Вызов команды:
Пиктограмма |
Лента |
|---|---|
|
Чертёж → Дополнительно → Линия построения |
Клавиатура |
Текстовое меню |
<EC> |
Правка > Построения > Линия построения |
Команда "EConstruction" позволяет редактировать элементы построения (линии построения: прямые, окружности, эллипсы, сплайны, узлы).
Команда EСonstruction является одной из наиболее часто используемых команд. Ведь именно в ней вы можете в диалоге "переместить" необходимые построения для получения чертежа с новыми параметрами. Команда работает со всеми элементами построения.
Если вы хотите изменить положение какого либо элемента построения, достаточно лишь выбрать его с помощью ![]() , переместить курсор в нужное место и снова нажать
, переместить курсор в нужное место и снова нажать ![]() . Для задания точного значения положения используйте окно свойст или опцию <P>. Если элемент был связан с переменной, система выдаст предупреждение.
. Для задания точного значения положения используйте окно свойст или опцию <P>. Если элемент был связан с переменной, система выдаст предупреждение.

Если вы хотите, чтобы система не выдавала предупреждения, необходимо использовать опцию <P>, когда еще не выбран ни один из элементов. При этом на экране появится диалоговое окно, в котором требуется установить необходимый параметр.

Для редактирования параметров нескольких выбранных элементов построения используйте опцию <P>.
Если же вы выбрали несколько элементов для редактирования, то необходимо задать параметры множественного редактирования, а затем редактировать непосредственно параметры построений.
Для того, чтобы значение параметров линий построения вновь было задано константами, а не переменными, используйте опцию <K> после выбора одного или нескольких (всех) элементов.
Для изменения значений геометрических параметров элементов построения можно использовать Отношения, появляющиеся в 2D окне при выборе редактируемого элемента. Эти Отношения временные, т.е. создаются системой автоматически при входе в режим редактирования элемента построения и автоматически удаляются при выходе из него. Обратите внимание, что для того, чтобы изменить параметр элемента построения с помощью Отношения, необходимо отключить режим динамического пересчёта (опция ![]() , см. ниже).
, см. ниже).
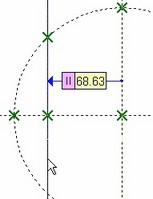
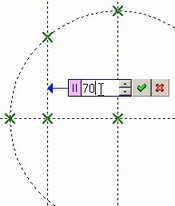
Если после изменения значений параметров какой-либо элемент построения не может быть построен, то есть нарушается геометрическая связь элементов, система выдает сообщение об ошибке и показывает ту связь, которая была нарушена.
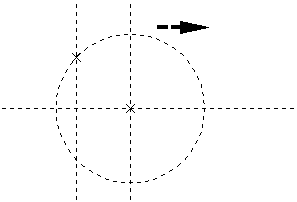

После вызова команды вам доступны следующие опции:
![]() <P> Задать параметры команды.
<P> Задать параметры команды.
![]() <V> Режим динамического пересчёта модели.
<V> Режим динамического пересчёта модели.
![]() <L> Выбрать прямую.
<L> Выбрать прямую.
![]() <C> Выбрать окружность.
<C> Выбрать окружность.
![]() <E> Выбрать эллипс.
<E> Выбрать эллипс.
![]() <S> Выбрать сплайн.r
<S> Выбрать сплайн.r
![]() <N> Выбрать узел.
<N> Выбрать узел.
![]() <Q> Обновить выступание всех прямых.
<Q> Обновить выступание всех прямых.
![]() <K> Разрушить привязку.
<K> Разрушить привязку.
![]() <*> Выбрать все элементы.
<*> Выбрать все элементы.
![]() <R> Выбрать элемент из списка (для поименованных элементов).
<R> Выбрать элемент из списка (для поименованных элементов).
![]() <Esc> Выйти из команды.
<Esc> Выйти из команды.
Опция ![]() (<P>), вызванная до выбора линии построения, позволяет установить следующие режимы редактирования:
(<P>), вызванная до выбора линии построения, позволяет установить следующие режимы редактирования:
- Изменять значения переменных без подтверждения.
- Динамический пересчет модели (см. ниже).
После того, как вы выбрали элемент построения, он выделяется. Кроме того подсвечиваются элементы построения, на основе которых этот элемент был создан. Как и для других элементов чертежа множественный выбор осуществляется опциями <*> или <R> (использование ![]() в сочетании с нажатыми клавишами <Shift> (добавление к списку выбранных), а <Ctrl> (удаление из списка выбранных)).
в сочетании с нажатыми клавишами <Shift> (добавление к списку выбранных), а <Ctrl> (удаление из списка выбранных)).
Опция ![]() (<V>) управляет режимом динамического пересчёта модели (при включённом режиме положение всех элементов чертежа динамически изменяется в зависимости от изменения параметров редактируемой линии построения).
(<V>) управляет режимом динамического пересчёта модели (при включённом режиме положение всех элементов чертежа динамически изменяется в зависимости от изменения параметров редактируемой линии построения).
Опция ![]() - "Обновить выступание всех прямых" производит обрезку линий построения прямых и окружностей. Линии построения представляются в качестве отрезков или дуг, ограниченных крайними узлами. Учтите, что линии построения обрезаются только при установленном значении "Все обрезанные" параметра "Длина линий построения" команды ST: Параметры документа, закладка "Экран". При значении этого параметра "По умолчанию обрезанные" обрезаются линии построения, у которых параметр"Длина" задан значением "По умолчанию".
- "Обновить выступание всех прямых" производит обрезку линий построения прямых и окружностей. Линии построения представляются в качестве отрезков или дуг, ограниченных крайними узлами. Учтите, что линии построения обрезаются только при установленном значении "Все обрезанные" параметра "Длина линий построения" команды ST: Параметры документа, закладка "Экран". При значении этого параметра "По умолчанию обрезанные" обрезаются линии построения, у которых параметр"Длина" задан значением "По умолчанию".
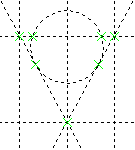
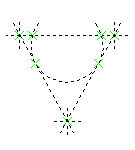
При множественном выборе вы можете воспользоваться опциями:
![]() <P> Установить параметры выбранных элементов.
<P> Установить параметры выбранных элементов.
![]() <T> Обновить выступание выбранных прямых.
<T> Обновить выступание выбранных прямых.
![]() <K> Разрушить привязку.
<K> Разрушить привязку.
![]() <I> Выбрать другой ближайший элемент
<I> Выбрать другой ближайший элемент
![]() <Del> Удалить выбранные элементы
<Del> Удалить выбранные элементы
![]() <Esc> Отменить выбор.
<Esc> Отменить выбор.
При выборе одного элемента вы можете использовать следующие опции:
![]() <Enter> Задать новое положение линии построения.
<Enter> Задать новое положение линии построения.
![]() <P> Изменить параметры.
<P> Изменить параметры.
![]() <L> Выбрать прямую.
<L> Выбрать прямую.
![]() <C> Выбрать окружность.
<C> Выбрать окружность.
![]() <Tab> Изменить способ касания окружности.
<Tab> Изменить способ касания окружности.
![]() <N> Выбрать узел.
<N> Выбрать узел.
![]() <O> Задать или изменить имя линии построения.
<O> Задать или изменить имя линии построения.
![]() <M> Переопределить способ построения выбранного элемента.
<M> Переопределить способ построения выбранного элемента.
<Alt><F1>Получить справочную информацию по выбранному элементу.
![]() <T> Обновить границы видимости выбранной линии построения.
<T> Обновить границы видимости выбранной линии построения.
![]() <K> Разрушить связь параметра выбранной линии построения с переменной или формулой.
<K> Разрушить связь параметра выбранной линии построения с переменной или формулой.
![]() <G> Привязать дугу или окружность к узлу.
<G> Привязать дугу или окружность к узлу.
![]() <B> Отменить привязку к узлу.
<B> Отменить привязку к узлу.
![]() <I> Выбрать другой ближайший элемент.
<I> Выбрать другой ближайший элемент.
![]() <Del> Удалить выбранные элементы построения.
<Del> Удалить выбранные элементы построения.
<F3> Вызвать команду ZWindow - задать масштаб изображения
![]() <Esc> Отменить выбор элемента.
<Esc> Отменить выбор элемента.
<Shift><Enter> Выбрать элемент построения для редактирования.
Имя линии построения, которое вы можете задать по опции ![]() <O>, необходимо для решения сложных параметрических задач. Это имя позволит вам точно идентифицировать линию построения и в частности позволит напрямую брать какие-либо внутренние данные об этой линии в Редакторе Переменных (команда Variables) с помощью функции "get". Для обычного параметрического проектирования имя не требуется.
<O>, необходимо для решения сложных параметрических задач. Это имя позволит вам точно идентифицировать линию построения и в частности позволит напрямую брать какие-либо внутренние данные об этой линии в Редакторе Переменных (команда Variables) с помощью функции "get". Для обычного параметрического проектирования имя не требуется.
Изменение отношений между линиями построения
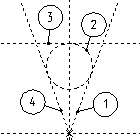
Если вы хотите по каким-либо причинам изменить заданные отношения между созданными линиями построения, то это несложно сделать. Такое изменение можно произвести по опции <M> ("Переопределить"). Рассмотрим работу этой опции на примере.
Прямая 1 создана под углом к вертикальной прямой и проходит через узел, стоящий на пересечении вертикальной и горизонтальной прямых. Окружность 2 построена как касательная к прямым 1 и 4, а прямая 3 - касательная к окружности2. Допустим, вы хотите, чтобы прямая 1 стала параллельна вертикальной прямой. Поскольку другие элементы построения созданы относительно этой прямой, то ее нельзя просто удалить, а затем построить другим способом, без удаления сначала прямой 3, а затем окружности 2. Именно для таких случаев предназначена опция <M>. Войдите в команду EConstruction и выберите прямую 1 для редактирования. При этом выделится не только выбранная вами прямая, но и прямая с узлом, относительно которых она была построена:
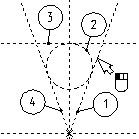
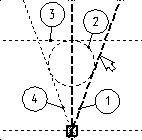
После выбора прямой вы можете нажать <M> для изменения способа построения прямой 1. Обратите внимание, что вы оказались в команде построения прямых Line, и вам предоставляется возможность как бы заново построить эту прямую. Отличие от построения прямой без использования опции <M> состоит в том, что на экране остаются выделенными изменяемая прямая и та, относительно которой она построена. Укажите на прямую, параллельно которой теперь должна проходить прямая 1. Появившийся курсор-прямую отведите на требуемое расстояние и зафиксируйте в новом положении нажатием ![]() :
:
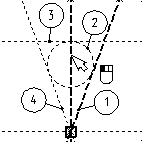
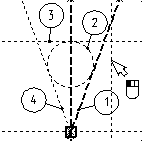
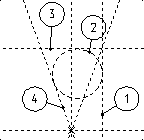
Прямая 1 прорисуется в новом положении, все другие элементы, построенные относительно нее, сохранят свои способы построения, т.е. окружность 2 останется касательной к прямой 1.
Единственным ограничением при изменении отношений между линиями построения является то, что при этом не должно быть рекурсивного задания, то есть прямая не должна быть задана сама через себя. В этом случае появится сообщение, и изменение будет отменено:

За этим исключением вы можете изменить отношения между любыми прямыми, окружностями, эллипсами и сплайнами. Особенно полезна эта возможность при импорте чертежей из других систем, например, файлов DXF или DWG системы AutoCAD.
Для окружностей, выбранных для редактирования, в автоменю становятся доступны опции ![]()
![]() , предназначенные для привязки к узлу. Данные опции необходимы для построения сопряжения прямых окружностью, которое при изменении значений переменных или редактировании может переходить с одной стороны на другую. Задание привязки к узлу используется для окружностей, касательных к двум прямым, к двум окружностям, к прямой и окружности для привязки к дополнительному узлу. Этот узел будет определять такой выбор варианта касания окружности, который находится наиболее близко к нему (т.е. позволяет однозначно задать положение окружности относительно исходных прямых при изменении чертежа). На приведённом ниже рисунке задаётся узел привязки для окружности синего цвета. Для этого после вызова команды <EC> - "Изменить построения" выполняются следующие действия:
, предназначенные для привязки к узлу. Данные опции необходимы для построения сопряжения прямых окружностью, которое при изменении значений переменных или редактировании может переходить с одной стороны на другую. Задание привязки к узлу используется для окружностей, касательных к двум прямым, к двум окружностям, к прямой и окружности для привязки к дополнительному узлу. Этот узел будет определять такой выбор варианта касания окружности, который находится наиболее близко к нему (т.е. позволяет однозначно задать положение окружности относительно исходных прямых при изменении чертежа). На приведённом ниже рисунке задаётся узел привязки для окружности синего цвета. Для этого после вызова команды <EC> - "Изменить построения" выполняются следующие действия:
- выбирается окружность;
- выбирается опция ![]() (<G>);
(<G>);
- указывается узел привязки.
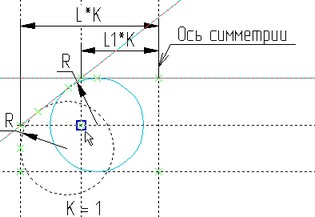
На следующем рисунке показано, как изменится чертёж при значении переменной К=-1. Окружность, нарисованная синим цветом, была привязана к узлу красного цвета и перестроилась верно. Вторая окружность построена без привязки к узлу, поэтому её положение в данном случае неправильно.
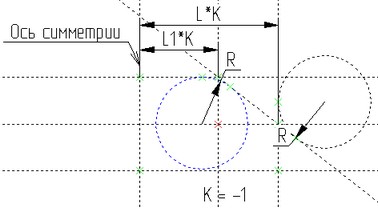
При необходимости отменить или переназначить узел привязки используется опция ![]() .
.
Другим способом, позволяющим изменить отношения между элементами построения, является использование команды "RL - Правка|Заменить".
С помощью этой команды Вы можете перепривязать цепочку элементов построения, построенную относительно какого-то элемента (например, прямой), к другому элементу построения.
Редактирование сплайнов
Вы можете изменить параметры сплайна (тип, открытость, количество сегментов, вес точки, уровень, слой), поименовать элемент, получить по нему информацию или изменить точку сплайна.
- Режим изменения точки сплайна
- Режим добавления точки сплайна
Редактирование 2D путей
После выбора 2D пути в автоменю доступны опции удаления, именования, параметров, описанные выше.
Редактирования типа отдельного участка пути
Для изменения типа отдельного участка пути необходимо выполнить следующие действия:
●выбрать путь;
●при помощи мыши выбрать участок пути, тип которого нужно изменить;
●выбрать элемент построения, определяющий новый тип участка пути: прямая, окружность, эллипс, сплайн (в том числе существующий 2D путь). Выбор элемента построения осуществляется соответствующей опцией. Узлы, ограничивающие редактируемый участок пути, должны быть связаны с выбранным элементом построения;
●выйти из режима редактирования отдельного участка контура, нажав ![]() или <Esc> на клавиатуре.
или <Esc> на клавиатуре.
●подтвердить изменения с помощью опции ![]() :
:
Рассмотрим пример, поясняющий работу по редактированию отдельного участка контура пути. На рисунке представлен исходный путь. Необходимо заменить волнистый участок пути на прямой. Для этого вызовите команду “EC: Изменить построения” и выберите путь. На следующем рисунке ситуация после выбора пути. |
|
Контур подсвечен, узловые точки помечены в виде небольших квадратиков. Подведите курсор к участку контура, который нужно отредактировать (в нашем случае это волнистая линия) и нажмите |
|
Подведя курсор к прямой линии, построенной через узлы редактируемого контура и, нажав клавишу <L>, выберите ее в качестве образующей нового участка пути. После этого редактируемый участок пути примет желаемый вид. Система еще находится в режиме изменения выбранного участка пути. Если преобразования этого участка завершены, то вам необходимо выйти из действующего режима, нажав |
|
После этого в автоменю станет доступной пиктограмма ![]() . И если дальнейшие преобразования пути не нужны, нажмите
. И если дальнейшие преобразования пути не нужны, нажмите ![]() или клавишу <End>. Остается только поменять тип линии изображения, если это необходимо.
или клавишу <End>. Остается только поменять тип линии изображения, если это необходимо.
Аналогично можно изменить образующую участка пути на дугу окружности или эллипса или часть сплайна или части нового пути, если окружность, эллипс, сплайн или путь пост-роены при помощи помеченных узлов. Нужно всего лишь использовать соответствующую опцию <C>, <E> или <S>. В случае если новый участок пути построен не при помощи поме-ченных узлов, но проходит через них, то редактирование участка пути можно произвести при помощи опции “Режим добавления точки” (пиктограмма ![]() или <I>). О возмож-ностях этой опции будет описано ниже.
или <I>). О возмож-ностях этой опции будет описано ниже.
Конфигурацию линии выбранного участка пути в рамках двух узлов вы можете менять сколько угодно раз. Участок пути останется выбранным до тех пор, пока вы не откажетесь от выбора, нажав ![]() или <Esc>. Если вы изменили участок контура, воспользовавшись опцией “Режим добавления точки” (пиктограмма
или <Esc>. Если вы изменили участок контура, воспользовавшись опцией “Режим добавления точки” (пиктограмма ![]() или <I>), то выбранный участок контура после изменения перестает быть выбранным (и <Esc> нажимать не надо). Система же будет оставаться в режиме редактирования контура пути до подтверждения пиктограммой
или <I>), то выбранный участок контура после изменения перестает быть выбранным (и <Esc> нажимать не надо). Система же будет оставаться в режиме редактирования контура пути до подтверждения пиктограммой ![]() или клавишей <End>.
или клавишей <End>.
Удаление узловой точки контура пути
Для удаления узловой точки контура пути необходимо выполнить следующий набор действий: ●выбрать путь (указать на него графическим курсором и нажать ●выбрать участок пути, которому принадлежит узел (указать на него графическим курсором и нажать ●выбрать узел, который необходимо удалить (указать на него графическим курсором и нажать ●удалить выбранный узел (пиктограмма ●Подтвердить изменения (пиктограмма В результате новый участок пути проходит через два соседних узла. |
|
Изменение местоположения узловой точки контура пути
Для изменения местоположения узловой точки пути необходимо выполнить следующий набор действий: ●выбрать путь (указать на него графическим курсором и нажать ●выбрать участок пути, которому принадлежит узел (указать на него графическим курсором и нажать ●выбрать узел, который необходимо переместить (указать на него графическим курсором и нажать ●переместить узловую точку в выбранное место (перемещаемый узел связан с соседними узлами курсором “резиновая нить”); ●зафиксировать узел (нажать ●Подтвердить изменения (пиктограмма В результате перемещения узловая точка будет соединена с соседними узлами прямыми отрезками пути, независимо от предыдущего типа соединения. |
|
Создание дополнительных узловых точек контура пути
Для создания дополнительных узловых точек контура пути необходимо выполнить следующий набор действий:
●выбрать путь (указать на него графическим курсором и нажать ![]() );
);
●выбрать участок контура, между узлами которого планируется расположить дополнительные узлы (указать на него графическим курсором и нажать ![]() );
);
●включить режим добавления точки (пиктограмма ![]() или клавиша <I>). Один из узлов становится замыкающим, к нему тянется курсор пунктирная линия, а другой последним заданным, к нему привязан курсор сплошная резиновая нить. Какой из узлов выбранного участка контура становится замыкающим, система определяет самостоятельно (в зависимости от того, в каком направлении был задан путь). Поэтому нет необходимости подводить курсор к какому-нибудь конкретному узлу, данное действие только включает режим изменения положения узловой точки;
или клавиша <I>). Один из узлов становится замыкающим, к нему тянется курсор пунктирная линия, а другой последним заданным, к нему привязан курсор сплошная резиновая нить. Какой из узлов выбранного участка контура становится замыкающим, система определяет самостоятельно (в зависимости от того, в каком направлении был задан путь). Поэтому нет необходимости подводить курсор к какому-нибудь конкретному узлу, данное действие только включает режим изменения положения узловой точки;
●продолжить задание контура от последнего заданного узла к замыкающему. Недостатком является невозможность работы с помощью опции “выбрать линию изображения”;
●ввод контура завершается, если выбран замыкающий узел или нажата пиктограмма ![]() или клавиша <End>.
или клавиша <End>.
Система вновь оказывается в режиме “Выбран контур для редактирования”. Можно выполнять другие изменения и только затем подтвердить их.
●Подтвердить изменения (пиктограмма ![]() или клавиша <End>).
или клавиша <End>).
Поясним вышесказанное на конкретном примере. Требуется отредактировать контур пути, как показано на следующих рисунках. Для этого необходимо вызвать команду “EC: Изменить построения”. Затем, с помощью опции “Выбрать сплайн” (пиктограмма |
|
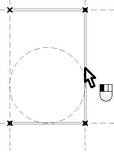
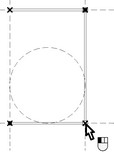
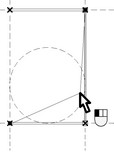
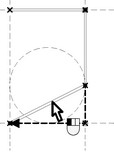
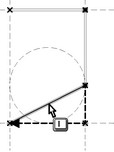
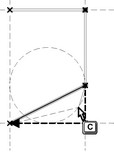

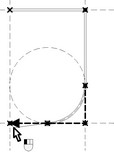
Осталось дважды нажать пиктограмму ![]() или клавишу <End> и работа по редактированию 2D пути завершена. После этого приведите в соответствие линии изображения, если это необходимо.
или клавишу <End> и работа по редактированию 2D пути завершена. После этого приведите в соответствие линии изображения, если это необходимо.
Отображение номеров точек контура
Для отображения номеров точек в контуре 2D пути используется опция:
![]() <Q> Показать/Спрятать номера точек контура
<Q> Показать/Спрятать номера точек контура
При включении данной опции точки пути нумеруются в соответствии с их порядком и направлением пути. Номер точки отображается рядом с соответствующим узлом. Когда несколько последовательных точек контура совпадают, их номера выводятся через запятую. |
|
Редактирование функций
Вы можете изменить точку привязки (начало координат) функции, направление оси, а также параметры функции (тип представления, начальное и конечное значение параметра и прочие).
Смотри: Содержание , Прямые, Окружности, Сплайны, Функции, Эквидистанты, Line, Circle, Spline, Function, TO, Ellipse