Использование клавиатуры



Использование клавиатуры |
  
|
Клавиши общего назначения:
<F1> - вызвать помощь
<F3> - вызвать команду ZWindow
<F7> - обновить экран
<Alt><F4> - закончить работу с программой
Макрокоманды
<Ctrl><E>,
<F4> - Вызвать команду редактирования элемента
<Ctrl><F> - Переключить режим "свободного"и"связанного рисования"
<Ctrl><G> - Включить и выключить режим привязки к сетке
<Ctrl><N> - Открыть новый чертеж
<Ctrl><O> - Открыть чертеж
<Ctrl><P> - Вызвать команду печати PT
<Ctrl><R> - Вызвать команду импорта чертежей IMport
<Ctrl><S> - Сохранить чертеж
<Ctrl><W> - Вызвать команду экспорта чертежа EXport
<Ctrl><Y> - Повторить действие REDo
<Ctrl><Z> - Отменить действие UNdo
<Ctrl><BkSp> - Повторить действие Redo
<Alt><BkSp> - Отменить действие UNdo
<Alt><F6> - Вызвать команду Grid
<Shift><Esc> - Выход из всех команд с любого уровня вложенности
<Shift><Ctrl><Y> - Повторить группу действий RGroup
<Shift><Ctrl><Z> - Отменить группу действий UGroup
<Shift><Ctrl><Home> - Вызвать команду Zoom All
<Shift><Ctrl><Left> - Вызвать команду ZLeft
<Shift><Ctrl><Right> - Вызвать команду ZRight
<Shift><Ctrl><Dn> - Вызвать команду ZDown
<Shift><Ctrl><Up> - Вызвать команду ZUp
<Shift><Ctrl><PgDn> - Вызвать команду ZOut
<Shift><Ctrl><PgUp> - Вызвать команду ZIn
<Shift><Ctrl><End> - Вызвать команду ZMax
Использование мыши
Работа в T-FLEX CAD ведётся в основном с помощью мыши. Клавиатура же используется для ввода числовых значений, имён, иногда удобно запускать команды с помощью горячих клавиш (см. ниже).
Использование левой кнопки мыши:
● Наведение курсора на пиктограмму и нажатие ![]() запускает соответствующую пиктограмме команду.
запускает соответствующую пиктограмме команду.
● Наводя курсор на элементы текстового меню, можно также запускать команды нажатием ![]() .
.
● Наведением курсора на 2D элемент построения или изображения в окне чертежа и нажатием ![]() осуществляется выбор этого элемента и вызов команды его редактирования.
осуществляется выбор этого элемента и вызов команды его редактирования.
● Наведение курсора на 2D элемент и нажатие ![]()
![]() вызывает диалоговое окно «Параметры элемента».
вызывает диалоговое окно «Параметры элемента».
● Для перемещения 2D элемента необходимо навести курсор на элемент, нажать ![]() и, не отпуская клавиши мыши, переместить курсор.
и, не отпуская клавиши мыши, переместить курсор.
● Последовательное указание с помощью ![]() на 2D или 3D элементы при нажатой левой клавише <Shift> позволяет выбрать группу элементов.
на 2D или 3D элементы при нажатой левой клавише <Shift> позволяет выбрать группу элементов.
● Группу 2D элементов можно выбрать, указав с помощью курсора при нажатой ![]() прямоугольную область в поле чертежа.
прямоугольную область в поле чертежа.
Если при задании прямоугольной области курсор перемещается слева направо, то выбираются все элементы, целиком входящие в указанную область. Рамка выбора при этом закрашена зелёным цветом.
При движении курсора справа налево происходит выбор объектов секущей рамкой. Это означает, что выбираются не только объекты, полностью попадающие в прямоугольник выбора, но и объекты, пересекаемые этим прямоугольником. Рамка выбора в этом случае закрашена розовым цветом.
● Удалить элемент из группы выбранных можно, указав на него с помощью ![]() при нажатой левой клавише <Ctrl>.
при нажатой левой клавише <Ctrl>.
● Наведение курсора на выбранную группу элементов и нажатие ![]() или
или ![]()
![]() приводит к переходу в режим перемещения выбранных элементов.
приводит к переходу в режим перемещения выбранных элементов.
● При работе с библиотеками и настройке панелей работает механизм Drag&Drop. То есть можно навести курсор на элемент, нажать ![]() , и, удерживая кнопку нажатой, перетащить элемент на другое место.
, и, удерживая кнопку нажатой, перетащить элемент на другое место.
За более подробной информацией обращайтесь к соответствующим разделам документации.
Использование правой кнопки мыши:
● При работе с большинством командами нажатие ![]() отменяет выполнение последнего действия или всей команды. В некоторых командах (например, при построении сплайна или создании штриховки) пользователю предоставляется возможность выбрать, какое действие будет совершаться в команде при нажатии
отменяет выполнение последнего действия или всей команды. В некоторых командах (например, при построении сплайна или создании штриховки) пользователю предоставляется возможность выбрать, какое действие будет совершаться в команде при нажатии ![]() : отмена создания элемента, отмена выбора последнего элемента или окончание ввода.
: отмена создания элемента, отмена выбора последнего элемента или окончание ввода.
● В случае, если не активна ни одна из команд, нажатие ![]() вызывает контекстное меню. Меню состоит из доступных в данный момент для конкретного элемента команд. Состав контекстного меню будет отличаться в зависимости от того, в какое место указывал курсор: на элементы чертежа, в служебное пространство T-FLEX CAD – в область панелей и меню, на служебное окно и т.д. Для запуска команды наведите курсор на соответствующую строчку контекстного меню и нажмите
вызывает контекстное меню. Меню состоит из доступных в данный момент для конкретного элемента команд. Состав контекстного меню будет отличаться в зависимости от того, в какое место указывал курсор: на элементы чертежа, в служебное пространство T-FLEX CAD – в область панелей и меню, на служебное окно и т.д. Для запуска команды наведите курсор на соответствующую строчку контекстного меню и нажмите ![]() .
.
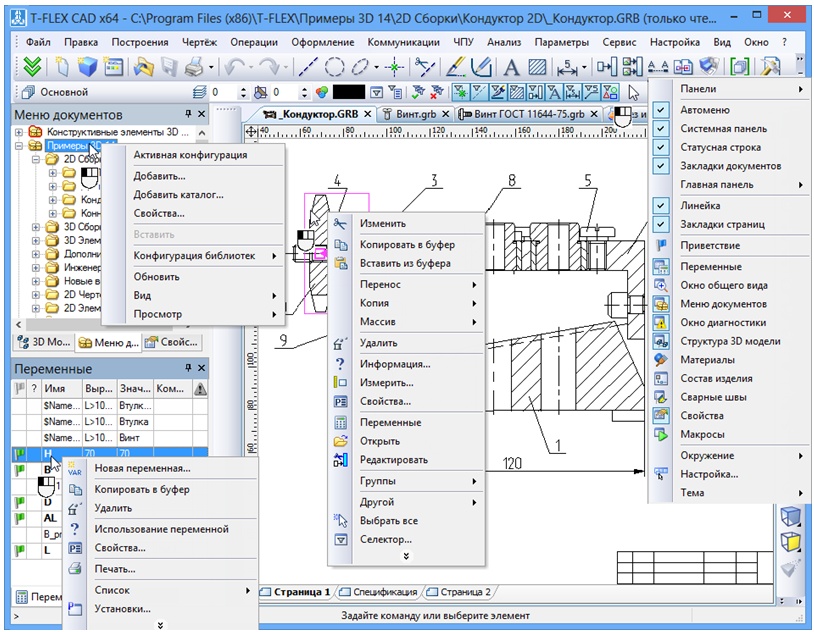
● Контекстное меню также можно вызвать при работе с диалоговыми окнами (см. раздел «Контекстное меню в полях диалогов» главы "Настройка чертежа").
Указанные функции работы правой кнопки мыши установлены по умолчанию, но их можно настраивать. Для этого вызовите команду "Настройка|Установки…" (закладка «Разное»). За более подробной информацией обращайтесь к главе "Настройка системы".
Использование мышки с колесом (IntelliMouse):
●Операции увеличения-уменьшения выполняются при вращении колеса мыши.
●Операции перемещения 3D сцены выполняются при перемещении мышки с нажатым колесом.
●При помощи колеса мыши можно осуществлять альтернативный выбор из множества объектов, попадающих под курсор. Режим альтернативного выбора активируется после двухсекундной паузы, после наведения курсора на объект. Перебор объектов осуществляется вращением колеса.
●Вращение колеса обеспечивает стандартные функции прокрутки в соответствующих полях диалогов.
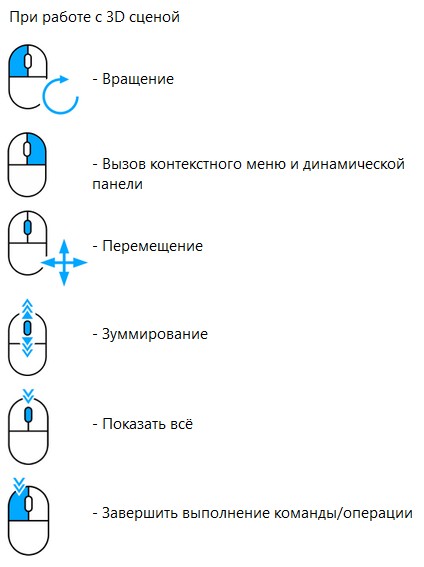
Ввод команд (с клавиатуры, с помощью пиктограмм, из текстового меню)
Работать с командами в T-FLEX CAD можно различными способами. В первую очередь следует отметить выбор команд по пиктограммам на инструментальных панелях с помощью мышки.
Также запуск команд осуществляется из текстового меню. Все команды в T-FLEX CAD подразделяются на группы. Каждой группе команд соответствует свой заголовок в меню.

Так, например, команды для создания 3D операций находятся под заголовком «Операции»; команды для черчения объединяет заголовок «Чертёж»; команды 2D и 3D построений объединены в группу «Построения». Также объединены в группы команды работы с файлами (меню «Файл»), команды редактирования (меню «Правка»), команды для работы с основной надписью чертежа (меню «Оформление), команды для работы с переменными (меню «Параметры»), сервисные команды (меню «Сервис»), команды настроек системы и чертежа (меню «Настройка»), команды управления визуализацией (меню «Вид»), команды работы с окнами (меню «Окно»). Справочная группа команд находится в меню «?».
Большинство команд T-FLEX CAD имеет зарезервированную комбинацию (одновременное нажатие) или последовательность (последовательное нажатие) клавиш для запуска. Если команда вызывается комбинацией клавиш, то в текстовом меню напротив названия такой команды справа написана комбинация клавиш. Для любой команды можно изменить комбинацию. Подробное описание смотрите в разделе «Настройка инструментальных панелей и клавиатуры» (закладка «клавиатура»).
Как уже отмечалось, некоторые команды запускаются после набора определенной последовательности клавиш на клавиатуре. Таким образом можно запускать команды для создания и редактирования элементов 3D модели и чертежа. Последовательность клавиш и название команды вы можете наблюдать на всплывающей подсказке или в поле подсказок статусной строки.
Как и при работе в 2D части системы T-FLEX CAD, в 3D части каждая команда имеет дополнительный набор опций и подкоманд, доступ к которым осуществляется через автоменю – специальную панель, в которой появляются пиктограммы для запуска подкоманд, или горячими клавишами. Наименования горячих клавиш для запуска подкоманд можно узнать во всплывающих подсказках.

Удобно использовать для запуска некоторых команд контекстное меню. Оно вызывается после выбора одного или нескольких элементов в 3D сцене, например, грани. Контекстное меню содержит список команд, которые можно выполнить с данным выбором.
Для вызова команд можно использовать динамическую панель. Она появляется при выборе элементов чертежа, 3D объектов, а также при создании некоторых операций.нажатии ![]() .
.
Панель предназначена для быстрого доступа к часто используемым командам и опциям.
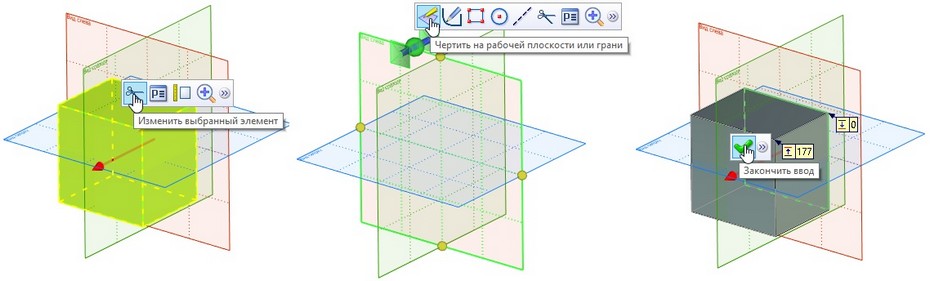
|
Если отвести курсор на некоторое расстояние динамическая панель становится полупрозрачной. Если отвести курсор ещё дальше, динамическая панель исчезнет. При нажатии кнопки |
При нажатии кнопки ![]() на панели для создаваемой операции, отобразится автоменю этой операции. Эти опции не будут добавлены на панель, так как все операции имеют разные наборы опций в автоменю.
на панели для создаваемой операции, отобразится автоменю этой операции. Эти опции не будут добавлены на панель, так как все операции имеют разные наборы опций в автоменю.
Настройки отображения динамической панели можно изменить в команде SO: Задать установки системы на закладке Динамическая панель.
Подтверждение действий при создании 3D элементов
В отличие от создания 2D элементов, процесс создания трёхмерных элементов включает большее количество этапов. Причём не все этапы при создании элемента являются обязательными. Для того чтобы указать, когда завершается процесс задания элемента, необходимо использовать специальную опцию “Завершить ввод”, которая вызывается с помощью пиктограммы ![]() или клавиш <Ctrl+Enter>. Эта опция становится доступной только после выполнения минимально необходимых для создания элемента действий.
или клавиш <Ctrl+Enter>. Эта опция становится доступной только после выполнения минимально необходимых для создания элемента действий.
При вызове команды необходимо обращать внимание, какая опция установлена по умолчанию. Некоторые команды запоминают текущее состояние, а некоторые всегда возвращаются в начальное состояние.
Отмена и выход из команды
Выход из команды или подкоманды осуществляется нажатием клавиши <Esc> или ![]() . Также можно использовать пиктограмму
. Также можно использовать пиктограмму ![]() в автоменю.
в автоменю.
Если система находится в какой-либо 3D команде, а команда находится в начальном состоянии (ничего не выбрано), то запуск другой 3D команды приводит к завершению первой. Если же выбор уже произведён, запуск новой команды не завершает предыдущую команду. Вновь запущенная команда становится вложенной. Закончив выполнение вложенной команды, система возвращается в состояние выполнения предыдущей команды. Это является отличием работы в 3D от работы с 2D командами системы. Также вышеописанное не касается режима черчения в 3D. Для того чтобы вернуться в режим ожидания команды нужно последовательно выйти из всех вызванных команд. Одновременный выход сразу из всех команд осуществляется нажатием двух клавиш <Shift><Esc>. К автоматическому выходу из 3D команды приводит вызов любой 2D команды.
Смотри: Содержание