Пример по созданию спецификации и простановке позиций



Пример по созданию спецификации и простановке позиций |
  
|
Цель данного раздела – научить пользователей формировать спецификацию, используя специальный инструмент - структуру изделия.
Структура изделия позволяет собрать в одном окне все данные об изделии и создать спецификацию на основе этих данных, предварительно задав, какие именно данные в неё попадут.
В примере описан минимальный набор действий для быстрого получения готовой спецификации.
Подробную информацию обо всех возможностях структуры изделия можно найти в главе “Структура изделия, отчёты и спецификации”.
В качестве примера будет использована сборка “Роликовые коньки”.
Файлы фрагментов и саму сборку можно найти в окне Меню документов.
Начальная модель роликовых коньков находятся в библиотеке “Примеры 3D 15/Примеры из документации. Вводный курс/Создание спецификации/Начальная модель”.
При работе с данным руководством рекомендуется сохранить файлы начальной модели на компьютер в доступную для записи папку, открывать указанные файлы и повторять все описанные действия.
Конечная модель роликовых коньков находится в библиотеке “Примеры 3D 16/Примеры из документации. Вводный курс/Создание спецификации/Конечная модель”.
Подготовка данных фрагмента
Откроем файл “Рама.grb”, сохранённый на компьютере:
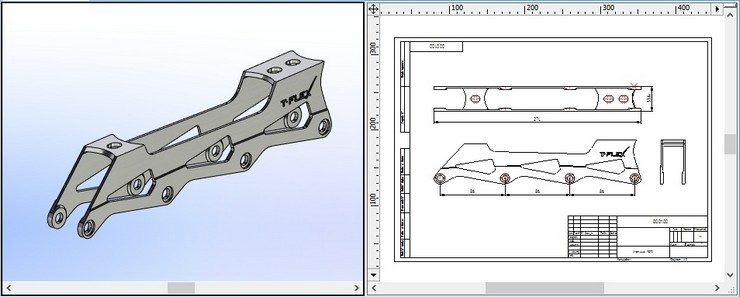
Внесём данные о детали. Сделать это можно двумя способами:
1. Ввести данные в специальном окне Структура изделия, которое вызывается через текстовое меню Сервис >> Отчёты/Спецификации >> Структура изделия (данные).
2. Ввести данные в форматку чертежа фрагмента, если для фрагмента создан чертёж. Эти данные автоматически переносятся в окно Структура изделия.
Воспользуемся первым способом и вызовем окно структуры изделия:
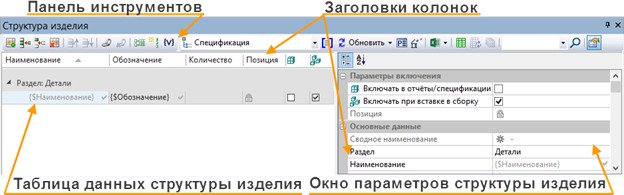
Таблица данных структуры изделия состоит из строк – записей. Запись состоит из нескольких полей, каждое из которых соответствует одной из колонок.
Заполним пустую верхнюю строку данными, введя их в соответствующие поля.
Введём следующие данные: наименование - “Рама”, обозначение - “00.00.01”.
![]()
Обратите внимание, что при заполнении этих полей информация автоматически попадает в форматку чертежа.
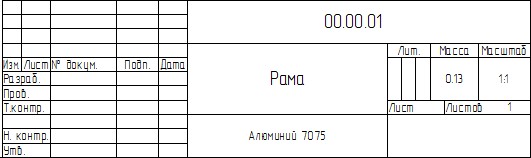
После внесения данных сохраним файл “Рама.grb” и закроем его.
Добавление данных о фрагментах в сборку
Откроем сборку “Роликовые коньки_СБ.grb". В сборку уже добавлен фрагмент “Рама”.
По умолчанию, данные фрагментов автоматически передаются в структуру изделия сборки, т.к. в файле фрагмента установлен флаг в колонке ![]() “включать при вставке в сборку”.
“включать при вставке в сборку”.
Система предложит обновить сборку, чтобы сюда были переданы данные, введённые в файле “Рама.grb”. Если нажать кнопку [Да], то все данные фрагмента автоматически попадут в сборку.
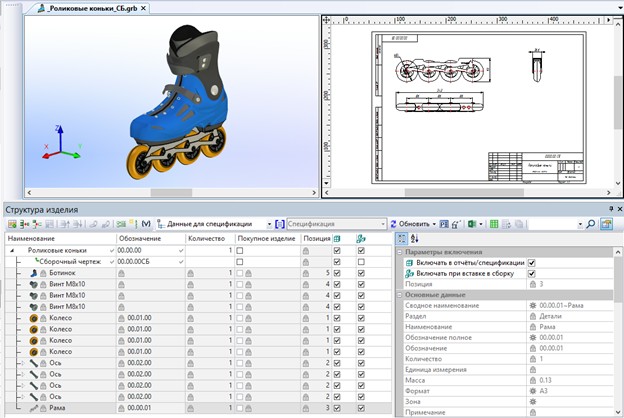
При добавлении нового фрагмента в сборку, данные о нём не попадают в таблицу структуры изделия сразу.
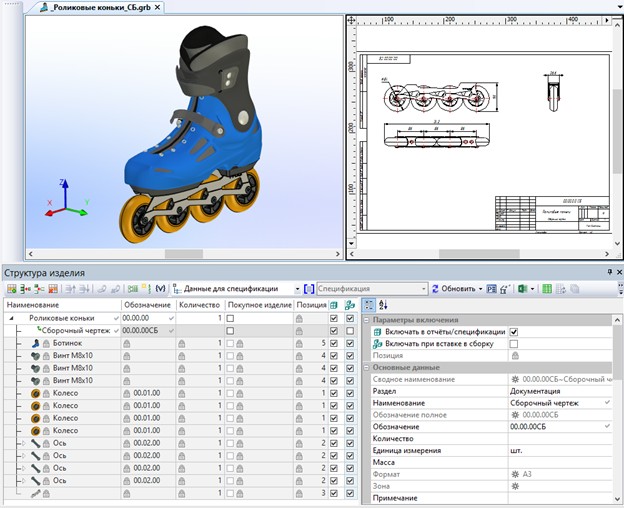
Чтобы данные фрагмента отобразились в таблице структуры изделия, достаточно использовать опцию ![]() на панели инструментов структуры изделия.
на панели инструментов структуры изделия.

Если активна одна из команд (например, Создать 3D фрагмент), опция ![]() будет недоступна.
будет недоступна.
Создание спецификации
После того как данные внесены в окно структуры изделия, можно создать спецификацию.
Для этого нужно вызвать команду из текстового меню Сервис >> Отчёты/Спецификации >> Создать, либо воспользоваться опцией ![]() Создать отчёт по структуре изделия на панели инструментов структуры изделия.
Создать отчёт по структуре изделия на панели инструментов структуры изделия.
Вызовем команду Создать из текстового меню. На экране появится окно Создать отчёт/спецификацию, в котором можно выполнить настройку спецификации.
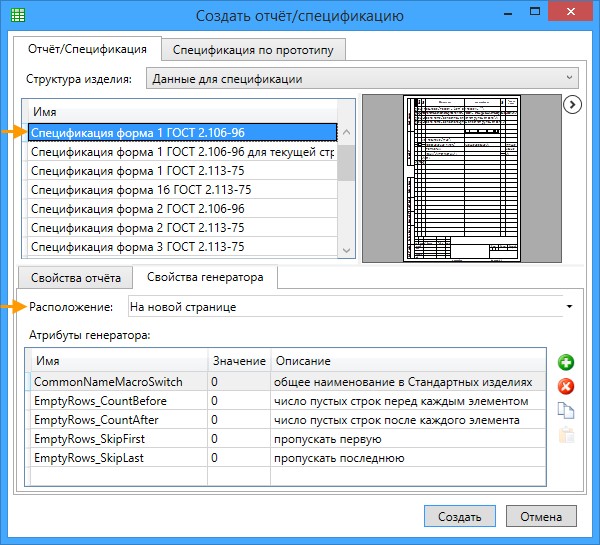
Для начала нужно выбрать один из шаблонов спецификации из списка. Справа от списка находится окно предварительного просмотра шаблона.
Выберем шаблон “Спецификация форма 1 ГОСТ 2.106-96”.
В графе Расположение укажем, что спецификация будет располагаться на новой странице, а затем нажмём кнопку [Создать]. В результате будет создана спецификация на сборку.
В Атрибуты генератора можно задать пропуск строк и общее наименование в стандартных изделиях. Для этого необходимо установить “1” в колонку Значение. Кроме того, здесь можно задать число пустых строк, указав нужное Значение.
В шаблонах уже задан набор создаваемых колонок. Если необходимо вывести собственный набор колонок в отчёт/спецификацию, нужно создать соответствующий шаблон самостоятельно.
Готовая спецификация
Все данные из структуры изделия заносятся в соответствующие столбцы спецификации.
При изменении состава сборки или данных структуры изделия спецификацию можно обновить. Об этом можно прочитать в разделе “Обновление спецификации”.
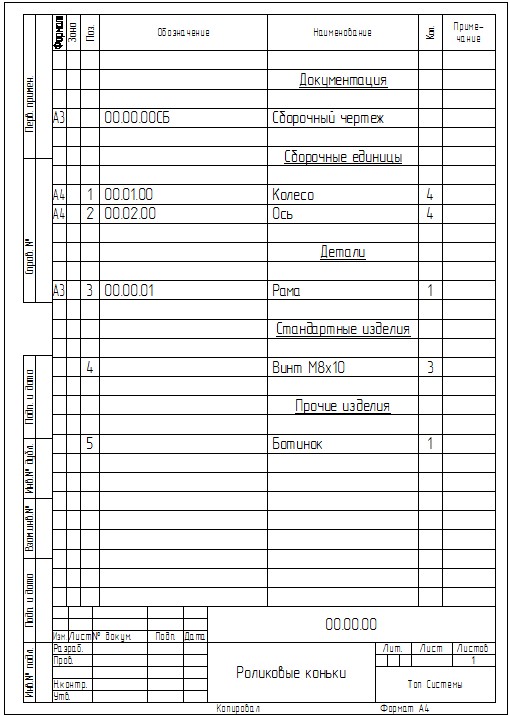
Рекомендуется заполнять все данные спецификации в окне структуры изделия. Данные, внесённые в готовую спецификацию вручную, пропадут при её обновлении.
Простановка позиций
Проставим позиции для фрагментов сборки.
После нажатия кнопки ![]() на панели инструментов структуры изделия номер позиции автоматически присваивается записям в структуре изделия.
на панели инструментов структуры изделия номер позиции автоматически присваивается записям в структуре изделия.
Проставить позиции можно с помощью команды Простановка позиций, которую можно вызвать опцией ![]() на панели инструментов. После вызова команды необходимо выбрать запись структуры изделия и указать две точки привязки надписи на чертеже.
на панели инструментов. После вызова команды необходимо выбрать запись структуры изделия и указать две точки привязки надписи на чертеже.
Записи, для которых уже проставлены надписи, подсвечиваются другим цветом.
Активируем опцию ![]() и проставим позиции для фрагментов Рама, Ось, Винт и Колесо на чертеже.
и проставим позиции для фрагментов Рама, Ось, Винт и Колесо на чертеже.
Выбранная строка и соответствующий ей фрагмент подсвечиваются.
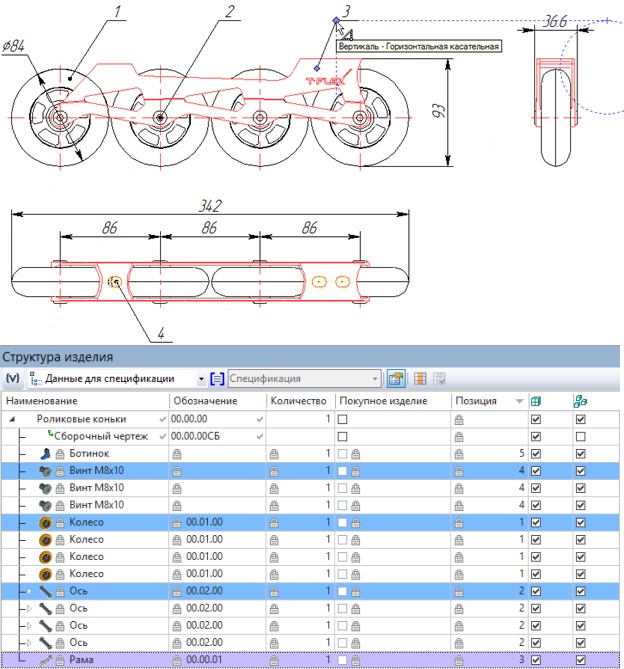
Дополнительные сведения о работе со структурой изделия
Далее описаны дополнительные возможности, которые могут оказаться полезны при работе со структурой изделия.
Добавление новой записи
Предположим, что нам понадобилось добавить в спецификацию данные о смазке роликовых коньков. Создадим новую запись. Для этого выберем самую верхнюю запись “Роликовые коньки” и активируем опцию ![]() Добавить дочернюю запись на панели инструментов структуры изделия. Будет создана дочерняя запись сборочного чертежа.
Добавить дочернюю запись на панели инструментов структуры изделия. Будет создана дочерняя запись сборочного чертежа.
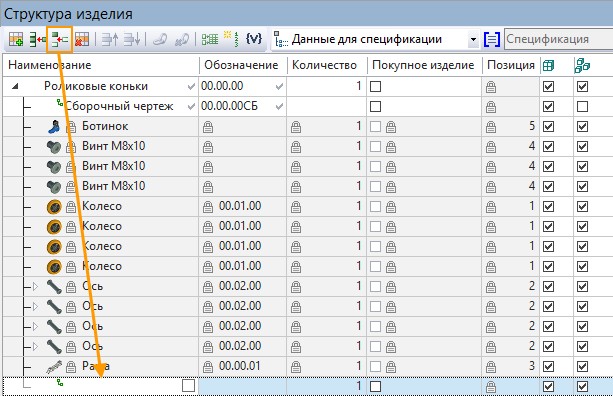
Выберем созданную строку в таблице структуры изделия. Заполнять её колонки данными будем в окне параметров структуры изделия.
В таблицу данных структуры изделия выводится лишь часть существующих колонок. Чтобы заполнить данными все необходимые колонки, нужно воспользоваться окном параметров структуры изделия. Чтобы вызвать/скрыть окно используется опция ![]() Показать окно параметров записи в правой части панели инструментов структуры изделия. По умолчанию опция активна.
Показать окно параметров записи в правой части панели инструментов структуры изделия. По умолчанию опция активна.
После выполнения описанных действий (см. далее) окно будет содержать следующие записи:
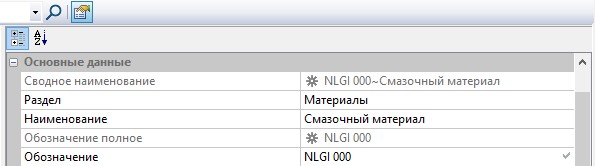
Заполним запись. Вначале выберем раздел спецификации, к которому будет относиться запись. Для этого раскроем выпадающий список ![]() в поле колонки “Раздел” и выберем раздел “Спецификации/Материалы”.
в поле колонки “Раздел” и выберем раздел “Спецификации/Материалы”.

Введём название – “Смазочный материал” - в соответствующее поле.
![]()
Поле “Обозначение” свяжем с переменной документа сборки. Для этого установим флаг в правой части поля.

Появится окно Вставка переменной. Выберем переменную $Смазка и нажмём кнопку [OK].

Отображать и скрывать имена переменных, с которыми связаны поля, можно с помощью опции ![]() Показать имена переменных.
Показать имена переменных.
После добавления новых данных рекомендуется обновлять структуру изделия с помощью опции ![]() , т.к. новые записи могут изменить номера позиций фрагментов.
, т.к. новые записи могут изменить номера позиций фрагментов.
Обновление спецификации
Чтобы данные о новой записи “Смазочный материал” попали в спецификацию, воспользуемся опцией ![]() Обновить отчёт структуры изделия на панели инструментов структуры изделия.
Обновить отчёт структуры изделия на панели инструментов структуры изделия.
После обновления запись “Смазочный материал” будет добавлена в спецификацию.
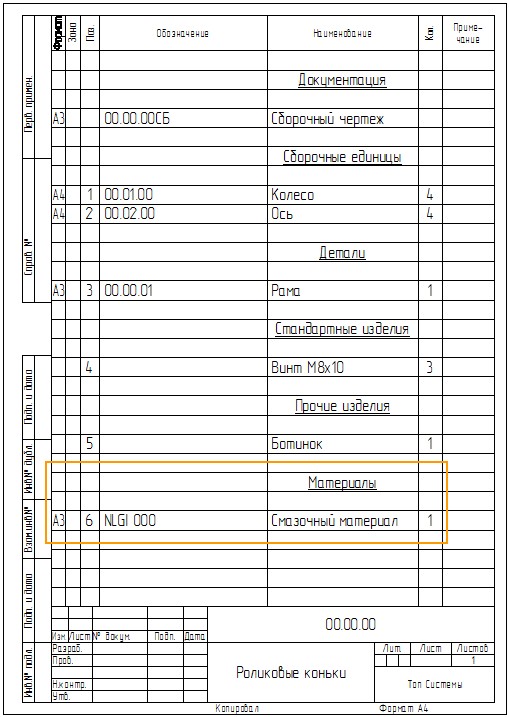
Изменение способа включения фрагмента в структуру изделия
Для выбора фрагментов, данные которых следует включать в окно структуры изделия, нужно воспользоваться опцией ![]() Включение фрагментов в структуру изделия на панели инструментов структуры изделия.
Включение фрагментов в структуру изделия на панели инструментов структуры изделия.
В появившемся окне перечислены все входящие в сборку фрагменты. Для каждого из них можно выбрать один из четырёх способов включения данных в структуру изделия.
Выбранные в этом окне фрагменты подсвечиваются в 3D окне.
Выберем одно из колёс роликовых коньков в списке. Каждое колесо является сборочной единицей, которая состоит из колеса, втулки и двух подшипников. Сейчас данные об этих фрагментах не отображаются в структуре изделия. Чтобы включить данные этих фрагментов в структуру изделия, изменим способ включения на С вложенными элементами и нажмём [ОК]

После нажатия кнопки ![]() все вложенные фрагменты сборки отобразятся в окне структура изделия.
все вложенные фрагменты сборки отобразятся в окне структура изделия.

Задание связи надписи с данными из выбранной колонки
В надпись можно выводить данные из любой колонки структуры изделия.
Для этого нужно зайти в команду простановки позиций ![]() и активировать опцию
и активировать опцию ![]() Выбрать колонку для связи с надписью, а затем выбрать колонку, данные из которой будут заноситься на полку. После этого необходимо указать две точки привязки надписи на чертеже.
Выбрать колонку для связи с надписью, а затем выбрать колонку, данные из которой будут заноситься на полку. После этого необходимо указать две точки привязки надписи на чертеже.
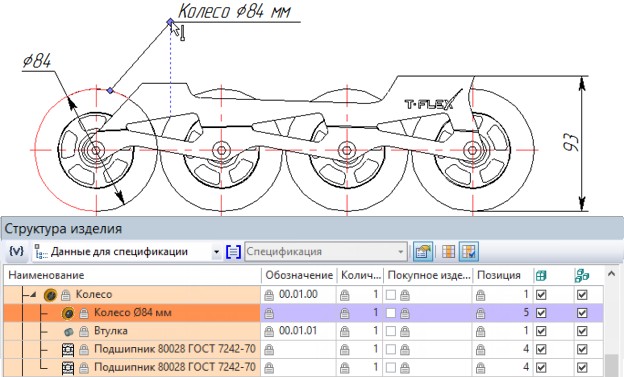
Добавим надпись в 3D окно.
Чтобы включать и отключать этот режим в процессе простановки надписей используется опция ![]() Использовать выбранную колонку для связи с надписью.
Использовать выбранную колонку для связи с надписью.
Создание несколько полок надписей
Добавить несколько полок надписей можно для уже созданной надписи. Чтобы это сделать нужно выбрать пункт Изменить в контекстном меню надписи.
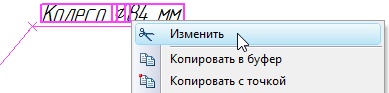
В появившемся слева окне Свойства нужно переместить курсор в раздел Дополнительные полки и нажать ![]() .. В списке появится новая строка.
.. В списке появится новая строка.
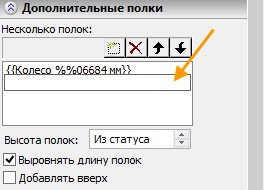
Теперь нужно выбрать запись в окне структуры изделия. Данные этой записи попадут на полку. Таким образом можно создать несколько полок и связать их с записями.
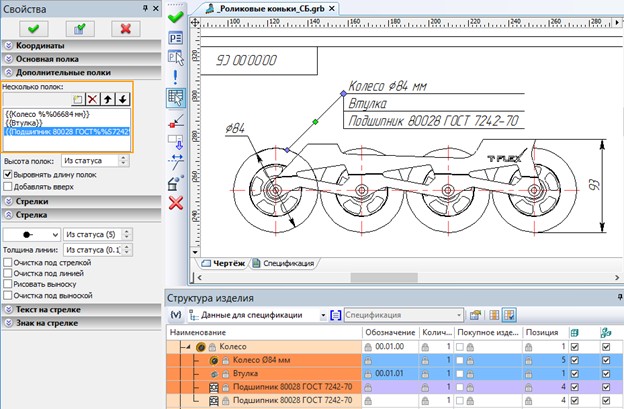
Задание связи между записью структуры изделия и объектом
Когда объект импортирован из сторонней библиотеки или создан прямо в сборке, запись в окне структуры изделия для него создаётся вручную.
Чтобы связать созданную вручную запись с выделенным объектом, нужно воспользоваться опцией ![]() Связать выделенные объекты с записью структуры изделия на панели инструментов.
Связать выделенные объекты с записью структуры изделия на панели инструментов.
Для задания связи необходимо выполнить следующую последовательность действий:
1. В окне Структура изделия выбрать запись, которую требуется связать с объектом. Запись будет подсвечена;
2. Нажатием ![]() выбрать объект. Он тоже будет выделен цветом;
выбрать объект. Он тоже будет выделен цветом;
3. Нажать на иконку ![]() . Запись будет связана с выбранным объектом.
. Запись будет связана с выбранным объектом.
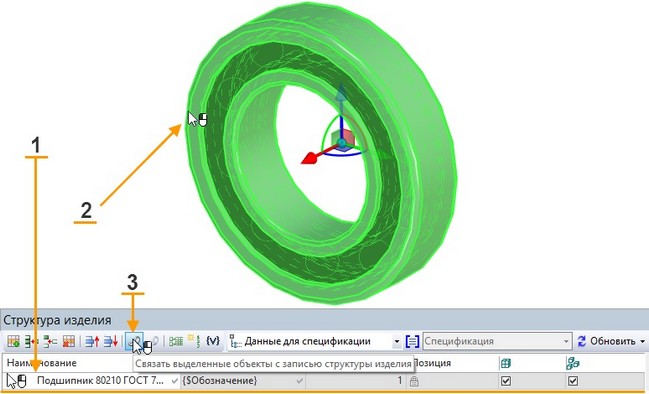
Допускается связывать одну запись структуры с несколькими объектами.
Откройте файл “Подшипник.grb” и свяжите его с записью структуры изделия.
Разорвать связь можно при помощи опции ![]() Отменить связь записи структуры изделия с объектами.
Отменить связь записи структуры изделия с объектами.
Смотри: Содержание