Закладка "Главная панель"



Закладка "Главная панель" |
  
|
Данная закладка отображает список всех заданных в системе наборов главной панели. Наборы, помеченные в списке галочкой, отображаются на панели, не помеченные – скрыты. Видимостью наборов можно управлять самостоятельно, снимая/устанавливая галочку (с помощью ![]() ) рядом с именем соответствующего набора.
) рядом с именем соответствующего набора.
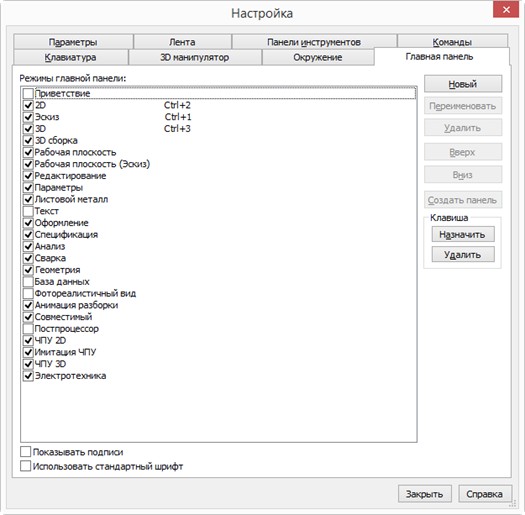
Двойное нажатие ![]()
![]() на имени любого набора активизирует его на главной панели.
на имени любого набора активизирует его на главной панели.
Кнопка [Переименовать] позволяет присвоить другое имя любому набору главной панели. После нажатия кнопки появляется окно для задания нового имени набора.
Кнопки [Вверх] и [Вниз] позволяют изменять порядок следования наборов в списке.
Для добавления на главную панель нового (пользовательского) набора используется кнопка [Новый]. После нажатия кнопки система предложит задать имя создаваемого набора. Также на экране появится предложение добавить в новый набор стандартные кнопки (команды по работе с новыми документами, файлами и т.д.). В случае отрицательного ответа создаётся пустой набор, в случае положительного – набор, содержащий только стандартные кнопки. Добавить другие кнопки в созданный набор можно на закладке «Команды» (методом “drag&drop”).
Удалить ранее созданный пользовательский набор можно, выбрав его в списке и нажав кнопку [Удалить] (для стандартных наборов она не доступна).
Кнопка [Создать панель] позволяет на основе выбранного в списке набора создать отдельную инструментальную панель. При создании панели возможно автоматическое удаление из неё стандартных кнопок (по умолчанию они есть практически во всех стандартных наборах главной панели).
Для удобства работы некоторым наборам команд главной панели назначены комбинации клавиш для быстрой активизации с помощью клавиатуры (по умолчанию это наборы «2D», «Эскиз», «3D»). При необходимости комбинации клавиш можно назначить и для других наборов (в том числе пользовательских). Для этого используются кнопки [Назначить] и [Удалить] в группе «Клавиша».
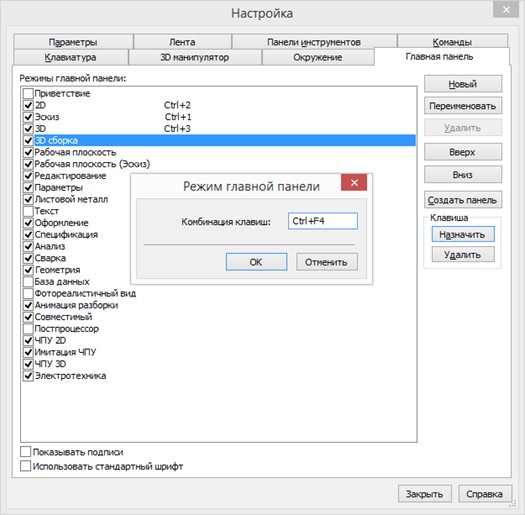
После нажатия кнопки [Назначить] открывается окно, в котором необходимо указать требуемую комбинацию клавиш для выбранного набора. Для задания комбинации достаточно одновременно нажать соответствующие клавиши. Если комбинация задана неправильно, то достаточно повторно нажать правильную комбинацию. После закрытия окна с помощью [Ok] заданная комбинация клавиш отобразится в списке справа от имени соответствующего набора.
Для изменения уже назначенной комбинации клавиш для какого-либо набора достаточно нажать клавишу [Назначить] и задать новую комбинацию.
Для удаления назначенной комбинации клавиш без задания новой комбинации необходимо после выбора набора в списке нажать клавишу [Удалить].
Флажок Показывать подписи управляет отображением подписей к кнопкам главной панели. По умолчанию флажок отключён, т.е. подписи не показываются.
Аналогичное действие оказывает флажок «Подписи под кнопками» в контекстном меню, вызываемом с помощью ![]() в области автоменю или любой инструментальной панели. Эти два флажка (“Показывать подписи” в команде «SB: Настройка системы» и «Подписи под кнопками» в контекстном меню инструментальных панелей) работают синхронно.
в области автоменю или любой инструментальной панели. Эти два флажка (“Показывать подписи” в команде «SB: Настройка системы» и «Подписи под кнопками» в контекстном меню инструментальных панелей) работают синхронно.
Дополнительный флажок Использовать стандартный шрифт влияет на отображение подписей к кнопкам главной панели при работе в Windows Vista. Если в настройках Windows Vista установлен крупный шрифт, то при отключённом флажке «Использовать стандартный шрифт» подписи к кнопкам главной панели отображаются крупнее, чем надписи в текстовом меню. Если флажок включён, то размер шрифта на главной панели совпадает с размером шрифта в текстовом меню.