Пример создания рабочей поверхности |
  
|
Пример 1
Допустим, нам необходимо нанести текст на цилиндрическую грань тела. Чтобы сделать это, построим цилиндрическую рабочую поверхность, совпадающую с поверхностью цилиндрической грани тела. Затем на этой поверхности можно создать 2D элемент-текст, а по нему сделать 3D профиль и тело, имитирующее текст.
Для создания рабочей поверхности вызовите команду Поверхность и выберите в 3D окне цилиндрическую грань исходного тела.
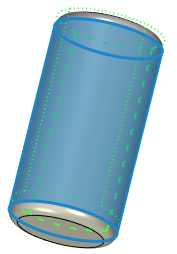
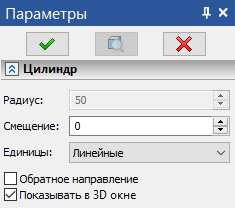
В окне параметров команды отражаются параметры создаваемой поверхности. Менять их не нужно.
Параметр Смещение задаёт разницу в радиусе исходной грани и создаваемой поверхности. По умолчанию стоит нужное нам значение 0.
Параметр Единицы определяет, какие единицы будут откладываться по оси U. Здесь также нужно оставить установленное по умолчанию значение Линейные.
Для создания рабочей поверхности достаточно нажать ![]() . В результате будет создана цилиндрическая рабочая поверхность, совпадающая по радиусу и положению в пространстве с исходной гранью, точнее – с её геометрической поверхностью.
. В результате будет создана цилиндрическая рабочая поверхность, совпадающая по радиусу и положению в пространстве с исходной гранью, точнее – с её геометрической поверхностью.
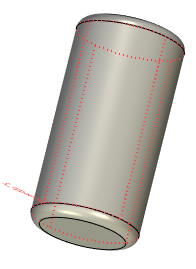
Итак, рабочая поверхность создана. Теперь нужно создать на ней 3D профиль-текст. Для этого выберите созданную поверхность и вызовите для неё с помощью ![]() контекстное меню. В меню надо выбрать команду Чертить на рабочей плоскости. Откроется отдельное окно с 2D страницей чертежа, соответствующей выбранной рабочей поверхности.
контекстное меню. В меню надо выбрать команду Чертить на рабочей плоскости. Откроется отдельное окно с 2D страницей чертежа, соответствующей выбранной рабочей поверхности.
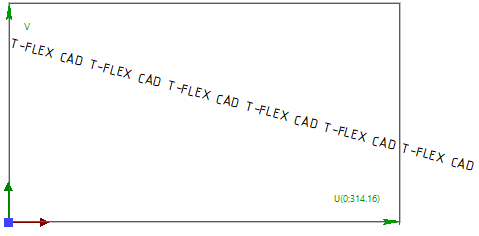
Рамкой на странице будет обозначена параметрическая 2D область рабочей поверхности. Создадим на 2D странице требуемый текст (шрифт, которым выполнен текст, должен быть формата TrueType). Завершим режим черчения на активной рабочей поверхности. При выходе из режима черчения на активной рабочей поверхности на основе 2D текста будет автоматически создан 3D профиль.

Осталось вытолкнуть 3D профиль на требуемую высоту и выполнить булеву операцию сложения для получившегося тела и исходного цилиндра.
Пример 2
Рассмотрим ещё один пример. В нём необходимо нанести текст на табличку цилиндрической формы с отступом на заданное расстояние от краёв таблички.
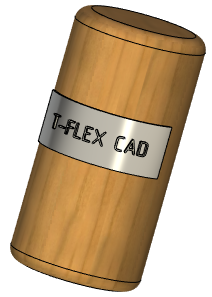
В этом примере будут использованы две рабочие поверхности. Первую построим по цилиндрической грани исходного тела. На ней создадим 3D профиль контура таблички. Вторую рабочую поверхность построим по внешней грани таблички. На этой рабочей поверхности будет создан 3D профиль-текст.
Отличием этого примера от предыдущего является то, что в данном случае необходимо точно знать, как расположены друг относительно друга рабочие поверхности и их исходные грани. Без этого невозможно будет точно разместить табличку на цилиндрическом теле и текст – на табличке. Для точной привязки рабочей поверхности можно использовать дополнительную 3D точку. В эту точку помещается начало координат поверхности. Создадим на грани исходного тела 3D узел в том месте, где должен быть расположен левый нижний угол таблички.
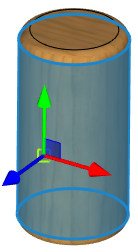
Далее необходимо, как в предыдущем примере, вызвать команду Поверхность и создать поверхность на основе цилиндрической грани.
Параметры создаваемой рабочей поверхности, установленные по умолчанию, менять снова не будем. Но прежде чем подтвердить создание поверхности, включим в автоменю опцию:
|
<1> |
Выбрать точку начала отсчёта |
С помощью данной опции выберем созданный ранее 3D узел.
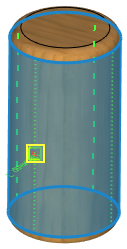
В точки его проекции на поверхность будет расположено начало координат поверхности. После выбора 3D узла можно завершить создание рабочей поверхности нажатием ![]() . После этого выберем рабочую поверхность и вызовем из её контекстного меню команду Чертить на рабочей плоскости. Как и в предыдущем примере, после вызова команды откроется отдельное окно с 2D страницей чертежа, соответствующей выбранной рабочей поверхности. Рамкой на странице будет обозначена параметрическая 2D область рабочей поверхности. Начало координат рабочей поверхности (левый нижний угол рамки) соответствует 3D узлу, задающему положение левого нижнего угла будущей таблички.
. После этого выберем рабочую поверхность и вызовем из её контекстного меню команду Чертить на рабочей плоскости. Как и в предыдущем примере, после вызова команды откроется отдельное окно с 2D страницей чертежа, соответствующей выбранной рабочей поверхности. Рамкой на странице будет обозначена параметрическая 2D область рабочей поверхности. Начало координат рабочей поверхности (левый нижний угол рамки) соответствует 3D узлу, задающему положение левого нижнего угла будущей таблички.
Взяв левый нижний угол рамки за базовую точку, создадим необходимые 2D построения для создания контура таблички. Для создания 3D профиля необходимо нанести контур любым удобным способом.
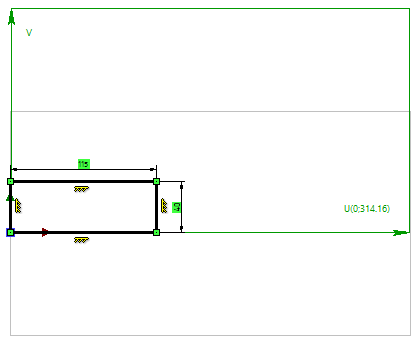
Завершим работу в режиме черчения на активной рабочей поверхности. При выходе из режима черчения на рабочей поверхности автоматически будет создан 3D профиль для таблички. Тело таблички создаётся выталкиванием полученного 3D профиля.
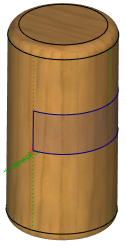
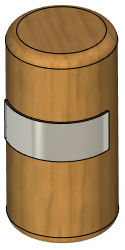
Для создания текста на табличке построим вторую рабочую поверхность. Построение будет происходить так же, как и в предыдущем случае. Для задания начала координат поверхности выберем одну из вершин (левую нижнюю) верхней грани таблички.
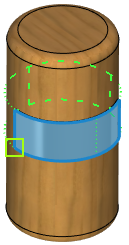
После создания второй рабочей поверхности войдём в режим черчения на ней (команда Чертить на рабочей плоскости в контекстном меню поверхности). На странице рабочей поверхности отметим границы таблички. Затем в требуемом месте таблички нанесём 2D текст.
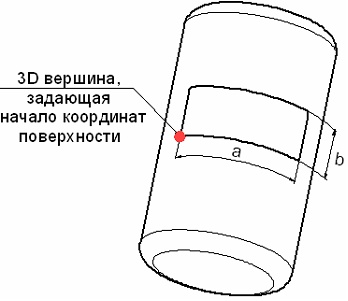
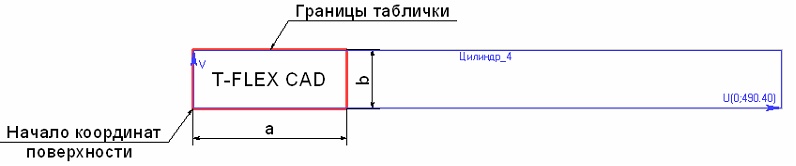
Дальше на основе 2D текста создаётся 3D профиль на рабочей поверхности. Профиль выталкивается и выполняется булева операция сложения с телом таблички. В описанном примере для точного расположения контура 3D профиля на рабочей поверхности мы использовали выбор 3D точки в качестве начала координат рабочей поверхности. Той же цели можно было добиться, если использовать другой способ. Работа в режиме черчения на активной рабочей поверхности (команда Чертить на рабочей плоскости в контекстном меню) почти во всём аналогична работе в подобном режиме с рабочей плоскостью. Разница лишь в том, что чертить на рабочей плоскости можно как в 2D окне, так и прямо в 3D окне. Для рабочей поверхности доступен лишь режим черчения в 2D окне. Однако все остальные возможности данного режима доступны и для рабочей поверхности, в том числе и возможность спроецировать 3D точку на активную плоскость/поверхность.
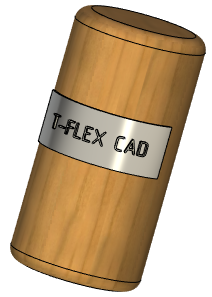
Для нашего примера можно было не выбирать дополнительные 3D узлы в качестве начала координат рабочих поверхностей, а проецировать их в режиме черчения на поверхности. Далее можно создавать все базовые построения контуров 3D профилей относительно получившихся 2D узлов-проекций.