Вызов команды:
Пиктограмма |
Лента |
|---|---|
|
3D Модель → Построения → Плоскость Чертёж → Построения → Плоскость Сборка → Построения → Плоскость Листовой металл → Построения → Плоскость Грани → Построения → Плоскость Сварка → Построения → Плоскость Примитивы → Построения → Плоскость |
Клавиатура |
Текстовое меню |
<3W> |
Построения > Рабочая плоскость |
Команда предназначена для построения рабочих плоскостей , являющихся исходными элементами для создания вспомогательных 3D элементов.
Кроме того, рабочие плоскости используются как вспомогательные элементы во многих 3D операциях. Например, с их помощью может задаваться плоскость рассечения тела в операции "Отсечение" или положение секущей плоскости при создании сечения. Нормалью к рабочей плоскости может быть определено направление выталкивания или ось вращения, и т.п.
В системе предусмотрены механизмы, позволяющие ускорять создание рабочих плоскостей и черчение на них: создание рабочих плоскостей в “прозрачном режиме”, создание плоскостей, параллельных уже существующим рабочим плоскостям с помощью специальных манипуляторов, черчение прямо в 3D сцене в режиме активной рабочей плоскости.
Доступные опции при работе с командой:
![]() <Y> Закончить ввод рабочей плоскости.
<Y> Закончить ввод рабочей плоскости.
![]() <P> Задать параметры рабочей плоскости.
<P> Задать параметры рабочей плоскости.
![]() <I> Выбрать другой ближайший элемент.
<I> Выбрать другой ближайший элемент.
![]() <X> Выйти из команды.
<X> Выйти из команды.
![]() <F5> Предварительный просмотр результата операции.
<F5> Предварительный просмотр результата операции.
![]() <S> Создать стандартную рабочую плоскость.
<S> Создать стандартную рабочую плоскость.
![]() <1> Выбрать плоскость, задающую положение РП.
<1> Выбрать плоскость, задающую положение РП.
![]() <3> Выбрать точку, задающую положение РП.
<3> Выбрать точку, задающую положение РП.
![]() <5> Выбрать плоское ребро, через которое проходит РП.
<5> Выбрать плоское ребро, через которое проходит РП.
![]() <6> Выбрать ось, через которую проходит РП.
<6> Выбрать ось, через которую проходит РП.
![]() <7> Создать РП, перпендикулярную пути.
<7> Создать РП, перпендикулярную пути.
![]() <8> Выбрать поверхность, которой касается РП.
<8> Выбрать поверхность, которой касается РП.
![]() <L> Построить РП на основе системы координат.
<L> Построить РП на основе системы координат.
![]() <A> Построить копию РП.
<A> Построить копию РП.
![]() <J> Построить РП на основе 2D проекции.
<J> Построить РП на основе 2D проекции.
![]() <E> Построить рабочую плоскость между двумя РП.
<E> Построить рабочую плоскость между двумя РП.
![]() <D> Создать РП на основе вспомогательного 2D вида.
<D> Создать РП на основе вспомогательного 2D вида.
Следует различать рабочие плоскости, построенные в 2D и в 3D окне. Положение рабочих плоскостей в трёхмерном пространстве определяется либо мировой системой координат (стандартные плоскости), либо элементами 3D модели. При создании в окне 2D вида рабочая плоскость привязывается к элементам двумерного чертежа. Каждой заданной в 3D окне рабочей плоскости ставится в соответствие отдельная страница чертежа, а задаваемая в 2D окне рабочая плоскость занимает определённую область на текущей странице чертежа. Если на одной странице расположено больше одной рабочей плоскости, то эти рабочие плоскости не могут быть использованы для работы в режиме активной рабочей плоскости.
Для того чтобы рабочие плоскости визуально отобразились в 3D окне необходимо в параметрах каждой рабочей плоскости при создании или редактировании установить параметр "Показывать на 3D виде".
Заметим, что хотя для рабочих плоскостей и указаны границы в окне 3D вида, используются они только для отображения плоскостей. В действительности же рабочие плоскости бесконечны.
Внешние границы рабочей плоскости в 3D окне рисуются сплошной линией, а внутренние линии – тонкой пунктирной линией. Если подвести курсор к линиям плоскости, она подсветится. Нажав ![]() , плоскость можно выбрать для каких-либо действий, а нажав
, плоскость можно выбрать для каких-либо действий, а нажав ![]() – вызвать для неё контекстное меню.
– вызвать для неё контекстное меню.
Выбрать рабочую плоскость можно и в дереве 3D модели, в папке “Рабочие плоскости” или в части дерева, иллюстрирующей историю создания какого-либо 3D элемента, основанного на рабочей плоскости. Рассмотрим на небольшом примере основные принципы работы с рабочими плоскостями. Допустим, что необходимо создать на рабочей плоскости “Вид сверху” 3D профиль, который послужит основой создания 3D тела. Выберите рабочую плоскость “Вид сверху” в 3D окне или дереве модели и нажмите |
|
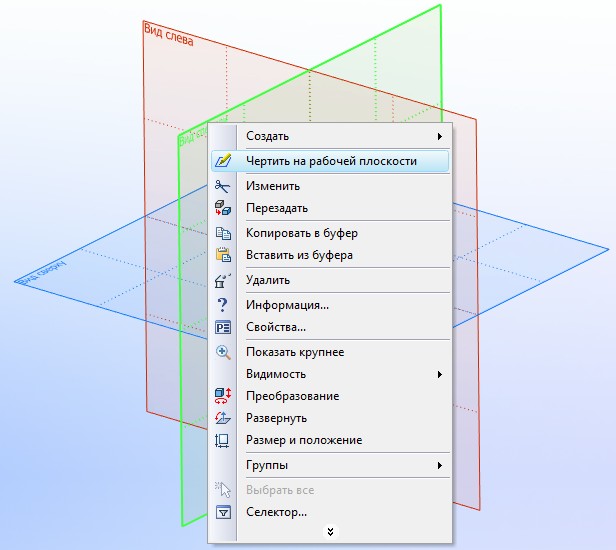
Размер визуальных границ всех рабочих плоскостей, созданных без привязки к 2D построениям, можно изменить с помощью команды “PZ: Изменить размеры страницы”
При изменении визуальных границ рабочей плоскости будут меняться и границы 2D страницы, созданной для этой плоскости.
Команда доступна только в том случае, когда активно 2D окно, размеры страницы которого необходимо изменить, или активизирована рабочая плоскость.
Изменить границы рабочей плоскости можно также с помощью специальных манипуляторов (см. раздел “Манипуляторы рабочих плоскостей”).
Внешние границы рабочей плоскости в 3D окне рисуются сплошной линией, а внутренние линии – тонкой пунктирной линией. Если подвести курсор к линиям плоскости, она подсветится. Нажав ![]() , плоскость можно выбрать для каких-либо действий, а нажав
, плоскость можно выбрать для каких-либо действий, а нажав ![]() – вызвать для неё контекстное меню.
– вызвать для неё контекстное меню.
Настройки отображения рабочих плоскостей в 3D сцене
Внешний вид рабочих плоскостей в 3D сцене управляется набором параметров в настройках системы, отдельного документа и самой рабочей плоскости.
Прежде всего, можно управлять прозрачностью рабочих плоскостей (от полной прозрачности до полной непрозрачности). Параметр, регулирующий степень прозрачности отдельной рабочей плоскости, доступен в диалоге параметров данной плоскости (см. раздел “Параметры рабочих плоскостей”).
В углу прямоугольника, изображающего рабочую плоскость, обычно указано имя данной плоскости или её тип. Показать или скрыть их можно с помощью параметра “Рабочие плоскости/Тип отрисовки” в диалоге команды ST: Задать параметры документа закладка 3D. Шрифт, который используется для отображения имени рабочей плоскости, задаётся в команде SO: Задать установки системы, на закладке “3D”.
Размер шрифта рабочей плоскости можно задать с помощью параметра Шрифт рабочей плоскости на закладке 3D в диалоге команды ST: Задать параметры документа. Чем больше значение данного параметра, тем крупнее будет шрифт надписи.
Внутри прямоугольника рабочей плоскости может отображаться система координат данной плоскости. Управляет видимостью системы координат параметр Показывать системы координат в диалоге параметров данной плоскости (см. раздел “Параметры рабочих плоскостей”). По умолчанию система координат рабочей плоскости не отображается.
В команде SO: Задать установки системы, на закладке 3D, также можно указать желаемое количество внутренних линий на изображении рабочей плоскости (параметр Рабочие плоскости\Количество линий). Здесь же можно задать способ выбора рабочих плоскостей – только по линиям внешнего прямоугольника или по всем линиям изображения плоскости (параметр Рабочие плоскости\Выбор по всем линиям).
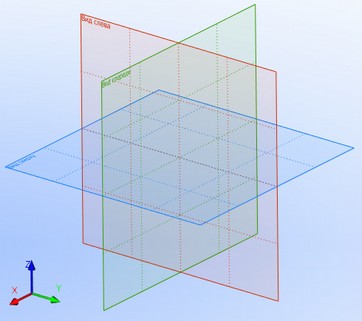
Если необходимо обеспечить доступ в сборочной модели к рабочим плоскостям, созданным во фрагментах, то документе фрагмента у рабочей плоскости надо установить параметр "Внешняя".
Манипуляторы рабочих плоскостей
Для удобства работы с рабочими плоскостями в T-FLEX CAD можно использовать специальные манипуляторы.
При выборе рабочей плоскости в 3D сцене вне команды на прямоугольнике её изображения появятся специальные манипуляторы.
Маленькие манипуляторы в виде шариков, расположенных в серединах сторон прямоугольника рабочей плоскости, позволяют быстро изменить видимые границы рабочей плоскости.
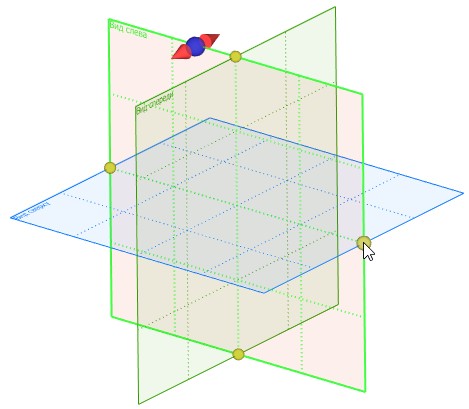
При подведении курсора к такому манипулятору он немного увеличивается в размере. Работать с манипулятором можно двумя способами. Во-первых, можно, указав на манипулятор, нажать ![]() . Выбранная граница плоскости начнёт двигаться вслед за курсором. Повторное нажатие
. Выбранная граница плоскости начнёт двигаться вслед за курсором. Повторное нажатие ![]() зафиксирует новое положение границы рабочей плоскости. Второй способ – указав на манипулятор, нажать
зафиксирует новое положение границы рабочей плоскости. Второй способ – указав на манипулятор, нажать ![]() и, не отпуская нажатой клавиши мыши, переместить выбранную границу плоскости в нужное положение. В этом случае для фиксации нового размера рабочей плоскости достаточно отпустить нажатую клавишу мыши.
и, не отпуская нажатой клавиши мыши, переместить выбранную границу плоскости в нужное положение. В этом случае для фиксации нового размера рабочей плоскости достаточно отпустить нажатую клавишу мыши.
В обоих случаях при активизации манипулятора в системной панели появляются дополнительные элементы для точного задания нового положение редактируемой границы плоскости.
![]()
Большой манипулятор, появляющийся в том месте, где находился курсор на момент выбора рабочей плоскости, позволяет быстро перемещать плоскость, а также создавать новые рабочие плоскости. Данный манипулятор фактически состоит из двух: шар в центре – манипулятор перемещения – служит для перемещения выбранной плоскости параллельно её исходному положению; конусы – манипуляторы копирования – позволяют создать новые плоскости, параллельные выбранной.
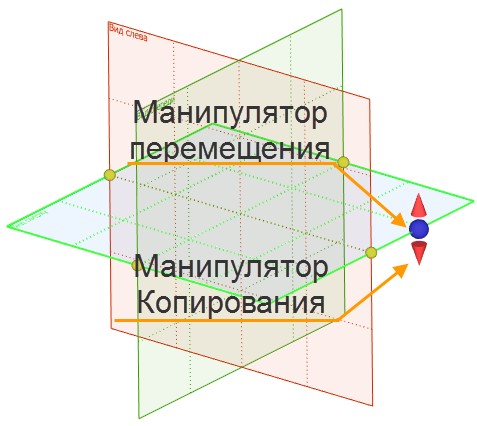
После активизации манипулятора перемещения плоскости изображение редактируемой плоскости “раздваивается”. Одна копия остаётся в исходном положении, вторая копия плоскости начинает динамически перемещаться вслед за курсором. Между ними прорисовывается размерная линия, отслеживающая величину смещения плоскости. После повторного нажатия ![]() (или после отжатия нажатой клавиши мыши) рабочая плоскость перемещается в заданное положение. Как и в случае изменения границ плоскости, точное значение смещения можно задать в системной панели.
(или после отжатия нажатой клавиши мыши) рабочая плоскость перемещается в заданное положение. Как и в случае изменения границ плоскости, точное значение смещения можно задать в системной панели.
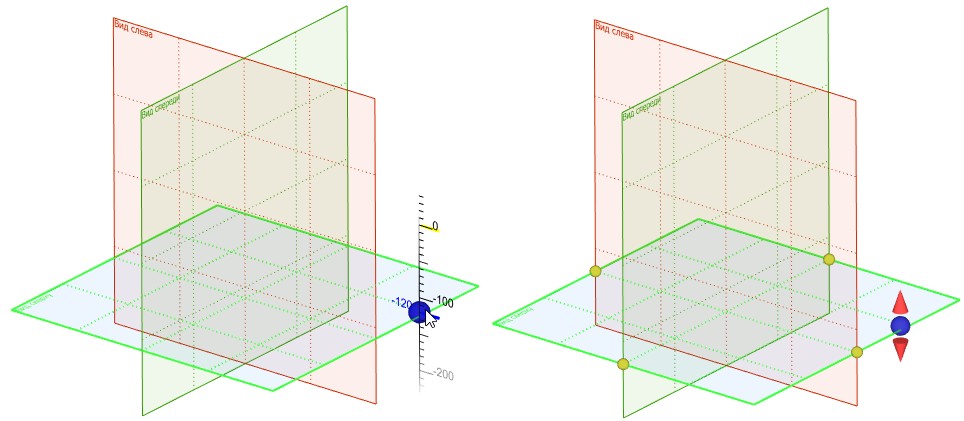
Работа с манипулятором копирования осуществляется схожим образом. Отличие только в том, что в результате в заданное положение помещается не исходная плоскость, а её копия. Таким образом можно создавать любое количество параллельных плоскостей.
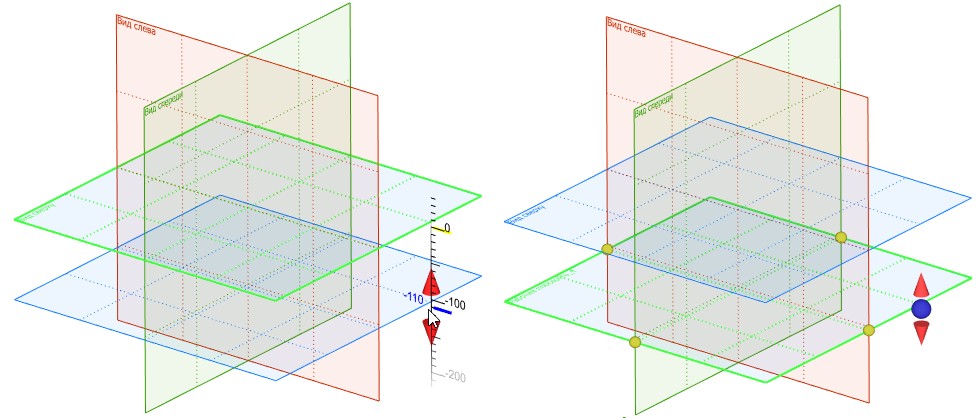
Работа с рабочими плоскостями с помощью линеек 3D окна
При работе в 3D окне с включенными линейками существуют дополнительные возможности для быстрого перемещения и копирования рабочих плоскостей.
Видимостью линеек в 3D окне можно управлять с помощью команды текстового меню «Настройка|Окна|Линейка». Также можно использовать одноимённую команду в контекстном меню, возникающем при нажатии ![]() и указании на одну из инструментальных панелей.
и указании на одну из инструментальных панелей.
Линейки в 3D окне позволяют быстро оценивать размеры и расстояния в 3D сцене. Координаты, отображаемые на линейках, представляют собой координаты на воображаемой плоскости, параллельной плоскости экрана.
В случае, когда рабочая плоскость расположена ортогонально плоскости текущего 3D вида и занимает в нём вертикальное или горизонтальное положение, специальная метка-маркер на линейке ( ![]() или
или ![]() ) отмечает положение рабочей плоскости.
) отмечает положение рабочей плоскости.
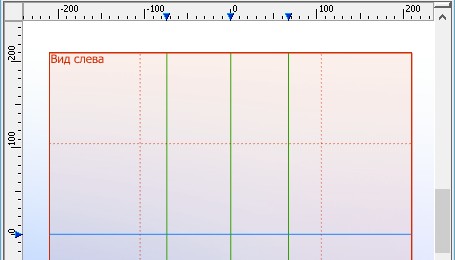
Метка рабочей плоскости тесно связана с самой рабочей плоскостью. При поведении курсора к знаку метки она меняет цвет на красный. При этом подсвечивается и сама рабочая плоскость. Нажатие ![]() на знаке метки вызывает контекстное меню для плоскости, соответствующей данной метке.
на знаке метки вызывает контекстное меню для плоскости, соответствующей данной метке.
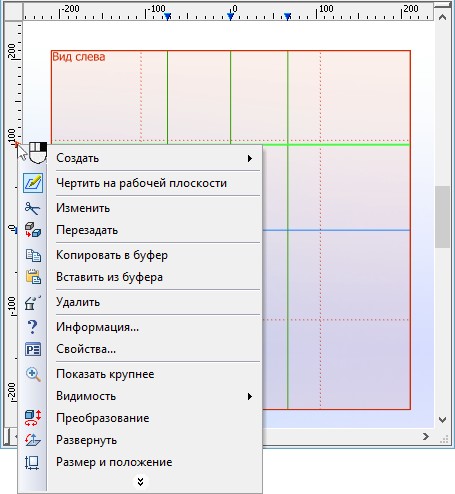
При выборе метки с помощью ![]() активизируется режим перемещения/копирования рабочей плоскости. На экране появляется всплывающая динамическая панель, позволяющая задать точное значение смещения плоскости.
активизируется режим перемещения/копирования рабочей плоскости. На экране появляется всплывающая динамическая панель, позволяющая задать точное значение смещения плоскости.
Перемещение выбранной плоскости осуществляется, если после выбора метки с помощью ![]() передвигать курсор, не отпуская нажатой клавиши мыши. Для фиксации нового положения рабочей плоскости достаточно отпустить клавишу мыши.
передвигать курсор, не отпуская нажатой клавиши мыши. Для фиксации нового положения рабочей плоскости достаточно отпустить клавишу мыши.
Создание новой рабочей плоскости – копирование – происходит, если после выбора метки с помощью ![]() нажатую клавишу мыши отпустить. Повторное нажатие
нажатую клавишу мыши отпустить. Повторное нажатие ![]() в этом случае зафиксирует положение уже новой рабочей плоскости – копии исходной.
в этом случае зафиксирует положение уже новой рабочей плоскости – копии исходной.
Используя клавиши <Shift> и <Ctrl>, можно выбрать сразу несколько меток. Перемещение и копирование в случае множественного выбора осуществляются так же, как и при выборе одной метки. В контекстном меню будут доступны дополнительные команды:
●Расстояние (доступна только при выборе двух меток) – команда для быстрого изменения расстояние между рабочими плоскостями. При вызове команды появляется окно “Расстояние”, в котором необходимо указать требуемое значение расстояния. После нажатия [OK] система смещает соответствующие рабочие плоскости таким образом, чтобы расстояние между ними стало равно заданному;

●Равномерно (доступна при выборе трёх и более меток) – данная команда смещает плоскости, связанные с выбранными метками, таким образом, чтобы расстояние между всеми соседними плоскостями стало одинаковым;
●Массив… – создать массив плоскостей (только при выборе двух меток плоскостей).

В контекстном меню линейки 3D окна доступны две дополнительных команды – “Ассоциативный режим” и “Пометка размеров”.

Флажок “Ассоциативный режим” управляет режимом создания рабочих плоскостей с помощью меток на линейках. При установленном флажке новая рабочая плоскость создаётся со смещением относительно исходной рабочей плоскости. При отключенном флажке положение новой плоскости будет зафиксировано в абсолютных координатах, без привязки к исходной рабочей плоскости.
Режим “Пометка размеров” управляет отображением расстояний между плоскостями. При включенном флажке на линейке в виде размеров показываются расстояния выбранных рабочих плоскостей между собой (если выбрано несколько) и до крайних рабочих плоскостей по данной оси.
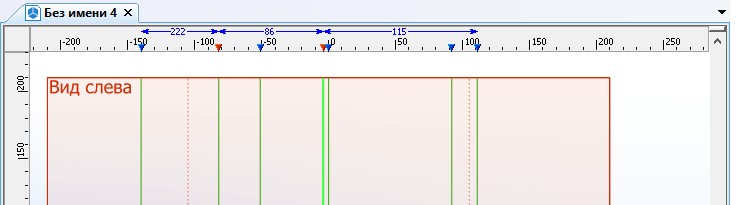
Сетка рабочих плоскостей
В T-FLEX CAD существует ещё один вспомогательный инструмент для работы с рабочими плоскостями – сетка рабочих плоскостей.
Сетка рабочих плоскостей – это совокупность линий пересечения всех рабочих плоскостей модели. Пересечения показываются в виде серых линий. Видимостью сетки управляет команда инструментальной панели “Вид” – “Показать/скрыть сетку рабочих плоскостей” ![]() . По умолчанию сетка не отображается.
. По умолчанию сетка не отображается.
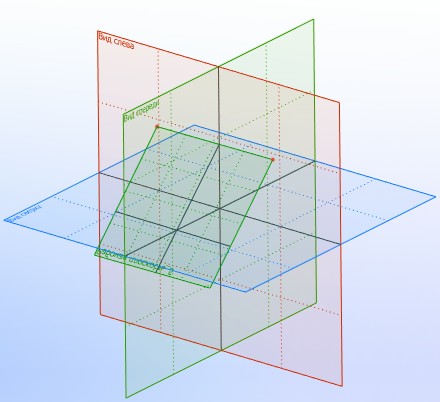
Узлы сетки рабочих плоскостей можно использовать для привязки, выбирая их в качестве геометрических точек в различных 3D операциях. При этом в узлах сетки будут автоматически создаваться 3D узлы.
1. Построение стандартных рабочих плоскостей - опция ![]() .
.
При выборе опции ![]() (<S>) на экране появляется окно для выбора типа стандартной рабочей плоскости (набора стандартных рабочих плоскостей).
(<S>) на экране появляется окно для выбора типа стандартной рабочей плоскости (набора стандартных рабочих плоскостей).

Тип стандарта (ANSI или ЕСКД), задаваемый в команде "SO - Настройка|Установки|3D", влияет на работу системы только при построении набора рабочих плоскостей.
Установите флажки для одной или нескольких стандартных рабочих плоскостей или воспользуйтесь соответствующими графическими кнопками для создания набора рабочих плоскостей (кнопка "3 стандартных вида" доступна только если команда вызывается при активном окне 3D вида). Выбор кнопок стандартных раскладок приводит к автоматическому завершению диалога. Если выбор осуществляется из списка, то нужно подтвердить его, нажав кнопку "OK" (для отмены выбора нажмите кнопку "Cancel").
Если вы создаёте рабочую плоскость в окне 3D вида, то завершение диалога приводит к автоматическому построению рабочей плоскости (каждой рабочей плоскости будет соответствовать отдельная страница чертежа). Положение рабочей плоскости в таком случае определяется мировой системой координат. Изменить положение точки начала координат рабочей плоскости можно только при её редактировании рабочей плоскости, указав 2D узел на соответствующей странице чертежа.
Если вы создаёте одну рабочую плоскость в окне 2D вида, и на текущей странице чертежа не существует других рабочих плоскостей, то рабочая плоскость займёт все рабочее поле чертежа. Иначе в автоменю появятся опции для установления проекционной связи новой стандартной рабочей плоскости и уже созданных рабочих плоскостей. Система предложит вам выбрать узел (опция ![]() ), принадлежащий изображению, находящемуся на новой рабочей плоскости, который будет являться точкой начала координат данного вида. По умолчанию этот узел является проекцией нулевой точки мировой системы координат. При необходимости вы можете выбрать 3D узел, проекцией которого на новой рабочей плоскости будет являться узел, выбранный на предыдущем шаге. Выбору 3D узла соответствует опция
), принадлежащий изображению, находящемуся на новой рабочей плоскости, который будет являться точкой начала координат данного вида. По умолчанию этот узел является проекцией нулевой точки мировой системы координат. При необходимости вы можете выбрать 3D узел, проекцией которого на новой рабочей плоскости будет являться узел, выбранный на предыдущем шаге. Выбору 3D узла соответствует опция ![]() . Далее вы можете с помощью выбора двух узлов (опция
. Далее вы можете с помощью выбора двух узлов (опция ![]() ) переопределить границы новой стандартной рабочей плоскости. По умолчанию границы рабочей плоскости определяются узлом, выбранным на первом шаге, и ближайшей из угловых точек границ чертежа (вид спереди - верхняя левая, вид снизу - нижняя левая, вид слева - верхняя правая). Границы рабочей плоскости используются для выбора рабочей плоскости при построении 3D элементов и определения принадлежности 2D элементов к конкретной рабочей плоскости. Для подтверждения создания новой стандартной рабочей плоскости нажмите
) переопределить границы новой стандартной рабочей плоскости. По умолчанию границы рабочей плоскости определяются узлом, выбранным на первом шаге, и ближайшей из угловых точек границ чертежа (вид спереди - верхняя левая, вид снизу - нижняя левая, вид слева - верхняя правая). Границы рабочей плоскости используются для выбора рабочей плоскости при построении 3D элементов и определения принадлежности 2D элементов к конкретной рабочей плоскости. Для подтверждения создания новой стандартной рабочей плоскости нажмите ![]() . Если 3D узел не будет выбран, то система будет считать выбранный на первом шаге 2D узел проекцией точки начала координат (0, 0, 0).
. Если 3D узел не будет выбран, то система будет считать выбранный на первом шаге 2D узел проекцией точки начала координат (0, 0, 0).
Следует учесть, что если вы создаёте две рабочие плоскости в 2D окне, то они будут располагаться на одной странице чертежа. В этом случае их невозможно использовать в режиме активной рабочей плоскости.
Для подтверждения создания рабочей плоскости необходимо нажать пиктограмму ![]() в автоменю или нажать <Y>.
в автоменю или нажать <Y>.
Смотри также: "Создание стандартных рабочих плоскостей".
2. Опция ![]() позволяет задать положение рабочей плоскости относительно объекта, геометрия которого позволяет системе определить исходную плоскость. Опция связана с набором фильтров (на это указывает наличие черного треугольника в правом нижнем углу пиктограммы). Активные фильтры определяют набор допустимых для выбора типов элементов (например, плоская грань, профиль, путь, касательная плоскость в точке и т.д.).
позволяет задать положение рабочей плоскости относительно объекта, геометрия которого позволяет системе определить исходную плоскость. Опция связана с набором фильтров (на это указывает наличие черного треугольника в правом нижнем углу пиктограммы). Активные фильтры определяют набор допустимых для выбора типов элементов (например, плоская грань, профиль, путь, касательная плоскость в точке и т.д.).
После выбора 3D элемента в 3D сцене появляется новая рабочая плоскость. Начальное положение созданной плоскости совпадает с положением геометрической плоскости, определяемой родительским 3D элементом. Исключение составляет случай создания рабочей плоскости относительно другой рабочей плоскости – тогда по умолчанию задаётся небольшой начальный отступ. Окончательное положение создаваемой плоскости можно задать, указав численное значение смещения от исходного 3D элемента в окне свойств команды. Величину смещения можно задать и прямо в 3D сцене с помощью курсора. Для этого необходимо подвести курсор к изображению создаваемой плоскости (курсор изменит вид на ![]() ), нажать
), нажать ![]() и, не отпуская левой клавиши мыши, переместить плоскость в нужное положение.
и, не отпуская левой клавиши мыши, переместить плоскость в нужное положение.
В автоменю становятся доступными следующие пиктограммы:
![]() <3> Выбрать точку, задающую положение РП.
<3> Выбрать точку, задающую положение РП.
![]() <5> Выбрать грань, которой касается РП.
<5> Выбрать грань, которой касается РП.
![]() <7> Выбрать ребро, которого касается РП.
<7> Выбрать ребро, которого касается РП.
![]() <8> Спроецировать выбранную грань на создаваемую РП.
<8> Спроецировать выбранную грань на создаваемую РП.
![]() <O> Задать систему координат РП.
<O> Задать систему координат РП.
Перечисленные опции позволяют определить смещение рабочей плоскости относительно исходного положения в пространстве при помощи выбора 3D элементов (3D узла, вершины, ребра, грани) или, задав его значение в параметрах команды или в поле "Смещение" в окне "Свойства". Таким образом вы создаёте рабочую плоскость параллельную исходной плоскости (плоскости, которой принадлежит исходный объект), проходящую через 3D точку или касательную к ребру (грани). При определении нескольких касаний выбирается точка касания, ближайшая к месту указания курсора.
При создании рабочей плоскости, параллельной исходной плоскости, возможно динамическое изменение расстояния между ними при помощи манипулятора, который появляется при указании курсором мыши на создаваемую РП. Таким образом, если курсор принимает вид ![]() , то перемещение мыши с нажатой левой кнопкой будет изменять значение параметра "Смещение" в окне "Свойства".
, то перемещение мыши с нажатой левой кнопкой будет изменять значение параметра "Смещение" в окне "Свойства".
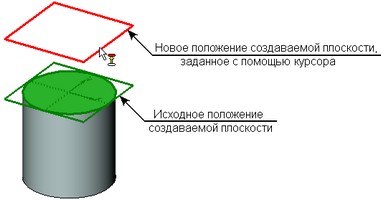
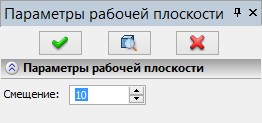
Если рабочая плоскость создается на основе грани, то опция ![]() (<8>) управляет режимом создания линий проекции исходной грани на создаваемую рабочую плоскость. Нажмите на указанную пиктограмму, при этом установиться режим автоматического создания проекции исходной грани на рабочую плоскость (пиктограмма остаётся в нажатом состоянии в течении всего времени работы с командой). Для отмены создания проекций вызовите данную опцию еще раз. Установка режима проецирования действительна и при последующих вызовах команды "3W".
(<8>) управляет режимом создания линий проекции исходной грани на создаваемую рабочую плоскость. Нажмите на указанную пиктограмму, при этом установиться режим автоматического создания проекции исходной грани на рабочую плоскость (пиктограмма остаётся в нажатом состоянии в течении всего времени работы с командой). Для отмены создания проекций вызовите данную опцию еще раз. Установка режима проецирования действительна и при последующих вызовах команды "3W".
Опция ![]() (<O>) позволяет задать 3D точки, проекции которых на создаваемую рабочую плоскость будут определять положение и ориентацию осей системы координат рабочей плоскости.
(<O>) позволяет задать 3D точки, проекции которых на создаваемую рабочую плоскость будут определять положение и ориентацию осей системы координат рабочей плоскости.
![]() <1> Выбрать точку, задающую начало координат РП.
<1> Выбрать точку, задающую начало координат РП.
![]() <3> Выбрать точку направления оси Х РП.
<3> Выбрать точку направления оси Х РП.
![]() <F> Отменить выбор назначения системы координат.
<F> Отменить выбор назначения системы координат.
С помощью опции ![]() выбирается 3D точка, проекция которой на рабочую плоскость и будет являться новой точкой начала координат. Опция
выбирается 3D точка, проекция которой на рабочую плоскость и будет являться новой точкой начала координат. Опция ![]() позволяет выбрать 3D точку, проекция которой на рабочую плоскость будет задавать направление оси Х её системы. Отменить выбор точек можно с помощью опции
позволяет выбрать 3D точку, проекция которой на рабочую плоскость будет задавать направление оси Х её системы. Отменить выбор точек можно с помощью опции ![]() .
.
Выйти из режима задания системы координат плоскости можно с помощью опции:
![]() <Alt+Down Arrow> Вернуться назад
<Alt+Down Arrow> Вернуться назад
Создать рабочую плоскость на основе грани тела можно и другим способом. Когда система находится в режиме ожидания команды, подведите курсор к необходимой грани (при этом она подсветится) и нажмите ![]() . При выборе из появившегося меню пункта "Чертить на грани" система создаст рабочую плоскость на основе указанной грани и перейдёт в режим работы на активной рабочей плоскости.
. При выборе из появившегося меню пункта "Чертить на грани" система создаст рабочую плоскость на основе указанной грани и перейдёт в режим работы на активной рабочей плоскости.
3. Опция ![]() позволяет построить рабочую плоскость, проходящую через заданную 3D точку.
позволяет построить рабочую плоскость, проходящую через заданную 3D точку.
С помощью данной опции можно выбрать в 3D сцене 3D элемент, определяющий необходимую точку. Это может быть 3D узел, вершина тела, центр эллиптического или середина прямого ребра, начало ЛСК и т.п. В выбранной точке будет расположено начало координат создаваемой рабочей плоскости.
![]() <1> Выбрать точку, задающую положение РП
<1> Выбрать точку, задающую положение РП
![]() <4> Выбрать прямую, через которую проходит РП
<4> Выбрать прямую, через которую проходит РП
![]() <5> Выбрать вторую точку, задающую положение РП
<5> Выбрать вторую точку, задающую положение РП
![]() <7> Выбрать третью точку, задающую положение РП
<7> Выбрать третью точку, задающую положение РП
![]() <8> Выбрать плоскость, под углом к которой проходит РП
<8> Выбрать плоскость, под углом к которой проходит РП
![]() <9> Выбрать направление
<9> Выбрать направление
![]() <T> Выбрать поверхность, которой касается рабочая плоскость
<T> Выбрать поверхность, которой касается рабочая плоскость
![]() <O> Задать систему координат РП.
<O> Задать систему координат РП.
С помощью данных опций на основе выбранной 3D точки можно построить следующие виды рабочих плоскостей:
●Рабочая плоскость, проходящая через 3D точку и прямое ребро;
●Рабочая плоскость, проходящая через 3D точку касательно к поверхности (конической или цилиндрической);
●Рабочая плоскость, проходящая через две 3D точки;
●Рабочая плоскость, проходящая через две 3D точки и заданное направление (или через две точки со смещением на угол относительно заданного направления);
●Рабочая плоскость, проходящая через две 3D точки под углом к плоскости;
●Рабочая плоскость, проходящая через две 3D точки, касательная к поверхности (конической, цилиндрической или сферической);
●Рабочая плоскость, проходящая через три 3D точки.
После выбора первой 3D точки необходимо доопределить положение рабочей плоскости в пространстве, указав объект, геометрия которого может определить прямую (ось Х на РП будет направлена вдоль выбранной прямой, ось У перпендикулярна ей и проходит через точку начала системы координат) или задав ещё две 3D точки, определяющие направление осей Х и У.
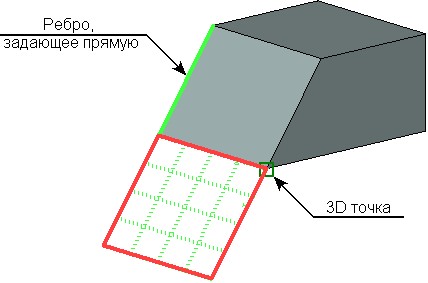
Опция ![]() (<O>) позволяет задать 3D точки, проекции которых на создаваемую рабочую плоскость будут определять положение и ориентацию осей системы координат рабочей плоскости.
(<O>) позволяет задать 3D точки, проекции которых на создаваемую рабочую плоскость будут определять положение и ориентацию осей системы координат рабочей плоскости.
Для построения рабочей плоскости, проходящей через 3D точку касательно к конической или цилиндрической поверхности, после задания 3D точки необходимо выбрать нужную поверхность с помощью опции ![]() . Из двух возможных вариантов касания будет выбрана то, что ближе к положению курсора при выборе поверхности.
. Из двух возможных вариантов касания будет выбрана то, что ближе к положению курсора при выборе поверхности.
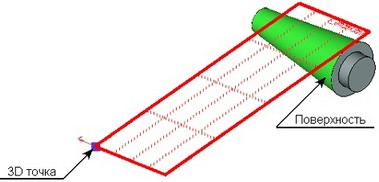
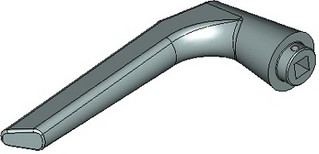
Для построения рабочей плоскости, проходящей через две 3D точки, необходимо после выбора первой 3D точки выбрать дополнительную 3D точку с помощью опции ![]() . Рабочая плоскость строится как проходящая через ось, заданную выбранными 3D точками. Положение рабочей плоскости в пространстве выбирается системой произвольно. При необходимости положение рабочей плоскости можно изменить, повернув её на заданный угол относительно исходного положения. Угол задаётся в окне свойств команды либо прямо в 3D окне с помощью манипулятора.
. Рабочая плоскость строится как проходящая через ось, заданную выбранными 3D точками. Положение рабочей плоскости в пространстве выбирается системой произвольно. При необходимости положение рабочей плоскости можно изменить, повернув её на заданный угол относительно исходного положения. Угол задаётся в окне свойств команды либо прямо в 3D окне с помощью манипулятора.
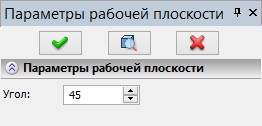
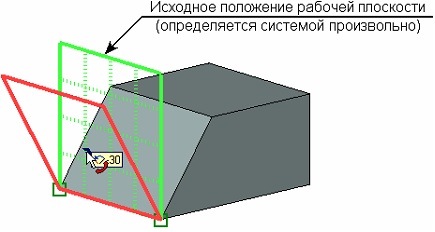
Для построения рабочей плоскости, проходящей через две 3D точки и заданное направление, после задания первой 3D точки необходимо выбрать вторую 3D точку (опция ![]() ) и 3D элемент, определяющий направление (опция
) и 3D элемент, определяющий направление (опция ![]() ). Направление может быть задано плоским ребром или 3D путём, нормалью к поверхности, осью цилиндрической или конической поверхности и т.п.
). Направление может быть задано плоским ребром или 3D путём, нормалью к поверхности, осью цилиндрической или конической поверхности и т.п.
При необходимости можно задать угол смещения рабочей плоскости от заданного направления (в окне свойств или в 3D окне с помощью манипулятора).
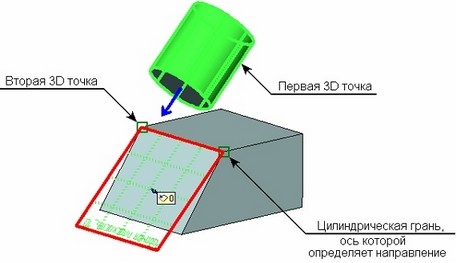
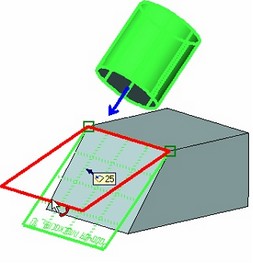
Для построения рабочей плоскости, проходящей через две 3D точки под углом к плоскости, после задания первой 3D точки необходимо выбрать вторую 3D точку (опция ![]() ) и плоскость (опция
) и плоскость (опция ![]() ). Для задания плоскости можно выбрать другую рабочую плоскость, плоскую грань, плоское ребро, ЛСК и т.п. Как и в предыдущих случаях, угол задаётся в окне свойств или в 3D окне с помощью манипулятора.
). Для задания плоскости можно выбрать другую рабочую плоскость, плоскую грань, плоское ребро, ЛСК и т.п. Как и в предыдущих случаях, угол задаётся в окне свойств или в 3D окне с помощью манипулятора.
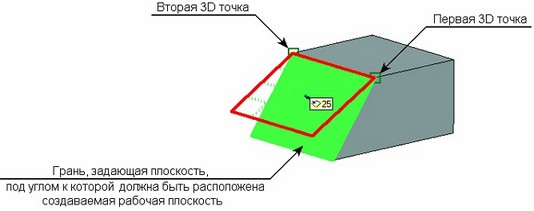
Для построения рабочей плоскости, проходящей через две 3D точки касательно к поверхности (конической, цилиндрической или сферической), необходимо после задания первой 3D точки выбрать вторую 3D точку (опция ![]() ) и поверхность (опция
) и поверхность (опция ![]() ). Ось Х системы координат созданной рабочей плоскости будет направлена от первой выбранной точки ко второй.
). Ось Х системы координат созданной рабочей плоскости будет направлена от первой выбранной точки ко второй.
При выборе конической или цилиндрической поверхности касания результат построения может быть аналогичен построению рабочей плоскости по одной 3D точке с касанием к поверхности. Задание второй точки поможет лишь уточнить вариант касания.
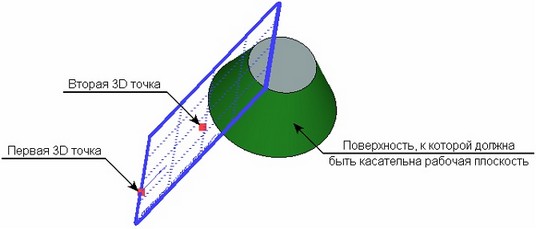
Для построения рабочей плоскости, проходящей через три 3D точки, необходимо после задания первой 3D точки выбрать вторую 3D точку (опция ![]() ) и третью 3D точку (опция
) и третью 3D точку (опция ![]() ). Ось Х системы координат созданной рабочей плоскости будет направлена от первой выбранной точки ко второй, а ось Y будет ей перпендикулярна.
). Ось Х системы координат созданной рабочей плоскости будет направлена от первой выбранной точки ко второй, а ось Y будет ей перпендикулярна.
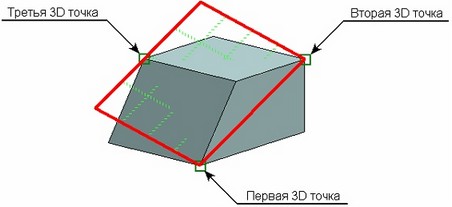
4. Опции ![]() (<5>) и
(<5>) и ![]() (<6>) позволяют создать рабочую плоскость, проходящую через плоское ребро или 3D прямую, задаваемую прямым ребром, осью поверхности вращения, осью ЛСК и другими 3D элементами.
(<6>) позволяют создать рабочую плоскость, проходящую через плоское ребро или 3D прямую, задаваемую прямым ребром, осью поверхности вращения, осью ЛСК и другими 3D элементами.
В автоменю становятся доступны следующие пиктограммы.
![]() <1> Выбрать плоское ребро, через которое проходит РП
<1> Выбрать плоское ребро, через которое проходит РП
![]() <2> Выбрать ось, через которую проходит РП
<2> Выбрать ось, через которую проходит РП
![]() <3> Выбрать плоскость, под углом к которой проходит РП
<3> Выбрать плоскость, под углом к которой проходит РП
![]() <5> Выбрать точку, задающую положение РП
<5> Выбрать точку, задающую положение РП
![]() <7> Выбрать поверхность, которой касается рабочая плоскость
<7> Выбрать поверхность, которой касается рабочая плоскость
![]() <O> Задать систему координат
<O> Задать систему координат
После выбора ребра или объекта, задающего ось поверхности вращения, на экране отобразится создаваемая рабочая плоскость.
Положение в пространстве и ориентация осей системы координат рабочей плоскости по умолчанию определяется следующим образом:
- точка начала системы координат расположена в начальной точке ребра (для замкнутых рёбер в точке замыкания) или в середине оси поверхности вращения;
- ось Х направлена вдоль ребра (для замкнутых рёбер , касательно к ребру в начальной точке) или по оси поверхности вращения;
- ось У направлена перпендикулярно касательной к ребру в начальной точке и лежит в плоскости ребра или перпендикулярно оси поверхности вращения.
Доопределить положение РП в пространстве можно при помощи задания значения угла в окне "Свойства", в параметрах операции или при помощи одной из опций:
- ![]() Выбрать объект, определяющий плоскость, под углом к которой строится новая рабочая плоскость. Значение угла задаётся в окне "Свойства" или в параметрах операции.
Выбрать объект, определяющий плоскость, под углом к которой строится новая рабочая плоскость. Значение угла задаётся в окне "Свойства" или в параметрах операции.
- ![]() Выбрать 3D точку, через которую должна проходить РП (ось Y будет задаваться вектором, направленным из проекции данной точки на ось Х к самой точке).
Выбрать 3D точку, через которую должна проходить РП (ось Y будет задаваться вектором, направленным из проекции данной точки на ось Х к самой точке).
- ![]() Выбрать поверхность, которой должна касаться создаваемая РП (ось У будет лежать в плоскости, проходящей через ось Х и касательной к данной грани). Грани не обеспечивающие касание с рабочей плоскостью выбираться не будут.
Выбрать поверхность, которой должна касаться создаваемая РП (ось У будет лежать в плоскости, проходящей через ось Х и касательной к данной грани). Грани не обеспечивающие касание с рабочей плоскостью выбираться не будут.
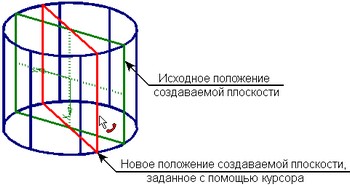
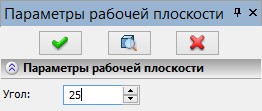
Опция ![]() (<O>) позволяет задать 3D точки, проекции которых на создаваемую рабочую плоскость будут определять положение и ориентацию осей системы координат рабочей плоскости.
(<O>) позволяет задать 3D точки, проекции которых на создаваемую рабочую плоскость будут определять положение и ориентацию осей системы координат рабочей плоскости.
5.Опция ![]() (<7>) позволяет построить рабочую плоскость, перпендикулярную выбранной траектории.
(<7>) позволяет построить рабочую плоскость, перпендикулярную выбранной траектории.
![]() <2> Выбрать путь, перпендикулярно которому проходит РП.
<2> Выбрать путь, перпендикулярно которому проходит РП.
![]() <3> Выбрать точку, задающую положение РП.
<3> Выбрать точку, задающую положение РП.
![]() <O> Задать систему координат РП.
<O> Задать систему координат РП.
Для создания рабочей плоскости данным способом необходимо:
- ![]() Выбрать объект, на основе которого система может определить геометрию кривой, перпендикулярно которой должна быть расположена РП (по умолчанию РП строится в начальной точке указанного пути).
Выбрать объект, на основе которого система может определить геометрию кривой, перпендикулярно которой должна быть расположена РП (по умолчанию РП строится в начальной точке указанного пути).
- ![]() Указать 3D точку, через которую должна проходить создаваемая РП (необязательное действие).
Указать 3D точку, через которую должна проходить создаваемая РП (необязательное действие).
Система координат рабочей плоскости ориентирована следующим образом:
- начало системы координат находится в точке на исходной кривой, ближайшей к точке, выбранной на втором шаге;
- нормаль рабочей плоскости - касательная к кривой в начале системы координат рабочей плоскости);
- если точка, выбранная на втором шаге, геометрически не лежит на исходном пути или ребре, то ось Х проходит из начала системы координат рабочей плоскости в данную точку;
- если 3D точка, задающая направление оси Х, лежит на исходном пути или ребре, то ось Х проходит из начала системы координат рабочей плоскости в данную точку.
Опция ![]() (<O>) позволяет задать 3D точки, проекции которых на создаваемую рабочую плоскость будут определять положение и ориентацию осей системы координат рабочей плоскости.
(<O>) позволяет задать 3D точки, проекции которых на создаваемую рабочую плоскость будут определять положение и ориентацию осей системы координат рабочей плоскости.
6. Опция ![]() (<8>) позволяет построить рабочую плоскость, касательную к выбранной поверхности с помощью следующих пиктограмм:
(<8>) позволяет построить рабочую плоскость, касательную к выбранной поверхности с помощью следующих пиктограмм:
![]() <1> Выбрать поверхность, которой касается РП.
<1> Выбрать поверхность, которой касается РП.
![]() <2> Выбрать точку, задающую положение РП.
<2> Выбрать точку, задающую положение РП.
![]() <O> Задать систему координат.
<O> Задать систему координат.
Первым шагом при создании рабочей плоскости данным способом является выбор поверхности (опция ![]() <1>). Затем необходимо указать 3D точку (опция
<1>). Затем необходимо указать 3D точку (опция ![]() (<2>)), проекция которой на исходную грань будет задавать положение точки касания создаваемой рабочей плоскости (проецирование происходит по наименьшему расстоянию до неё).
(<2>)), проекция которой на исходную грань будет задавать положение точки касания создаваемой рабочей плоскости (проецирование происходит по наименьшему расстоянию до неё).
Опция ![]() (<O>) позволяет задать 3D точки, проекции которых на создаваемую рабочую плоскость будут определять положение и ориентацию осей системы координат рабочей плоскости.
(<O>) позволяет задать 3D точки, проекции которых на создаваемую рабочую плоскость будут определять положение и ориентацию осей системы координат рабочей плоскости.
7. Опция ![]() (<A>) позволяет создать копию рабочей плоскости с помощью следующих пиктограмм:
(<A>) позволяет создать копию рабочей плоскости с помощью следующих пиктограмм:
![]() <W> Выбрать исходную рабочую плоскость.
<W> Выбрать исходную рабочую плоскость.
![]() <1> Выбрать исходную систему координат.
<1> Выбрать исходную систему координат.
![]() <2> Выбрать целевую систему координат.
<2> Выбрать целевую систему координат.
![]() <F> Отменить выбор систем координат.
<F> Отменить выбор систем координат.
Для создания копии надо выполнить следующие действия:
- выбрать исходную рабочую плоскость.
Выбор можно осуществить как в 3D окне, так и в 2D окне. В параметрах на закладке "Преобразование" можно установить необходимые значения смещений и поворотов. Повороты в данном случае выполняются относительно мировой системы координат. Этого достаточно для создания копии.
- выбрать исходную систему координат.
Если в данном случае задать параметры преобразования, то повороты будут производиться относительно выбранной системы координат.
- выбрать целевую систему координат.
Рабочая плоскость располагается в том месте, куда переместилась бы исходная рабочая плоскость при перемещении исходной системы координат в целевую. Дополнительно можно задать параметры преобразования. Повороты будут выполняться относительно целевой системы координат.
Рабочая плоскость создаётся на текущей странице чертежа. Все параметры плоскости-копии, имеющие значение для 2D вида (начальная точка, визуальные границы), совпадают с параметрами оригинала.
8. Опция ![]() <E> позволяет создать рабочую плоскость между двумя плоскостями или гранями.
<E> позволяет создать рабочую плоскость между двумя плоскостями или гранями.
Доступные опции автоменю команды:
![]() <1> Выбрать первую плоскость
<1> Выбрать первую плоскость
![]() <2> Выбрать вторую плоскость
<2> Выбрать вторую плоскость
Если исходные плоскости параллельны, результирующая плоскость делит расстояние между ними в заданной пропорции (определяется числовым параметром). Если исходные плоскости не параллельны – в пропорции делится угол между ними.
Значение параметра, определяющего положение создаваемой рабочей плоскости относительно исходных плоскостей, задаётся в окне свойств команды либо в 3D окне при помощи манипулятора. По умолчанию устанавливается значение 0.5, т.е. создаётся рабочая плоскость, являющаяся плоскостью симметрии для выбранных плоскостей.
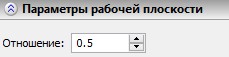
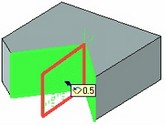
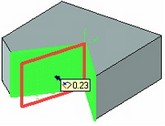
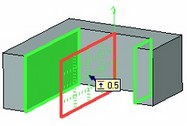
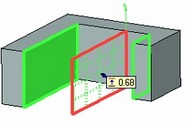
9. Для построения произвольной рабочей плоскости по 2D чертежу воспользуйтесь опцией ![]() (пиктограмма становится доступной при наличии хотя бы одной стандартной рабочей плоскости). Данная опция позволяет построить рабочую плоскость под углом к существующей рабочей плоскости. После вызова опции система предлагает вам выбрать последовательно два узла, задающих направление взгляда, которые будут определять положение дополнительной рабочей плоскости. Выбранные узлы подсветятся и нарисуются две стрелки, которые показывают направление дополнительного вида (вида по стрелкам). Вместе с узлами выбирается (подсвечивается) рабочая плоскость, относительно которой будет создаваться дополнительная рабочая плоскость (при необходимости выбранную рабочую плоскость можно изменить с помощью опции
(пиктограмма становится доступной при наличии хотя бы одной стандартной рабочей плоскости). Данная опция позволяет построить рабочую плоскость под углом к существующей рабочей плоскости. После вызова опции система предлагает вам выбрать последовательно два узла, задающих направление взгляда, которые будут определять положение дополнительной рабочей плоскости. Выбранные узлы подсветятся и нарисуются две стрелки, которые показывают направление дополнительного вида (вида по стрелкам). Вместе с узлами выбирается (подсвечивается) рабочая плоскость, относительно которой будет создаваться дополнительная рабочая плоскость (при необходимости выбранную рабочую плоскость можно изменить с помощью опции ![]() (<W>)). С помощью пиктограммы
(<W>)). С помощью пиктограммы ![]() вы можете изменить направление стрелок. Далее все действия аналогичны тем, которые вы совершаете при построении стандартных рабочих плоскостей. Сначала вы выбираете характерный узел на изображении
вы можете изменить направление стрелок. Далее все действия аналогичны тем, которые вы совершаете при построении стандартных рабочих плоскостей. Сначала вы выбираете характерный узел на изображении
На чертежах иногда используются виды по стрелкам, когда изображение повернуто. Для того, чтобы изображение на дополнительной рабочей плоскости располагалось в таком случае правильно, необходимо воспользоваться пиктограммой ![]() . Вызов данной опции становится возможным после того, как вы указали положение дополнительной рабочей плоскости. После вызова опции вам необходимо задать два узла, которые определят, на какой угол повернуто изображение, принадлежащее новой дополнительной рабочей плоскости. Угол доворота определяется углом между прямой, проходящей через указанные узлы, и прямой, проходящей через узлы, заданные на первом шаге.
. Вызов данной опции становится возможным после того, как вы указали положение дополнительной рабочей плоскости. После вызова опции вам необходимо задать два узла, которые определят, на какой угол повернуто изображение, принадлежащее новой дополнительной рабочей плоскости. Угол доворота определяется углом между прямой, проходящей через указанные узлы, и прямой, проходящей через узлы, заданные на первом шаге.
Смотри также: "Создание вспомогательных рабочих плоскостей".
Подробно построение других типов рабочих плоскостей описано в пунктах:
![]() - Создание рабочих плоскостей по 2D проекции
- Создание рабочих плоскостей по 2D проекции
![]() - Создание рабочих плоскостей по 3D системе координат
- Создание рабочих плоскостей по 3D системе координат
Смотри: Содержание , Команды T-FLEX CAD 3D в алфавитном порядке