Вызов команды:
Пиктограмма |
Лента |
|---|---|
|
Чертёж → Эскиз Рабочая плоскость → Эскиз |
Клавиатура |
Текстовое меню |
<SK> |
Чертёж > Эскиз |
Команда предназначена для быстрого создания непараметрических чертежей (эскизов). Основное отличие линий изображения, созданных при помощи команды "Sketch" заключается в отсутствии параметрических связей.
T-FLEX CAD позволяет создавать чертежи аналогично большинству широко известных CAD-систем, используя стандартный набор функций создания различных примитивов: отрезков, дуг, окружностей, эллипсов, сплайнов. Функции эскизирования, включающие механизмы объектных привязок и динамических подсказок, существенно упрощают и ускоряют процесс создания непараметрического чертежа. Такие чертежи не обладают преимуществами параметрических чертежей (созданных в команде "Graphics") по эффективному изменению параметров (размеров). Однако ввод таких чертежей в ряде случаев происходит более быстро и может дать определенный выигрыш в тех случаях, когда не требуется существенная последующая модификация.
Быстрое создание линий изображения чертежа осуществляется с помощью команды "Эскиз". Данная команда может работать в двух режимах: в режиме построения эскиза и в режиме автоматической параметризации.
После вызова команды в автоменю появляются опции, позволяющие создавать различные линии чертежа. При построении можно пользоваться всеми имеющимися в системе объектными привязками.
Два режима работы команды
Команда "SK: Создать эскиз" может работать в одном из двух режимов: в режиме построения эскиза или в режиме автоматической параметризации. Переключение режимов осуществляется пиктограммой ![]() на панели "Вид". Когда пиктограмма отключена, создаётся эскиз. При включенной пиктограмме работает режим автоматической параметризации.
на панели "Вид". Когда пиктограмма отключена, создаётся эскиз. При включенной пиктограмме работает режим автоматической параметризации.
В режиме построения эскиза строятся только линии изображения, основанные на свободных узлах. Для создания линий изображения пользователь выбирает нужный ему тип линии (отрезок, дуга, окружность и т.п.) и задаёт положение характерных точек линии с помощью ![]() или заданием координат/параметров в окне свойств команды. При указании положения характерных точек создаваемых линий можно использовать объектные привязки к существующим элементам чертежа (вертикальные/горизонтальные связи, касательность, перпендикулярность и т.п.). В результате получается непараметрический чертёж без линий построения ("эскиз").
или заданием координат/параметров в окне свойств команды. При указании положения характерных точек создаваемых линий можно использовать объектные привязки к существующим элементам чертежа (вертикальные/горизонтальные связи, касательность, перпендикулярность и т.п.). В результате получается непараметрический чертёж без линий построения ("эскиз").
В режиме автоматической параметризации пользователь также строит чертёж как эскиз, пользуясь всеми средствами команды. Система при этом автоматически создаёт под линиями изображения вместо свободных узлов элементы построения, связанные параметрическими зависимостями.
Типы зависимостей, которые создаёт система, зависят от:
●опции команды, с помощью которой была создана линия изображения;
●объектных привязок, использованных при создании линии;
●параметров, заданных в окне свойств команды.
В результате получается полноценный параметрический чертёж. При этом необходимо учитывать, что система сама определяет типы параметрических зависимостей, создаваемых между элементами, что не всегда может совпадать с пожеланиями пользователя.
Любая опция команды использует окно "Свойства" для задания геометрических параметров создаваемых элементов. Видимостью окна можно управлять с помощью пиктограммы ![]() , расположенной на главной панели в совместимом режиме, или с помощью команды "Настройка\Окна\Свойства". Окно "Свойства" отображает абсолютные, относительные, полярные координаты создаваемых элементов, которые можно изменять, переводя фокус ввода в соответствующий элемент управления или непосредственно вводя требуемое значение с клавиатуры. Набор полей в этом окне будет зависеть от типа создаваемого элемента (отрезок, окружность, многоугольник и т.д.). Положение окна может быть произвольным. Если разместить это окно вдоль одной из границ окна 2D вида, то оно будет присутствовать на экране постоянно, иначе оно будет появляться при вызове команды и исчезать при выходе из неё. Рассмотрим подробнее возможности использования окна "Свойства". Текущее поле для ввода значений можно устанавливать при помощи клавиатуры:
, расположенной на главной панели в совместимом режиме, или с помощью команды "Настройка\Окна\Свойства". Окно "Свойства" отображает абсолютные, относительные, полярные координаты создаваемых элементов, которые можно изменять, переводя фокус ввода в соответствующий элемент управления или непосредственно вводя требуемое значение с клавиатуры. Набор полей в этом окне будет зависеть от типа создаваемого элемента (отрезок, окружность, многоугольник и т.д.). Положение окна может быть произвольным. Если разместить это окно вдоль одной из границ окна 2D вида, то оно будет присутствовать на экране постоянно, иначе оно будет появляться при вызове команды и исчезать при выходе из неё. Рассмотрим подробнее возможности использования окна "Свойства". Текущее поле для ввода значений можно устанавливать при помощи клавиатуры:

<X> - установить координату X,
<Q> - установить смещение по оси X,
<Y> - установить координату Y,
<W> - установить смещение по оси Y,
<L> - установить длину элемента в полярных координатах,
<A> - установить угол элемента в полярных координатах,
<R> - установить радиус окружности (дуги окружности).
При нажатии клавиши или установки флажка в поле фиксируется значение, соответствующее текущему положению курсора (т.е. при перемещении мыши зафиксированный параметр не изменяется), и становится возможным ввод числа в это поле в прозрачном режиме. При создании элементов можно использовать декартовы или полярные координаты(или их сочетание).
![]()
Набор опций управления объектными привязками эскиза расположен на панели "Вид".
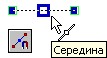
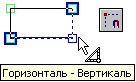
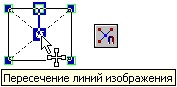
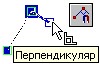
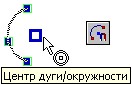

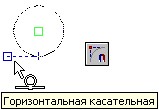

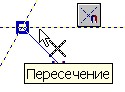
Этот набор пиктограмм позволяет включать/выключать отдельные режимы привязок, кроме этого включить/выключить отдельные типы объектных привязок можно в команде SO ("Задать установки системы"). Отключить или подключить все режимы привязок одновременно можно с помощью кнопки ![]() . При включённой привязке подсказка о соответствии координат курсора с координатами указанного элемента будет появляться на экране. По умолчанию включены все режимы привязки, но при необходимости вы можете либо отключить все, либо выбрать только необходимые привязки. Например, включив
. При включённой привязке подсказка о соответствии координат курсора с координатами указанного элемента будет появляться на экране. По умолчанию включены все режимы привязки, но при необходимости вы можете либо отключить все, либо выбрать только необходимые привязки. Например, включив ![]() , подсказка будет появляться при нахождении совпадений координат курсора с координатами узлов по горизонтали и по вертикали. В случае одновременного нахождения нескольких привязок на экране появится подсказка обо всех найденных совпадениях. Текущую объектную привязку можно зафиксировать нажатием клавиши<Shift> или <Space>. Например: зафиксируем горизонтальную привязку к одному из узлов отрезка. Для этого, установите горизонтальную связь с этим узлом и нажмите клавишу <Пробел>. Тогда через узел, к которому осуществляется привязка, будет проходить вспомогательная горизонтальная прямая, вдоль которой будет перемещаться курсор в виде свободного узла.
, подсказка будет появляться при нахождении совпадений координат курсора с координатами узлов по горизонтали и по вертикали. В случае одновременного нахождения нескольких привязок на экране появится подсказка обо всех найденных совпадениях. Текущую объектную привязку можно зафиксировать нажатием клавиши<Shift> или <Space>. Например: зафиксируем горизонтальную привязку к одному из узлов отрезка. Для этого, установите горизонтальную связь с этим узлом и нажмите клавишу <Пробел>. Тогда через узел, к которому осуществляется привязка, будет проходить вспомогательная горизонтальная прямая, вдоль которой будет перемещаться курсор в виде свободного узла.
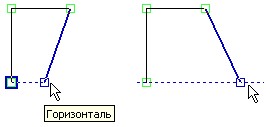
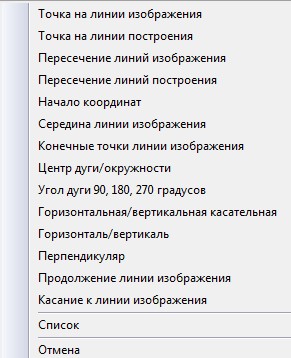
Механизм временных привязок позволяет выбрать определённый тип привязки для выполнения одного действия. Управлять временными привязками можно с помощью 'горячих' клавиш или при помощи пиктограммы ![]() на панели "Режимы привязки эскиза". Пиктограмма
на панели "Режимы привязки эскиза". Пиктограмма ![]() выводит на экран окно управления временными привязками, в котором можно отметить нужный режим. Для выбора нескольких временных привязок надо выбрать пункт "Список", в котором можно отметить необходимый набор привязок. Другой способ доступа к окну назначения временных привязок - нажатие средней кнопки или колеса мыши в 2D окне.
выводит на экран окно управления временными привязками, в котором можно отметить нужный режим. Для выбора нескольких временных привязок надо выбрать пункт "Список", в котором можно отметить необходимый набор привязок. Другой способ доступа к окну назначения временных привязок - нажатие средней кнопки или колеса мыши в 2D окне.
Пиктограммы в автоменю разделены на несколько групп по типу создаваемых элементов (отрезок, окружность и т.д.) и пиктограммы для любого типа элементов. Пиктограмма с закрашенным правым нижним углом вызывает набор опций по созданию элемента (для этого нужно подержать нажатой левую кнопку мыши немного дольше, чем обычно).
![]() <P> Задать параметры линии изображения.
<P> Задать параметры линии изображения.
![]() <J> Непрерывный ввод линий. Если данная опция включена, то конечный узел созданного элемента будет являться начальным узлом для следующего.
<J> Непрерывный ввод линий. Если данная опция включена, то конечный узел созданного элемента будет являться начальным узлом для следующего.
![]() <Z> Смещение. Позволяет задать положение любой точки создаваемого элемента относительно другой точки. Опция может вызываться в «прозрачном» режиме на любой стадии создания элементов эскиза. После обращения к ней необходимо выбрать точку, относительно которой будет производиться смещение. Затем задается само смещение в относительных или полярных координатах. Указать исходную точку и смещение можно с помощью курсора и/или немодального диалога "Свойства". Затем система возвращается к созданию элемента с выбранной в результате смещения точкой.
<Z> Смещение. Позволяет задать положение любой точки создаваемого элемента относительно другой точки. Опция может вызываться в «прозрачном» режиме на любой стадии создания элементов эскиза. После обращения к ней необходимо выбрать точку, относительно которой будет производиться смещение. Затем задается само смещение в относительных или полярных координатах. Указать исходную точку и смещение можно с помощью курсора и/или немодального диалога "Свойства". Затем система возвращается к созданию элемента с выбранной в результате смещения точкой.
1. Создание отрезка.
Наличие черного треугольника в правом нижнем углу пиктограммы указывает на существование вложенного набора опций. Во время работы команды в автоменю отображается та из опций, которая использовалась в последний раз. |
|
1.1 Для создания отрезка необходимо указать две точки,задав их положение нажатием левой кнопки мыши или при помощи ввода координат в окне "Свойства". В качестве начальной/конечной точек отрезка можно указать существующие узлы. Группа опций |
|
1.2 ![]() <D> Параллельный отрезок.
<D> Параллельный отрезок.
После выбора опции необходимо указать исходный отрезок, а затем начальную и конечную точки создаваемого отрезка. При задании первой точки отрезка можно указать значение расстояния от исходного отрезка (параметр "Длина"), либо задать значения её координат, либо выбрать существующий узел. В указанной точке создаётся узел, через который будет проходить зафиксированная динамическая прямая. Конечную точку отрезка можно задать произвольно, переместив курсор вдоль прямой и нажав ![]() , или точно задать её расположение в окне свойств, указав либо значение длины создаваемого отрезка, либо координаты его второй точки.
, или точно задать её расположение в окне свойств, указав либо значение длины создаваемого отрезка, либо координаты его второй точки.
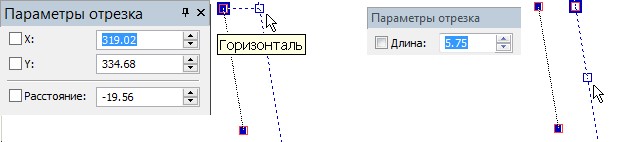
1.3 ![]() <F> Перпендикулярный отрезок.
<F> Перпендикулярный отрезок.
После вызова опции на экране появляется динамически перемещаемая прямая, перпендикулярная исходному отрезку. В режиме непрерывного ввода отрезков исходным будет являться последний созданный отрезок (прямая будет проходить через его конечную точку), иначе необходимо выбрать отрезок и указать положение прямой. Точка, определяющая положение прямой будет являться начальной точкой создаваемого отрезка. Следующим действием будет указание положения конечной точки отрезка или ввод значения длины в окне "Свойства".

1.4 ![]() <G> Отрезок под углом.
<G> Отрезок под углом.
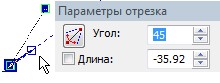
Отличие работы этой опции от предыдущей в возможности задать значение угла наклона создаваемого отрезка к исходному. Пиктограмма ![]() в окне "Свойства" позволяет изменить заданный угол на дополнительный до 180 градусов.
в окне "Свойства" позволяет изменить заданный угол на дополнительный до 180 градусов.
1.5 ![]() <H> Касательный отрезок. Сначала необходимо выбрать дугу касания. При этом на экране отоб1разится прямая, касательная к дуге в том крайнем узле дуги, ближе к которому находился курсор в момент выбора. Затем при помощи курсора переместите конечный узел отрезка в необходимое положение и зафиксируйте его, нажав
<H> Касательный отрезок. Сначала необходимо выбрать дугу касания. При этом на экране отоб1разится прямая, касательная к дуге в том крайнем узле дуги, ближе к которому находился курсор в момент выбора. Затем при помощи курсора переместите конечный узел отрезка в необходимое положение и зафиксируйте его, нажав ![]() или введите длину отрезка в окне "Свойства".
или введите длину отрезка в окне "Свойства".
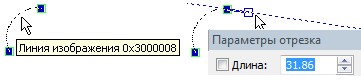
1.6 ![]() <К> Касательный отрезок через точку.
<К> Касательный отрезок через точку.
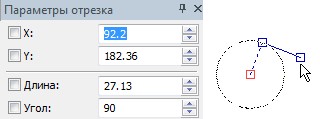
После выбора элемента касания на экране появится динамически перемещаемый отрезок, один край которого двигается по окружности, а положение второго должно быть указано пользователем.
2. Создание дуги (наличие черного треугольника в правом нижнем углу пиктограммы указывает на существование вложенного набора опций)
2.1 ![]() <C> Дуга по трем точкам. Первая и третья точки являются конечными точками дуги, а вторая задает положение дуги. Дугу можно задать произвольно, выбрав три точки при помощи курсора, или использовав диалог "Свойства" для точного задания координат точек. В этом случае координаты второй и третьей точек могут задаваться относительно положения первой точки дуги. При задании третьей точки можно ввести значения радиуса/диаметра и угла дуги.
<C> Дуга по трем точкам. Первая и третья точки являются конечными точками дуги, а вторая задает положение дуги. Дугу можно задать произвольно, выбрав три точки при помощи курсора, или использовав диалог "Свойства" для точного задания координат точек. В этом случае координаты второй и третьей точек могут задаваться относительно положения первой точки дуги. При задании третьей точки можно ввести значения радиуса/диаметра и угла дуги.
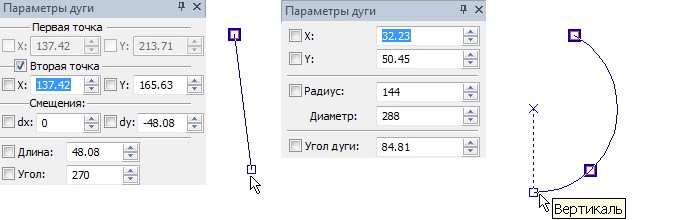
2.2 ![]() <V> Дуга по двум точкам и радиусу. Для построения данного типа дуги задаются два узла, которые определяют положение крайних точек дуги (точное положение задается в окне "Свойства"). После этого на экране появляется курсор, динамически отображающий положение строящейся дуги. Теперь возможно зафиксировать дугу в текущей позиции, нажав
<V> Дуга по двум точкам и радиусу. Для построения данного типа дуги задаются два узла, которые определяют положение крайних точек дуги (точное положение задается в окне "Свойства"). После этого на экране появляется курсор, динамически отображающий положение строящейся дуги. Теперь возможно зафиксировать дугу в текущей позиции, нажав ![]() , или в окне "Свойства" ввести значения угла или радиуса/диаметра дуги.
, или в окне "Свойства" ввести значения угла или радиуса/диаметра дуги.
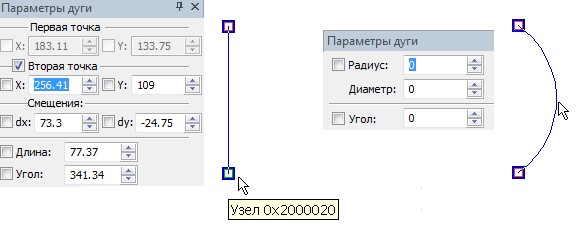
2.3 ![]() <B> Центральная дуга. Первый введенный узел задает центр дуги. Затем на динамически перемещаемой окружности задаются начальные и конечные точки дуги. Задать точное значение координат центра дуги, радиуса (диаметра), начального угла(определяет положение начальной точки дуги) и угла дуги можно в окне "Свойства". Для быстрого изменения направления дуги можно воспользоваться клавишей <Tab>.
<B> Центральная дуга. Первый введенный узел задает центр дуги. Затем на динамически перемещаемой окружности задаются начальные и конечные точки дуги. Задать точное значение координат центра дуги, радиуса (диаметра), начального угла(определяет положение начальной точки дуги) и угла дуги можно в окне "Свойства". Для быстрого изменения направления дуги можно воспользоваться клавишей <Tab>.
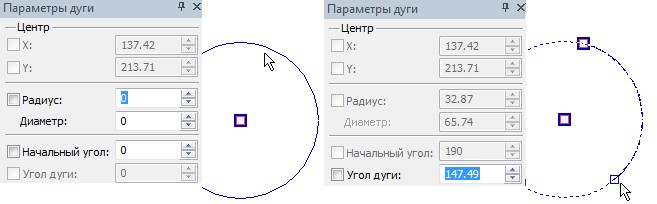
2.4 ![]() <E> Касательная дуга. Сначала необходимо выбрать исходную линию изображения. При этом дуга будет выходить из того крайнего узла, ближе к которому находился курсор в момент выбора (в режиме непрерывного ввода линий автоматически будет выбрана конечная точка последней созданной линии). Затем при помощи курсора переместите дугу в необходимое положение и зафиксируйте ее, нажав
<E> Касательная дуга. Сначала необходимо выбрать исходную линию изображения. При этом дуга будет выходить из того крайнего узла, ближе к которому находился курсор в момент выбора (в режиме непрерывного ввода линий автоматически будет выбрана конечная точка последней созданной линии). Затем при помощи курсора переместите дугу в необходимое положение и зафиксируйте ее, нажав ![]() . В окне "Свойства" можно ввести значения координат конечной точки дуги или значения радиуса (диаметра) и угла дуги.
. В окне "Свойства" можно ввести значения координат конечной точки дуги или значения радиуса (диаметра) и угла дуги.
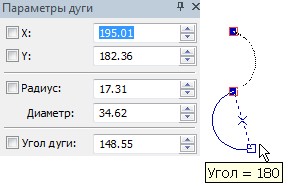
2.5 ![]() <N> Дуга, касательная к одному элементу. Построение данного элемента эскиза состоит из следующих шагов (ввод каждой точки, определяющей положение дуги, производится нажатием
<N> Дуга, касательная к одному элементу. Построение данного элемента эскиза состоит из следующих шагов (ввод каждой точки, определяющей положение дуги, производится нажатием ![]() ):
):
выберите элемент касания (при выборе отрезка - строится касание к прямой, которой он принадлежит, при выборе дуги - к окружности); |
|
выберите крайнюю точку дуги (динамически перемещаемая окружность будет проходить через заданный узел касательно к исходному элементу); |
|
укажите положение окружности, которой принадлежит создаваемая дуга. На данном шаге определяется радиус (диаметр) создаваемой дуги. Его можно задать в окне "Свойства" или указанием точки, через которую должно пройти дуга. |
|
выберите одну из двух дуг, образованных точкой касания и точкой, заданной на втором шаге. В отличие от предыдущих примеров здесь при создании дуги используются существующие элементы (узел, отрезок).При необходимости можно задавать точные значения координат крайней точки дуги и радиуса (диаметра) в окне "Свойства". |
|
2.6 ![]() <M> Дуга, касательная к двум элементам. Данная опция позволяет построить дугу, касательную сразу к двум элементам (окружностям, дугам или отрезкам). Построение данного элемента эскиза состоит из следующих шагов:
<M> Дуга, касательная к двум элементам. Данная опция позволяет построить дугу, касательную сразу к двум элементам (окружностям, дугам или отрезкам). Построение данного элемента эскиза состоит из следующих шагов:
выберите первый элемент касания; |
|
выберите второй элемент касания (на экране появляется динамически перемещаемая окружность, касательная к выбранным элементам); |
|
укажите положение окружности, которой принадлежит создаваемая дуга, указав точку на экране или значение радиуса (диаметра) в окне "Свойства". Положение и размер окружности можно также менять с помощью клавиши <Пробел>. |
|
выберите одну из двух дуг, образованных точками касания. |
|
Следует учесть, что, координаты любой из точек дуги можно задавать со смещением относительно выбранной точки или узла чертежа, используя опцию ![]() (<Z>).
(<Z>).
3. Создание окружности (наличие черного треугольника в правом нижнем углу пиктограммы указывает на существование вложенного набора опций)
3.1 ![]() <O> Окружность по центру и радиусу.
<O> Окружность по центру и радиусу.
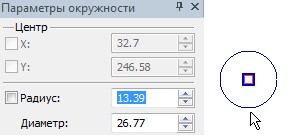
Центр окружности и радиус (диаметр) можно выбрать произвольно, либо задать точными значениями в окне "Свойства".
3.2 ![]() <T> Окружность через две точки. Для создания такого элемента необходимо задать две точки, через которые должна проходить окружность, указав их мышью или задав значения координат в окне диалога "Свойства". Затем необходимо определить радиус окружности, указав третью точку или задав значение радиуса (диаметра) в окне "Свойства".
<T> Окружность через две точки. Для создания такого элемента необходимо задать две точки, через которые должна проходить окружность, указав их мышью или задав значения координат в окне диалога "Свойства". Затем необходимо определить радиус окружности, указав третью точку или задав значение радиуса (диаметра) в окне "Свойства".
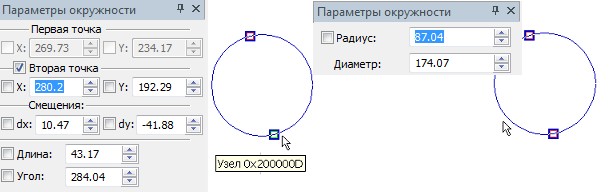
3.3 ![]() <U> Окружность, касательная к одному элементу. Построение данного элемента эскиза состоит из следующих шагов:
<U> Окружность, касательная к одному элементу. Построение данного элемента эскиза состоит из следующих шагов:
- выбор элемент касания
- выбор точки, через которую будет проходить создаваемая окружность
- выбор точки, определяющей положение окружности, или ввод значения радиуса (диаметра)
В общем случае создание такой окружности совпадает с описанным выше созданием дуги, касательной к одному элементу.
3.4 ![]() <I> Окружность, касательная к двум элементам. Построение данного элемента эскиза состоит из следующих шагов:
<I> Окружность, касательная к двум элементам. Построение данного элемента эскиза состоит из следующих шагов:
- выбор первого элемента касания
- выбор второго элемента касания
- выбор точки, определяющей положение окружности, или ввод значения радиуса (диаметра)
В общем случае создание такой окружности совпадает с описанным выше созданием дуги, касательной к двум элементам. Положение и размер окружности можно менять с помощью клавиши <Пробел>.
Следует учесть, что, координаты любой из точки при задании окружности можно задавать со смещением относительно выбранной точки или узла чертежа, используя опцию ![]() (<Z>).
(<Z>).
4. Создание многоугольников. Многоугольники представляют собой совокупность отдельных отрезков, каждый из которых редактируется как отдельный элемент.
4.1 Создание прямоугольника по двум вершинам - опция ![]() <Shift><P>. Для создания данного элемента достаточно указать две точки, определяющие положение диагональных углов прямоугольника. Точки могут быть заданы произвольно (при помощи мыши) или точно (при помощи окна "Свойства").
<Shift><P>. Для создания данного элемента достаточно указать две точки, определяющие положение диагональных углов прямоугольника. Точки могут быть заданы произвольно (при помощи мыши) или точно (при помощи окна "Свойства").
4.2 Построение прямоугольника по центру и вершине. Для построения прямоугольника по центру и вершине используется опция ![]() <Shift+С>.
<Shift+С>.
Построение прямоугольника начинается с указания центральной точки. Положение точки можно задавать прямо в окне чертежа, с помощью ![]() , или вводя точные координаты в окне свойств.
, или вводя точные координаты в окне свойств.
Затем необходимо указать положение остальных вершин прямоугольника. Это можно сделать, просто указав положение одной из вершин прямоугольника на чертеже с помощью ![]() . Можно также задать в окне свойств точные значения высоты и ширины прямоугольника, но в этом случае для завершения создания элемента необходимо после задания параметров выполнить “подтверждающее” нажатие
. Можно также задать в окне свойств точные значения высоты и ширины прямоугольника, но в этом случае для завершения создания элемента необходимо после задания параметров выполнить “подтверждающее” нажатие ![]() в окне чертежа.
в окне чертежа.
Можно также комбинировать эти два способа: ввести, например, в окне свойств только высоту, а ширину доопределить указанием точки на чертеже.

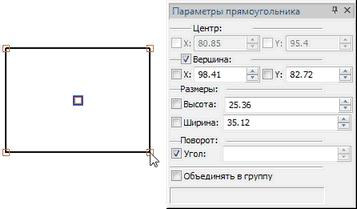
или
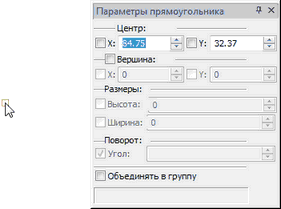
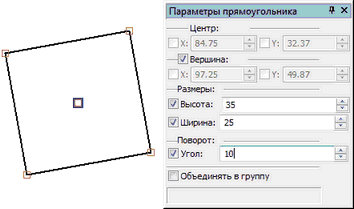
До завершения создания прямоугольника – т.е. до указания координат второй точки (вершины), или значений высоты и ширины прямоугольника – можно дополнительно задать
Дополнительно для прямоугольника можно задать угол поворота – точным значением в окне свойств (параметр “Угол”) или прямо на чертеже. По умолчанию для параметра “Угол” в окне свойств установлена галочка, т.е. угол поворота задаётся только числовым значением. Для задания его в окне чертежа необходимо снять галочку. После этого можно задать угол поворота в окне чертежа.
4.3 Создание правильного многоугольника - опция ![]() <Shift><R>. Параметрами многоугольника являются количество сторон, координаты центра, координаты одной из угловых точек (вписанный многоугольник), или координаты точки – середины одной из сторон (описанный многоугольник).
<Shift><R>. Параметрами многоугольника являются количество сторон, координаты центра, координаты одной из угловых точек (вписанный многоугольник), или координаты точки – середины одной из сторон (описанный многоугольник).
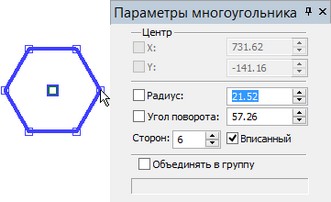
Первым действием является указание центра многоугольника. Затем необходимо задать радиус и угол поворота, указав вторую точку, которая будет являться вершиной вписанного многоугольника или серединой стороны описанного многоугольника.
5. Создание эллипсов и дуг эллипсов (текущая опция автоменю содержит набор вложенных пиктограмм для создания разных типов элементов).
5.1 ![]() <Ctrl><M> Дуга эллипса
<Ctrl><M> Дуга эллипса
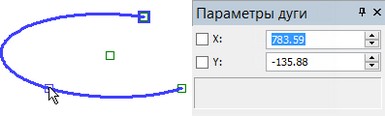
После вызова опции необходимо указать четыре точки: центр эллипса, начальную точку дуги, конечную точку дуги и дополнительную точку на дуге эллипса, определяющую его положение. Положение точек можно задавать произвольно, с помощью левой кнопки мыши, или точно, используя окно свойств. После задания центра и граничных точек на экране появится динамически перемещаемая за курсором дуга эллипса. Если динамическая дуга не отрисовывается, значит, при таком положении узлов построить её невозможно.
5.2 ![]() <Ctrl><T> Эллипс по центру и точке
<Ctrl><T> Эллипс по центру и точке
Данная опция позволяет построить эллипс, задав последовательно его центр, точку, задающую длину одной полуоси эллипса, и величину второй полуоси (радиус или диаметр). Как и для других элементов эскиза, задавать положение точек можно нажатием левой кнопки мыши в поле чертежа или точными значениями в окне свойств.
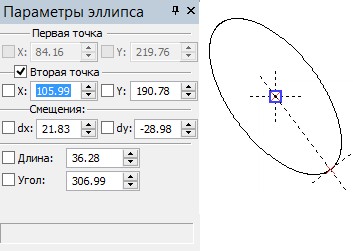
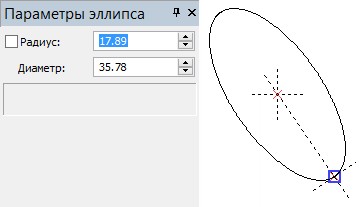
5.3 ![]() <Ctrl><U> Эллипс через две точки
<Ctrl><U> Эллипс через две точки
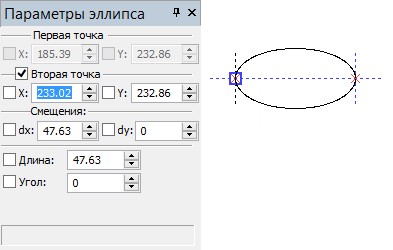
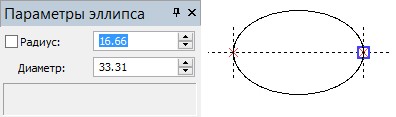
Опция позволяет создавать эллипс, указав последовательно две точки - концы одной из его осей, а затем задав величину длину (диаметр) или полудлину (радиус) второй оси.
6. Создание сплайнов (текущая опция автоменю содержит набор вложенных пиктограмм для создания разных типов сплайнов). Сплайн через узлы проходит непосредственно по указанным точкам чертежа, а при создании сплайна по ломаной указанные точки используются в качестве управляющей ломаной (аналогично линии построения - сплайну).
При создании сплайнов в окне свойств задаются абсолютные координаты текущего создаваемого узла, количество сегментов сплайна и вес точки (для сплайна по ломаной).
После выбора начального узла сплайна в автоменю появляются следующие пиктограммы:
![]() <N> Завершить задание сплайна (доступна после выбора не менее чем двух точек)
<N> Завершить задание сплайна (доступна после выбора не менее чем двух точек)
![]() <P> Параметры линии изображения
<P> Параметры линии изображения
![]() <Z> Смещение
<Z> Смещение
![]()
![]() <T> Задать направление сплайна в начальной/конечной точке
<T> Задать направление сплайна в начальной/конечной точке
![]() <Esc> Отменить выбор
<Esc> Отменить выбор
Создаваемый сплайн подсвечивается на чертеже в виде динамически изменяющейся кривой (управляющая ломаная подсвечивается пунктиром). Опция ![]() позволяет завершить создание элемента. Опция
позволяет завершить создание элемента. Опция ![]() отменяет создание элемента. Нажатие правой кнопки мыши выводит на экран окно для выбора одного из возможных действий.
отменяет создание элемента. Нажатие правой кнопки мыши выводит на экран окно для выбора одного из возможных действий.
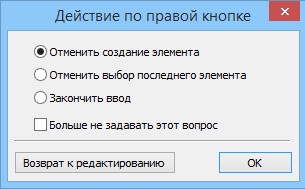
Если при вводе точки будет нажата пиктограмма ![]() , то её положение будет задаваться относительно другого узла.
, то её положение будет задаваться относительно другого узла.
В окне свойств задают координаты текущей точки сплайна, количество сегментов и вес (этот параметр доступен только для сплайна по ломаной). Количество сегментов отвечает за гладкость сплайна. На чертеже сплайн выводится в виде полилинии, состоящей из множества отрезков прямых. Количеством отрезков, а, следовательно, и качеством вывода можно управлять, назначая количество сегментов между двумя соседними задающими узлами, на которое должен быть разбит сплайн при выводе. При большем значении данного параметра сплайн будет более гладким, но время его обсчета увеличится.
6.1 ![]() <Shift><H> Открытый сплайн через узлы
<Shift><H> Открытый сплайн через узлы
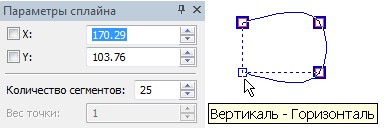
Опции ![]()
![]() позволяют указать узлы касания для начальной и конечной точек сплайна. Если задан узел касания, то сплайн в начальной/конечной точке будет касательным к прямой, проходящей через начальную/конечную точку и этот узел.
позволяют указать узлы касания для начальной и конечной точек сплайна. Если задан узел касания, то сплайн в начальной/конечной точке будет касательным к прямой, проходящей через начальную/конечную точку и этот узел.
6.2 ![]() <Shift><J> Открытый сплайн по ломаной
<Shift><J> Открытый сплайн по ломаной
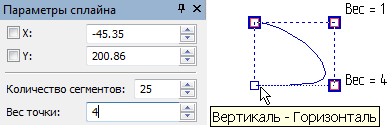
При создании сплайна по ломаной в окне свойств можно задать вес точки. Этот параметр позволяет управлять формой сплайна без модификации управляющей ломаной. Чем больше вес точки, тем ближе к ней будет проходить линия сплайна.
6.3 ![]() <Shift><K> Закрытый сплайн через узлы
<Shift><K> Закрытый сплайн через узлы
Данная опция позволяет создать замкнутый сплайн через узлы. Построение такого сплайна совпадает с открытым сплайном через узлы.
6.4 ![]() <Shift><L> Закрытый сплайн по ломаной
<Shift><L> Закрытый сплайн по ломаной
Данная опция позволяет создать замкнутый сплайн по ломаной. Построение такого сплайна совпадает с открытым сплайном по ломаной.
7. Создание осевых линий - опция ![]() <Ctrl><Q>. Чтобы построить осевые линии, достаточно выбрать любую окружность, дугу или скругление, после чего осевые линии создадутся автоматически.
<Ctrl><Q>. Чтобы построить осевые линии, достаточно выбрать любую окружность, дугу или скругление, после чего осевые линии создадутся автоматически.
8. Создание фаски и скругления - опции ![]() <Ctrl><A> и
<Ctrl><A> и ![]() <Ctrl><B>.
<Ctrl><B>.

Для создания этих элементов необходимо указать две линии изображения,пересекающиеся между собой или имеющие пересечение на своем продолжении, и задать параметры в окне "Свойства" (радиус для скругления, расстояние для симметричной фаски и угол и расстояние для несимметричной). При построении фасок и скруглений происходит модификация существующих линий изображения и образование новых.
9. Создание эквидистанты ![]() <Ctrl><J>
<Ctrl><J>
Данная опция служит для создания эквидистант к группе линий изображения. Набор линий может представлять собой непрерывную последовательность отрезков и дуг окружности. Способ создания эквидистанты задаётся в окне свойств. Флажок "Автоматический выбор" устанавливает режим автоматического поиска последовательности линий. Если в этом режиме выбрать одну линию из непрерывной последовательности, то все остальные будут найдены автоматически. В случае обнаружения ветвления линий, автоматический поиск останавливается и продолжается только после указания направления дальнейшего поиска. Если режим автоматического поиска отключен, каждую линию необходимо выбирать вручную.
10. Опция ![]() (<Shift><I>) позволяет обрезать существующие линии изображения.
(<Shift><I>) позволяет обрезать существующие линии изображения.

Для того чтобы удалить часть любой линии изображения, выберите с помощью курсора тот участок, который должен быть вырезан. Граница обрезаемого участка определяется либо пересечением с другой линией изображения, либо крайней точкой выбранной линии изображения.
11. Опция![]() (<Ctrl><I>) Удлинить/укоротить линию изображения.
(<Ctrl><I>) Удлинить/укоротить линию изображения.
Опция позволяет модифицировать выбранный элемент. Указанный элемент подсветится и примет вид своей бесконечности: если это отрезок, то подсветится бесконечная прямая, если дуга, то окружность. Кроме того, подсветится конечный узел выбранного элемента (ближайший к месту указания курсора). Этот узел с помощью курсора мыши можно перемещать в ту или иную сторону. Зафиксировать положение узла, а, следовательно, и новое отображение элемента, можно при помощи левой кнопки мыши. В качестве конечной точки можно выбрать точку пересечения элемента с другой линией изображения. Следует отметить, что задать точные значения координат в этом режиме невозможно.

12. Опция ![]() (<Ctrl><K>) позволяет разбить существующую линию изображения на две в указанной точке.
(<Ctrl><K>) позволяет разбить существующую линию изображения на две в указанной точке.
Сначала выберите линию изображения, созданную с помощью команды "Sketch" или "Graphics". Выбранный элемент подсветится и на нем появится динамически перемещаемое изображение узла. Нажатием левой кнопки мыши можно зафиксировать положение узла. Узел можно указать и как точку пересечения выбранногоэлемента с другой линией изображения (отрезком, окружностью или дугой). Для этого необходимо выбрать линию изображения, точка пересечения с которой станет точкой деления изменяемого элемента. В результате в указанном месте создается узел и две линии изображения.
Опция ![]() <Ctrl><L>позволяет разбить линию изображения на n частей. После выбора опции необходимо в окне свойств задать количество частей, на которое будет разбита линия. Затем указать линию, которую требуется изменить. Если выбрана замкнутая линия (окружность, эллипс, закрытый сплайн), дополнительно необходимо указать начальную точку разбиения. В результате выбранная линия разделяется на заданное число равных частей. В местах разбиений создаются узлы.
<Ctrl><L>позволяет разбить линию изображения на n частей. После выбора опции необходимо в окне свойств задать количество частей, на которое будет разбита линия. Затем указать линию, которую требуется изменить. Если выбрана замкнутая линия (окружность, эллипс, закрытый сплайн), дополнительно необходимо указать начальную точку разбиения. В результате выбранная линия разделяется на заданное число равных частей. В местах разбиений создаются узлы.
13. Опция ![]() <F4> вызывает команду редактирования эскиза "ESK". Отметим, что для множественного выбора элементов может использоваться комбинация <Shift>
<F4> вызывает команду редактирования эскиза "ESK". Отметим, что для множественного выбора элементов может использоваться комбинация <Shift>![]() . Комбинация <Ctrl>
. Комбинация <Ctrl> ![]() исключает элемент из набора.
исключает элемент из набора.
Модификация сплайнов
Изменение сплайна при помощи опций ![]() или
или ![]() осуществляется за счет изменения видимой части линии изображения. Т.е. геометрические характеристики сплайна не изменяются, он сохраняет тот же набор задающих узлов, но изменяется его видимая часть. В месте обрезки создаётся не узел (он нарушил бы геометрию сплайна), а особая точка обрезки, или "конечная точка", видимая только при выделении сплайна.
осуществляется за счет изменения видимой части линии изображения. Т.е. геометрические характеристики сплайна не изменяются, он сохраняет тот же набор задающих узлов, но изменяется его видимая часть. В месте обрезки создаётся не узел (он нарушил бы геометрию сплайна), а особая точка обрезки, или "конечная точка", видимая только при выделении сплайна.

При разбиении сплайна на части (опции ![]() и
и ![]() ) создаются геометрически совпадающие сплайны, основанные на тех же узлах, что и исходный сплайн. Количество получившихся сплайнов будет соответствовать числу участков разбиения. Видимое изображение каждого сплайна будет ограничено точками обрезки в соответствии с границами того участка исходного сплайна, которому он соответствует. В этом случае сплайн может иметь две точки обрезки, ограничивающие его изображение. Положение точки обрезки может быть изменено при редактировании сплайна.
) создаются геометрически совпадающие сплайны, основанные на тех же узлах, что и исходный сплайн. Количество получившихся сплайнов будет соответствовать числу участков разбиения. Видимое изображение каждого сплайна будет ограничено точками обрезки в соответствии с границами того участка исходного сплайна, которому он соответствует. В этом случае сплайн может иметь две точки обрезки, ограничивающие его изображение. Положение точки обрезки может быть изменено при редактировании сплайна.
Для редактирования линий эскиза используется команда "ESK - Редактировать эскиз".
Смотри: Содержание, Команды T-FLEXCAD в алфавитном порядке