В T-FLEX CAD существует два основных механизма создания новых 2D элементов на основе уже существующих.
Первый механизм – использование команд переноса, копирования, создания массивов. Данная группа команд объединяет все функции по перемещению, масштабированию, симметрии, повороту любых 2D элементов, созданию различных видов ассоциативных и неассоциативных копий, в том числе линейных и круговых массивов. Перенос/копирование элементов может производиться в пределах текущей страницы документа T-FLEX CAD или с одной страницы на другую.
Второй механизм – механизм копирования через буфер обмена, несколько расширенный по сравнению со стандартным Windows-механизмом работы с буфером обмена. Данный механизм позволяет создавать только неассоциативные копии. Однако при его использовании возможно копирование между несколькими документами одного приложения T-FLEX CAD, а также обмен данными с другими приложениями.
Для копирования и переноса обоими способами доступны все 2D элементы T-FLEX CAD, кроме особо оговоренных в соответствующих разделах (например, многостраничные тексты и спецификации не копируются и не перемещаются).
Для изменения существующих элементов чертежа в T-FLEX CAD существует набор команд, выполняющих различные типы преобразований: перемещение, поворот, симметричное отображение, масштабирование, создание линейного и кругового массивов. Все эти преобразования, кроме массивов, выполняются в одном из двух режимов:
Перенос - изменение положения выбранных элементов.
Копия - создание копии выбранных элементов (при этом исходные элементы остаются).
Массивы всегда создаются в режиме копирования. Более подробно выполнение каждого преобразования будет описано ниже.
В текстовом меню существуют три группы команд, вызывающих выполнение переноса/копирования. Важно отметить, что, несмотря на то, что каждый тип преобразования вызывается отдельной командой, все дальнейшие действия выполняются под управлением общего механизма. Т.е. все эти команды имеют общий набор опций автоменю, но разные режимы, установленные системой по умолчанию.
|
|
|
Перечисленные команды также могут быть вызваны из контекстного меню для выбранного элемента (набора элементов) чертежа. В этом случае при входе в команду текущие элементы уже считаются выбранными (подсвечены на экране).
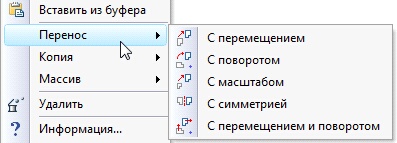
После вызова команды из текстового меню или с клавиатуры необходимо указать исходные элементы для выполнения преобразования. Для выбора доступны любые элементы построения и изображения. В автоменю появляются следующие пиктограммы:
![]() <End> Завершить выбор элементов
<End> Завершить выбор элементов
![]() <M> Режим добавления элементов копирования.
<M> Режим добавления элементов копирования.
![]() <M> Режим удаления элементов копирования.
<M> Режим удаления элементов копирования.
![]() <I> Выбрать другой ближайший элемент
<I> Выбрать другой ближайший элемент
![]() <Esc> Выйти из редактирования набора элементов.
<Esc> Выйти из редактирования набора элементов.
Для выбора одного элемента достаточно указать на него курсором мыши, нажать ![]() , а затем завершить выбор опцией
, а затем завершить выбор опцией ![]() . Для указания набора элементов используется последовательное указание нужных объектов с нажатием клавиш <Shift>
. Для указания набора элементов используется последовательное указание нужных объектов с нажатием клавиш <Shift> ![]() . Для исключения одного из элементов из списка выбранных используются клавиши <Ctrl>
. Для исключения одного из элементов из списка выбранных используются клавиши <Ctrl>![]() . Подтвердить выбор необходимо при помощи опции
. Подтвердить выбор необходимо при помощи опции ![]() . Выбор всех элементов, расположенных в определённой обрасти чертежа, можно выполнить, используя выделение их окном (перемещая мышь с нажатой левой кнопкой от одного угла выделяемого окна до диагонального). В процессе изменения набора элементов, выбранных для переноса/копирования, можно использовать кнопки селектора, расположенные на системной панели. С помощью селектора можно ограничить возможный выбор элементов объектами определённых типов (например, только линии изображения или только линии построения и т.п.).
. Выбор всех элементов, расположенных в определённой обрасти чертежа, можно выполнить, используя выделение их окном (перемещая мышь с нажатой левой кнопкой от одного угла выделяемого окна до диагонального). В процессе изменения набора элементов, выбранных для переноса/копирования, можно использовать кнопки селектора, расположенные на системной панели. С помощью селектора можно ограничить возможный выбор элементов объектами определённых типов (например, только линии изображения или только линии построения и т.п.).
Опции автоменю перечисленных команд объединены в несколько групп (пиктограммы с черным треугольником в правом нижнем углу вызывают вложенный список опций):
1. Тип преобразования
Тип преобразования задаётся с помощью самой первой опции автоменю ![]() , содержащей вложенный список. Точки, задающие преобразование,могут быть заданы нажатием
, содержащей вложенный список. Точки, задающие преобразование,могут быть заданы нажатием ![]() в поле чертежа или значениями координат в окне свойств. В процессе задания точек на чертеже можно выбирать уже существующие узлы либо указывать точки в абсолютных координатах. В последнем случае удобно пользоваться объектной привязкой (экранная подсказка о найденных геометрических привязках к существующим точкам чертежа), подробно описанной в команде "Создание эскиза".
в поле чертежа или значениями координат в окне свойств. В процессе задания точек на чертеже можно выбирать уже существующие узлы либо указывать точки в абсолютных координатах. В последнем случае удобно пользоваться объектной привязкой (экранная подсказка о найденных геометрических привязках к существующим точкам чертежа), подробно описанной в команде "Создание эскиза".
![]() <Ctrl><M> С перемещением. Преобразование задаётся исходной и целевой точками, т.е. выбранные элементы перемещаются по вектору, заданному этими точками. Положение конечной точки может быть задано относительно начальной точки значением длины и угла наклона вектора перемещения, задаваемыми в окне свойств. Также в окне свойств могут быть заданы параметры "Масштаб" и "Угол". Следует отметить, что начальную точку перемещения необходимо задавать только при свободной привязке (опция
<Ctrl><M> С перемещением. Преобразование задаётся исходной и целевой точками, т.е. выбранные элементы перемещаются по вектору, заданному этими точками. Положение конечной точки может быть задано относительно начальной точки значением длины и угла наклона вектора перемещения, задаваемыми в окне свойств. Также в окне свойств могут быть заданы параметры "Масштаб" и "Угол". Следует отметить, что начальную точку перемещения необходимо задавать только при свободной привязке (опция ![]() ) . Если установлен способ привязки в одной из характерных точек (см. ниже), то начальная точка перемещения совпадает с точкой привязки, и требуется указать только конечную точку перемещения.
) . Если установлен способ привязки в одной из характерных точек (см. ниже), то начальная точка перемещения совпадает с точкой привязки, и требуется указать только конечную точку перемещения.
Флажок “Масштабировать шрифт элементов оформления” позволяет управлять масштабированием элементов оформления, входящих в набор объектов копирования. Если флажок установлен, то у всех копируемых элементов оформления будет изменён размер шрифта в соответствии с заданным масштабом. При снятом флажке размер шрифта копируемых элементов оформления не меняется. На размер шрифта копируемых текстов данный флажок не влияет – они масштабируются всегда.
![]() <Ctrl><T> С поворотом. Преобразование задаётся тремя точками - центр поворота, начальная и конечная точки поворота. Положение начальной точки может быть задано относительно центра значением длины и угла, задаваемыми в окне свойств. Положение конечной точки может быть задано относительно начальной точки значением длины и угла. Можно задать это преобразование другим способом - указать центр поворота, задать значение параметра "Угол" в окне свойств и подтвердить изменения элементов нажатием <Enter> или
<Ctrl><T> С поворотом. Преобразование задаётся тремя точками - центр поворота, начальная и конечная точки поворота. Положение начальной точки может быть задано относительно центра значением длины и угла, задаваемыми в окне свойств. Положение конечной точки может быть задано относительно начальной точки значением длины и угла. Можно задать это преобразование другим способом - указать центр поворота, задать значение параметра "Угол" в окне свойств и подтвердить изменения элементов нажатием <Enter> или ![]() .
.
![]() <Ctrl><Q> С масштабом. Преобразование задаётся тремя точками - центр масштабирования, базовая и конечная точки. Как и при задании поворота, положение базовой и конечной точек масштабирования может быть задано относительными значениями длины и угла. Преобразование можно задать и другим способом: указать центр, задать значение параметра "Масштаб" в окне свойств и подтвердить изменения элементов нажатием <Enter> или
<Ctrl><Q> С масштабом. Преобразование задаётся тремя точками - центр масштабирования, базовая и конечная точки. Как и при задании поворота, положение базовой и конечной точек масштабирования может быть задано относительными значениями длины и угла. Преобразование можно задать и другим способом: указать центр, задать значение параметра "Масштаб" в окне свойств и подтвердить изменения элементов нажатием <Enter> или ![]() . Флажок “Масштабировать шрифт элементов оформления” позволяет управлять масштабированием шрифта копируемых элементов оформления (аналогично одноимённому флажку при создании перемещения).
. Флажок “Масштабировать шрифт элементов оформления” позволяет управлять масштабированием шрифта копируемых элементов оформления (аналогично одноимённому флажку при создании перемещения).
![]() <Ctrl><U> С симметрией. Преобразование задаётся двумя точками или прямой/отрезком, определяющими ось симметрии. Вторая точка может быть задана относительно первой точки значением длины и угла. При необходимости для текстов можно в окне свойств установить флаг "Симметрия текстов".
<Ctrl><U> С симметрией. Преобразование задаётся двумя точками или прямой/отрезком, определяющими ось симметрии. Вторая точка может быть задана относительно первой точки значением длины и угла. При необходимости для текстов можно в окне свойств установить флаг "Симметрия текстов".
![]() <Ctrl><R> С перемещением и поворотом. Для создания перемещения с поворотом или аналогичного копирования необходимо указать:
<Ctrl><R> С перемещением и поворотом. Для создания перемещения с поворотом или аналогичного копирования необходимо указать:
- начальную точку (это исходная точка преобразования и первая точка вектора начального направления);
- вектор начального направления (задаётся точка окончания вектора);
- конечную точку (это целевая точка преобразования и первая точка вектора конечного направления);
- вектор конечного направления (задаётся точка окончания вектора).
Если установлен режим автоматического определения исходной точки на основе одной из характерных точек охватывающего прямоугольника, начальная точка не задаётся. Преобразование выполняется путём переноса начальной точки в конечную (целевую) и поворота относительно конечной точки на угол между векторами начального и конечного направления. В окне свойств можно указать величину дополнительного угла доворота (суммируется с углом, заданным векторами).
Дополнительно в окне свойств можно изменить масштаб перемещаемого изображения. Флажок “Масштабировать шрифт элементов оформления” позволяет управлять масштабированием элементов оформления, входящих в набор объектов копирования.
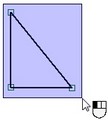
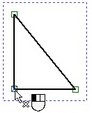
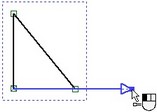
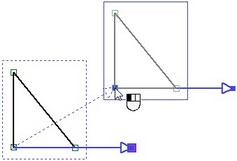
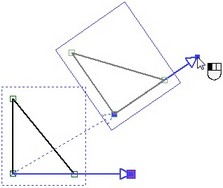
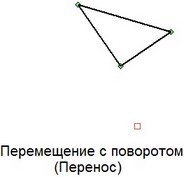 или
или 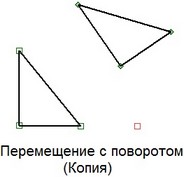
![]() <Ctrl><L> Линейный массив. Для создания массива необходимо указать начальную и конечную точки и параметры массива в окне свойств. Параметры, задающиеся числовым значением, могут определяться при помощи переменных. Таким образом вы можете получить массив с переменным количеством элементов.
<Ctrl><L> Линейный массив. Для создания массива необходимо указать начальную и конечную точки и параметры массива в окне свойств. Параметры, задающиеся числовым значением, могут определяться при помощи переменных. Таким образом вы можете получить массив с переменным количеством элементов.
![]() <Ctrl><K> Круговой массив. Круговой массив элементов задаётся центральной точкой и параметрами в окне свойств. Параметры, задающиеся числовым значением, могут определяться при помощи переменных. Таким образом вы можете получить массив с переменным количеством элементов.
<Ctrl><K> Круговой массив. Круговой массив элементов задаётся центральной точкой и параметрами в окне свойств. Параметры, задающиеся числовым значением, могут определяться при помощи переменных. Таким образом вы можете получить массив с переменным количеством элементов.
Важно отметить, что элементы массива имеют внутреннюю идентификацию, которая позволяет системе следить за изменением положения первого и последнего элементов массива при изменении его параметров или точек привязки. Таким образом, если вы привязываете элементы чертежа к линиям изображения первой и последней копии, то независимо от задаваемого количества копий, они всегда будут наноситься между первым и последним элементами массива.
2. Режим преобразования
Преобразование выбранных элементов может выполняться в одном из двух основных режимов:
![]() <C> Копирование. Этот режим устанавливается при вызове любой из команд группы "Копия" или "Массив". Действие преобразования в этом случае заключается в создании и размещении на чертеже копий исходных элементов. Следует отметить, что создавать копии допускается на любой странице чертежа. Редактирование созданных копий выполняется при помощи команды "EY - Правка |Чертёж|Копия".
<C> Копирование. Этот режим устанавливается при вызове любой из команд группы "Копия" или "Массив". Действие преобразования в этом случае заключается в создании и размещении на чертеже копий исходных элементов. Следует отметить, что создавать копии допускается на любой странице чертежа. Редактирование созданных копий выполняется при помощи команды "EY - Правка |Чертёж|Копия".
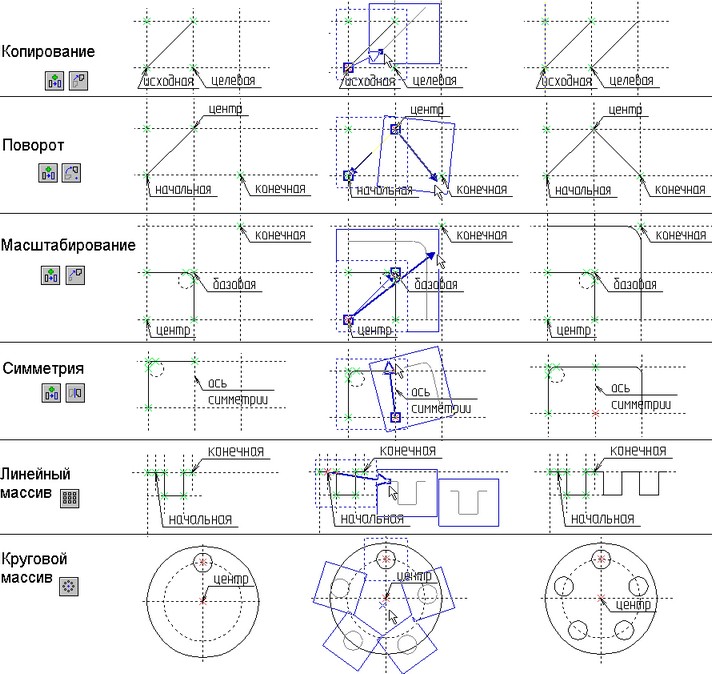
![]() <R> Перенос. Этот режим устанавливается при вызове любой из команд группы "Перенос". Действие преобразования в этом случае заключается в изменении положения исходных элементов.
<R> Перенос. Этот режим устанавливается при вызове любой из команд группы "Перенос". Действие преобразования в этом случае заключается в изменении положения исходных элементов.
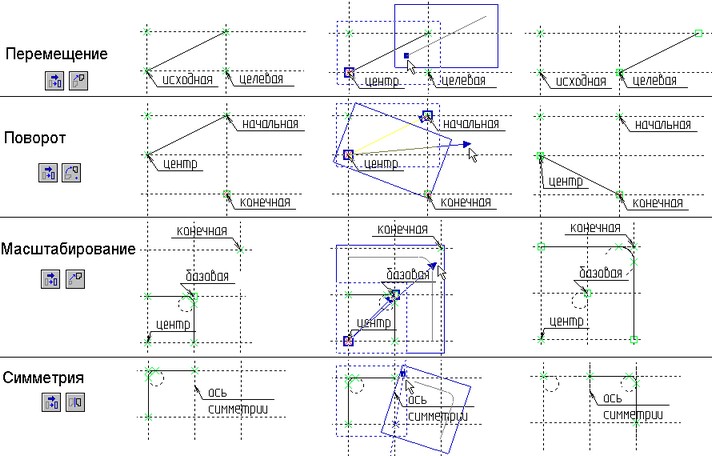
Перечисленные в пункте 1 типы преобразований могут работать и в режиме копирования, и в режиме переноса. Исключение составляют массивы, которые создаются только копированием.
3. Способ изменения других элементов чертежа ![]() (эта группа опций доступна только в режиме перемещения).
(эта группа опций доступна только в режиме перемещения).
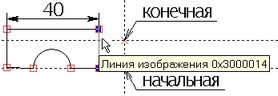
Исходное положение элементов чертежа. Последующие рисунки отражают изменение чертежа при переносе/копировании правого вертикального отрезка в зависимости от способа изменения других элементов.
![]() <O> Изменять зависимые элементы- перемещаются выбранные элементы, их родители и элементы, зависимые от выбранных элементов.
<O> Изменять зависимые элементы- перемещаются выбранные элементы, их родители и элементы, зависимые от выбранных элементов.
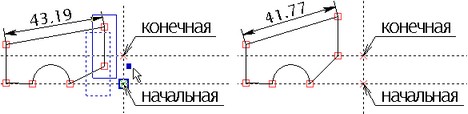
![]() <G> Изменять связанные элементы - перемещаются выбранные элементы и все элементы, связанные с ними (через родителей или потомков).
<G> Изменять связанные элементы - перемещаются выбранные элементы и все элементы, связанные с ними (через родителей или потомков).
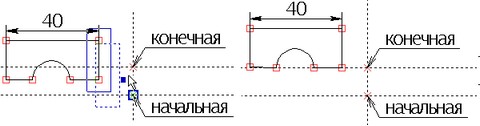
![]() <F> Изменять выбранные элементы. Если выбран этот способ, то выбранные элементы должны быть перемещены, а их родители и потомки - нет.
<F> Изменять выбранные элементы. Если выбран этот способ, то выбранные элементы должны быть перемещены, а их родители и потомки - нет.
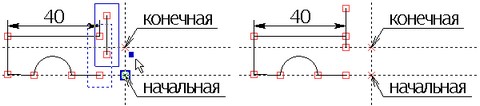
В сложных ситуациях, когда невозможно разорвать связь перемещаемого элемента с его родителями и/или потомками, возможны исключения из этого правила:
● Если выбранный объект не может быть оторван от родителя - создаётся копия родительского элемента, которая перемещается вместе с выбранным объектом. Исходный элемент-родитель остаётся на старом месте;
● Если не удаётся разорвать связь перемещаемого объекта с потомком - объект перемещается, но на старом месте создаётся копия перемещаемого объекта, к которой привязывается потомок;
● Если у выбранных объектов существует общий неперемещаемый родитель, являющийся объектом построения (например, узлом или линией построения), и неперемещаемых потомков у этого родителя нет, то родительский элемент также перемещается.
4. Тип связи элементов в создаваемой копии (опции доступны только при создании копий и массивов)

Исходное положение элементов чертежа. Последующие рисунки отражают изменение чертежа при создании линейного массива окружностей в зависимости от типа связей элементов в копии.
![]() <O> Разрушить копию
<O> Разрушить копию
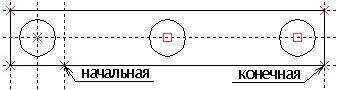
Результатом является набор линий изображения, не связанный с исходной окружностью. В дальнейшем изменить/удалить полученные элементы изображения можно при помощи команды редактирования EGraphics. Если элемент копии связан с переменной, то при разрушении переменная заменяется на константу.
Для успешного копирования элементов оформления (размеров, надписей, шероховатостей, допусков и т.п.) в режимах “Создать ассоциативную копию” и “Разрушить копию” необходимо, чтобы в набор объектов копирования входили не только сами элементы оформления, но и их родители. Иначе копия не будет создана. Чтобы избежать этого, можно разрешить системе автоматически “довыбрать” необходимые родительские элементы, включив их в набор объектов копирования. Этот режим включается дополнительной опцией автоменю:
![]() <K> Автовыбор необходимых родителей
<K> Автовыбор необходимых родителей
![]() <G> Разрушить копию с сохранением связей
<G> Разрушить копию с сохранением связей
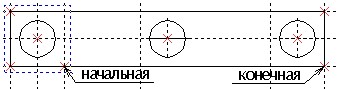
Созданная операция копирования автоматически разрушается. Созданные с её помощью элементы становятся независимыми от исходных родительских элементов. Однако между получившимися объектами сохраняются связи, аналогичные тем, что были между исходными элементами. Связи с переменными сохраняются, если это не приведёт к изменению значения переменной. В противном случае переменная заменяется на константу. Если скопированный объект имеет родителя, не вошедшего в набор объектов копирования, то при разрушении копии будет дополнительно создана копия родительского элемента, которая перемещается вместе с выбранным объектом. Избежать этого можно, включив дополнительную опцию:
![]() <Alt><T> Копировать только выбранные элементы
<Alt><T> Копировать только выбранные элементы
Когда данная опция включена, система пытается “оторвать” копируемые объекты от их родителей, не вошедших в набор объектов копирования (аналогично режиму “Изменять выбранные элементы” в командах переноса).
![]() <F> Создать ассоциативную копию (этот тип установлен по умолчанию)
<F> Создать ассоциативную копию (этот тип установлен по умолчанию)

Результатом является массив линий изображения, зависящий от исходного элемента. При изменении диаметра исходной окружности соответственно изменяются и все элементы массива.
![]() <J> Создать копию на ассоциативных построениях
<J> Создать копию на ассоциативных построениях
При использовании этого режима для выбранных элементов построения создаются ассоциативные копии. Копии элементов изображения отрываются от исходных родительских элементов и привязываются к копиям элементов построения. Т.е. в создаваемой копии линии построения связаны с исходными линиями построения, а линии изображения - нет. Это позволяет редактировать или удалять исходные линии изображения без изменений в линиях копии.
Если данный режим используется при создании линейного или кругового массива, то элементы изображения создаются только в момент создания массива. Увеличение количества элементов массива не приводит к появлению новых линий изображения и др. элементов изображения.
5. Способ привязки изменяемых элементов (при создании симметрии задание способа привязки недоступно)
Эта группа пиктограмм определяет точку, которая будет являться точкой привязки выбранных элементов при выполнении переноса/копирования. По умолчанию установлен режим свободной привязки (![]() ), т.е. точка привязки определяется по первому нажатию левой кнопки мыши в любом месте чертежа. Остальные способы задают положение привязки в характерных точках на границе прямоугольной области, охватывающей все выбранные элементы. В этом случае при создании перемещения начальной точкой считается точка привязки, и необходимо задать только конечную точку перемещения.
), т.е. точка привязки определяется по первому нажатию левой кнопки мыши в любом месте чертежа. Остальные способы задают положение привязки в характерных точках на границе прямоугольной области, охватывающей все выбранные элементы. В этом случае при создании перемещения начальной точкой считается точка привязки, и необходимо задать только конечную точку перемещения.
|
<Ctrl+0> |
По левому верхнему углу |
|
<Ctrl+1> |
По середине и верхней границе |
|
<Ctrl+2> |
По правому верхнему углу |
|
<Ctrl+3> |
По левой границе и по середине |
|
<Ctrl+4> |
По центру |
|
<Ctrl+5> |
По правой границе и по середине |
|
<Ctrl+6> |
По левому нижнему углу |
|
<Ctrl+7> |
По середине и нижней границе |
|
<Ctrl+8> |
По правому нижнему углу |
|
<Ctrl+9> |
Свободная привязка (выбор произвольной точки) |
6. Дополнительные опции
![]() <D> Режим динамического пересчета модели (доступна только в режиме переноса)
<D> Режим динамического пересчета модели (доступна только в режиме переноса)
Если режим динамического пересчета модели включен, то при перемещении курсора мыши в процессе задания исходной и целевой точек на экране отображается динамическое изменение всех объектов, связанных с исходными элементами. Если нет, то отображается только перемещение выбранных элементов. Следует отметить, что если включена опция ![]() "Изменять только выбранные элементы", то перемещение связанных элементов не выполняется и соответственно не отображается в режиме динамического пересчета модели.
"Изменять только выбранные элементы", то перемещение связанных элементов не выполняется и соответственно не отображается в режиме динамического пересчета модели.
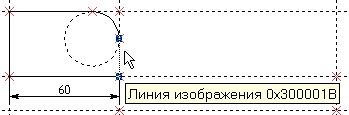
Исходное состояние чертежа перед переносом/копированием правого вертикального отрезка.
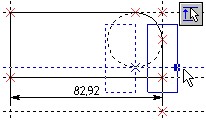
В режиме динамического пересчета кроме выбранного отрезка перемещаются и остальные элементы чертежа.
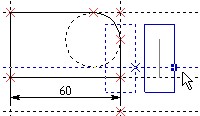
При отключённой опции ![]() до указания конечной точки перемещения на экране видно только перемещение отрезка.
до указания конечной точки перемещения на экране видно только перемещение отрезка.
![]() <T> Создать узел в точке (доступна только в режиме копирования)
<T> Создать узел в точке (доступна только в режиме копирования)
Если копирование выполняется с нажатой пиктограммой ![]() , то в точке, определяющей положение копии, создаётся узел (конечная точка перемещения, центр поворота или масштабирования, точки, задающие ось симметрии). Однако если при создании копирования указываются уже существующие узлы, то дополнительные узлы не создаются.
, то в точке, определяющей положение копии, создаётся узел (конечная точка перемещения, центр поворота или масштабирования, точки, задающие ось симметрии). Однако если при создании копирования указываются уже существующие узлы, то дополнительные узлы не создаются.
![]() <N> Выбрать узел. Данная опция позволяет выбирать существующие узлы при задании преобразования любого типа. Если объектная привязка включена, то при наведении курсора существующие узлы будут подсвечиваться и выбираться автоматически. Если нет, то для их выбора можно воспользоваться опцией
<N> Выбрать узел. Данная опция позволяет выбирать существующие узлы при задании преобразования любого типа. Если объектная привязка включена, то при наведении курсора существующие узлы будут подсвечиваться и выбираться автоматически. Если нет, то для их выбора можно воспользоваться опцией ![]() .
.
![]() <L> Выбрать прямую (данная опция доступна только при создании симметрии). Если объектная привязка включена, то при наведении курсора существующие прямые будут подсвечиваться и выбираться автоматически. Если нет, то для их выбора можно воспользоваться опцией
<L> Выбрать прямую (данная опция доступна только при создании симметрии). Если объектная привязка включена, то при наведении курсора существующие прямые будут подсвечиваться и выбираться автоматически. Если нет, то для их выбора можно воспользоваться опцией ![]() . В качестве оси симметрии можно также выбирать линии изображения-отрезки.
. В качестве оси симметрии можно также выбирать линии изображения-отрезки.
![]() <U> Перемещение вдоль оси Х (опция доступна только для симметрии и перемещения)
<U> Перемещение вдоль оси Х (опция доступна только для симметрии и перемещения)
![]() <V> Перемещение вдоль оси У (опция доступна только для симметрии и перемещения)
<V> Перемещение вдоль оси У (опция доступна только для симметрии и перемещения)
При создании симметрии с нажатой пиктограммой ![]() ось симметрии расположена горизонтально, и достаточно зафиксировать её положение одним нажатием
ось симметрии расположена горизонтально, и достаточно зафиксировать её положение одним нажатием ![]() . При нажатой пиктограмме
. При нажатой пиктограмме ![]() ось симметрии расположена вертикально. Если нажаты обе пиктограммы (это состояние задано по умолчанию), то ось симметрии может располагаться произвольным образом.
ось симметрии расположена вертикально. Если нажаты обе пиктограммы (это состояние задано по умолчанию), то ось симметрии может располагаться произвольным образом.
При создании перемещения эти пиктограммы становятся доступны при задании конечной точки и позволяют заблокировать перемещение вдоль одной из осей координат. По умолчанию обе пиктограммы находятся в нажатом состоянии (допускается любое перемещение). Например, чтобы создавать перемещение только по вертикали необходимо отжать пиктограмму ![]() .
.
7. Способ изменения переменных (опции доступны только в режиме переноса)
![]() <B> Изменять значения переменных
<B> Изменять значения переменных
Если пиктограмма ![]() находится в нажатом состоянии, то значения переменных, от которых зависит положение перемещаемого элемента, будут изменены в соответствии с его новым расположением. Иначе при необходимости изменить значение переменной на экране будет появляться вопрос:
находится в нажатом состоянии, то значения переменных, от которых зависит положение перемещаемого элемента, будут изменены в соответствии с его новым расположением. Иначе при необходимости изменить значение переменной на экране будет появляться вопрос:

Установка флажка "Для всех переменных" позволит подтвердить изменение всех переменных.
![]() <Z> Заменять переменные на константы
<Z> Заменять переменные на константы
Если пиктограмма ![]() находится в нажатом состоянии, то значения параметров элементов, выраженные через переменные, будут заменяться на числовые значения. В режиме замены переменных на константы опция
находится в нажатом состоянии, то значения параметров элементов, выраженные через переменные, будут заменяться на числовые значения. В режиме замены переменных на константы опция ![]() становится недоступной.
становится недоступной.
8. Изменение набора исходных элементов
![]() <S> Редактировать список копируемых элементов
<S> Редактировать список копируемых элементов
Опция ![]() позволяет изменить состав выбранных для переноса/копирования элементов (добавить/удалить элементы изображения).
позволяет изменить состав выбранных для переноса/копирования элементов (добавить/удалить элементы изображения).
![]() <End> Завершить выбор элементов для переноса/копирования.
<End> Завершить выбор элементов для переноса/копирования.
![]() <M> Режим добавления элементов копирования.
<M> Режим добавления элементов копирования.
![]() <M> Режим удаления элементов копирования.
<M> Режим удаления элементов копирования.
![]() <I> Выбрать другой ближайший элемент
<I> Выбрать другой ближайший элемент
![]() <Esc> Выйти из редактирования набора элементов.
<Esc> Выйти из редактирования набора элементов.
Работая в режиме добавления элементов, вы можете пометить те элементы изображения, которые будут добавлены в набор. Режим удаления элементов позволяет исключить элементы или несколько элементов из набора.

Нажатие ![]() в процессе выбора элементов вызывает на экран окно для указания одного из возможных действий. При необходимости можно установить флаг "Больше не задавать этот вопрос". Тогда выбранное действие будет всегда выполняться при нажатии правой кнопки мыши.
в процессе выбора элементов вызывает на экран окно для указания одного из возможных действий. При необходимости можно установить флаг "Больше не задавать этот вопрос". Тогда выбранное действие будет всегда выполняться при нажатии правой кнопки мыши.
9. Выбор действия после завершения текущего преобразования
![]() <Alt><X> Автоматически выйти из команды (выполняется завершение работы команды).
<Alt><X> Автоматически выйти из команды (выполняется завершение работы команды).
![]() <Alt><O> Повторить команду для выбранных объектов (после нажатия
<Alt><O> Повторить команду для выбранных объектов (после нажатия ![]() и вставки элементов система останется в состоянии ожидания ввода точки привязки для следующей копии).
и вставки элементов система останется в состоянии ожидания ввода точки привязки для следующей копии).
![]() <Alt><N> Повторить команду для созданных объектов (после нажатия
<Alt><N> Повторить команду для созданных объектов (после нажатия ![]() и вставки элементов в буфер обмена помещаются созданные копии и система переходит в состоянии ожидания ввода точки привязки для следующей копии).
и вставки элементов в буфер обмена помещаются созданные копии и система переходит в состоянии ожидания ввода точки привязки для следующей копии).
![]() <Alt><A> Повторить команду для выбранных и созданных объектов (после нажатия
<Alt><A> Повторить команду для выбранных и созданных объектов (после нажатия ![]() и вставки элементов в буфер обмена помещаются созданные и исходные элементы и созданные копии, и система переходит в состоянии ожидания ввода точки привязки для следующей копии).
и вставки элементов в буфер обмена помещаются созданные и исходные элементы и созданные копии, и система переходит в состоянии ожидания ввода точки привязки для следующей копии).
![]() <Alt><S> Автоматически перейти к выбору объектов (после нажатия
<Alt><S> Автоматически перейти к выбору объектов (после нажатия ![]() и вставки элементов система переходит в состояние выбора исходных элементов для копирования).
и вставки элементов система переходит в состояние выбора исходных элементов для копирования).
10. Завершение работы команды
![]() <Esc> Выйти из команды
<Esc> Выйти из команды
При задании переноса/копирования доступны все объектные привязки, описанные в команде "SK - Эскиз". После выбора элементов на экране появляется панель управления объектными привязками.
Выполнение преобразования в 'прозрачном' режиме.
Если в режиме ожидания команды один или несколько элементов чертежа будут выбраны при помощи окна или клавиш<Shift> ![]() , <Ctrl>
, <Ctrl>![]() то перенос может быть выполнен без вызова команды. Для этого надо подвести курсор к одному из подсвеченных узлов или изображению элемента - курсор изменится на
то перенос может быть выполнен без вызова команды. Для этого надо подвести курсор к одному из подсвеченных узлов или изображению элемента - курсор изменится на ![]() (при указании на узел) и на
(при указании на узел) и на ![]() (при указании на линию). Это значит, что система готова изменить положение выбранных элементов. Далее возможны два варианта действий:
(при указании на линию). Это значит, что система готова изменить положение выбранных элементов. Далее возможны два варианта действий:
●Нажать ![]() и отпустить, не перемещая курсор. Затем перевести курсор в точку копирования и еще раз нажать
и отпустить, не перемещая курсор. Затем перевести курсор в точку копирования и еще раз нажать ![]() или клавишу <Enter>. Этим способом удобно пользоваться при перемещении с одной страницы на другую.
или клавишу <Enter>. Этим способом удобно пользоваться при перемещении с одной страницы на другую.
●Нажать ![]() и переместить курсор, не отпуская клавиши мыши. Перемещение произойдет, когда клавиша будет отпущена или нажата клавиша <Enter>.
и переместить курсор, не отпуская клавиши мыши. Перемещение произойдет, когда клавиша будет отпущена или нажата клавиша <Enter>.
После первого нажатия ![]() система входит в команду трансформации и при необходимости можно изменить способ или тип преобразования в автоменю.
система входит в команду трансформации и при необходимости можно изменить способ или тип преобразования в автоменю.
При выборе элемента чертежа, созданного копированием любого типа и являющегося ассоциативной копией ( опция ![]() ) в контекстном меню доступен один из пунктов (в соответствии с типом преобразования, использованного при создании элемента): "Копирование", "Поворот", "Масштабирование", "Симметрия", "Массив". Такой пункт меню раскрывает список команд:
) в контекстном меню доступен один из пунктов (в соответствии с типом преобразования, использованного при создании элемента): "Копирование", "Поворот", "Масштабирование", "Симметрия", "Массив". Такой пункт меню раскрывает список команд:
- Изменить (вызов команды редактирования копий - "EY").
- Удалить (удаление выбранной копии).
- Свойства (вызов окна параметров выбранной копии).
- Разрушить (данная команды разрывает связь копии с исходным элементом, т.е. выполняется действие, аналогичное использованию опции ![]() ).
).
- Разрушить с сохранением связей (данная команда разрывает связь копии с исходным элементом, и в результате создаётся элемент изображения с родительскими линиями построения, т.е. выполняется действие, аналогичное использованию опции ![]() ).
).
Элементы, образующиеся в результате разрушения копии, автоматически могут быть объединены в группу. По умолчанию группе будет присвоено имя разрушенной копии. От автоматического создания группы можно отказаться.
В контекстном меню линий изображения, полученных копированием, доступна также команда “Укоротить/удлинить”. Команда позволяет изменить длину видимой части линии. Подробное описание этой функции смотрите ниже.
Команды редактирования самой копии/массива в контекстном меню объединены в подменю, названное по типу копии (например, “Копирование с перемещением”, как показано на рисунке). В число команд редактирования копии/массива входит дополнительная команда “Восстановить удалённые элементы”, как раз позволяющая восстановить все удалённые элементы копии.
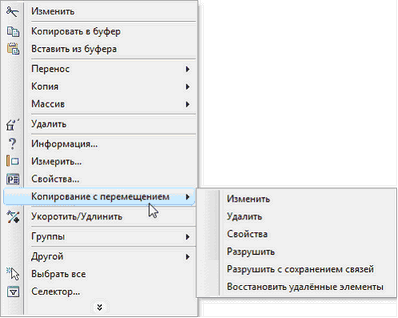
Изменение длины видимой части линии, полученных копированием
Команда “Укоротить/удлинить”, доступная в контекстном меню линий изображения, полученных копированием, позволяет изменить длину видимой части линии. Линию копию можно как укоротить, так и удлинить. Однако функция удлинения доступна только для отрезков и дуг.
Изменяемая часть линии указывается 2D узлами. В начале работы команды следует указать часть линии, которую нужно изменить, затем – узел, задающий новую точку окончания линии. Для замкнутых линий необходимо указать два узла и часть линии, которую нужно оставить. Используемые 2D узлы могут находиться на линии или на некотором расстоянии от неё. В этом случае конец линии определяется точкой на линии, ближайшей к выбранному узлу.
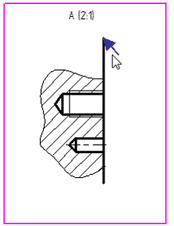
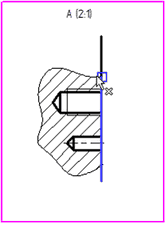
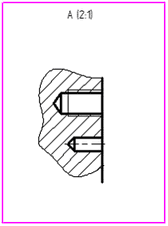
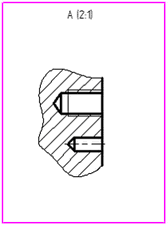
Контекстное меню для линии, изменённой с помощью команды “Укоротить/удлинить”, содержит также команду “Восстановить”. Она позволяет быстро вернуть линии-копии первоначальный вид.
Удаление исходных объектов копии/массива
При удалении исходного элемента копии/массива возможны два варианта поведения системы в зависимости от опции, выбранной в диалоге команды удаления.
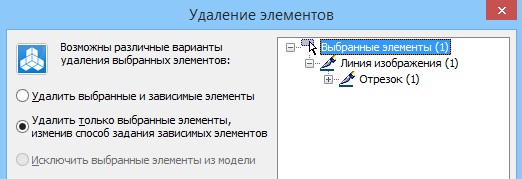
Если выбрана опция “Удалить выбранные и зависимые элементы”, удаляемый элемент просто исключается из набора исходных элементов копии/массива. В результате вид копии/массива изменится: исчезнут элементы, полученные копированием удалённого элемента.
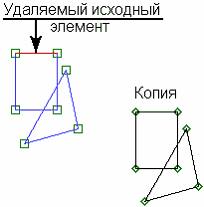
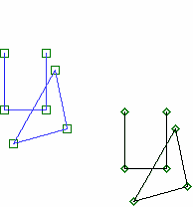
При выборе опции “Удалить только выбранные элементы, изменив способ задания зависимых элементов” удаляемый элемент также исключается из исходного набора копии/массива. Дополнительно вместо исчезнувших копий создаются точно такие же внешне свободные объекты. Т.е. визуально результат копирования не меняется.
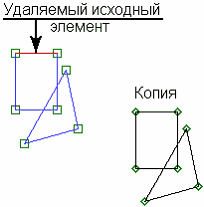
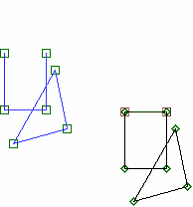
Копирование между страницами с разным масштабом
Диалог параметров уже созданной 2D копии (перемещения, поворота, масштабирования – кроме симметрии) содержит два дополнительных флажка: “Коррекция для масштаба модели” и “Компенсировать масштабы страниц”. Данные флажки учитываются при копировании между страницами. Флажок “Коррекция для масштаба модели” доступен только для перемещений, созданных автоматически при построении выносных элементов. Описание этого флажка можно посмотреть в разделе “Чертёжные виды. Выносные элементы”. |
|
Флажок “Компенсировать масштабы страниц” позволяет добиться корректного соотношения между размерами элементов на исходной и на результирующей странице копирования при разных масштабах этих страниц. При установке данного флажка в масштабе копии учитываются масштабы обоих страниц:
Результирующий масштаб копии |
= |
Заданный масштаб копии* Масштаб целевой страницы копирования |
Масштаб исходной страницы копирования |
По умолчанию данный флажок включен.
Особенности работы с переменными массивами
При изменении количества копий линейного или кругового массива добавление или удаление копий происходит непосредственно перед последней копией массива. Благодаря этому, например, размеры, проставленные между граничными элементами массивов, сохраняются при любом изменении числа копий массива. Размеры, проставленные на “внутренних” копиях массива, могут исчезать при уменьшении их общего числа. То же самое справедливо и для любых других 2D построений: элементы, привязанные к граничным копиям массива, всегда будут сохранять правильное положение при любом изменении массива.
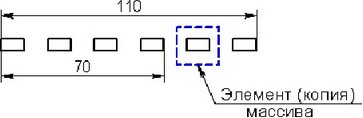
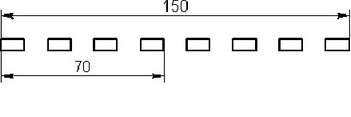
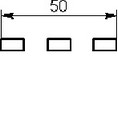
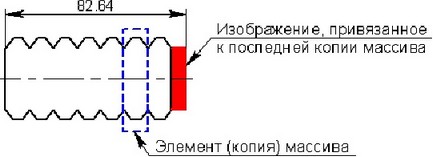
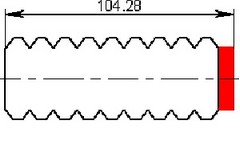
При создании штриховки на основе элементов массива следует придерживаться следующей методики: перед созданием штриховки необходимо установить максимально необходимое количество копий массива. Штриховку следует создавать с помощью автопоиска. В этом случае в дальнейшем она будет вести себя корректно и не “сломается” при любом изменении числа копий массива (внутри исходного диапазона).
В трёхмерном моделировании 2D массив, расположенный на рабочей плоскости, может быть использован для создания 3D профиля. Профиль можно создать как на основе самих линий изображения, так и на основе созданной по ним штриховки. При работе с переменным массивом использовать для создания профиля штриховку (на основе линий массива) имеет смысл только в том случае, когда заранее известно необходимое максимальное число копий массива. В остальных случаях 3D профиль следует создавать на основе линий изображения массива. При дальнейших построениях следует учитывать, что идентификация геометрических составляющих 3D элемента (рёбер, вершин, и т.п.), созданного с использованием переменного 2D массива, меняется при изменении числа копий этого массива.
Смотри: Содержание, EY