Для получения доступа к команде нужно активировать вкладку Коммуникации в ленте. Для этого нужно кликнуть по иконке ![]()
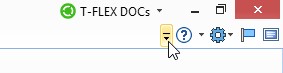
В выпадающем списке нужно выбрать пункт Коммуникации. Здесь находятся команды для каждого из типов коммуникаций, а также общие сервисные команды.

В левой части можно выбрать одну из трёх групп: Электропровод, Вентиляция или Трубопровод. При выборе группы становятся доступны команды для данного типа коммуникаций.
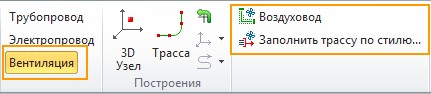
Вызов команды:
Пиктограмма |
Лента |
|---|---|
|
Коммуникации → Построения → Трасса |
Клавиатура |
Текстовое меню |
<3PP> |
Сервис > Коммуникации > Трубопровод > Трасса |
Трасса – это специальный тип 3D пути, который может состоять из нескольких участков разного типа. Соседние участки сопрягаются между собой переходной зоной, обеспечивающей их непрерывное сопряжение. Данный тип 3D пути в основном предназначен для определения пространственной траектории, используемой при создании коммуникаций.
Типы участков трассы
Для каждого участка трассы может быть задан тип, определяющий способ его построения:
●Сплайн по ломаной. Сплайн произвольной степени по управляющей ломаной. Контрольные точки используются для построения управляющей ломаной. Сам сплайн через них не проходит (за исключением первой и последней точек). В параметрах сплайна можно задать его степень.
●Степень сплайна это степень полиномов кусочно-непрерывной функции, описывающей создаваемый сплайн. Максимально допустимое значение степени будет на единицу меньше количества точек сплайна. Для сплайна, содержащего не менее четырёх контрольных точек, по умолчанию устанавливается степень 3. Чем выше степень сплайна, тем более "жестким" он становится. Это значит, что он слабо реагирует на перемещение отдельной контрольной точки. Сплайны низких степеней проходят ближе к контрольным точкам и изменение их положения сильнее сказывается на форму сплайна.
●Сплайн по точкам. Сплайн, проходящий через все заданные точки. При создании 3D сплайна через узлы можно дополнительно указать векторы направлений сплайна в граничных точках участка (начальной и конечной); касательную прямую в остальных точках сплайна.
●Полилиния. Представляет собой пространственную ломаную, состоящую из отрезков прямых, соединяющих точки исходного набора. Полилиния может быть как разомкнутой, так и замкнутой (при создании замкнутой полилинии первая 3D точка исходного набора используется два раза – для определения начала и конца пути).
Сопряжение участков трассы
В случае необходимости сочетать в одном 3D пути участки разных типов система автоматически строит переход от одного участка к следующему. Начальная точка участка может не совпадать с конечной точкой предыдущего участка. В этом случае между участками строится зона перехода в виде кривой, их соединяющей. По возможности система построит гладкое сопряжение.
Параметры «Касание в начале», «Касание в конце» позволяют задавать радиус кривизны в точках касания. Значения параметров можно изменять с помощью манипулятора в 3D окне или с помощью численного значения в окне свойств.
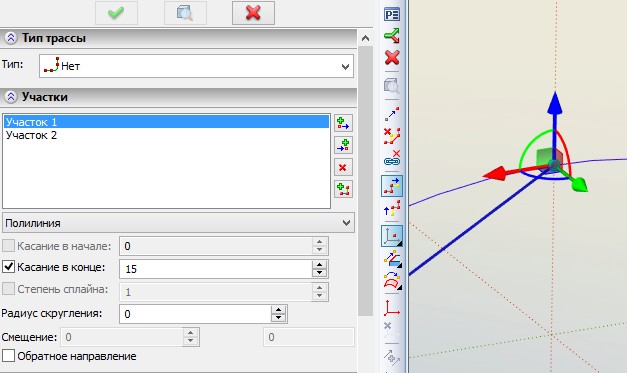
Использование манипуляторов
При добавлении новой точки 3D пути в сцене появляется манипулятор ЛСК, позволяющий изменить положение точки относительно выбранной привязки (3D узел, вершина и т.д.). По умолчанию направления осей манипулятора совпадают с направлениями осей глобальной системы координат.
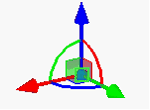
Манипулятор обеспечивает следующие преобразования:
- перемещение вдоль оси (X, Y, Z). Для активизации перемещения курсор к стрелке оси.
- перемещение в плоскости (XY, XZ, YZ). Для активизации перемещения подведите курсор к изображению плоскости.
- перемещение по трём осям. Для активизации перемещения подведите курсор к сфере в центре манипулятора.
- поворот вокруг оси (X, Y, Z). Для активизации поворота подведите курсор к дуге (цвет дуги соответствует цвету оси, вокруг которой будет выполняться поворот).
Манипулятор может работать в одном из двух режимов:
- численное задание значения преобразования. Для работы в этом режиме подведите курсор мыши к манипулятору (он подсветится и появится экранная подсказка) и перемещайте мышку с нажатой левой кнопкой. Точное значение преобразования можно задать на системной панели.
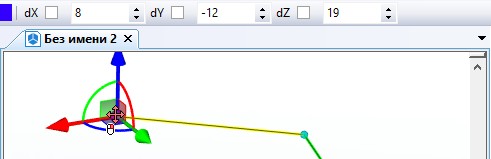
- преобразование задаётся привязкой к существующему объекту модели (например, перемещение до 3D узла). Для работы в этом режиме подведите курсор мыши к манипулятору и щелкните ![]() . После этого при перемещении курсора будет работать объектная привязка. Таким образом можно задать перемещение до точки, середины ребра и т.п.
. После этого при перемещении курсора будет работать объектная привязка. Таким образом можно задать перемещение до точки, середины ребра и т.п.
Любое изменение положения манипулятора отражается во вспомогательном окне «Преобразования». Для каждой точки пути сохраняется отдельный список преобразований. Перемещения по осям суммируются. Преобразования с использованием объектной привязки записываются отдельной строкой. Выбранное в списке преобразование можно удалить. Объектную привязку можно перезадать, указав новый объект в 3D сцене.
Порядок преобразований можно изменять, перемещая преобразование вверх или вниз по списку при помощи кнопок со стрелками. Однако следует учесть, что не любое изменение последовательности приведёт к корректному результату.
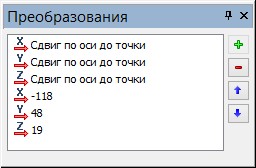
Использование контекстного меню при работе с манипулятором
При выборе одного из перечисленных выше манипуляторов в контекстном меню становятся доступны следующие команды:
- для перемещения вдоль оси
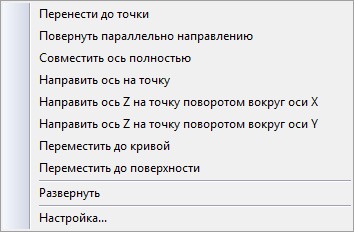
- для перемещения в плоскости
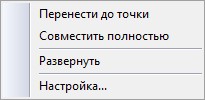
- для перемещения по трём осям
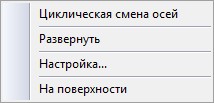
- для поворота вокруг оси
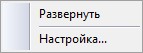
Пункт меню «Настройка» задаёт шаг изменения расстояния и угла при перемещениях и поворотах манипулятора.

Манипулятор скругления
Манипулятор, управляющий скруглением пути, доступен для любой точки участка, кроме начальной и конечной. Перемещение манипулятора изменяет значение скругления в выбранной точке. Для ввода численного значения используется поле «Скругление» в окне свойств. По умолчанию все точки участка имеют общее значение скругления – поле «Радиус скругления».
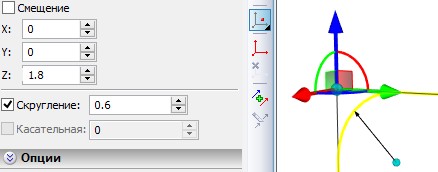
Для манипулятора скругления существует ограничение – минимальный радиус, т.е. манипулятор не может задавать сколь угодно малый радиус. Для ввода небольших величин скругления надо использовать поле в окне Свойств.
Манипулятор касания (доступен только для сплайна по точкам)
- касательная к кривой в точке. Задаёт значение длины вектора касания.
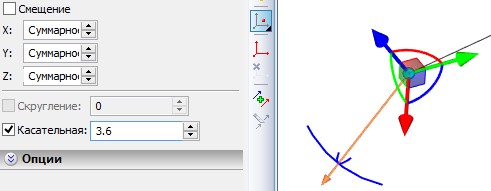
- направление касательной. Два манипулятора в виде дуг, позволяющих задавать направление касательной. В контекстном меню для этих манипуляторов доступны две команды: «Касательная по направлению до точки» и «Касательная по направлению».
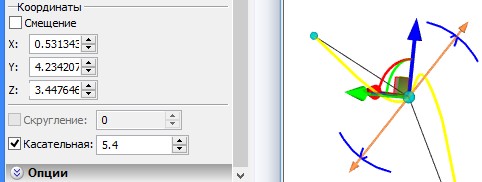
Касательная по направлению до точки позволяет выбрать точку, задающую направление вектора касания. Касательная по направлению позволяет выбрать объект, задающий направление вектора касание. Направление может быть задано ребром, нормалью к поверхности, осью системы координат и т.п.
Манипулятор для сегмента по пути\ребру
Если сегмент участка задаётся ребром или 3D путём, то в сцене отображаются следующие манипуляторы:
- положение. Задаёт смещение от концов выбранного объекта. Точное значение можно задать на системной панели. В контекстном меню манипулятора доступны команды «Положение в ближайшей точке» и «Удалить точку», позволяющие задать\отменить смещение привязкой к точке.
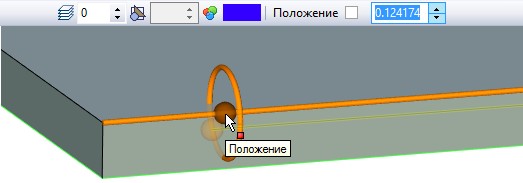
- смещение (доступен только для прямолинейных участков пути). Задаёт смещение участка пути от выбранного объекта. Точное значение задаётся на системной панели.
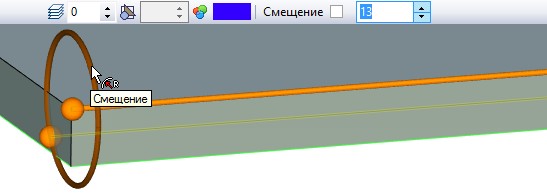
- начальный угол (доступен только для прямолинейных участков пути). Задаёт угол поворота вокруг выбранного ребра/пути. Точное значение угла задаётся на системной панели.
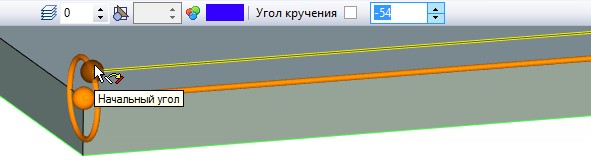
- угол кручения (доступен только для прямолинейных участков пути). Задаёт угол поворота конечной точки относительно начальной точки участка. Осью поворота считается выбранное ребро/путь.
Создание сегментов
Сегмент по точкам
Последовательно указывая набор точек можно создавать участок пути различной формы:
полилиния |
сплайн по ломаной |
сплайн по точкам |
Скругление пути может быть задано общим значением «Скругление» или отдельно для каждой точки сегмента. В автоменю и окне свойств доступны опции для добавления или удаления точек сегмента. Если возможность разбить сегмент на два участка в указанной точке.
Сегмент по поверхности
Для создания сегмента по поверхности необходимо указать объект одного из типов:
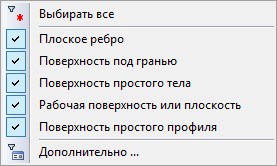
Начальная точка сегмента создаётся на поверхности в месте клика мышкой. Добавив следующую точку, можно изменять её положение при помощи манипулятора. Красная стрелка (ось U) позволяет перемещать точку по выбранной поверхности. Значение перемещения указывается на системной панели.
При необходимости точку участка на поверхности можно привязать к узлу, принадлежащему выбранной грани. Для этого выберите красную стрелку манипулятора, из контекстного меню вызовите команду «Перенести до точки» и укажите точку на поверхности.
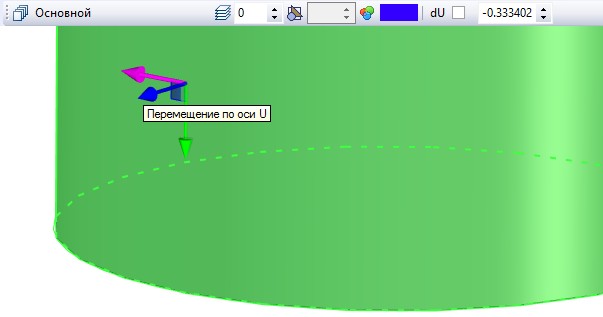
Зелёная стрелка манипулятора (ось Y) перемещает точку по поверхности вдоль второй координаты V. Значения U, V координат каждой точки участка отображаются в соответствующих полях в окне свойств.
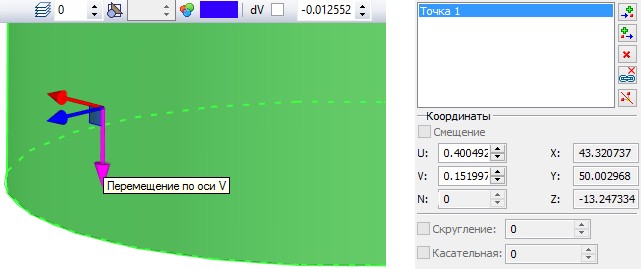
Синяя стрелка (ось Z) перемещает создаваемый участок по нормали к поверхности. Точное значение перемещения указывается в окне свойств в параметре «Смещение». При изменении смещения строится эквидистанта к участку, лежащему на поверхности.
Для участков по поверхности и по ребру в окне свойств отображается параметр "Полное смещение". Для участка по ребру этот параметр дублирует значение смещения. Полное смещение является суммой значения в поле «Смещение» и перемещения по нормали, заданного при помощи манипулятора.
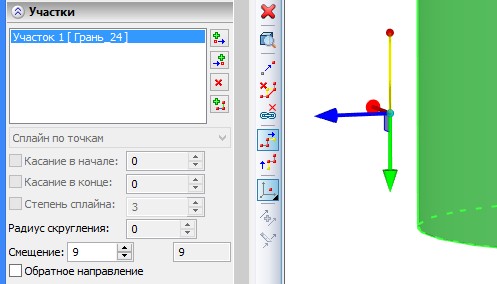
Изменяя значения перечисленных выше параметров можно получить как простой участок пути, так и участок, состоящий из нескольких витков вокруг выбранной грани.
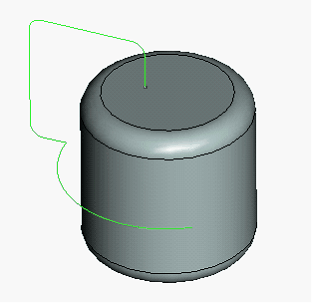
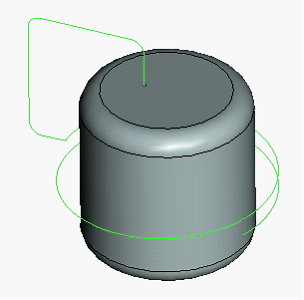
Сегмент по пути или ребру
Для создания участка по пути или ребру необходимо указать объект одного из типов:
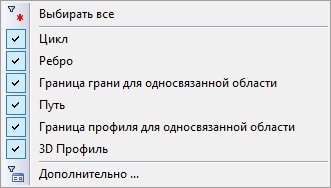
После выбора объекта создаваемый участок пути будет полностью с ним совпадать. При помощи описанных выше манипуляторов можно изменить положение участка и его начальной и конечной точки. При создании пути по набору ребер (путей) необходимо для каждого из них добавлять отдельный участок.
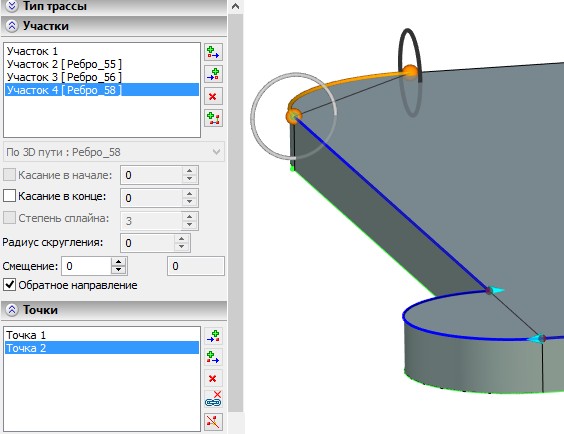
Диагностика ошибочных построений
Для наглядной диагностики ошибок, возникающих в процессе построения пути, в окне свойств можно включить следующие параметры:
●«Показать изломы»
●«Показать радиус кривизны менее».
Кроме этого система автоматически выводит диагностику о самопересечении пути, о частичном совпадении участков пути сразу после ввода новой точки или участка.
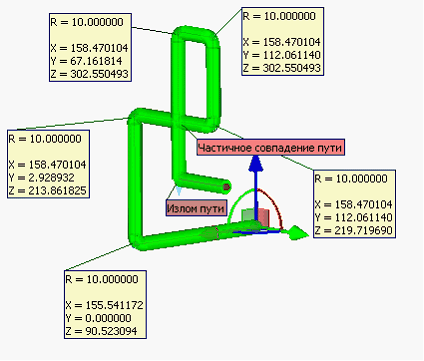
Создание трассы
Для создания трассы существует отдельная команда:
Пиктограмма |
Лента |
|---|---|
|
Коммуникации → Построения → Трасса |
Клавиатура |
Текстовое меню |
<3PP> |
Сервис > Коммуникации > Трубопровод > Трасса |
Эта же команда вызывается из команды создания трубопровода при помощи опции автоменю:
|
<B> |
Создать/редактировать трассу |
Ввод новых точек
По умолчанию в автоменю команды включена опция:
![]() <H> Режим добавления точек после активной
<H> Режим добавления точек после активной
После вызова команды в пути автоматически создается первый участок с начальной точкой. Эта точка становится активной. Манипулятор находится в нулевой точке глобальной системы координат.
В общем случае активной считается точка, которая подсвечена в списке точек в окне свойств. Изменить активную точку можно, выбрав другую точку в окне 3D вида или в списке в окне свойств.
Предусмотрены несколько возможных действий:
Действие |
Результат |
Нажатие клавиши «Enter» или опции |
Завершается редактирование активной точки и после неё создаётся новая точка. Новая точка изначально расположена в тех же координатах, что и только что созданная точка. Новая точка становится активной. |
Перемещение манипулятора |
Изменяется положение активной точки. Для подтверж-дения текущего положения активной точки и создания новой точки нажмите клавишу «Enter» или выберите новую 3D точку. |
Выбор 3D точки модели (3D узел, вершина и т.д.) |
Подтверждается положение активной точки, создается новая точка с привязкой к выбранному объекту. |
Нажатие клавиши «Esc» |
Отмена последнего действия (перемещение, привязка, создание новой точки). |
Нажатие клавиши «Del» или опции |
Удаление активной точки |
Завершение создания пути (опция |
Создаётся трасса. Если положение активной точки совпадает с предыдущей, то она не будет включена в путь. |
При необходимости добавлять новые точки до активной можно переключить режим при помощи опции:
![]() <H> Режим добавления точек после активной
<H> Режим добавления точек после активной
В этом случае действия и результаты будут такими же, как описано выше. Отличие только в том, что новая точка добавляется не после, а до активной точки. Если активна первая точка пути, то новые точки добавляются в начало участка.
В окне свойств рядом со списком точек расположены кнопки, которые также позволяют добавлять точки до или после активной точки, удалять активную точку. Нажатие кнопки ![]() или
или ![]() подтверждает положение активной точки и создаёт новую точку.
подтверждает положение активной точки и создаёт новую точку.
Редактирование точек
При необходимости изменить положение уже существующей точки опции ![]() и
и ![]() должны быть выключены. Для редактирования положения точки выберите её в списке точек. Точка становится активной. Манипулятор переместится в активную точку.
должны быть выключены. Для редактирования положения точки выберите её в списке точек. Точка становится активной. Манипулятор переместится в активную точку.
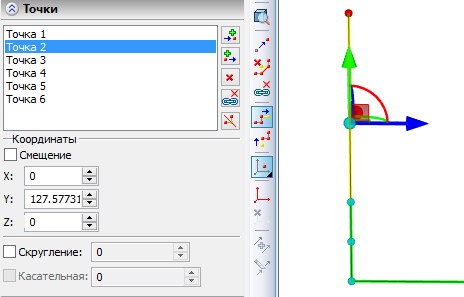
Предусмотрены несколько возможных действий:
Действие |
Результат |
Перемещение манипулятора |
Положение активной точки меняется. |
Выбор геометрической привязки (3D узел, вершина и т.д.) |
Положение активной точки определяется привязкой к выбранному объекту. |
Выбор другой точки участка |
Завершается редактирование точки, активной стано-вится другая точка. |
Нажатие клавиши «Esc» |
Отмена последнего действия (перемещение, привязка). |
Нажатие клавиши «Del» или опции |
Удаление активной точки |
Нажатие клавиши «L» или опции |
Удаление привязки точки к геометрическому объекту. После отмены положение точки запоминается в абсолютных координатах |
Завершение создания пути (опция |
Сохраняются изменения пути. |
Существует возможность множественного редактирования точек. Множественный выбор осуществляется в окне свойств, в списке «Точки». После этого перемещение манипулятора будет влиять на положение всех выбранных точек.
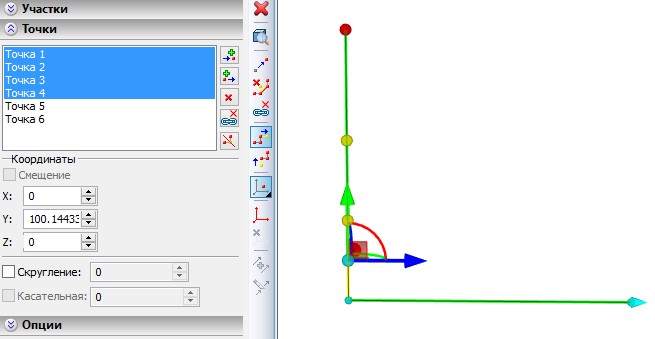
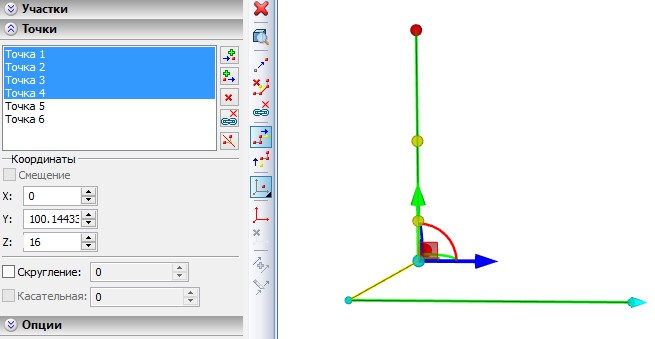
Задание координат и смещений точки
Абсолютные координаты активной точки отображаются в окне свойств. Для точек участка по поверхности кроме полей X, Y, Z заполняются координаты U, V, W. Для точек участка по ребру заполняются координаты U, V, R. Значения координат можно изменять вручную.
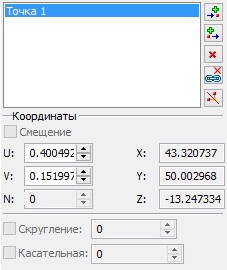
Часто при создании или редактировании точки удобнее задавать значения смещений относительно предыдущей точки пути, а не абсолютные координаты. Для ввода смещений необходимо включить флаг "Смещение". При создании новой точки изначально её положение совпадает с только что созданной точкой. Задав значение смещения, мы переместим активную точку относительно предыдущей. Если задавать смещения при редактировании точки, то результатом будет её перемещение относительно текущего положения. В списке точек рядом с именем точки в скобках выводятся объекты, относительно которых задаётся её положение.
Если для точки выставлен флаг "Смещение", то не рекомендуется привязывать эту точку к геометрическому объекту. Точка должна быть "свободна" от геометрической привязки.
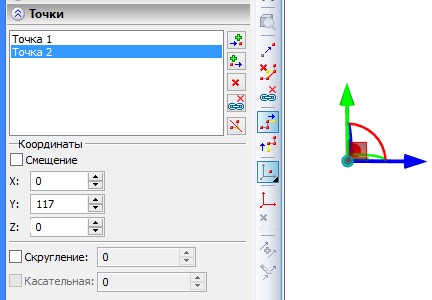
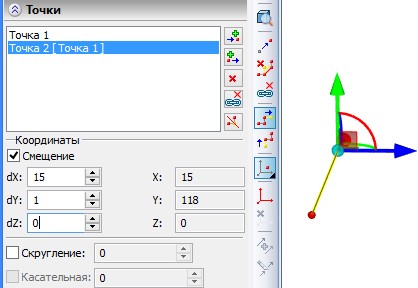
Точки участка могут быть заданы в координатах произвольной ЛСК. Для выбора\отмены ЛСК в автоменю предназначены опции:
![]() <С> Выбрать систему координат
<С> Выбрать систему координат
![]() <V> Отменить выбор системы координат
<V> Отменить выбор системы координат
После выбора системы координат она будет использоваться для текущей точки и для всех точек, создаваемых после текущей. Отмена выбора ЛСК переводит координаты текущей точки в глобальную систему координат. Участок пути может содержать любые комбинации задания координат.
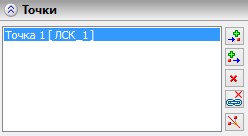
Кроме того, для каждой точки сохраняются значения радиуса скругления (для полилинии) и длина вектора касания (для сплайна по точкам).
По умолчанию в автоменю активна опция:
![]() <F> Выбрать точку
<F> Выбрать точку
Данная опция позволяет осуществлять привязку точек пути к геометрическим объектам.
В качестве точки может быть выбран объект одного из типов:
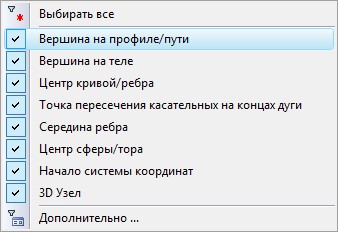
Создание участков
По умолчанию система создаёт участки по точкам. Если необходимо строить путь, используя геометрию уже существующих тел, используется одна из следующих опций.
Для создания участка пути по пути/ребру используется опция:
![]() <E> Строить сегмент по пути/ребру
<E> Строить сегмент по пути/ребру
После выбора опции можно выбрать ребро существующего тела или 3D путь, который будет задавать траекторию создаваемого участка.
Направление участка пути такого типа можно изменить на противоположное при помощи флага «Обратное направление». Этот параметр удобно использовать при добавлении новых участков, чтобы обеспечить одинаковое направление пути на всех участках трассы.
Для создания участка по поверхности используется опция:
![]() <S> Строить сегмент по поверхности/грани
<S> Строить сегмент по поверхности/грани
После добавления участка необходимо указать объект одного из типов:
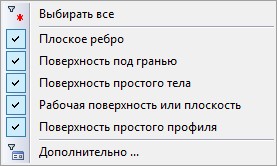
Начальная точка участка создаётся в месте клика мышки. После этого, добавив новую точку, можно перемещать её при помощи манипулятора или задавая координаты U, V в окне свойств.
В окне свойств можно задать параметр «Диаметр трубы». Если значение задано, то в процессе задания участков и точек пути в 3D сцене динамически отображается предварительный просмотр трассы. Если значение не задано, то отображается просто 3D путь.
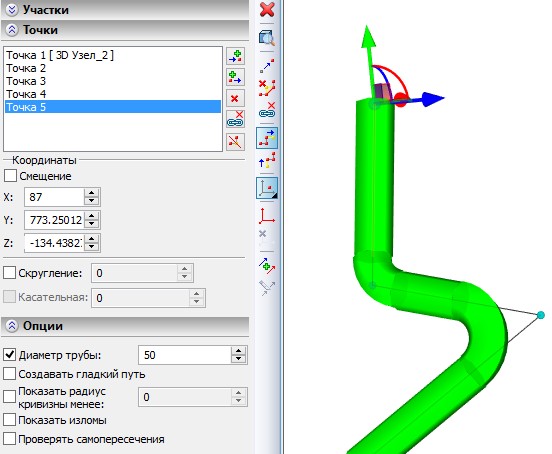
Добавление нового участка трассы
Список участков трассы отображается в окне свойств. Для создания нового участка предназначены кнопки «Добавить участок в конец пути», «Добавить участок в начало пути». Для удаления текущего участка – кнопка «Удалить». При удалении участка из середины списка предыдущий и последующий участок соединяются переходной зоной. |
|
В поле, расположенном ниже списка, отображается тип кривой (для участка по точкам) или геометрический объект, являющийся родителем (для участков по ребру или поверхности).
Тип участка по точкам можно изменять при помощи выпадающего списка.
Объединение участков трассы
Выбранный участок пути можно объединить со следующим участком при помощи кнопки |
|
Существующий 3D путь можно объединить с другим путём при помощи опции:
![]() <M> Объединить два пути
<M> Объединить два пути
Опция доступна только в режиме редактирования существующего пути. После вызова опции необходимо указать второй путь. При объединении соединяются ближайшие точки выбранных путей. Если пути параллельны, соединяемые точки определяются случайным образом.
Существующий 3D путь можно разделить на два пути при помощи опция:
![]() <D> Разделить на два пути
<D> Разделить на два пути
Опция отделяет часть пути, расположенную после выбранного участка, в отдельный путь.
Дополнительные параметры
Создавать гладкий путь. При создании новых участков пути будут создаваться гладкие переходные зоны.
При включении этого флага для пути, содержащего несколько участков, система предложит сделать гладкими существующие переходные зоны. Для этого надо выбрать ответ «Да» в следующем диалоге:
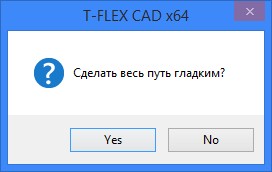
Показать радиус кривизны менее. При использовании этой опции и заданным минимальным значением радиуса кривизны система укажет точки, в которых этот параметр меньше заданного.
Показать изломы. При использовании этой опции система отметит точки, в которых происходит излом пути, т.е. нарушены условия гладкости (касательная справа не равна касательной слева).
Проверять самопересечения. Опция управляет динамическим определением точек пересечения участков пути. Точки пересечения отмечаются метками «Частичное совпадение пути». При наличии таких точек создание пути будет невозможным. Использование этой опции увеличивает время реакции системы на действия пользователя, поэтому рекомендуется включать проверку пересечений только перед завершением создания пути.
Длина пути трассы
Для получения значения длины трассы используется команда «Измерить». Команду измерения можно вызвать из контекстного меню операции «Трубопровод». Длина содержится в параметре Length. |
|
Для вызова диалога параметров пути используется опция:
![]() <P> Редактировать параметры 3D пути.
<P> Редактировать параметры 3D пути.
Диалог параметров трассы содержит две закладки - “Общие” и “Преобразование”). Содержимое данных закладок подробно описано в разделе “Общие параметры 3D элементов”.
Смотри: Содержание, Команды T-FLEXCAD 3D в алфавитном порядке