Вызов команды:
Пиктограмма |
Лента |
|---|---|
|
3D Модель → Построения → 3D сечение Чертёж → Построения → 3D сечение Сборка → Построения → 3D сечение Листовой металл → Построения → 3D сечение Грани → Построения → 3D сечение Сварка → Построения → 3D сечение Примитивы → Построения → 3D сечение Рабочая плоскость → Построения → 3D сечение |
Клавиатура |
Текстовое меню |
<3SE> |
Построения > 3D сечение |
3D сечение – вспомогательный 3D элемент построения T-FLEX CAD. Оно используется как секущий объект при создании 2D проекций (для получения разрезов и сечений), в операции отсечения. 3D сечение может учитываться при визуализации объектов 3D сцены, позволяя быстро оценить внутреннюю структуру модели, не изменяя её.
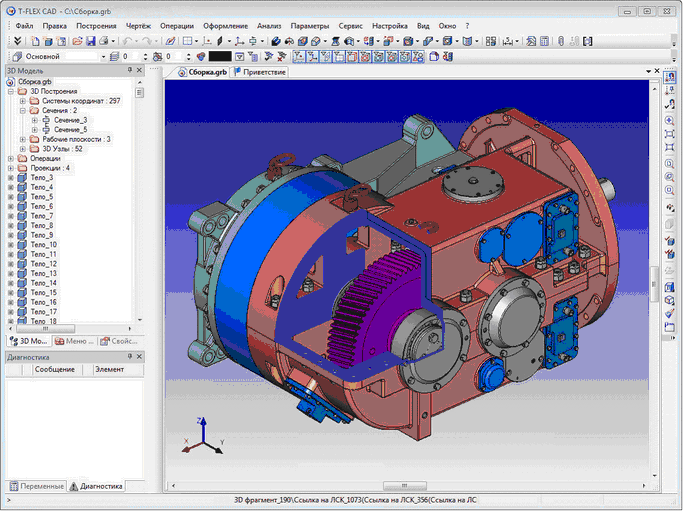
В 3D сцене сечение отображается пунктирными линиями, показывающими границы 3D сечения. Стрелки на изображении 3D сечения показывают направление взгляда. Направление взгляда 3D сечения определяет ту часть модели, которая останется в результате применения сечения к 2D проекции, модели в 3D сцене или при выполнении отсечения.
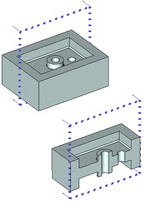
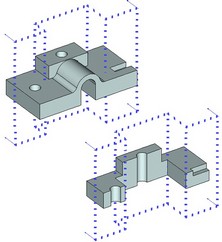
Основные способы создания 3D сечений
3D сечение может быть задано следующими способами:
●Октантом (трёхгранным углом);
●Плоским углом (двухгранным углом);
●На основе плоскости;
●Параллелепипедом;
●Как результат выталкивания заданной кривой в определённом направлении. Исходная кривая может быть задана:
- на основе 3D вида;
- на основе 2D построений на рабочей плоскости;
- на основе 2D проекции.
3D сечение октантом и плоским углом
Для создания 3D сечений октантом и плоским углом достаточно указать расположение секущего трёхгранного или двухгранного угла в пространстве. Для задания положения сечения используется специальный манипулятор в виде ЛСК, к которому привязано изображение секущего угла. Положение секущего угла можно привязывать к точкам 3D модели, а также к ЛСК.
Созданное 3D сечение отображается в 3D сцене в виде пунктирного прямоугольника, совпадающего с плоскостью XY манипулятора сечения. Границы прямоугольника сечения условны и используются только для его отображения в 3D сцене. Направление взгляда параллельно оси Z манипулятора сечения и направлено противоположно ей.
3D сечение на основе плоскости
При создании 3D сечения данного типа положение секущей плоскости задаётся с помощью специального манипулятора. Он представляет собой ЛСК, к которой привязана “заготовка” секущей плоскости. С помощью манипулятора и команд его контекстного меню можно задать управлять положением секущей плоскости.
Секущую плоскость можно также задать, просто указав 3D объект, определяющий нужную геометрическую плоскость (плоская грань, плоское ребро, рабочая плоскость и т.п.).
Направление взгляда 3D сечения определяется системой произвольно, при необходимости пользователь может его изменить.
Границы такого 3D сечения в 3D окне полностью условны и используются только для отображения сечения в 3D сцене. Рассечение модели при применении такого сечения производится по всей плоскости сечения. Направление взгляда 3D сечения определяется системой произвольно, но пользователю всегда предоставляется возможность изменить его.
3D сечение параллелепипедом
Для создания 3D сечения параллелепипедом достаточно указать размеры и расположение секущего параллелепипеда. Обратите внимание: при применении сечения данного типа будет отсекаться всё, что находится вне параллелепипеда.
Для задания положения сечения используются специальные манипуляторы в виде ЛСК, к которым привязаны две противолежащих вершины параллелепипеда. Положение секущего параллелепипеда можно привязывать к точкам 3D модели, а также к ЛСК.
Созданное 3D сечение отображается в 3D сцене в виде пунктирного параллелепипеда.
3D сечение как результат выталкивания заданной кривой
3D сечение может быть задано как листовое тело, полученное в результате выталкивания заданной кривой (линии сечения) в определённом направлении. Для этого можно использовать один из трёх вариантов создания 3D сечения:
●на основе 3D вида;
●на основе 2D построений на рабочей плоскости;
●на основе 2D проекции.
Данные способы отличаются способом задания исходной кривой 3D сечения и направления её выталкивания. Направление взгляда 3D сечения при любом способе его создания определяется системой произвольно, но пользователю всегда предоставляется возможность изменить его.
Границы таких 3D сечений условны только в направлении выталкивания исходной кривой. А вот в другом направлении его пределы абсолютно точны и вытекают из границ исходной кривой. Поэтому при создании 3D сечения данным способом необходимо следить за тем, чтобы его исходная кривая полностью пересекала 3D модель. В противном случае будет рассечена только та часть модели, которую пересекает исходная кривая 3D сечения.
3D сечения, созданные на основе 2D проекции и 2D построений на рабочей плоскости, по умолчанию в 3D сцене не отображаются. Для того, чтобы такое сечение появилось в 3D окне, необходимо установить флажок “Показывать на 3D виде” в параметрах сечения.
3D сечение на основе 3D вида
Кривая, по которой создаётся 3D сечение, задаётся набором 3D точек (3D узлов или вершин тела). Выбранные 3D точки соединяются прямолинейными отрезками. 3D сечение строится выталкиванием полученной ломаной перпендикулярно плоскости экрана (на момент выбора первой точки).
Перед созданием 3D сечения необходимо развернуть 3D сцену перпендикулярно желаемому направлению создания сечения. Добиться этого можно, например, с помощью команды "PW: Задать параметры 3D вида", указав с её помощью необходимое положение точки взгляда. Или, если 3D сечение должно быть перпендикулярно какой-либо грани или плоскому ребру модели, можно воспользоваться командой "3VN: Развернуть по нормали к выбранному элементу".
Сечение, созданное на основе 3D вида, отображается только в 3D окне.
3D сечение на основе 2D построений на рабочей плоскости
Исходная кривая 3D сечения задаётся с помощью 2D элементов, лежащих на рабочей плоскости:
- набором 2D узлов (два и более узла);
- 2D путём;
- обозначением вида (2D сечением), созданным командой "SE: Создать обозначение вида".
Полученная плоская кривая выталкивается перпендикулярно рабочей плоскости, с которой связаны исходные 2D элементы.
При использовании 2D узлов кривая строится в виде ломаной (заданные узлы соединяются прямолинейными отрезками). 3D сечение в этом случае будет состоять из плоскостных сегментов.
В случае выбора 2D пути исходная кривая 3D сечения точно повторяет форму пути. Форма 2D пути может быть произвольной. Поэтому с помощью 2D пути можно создавать 3D сечения, содержащие сегменты цилиндрических или сплайновых поверхностей.
3D сечения, созданные с использованием 2D узлов и 2D путей, отображаются в окне 2D вида –пунктирной линией со стрелками на концах, показывающими направление взгляда сечения.
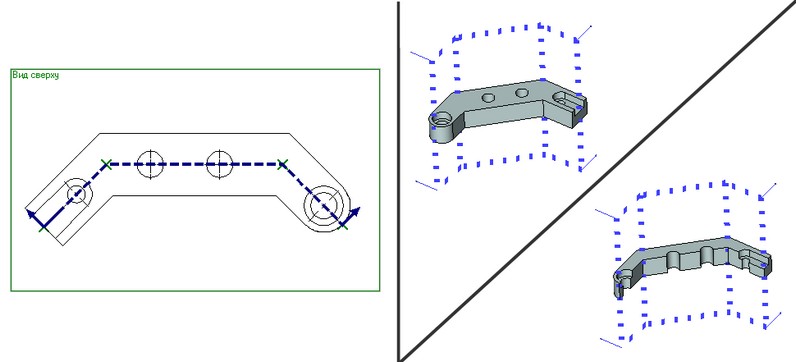
Обозначение вида обычно используется, когда 3D сечение создаётся на основе готового 2D чертежа. Исходная кривая 3D сечения повторит форму 2D сечения, созданного в команде "SE: Создать обозначение вида". Такое 3D сечение в 2D окне не отображается. О его наличии на чертеже можно узнать из дерева 3D модели или из контекстного меню для 2D сечения.
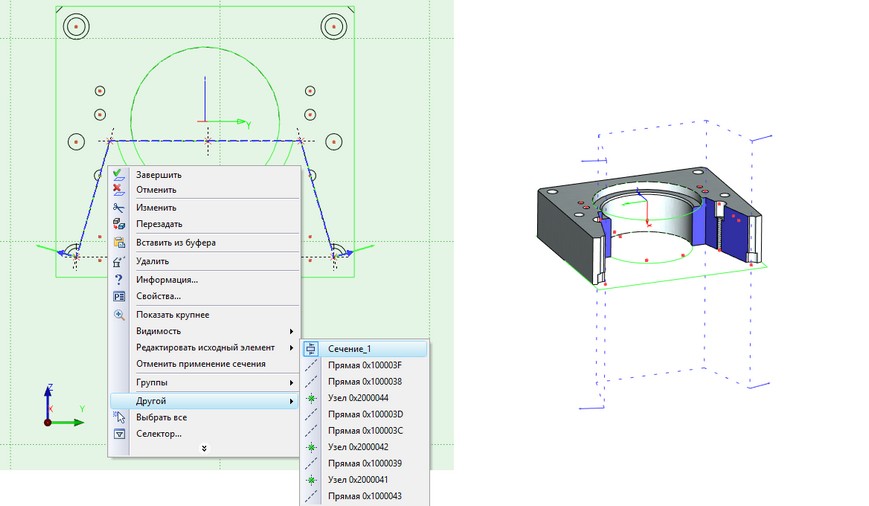
Создание 3D сечения на основе 2D проекции
Данный способ создания сечения почти полностью аналогичен созданию сечения на основе рабочей плоскости. Сечение строится перпендикулярно направлению проецирования исходной 2D проекции. Исходная кривая 3D сечения задаётся 2D элементами на проекции: набором 2D узлов, 2D путём, обозначением вида.
Такое 3D сечение может быть создано автоматически в команде создания 2D проекции при построении разреза или сечение на основе 2D обозначения вида.
Выбор объектов сечения
При создании сечения можно указать набор объектов сечения. В качестве таковых можно выбирать Тела, операции, сварные швы. Выбранный набор объектов может использоваться в одном трёх из режимов:
●сечение применяется только к выбранным объектам;
●сечение применяется ко всем элементам модели, кроме выбранных;
●сечение применяется ко всем элементам модели (заданный набор объектов удаляется).
Применение сечения к 3D модели
3D сечение можно учитывать при визуализации 3D модели. Это позволяет быстро увидеть внутреннюю структуру модели, оценить форму сечения модели, получаемого на основе данного 3D сечения.
При визуализации модели с учётом 3D сечения тело "рассекается" 3D сечением на две части. В 3D сцене отображается только та часть, на которую указывают стрелки направления взгляда 3D сечения. При этом реального разделения не происходит, сама модель не изменяется, меняется лишь способ её отображения в 3D сцене.
Для того чтобы сечение было применено к модели, необходимо вызвать команду "Вид|Применить сечение". На экране появится окно диалога, где перечислены все присутствующие в документе сечения. Если выбрать в списке необходимое сечение (оно пометится как в 2D окне, так и в 3D сцене) и нажать кнопку [OK] , то выбранное сечение будет применено к модели.
Существует ещё один способ вызова данной команды. В режиме ожидания команды необходимо нажать ![]() в окне 3D вида. В появившемся контекстном меню следует выбрать команду "Применить сечение…". В результате появится окно вышеописанного диалога.
в окне 3D вида. В появившемся контекстном меню следует выбрать команду "Применить сечение…". В результате появится окно вышеописанного диалога.
Команда "Применить сечение" может быть вызвана и из контекстного меню конкретного 3D сечения.
Команда “Применить сечение…” недоступна для сложных 3D сечений, построенных выталкиванием заданной кривой (на основе 3D вида, построений на рабочей плоскости или 2D проекции). Если такое сечение состоит из нескольких сегментов, его нельзя применить к 3D модели.
Отмена применения сечения осуществляется одноимённой командой, которую можно запустить из контекстного меню 3D сечения (выбрав его в 3D окне или дереве 3D модели).
Геометрическое сечение
Начиная с T-FLEX CAD 12 и выше, при создании 3D сечений используются два способа создания сечений.
Основной способ – “графическое” сечение – по умолчанию используется при создании сечений октантом, плоским двухгранным узлом и на основе плоскости. Такое сечение позволяет после применения сечения работать с 3D моделью без ограничений, выбирая рёбра, грани и вершины 3D модели для выполнения любых построений. Но при применении такого сечения система не может прорисовать очерковые линии сечения. Кроме того, у “графических” сечений есть важное ограничение – к телу в 3D сцене можно одновременно применить не более одного графического сечения.
При создании сечений на основе 3D вида, 2D построений на рабочей плоскости и на основе 2D проекции используется старый механизм создания сечений – “геометрическое” сечение. При использовании данного способа (применявшегося в T-FLEX CAD версии 11 и ниже) применение сечения исключает выбор рёбер, граней и вершин, а также сохранение документа. Пока сечение применено, дальнейшее редактирование рассечённого тела исключается. Но при использовании данного механизма отображаются очерковые линии сечения тела – то есть линии пересечения сечения и рассекаемого тела, и к одному телу в 3D сцене можно применять сразу несколько “геометрических” сечений.
При желании пользователь может применить старый механизм создания – “геометрическое” сечение – и к сечениям октантом, плоским двухгранным узлом и на основе плоскости. Соответствующий флажок доступен в окне свойств команды создания/редактирования 3D сечения. Старые типы сечений (на основе 3D вида, 2D построений на рабочей плоскости и на основе 2D проекции) могут создаваться только как “геометрические”.
|
|
Создание сечения
После вызова команды, в автоменю, наряду с общесистемными опциями появляются опции для выбора способа построения 3D сечения:
![]() <B> Выбрать рассекаемые тела
<B> Выбрать рассекаемые тела
![]() <L> Построить сечение по плоскости
<L> Построить сечение по плоскости
![]() <A> Построить сечение плоским углом
<A> Построить сечение плоским углом
![]() <O> Построить сечение октантом
<O> Построить сечение октантом
![]() <E> Построить сечение параллелепипедом
<E> Построить сечение параллелепипедом
![]() <W> Построить сечение на основе 2D построений
<W> Построить сечение на основе 2D построений
![]() <V> Создать сечение на основе 2D проекции
<V> Создать сечение на основе 2D проекции
![]() <R> Построить сечение по 3D виду
<R> Построить сечение по 3D виду
Создание 3D сечения октантом/плоским углом
После выбора опции ![]() или
или ![]() в 3D сцене появляется предварительное изображение секущего угла с манипулятором в виде ЛСК в основании. Задание положения секущего угла осуществляется перемещением/поворотом манипулятора.
в 3D сцене появляется предварительное изображение секущего угла с манипулятором в виде ЛСК в основании. Задание положения секущего угла осуществляется перемещением/поворотом манипулятора.
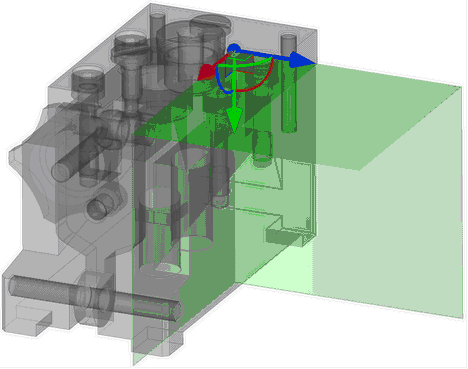
Манипулятор представляет собой изображение системы координат. Оси координат соединены между собой цветными дугами и прямоугольными “площадками”, центр манипулятора отмечен шариком. Различные части манипулятора являются активными элементами, предназначенными для задания преобразований:
●оси манипулятора предназначены для задания перемещений вдоль отдельных осей;
●прямоугольные “площадки”, соединяющие оси манипулятора попарно, предназначены для перемещения вдоль плоскостей XY, XZ или YZ;
●дуги манипулятора предназначены для задания поворотов;
●центр манипулятора используется для произвольного перемещения (без привязки к осям).
При указании на ось пользователь может перейти к заданию перемещения вдоль выбранной оси. При указании на дугу система предлагает задать поворот в соответствующей плоскости. При этом в дополнение выбирается ближайшая к курсору ось манипулятора с тем, чтобы пользователь мог задать поворот, направляя выбранную ось на конкретный элемент модели. При клике в центр манипулятора сам манипулятор и связанный с ним секущий угол начинают динамически перемещаться вслед за курсором.
Для задания преобразования при помощи манипулятора пользователь должен выбрать активный элемент манипулятора нажатием ![]() . Далее можно, не отпуская нажатой кнопки, двигать курсор. Преобразование будет задано при отпускании кнопки мыши. Также можно после выбора манипулятора отпустить кнопку мыши, переместить курсор, и выбрать новый элемент (указать место в пространстве) для привязки преобразования повторным нажатием
. Далее можно, не отпуская нажатой кнопки, двигать курсор. Преобразование будет задано при отпускании кнопки мыши. Также можно после выбора манипулятора отпустить кнопку мыши, переместить курсор, и выбрать новый элемент (указать место в пространстве) для привязки преобразования повторным нажатием ![]() . В этом случае при перемещении курсора будут предлагаться привязки к различным 3D точкам на модели.
. В этом случае при перемещении курсора будут предлагаться привязки к различным 3D точкам на модели.
Для привязки секущего угла к ЛСК используется опция автоменю:
|
<F> |
Выбрать систему координат |
После вызова опции необходимо указать нужную ЛСК.
Дополнительные возможности по ориентации секущего угла предоставляют контекстные меню элементов манипулятора. С их помощью можно, к примеру, направить выбранную ось манипулятора на 3D точку или переместить её до указанной поверхности. Общий пункт всех меню – “Настройка…” – вызывает диалог для задания шага перемещения манипулятора.
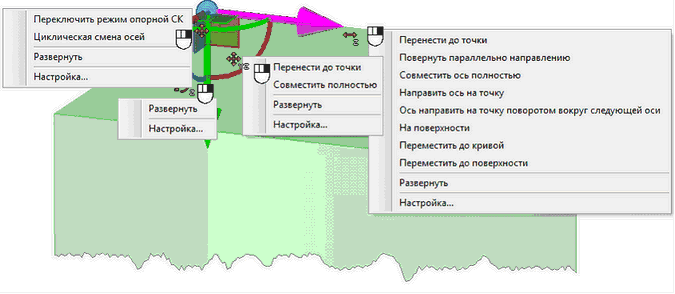
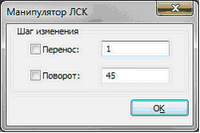
После задания необходимого положения секущего угла в пространстве необходимо подтвердить его создание с помощью ![]() в окне свойств или автоменю.
в окне свойств или автоменю.
Создание 3D сечения на основе плоскости
После выбора опции ![]() в автоменю появятся следующие опции:
в автоменю появятся следующие опции:
![]() <L> Выбрать плоскость
<L> Выбрать плоскость
![]() <Tab> Изменить направление взгляда
<Tab> Изменить направление взгляда
![]() <F> Выбрать систему координат
<F> Выбрать систему координат
![]() <B> Выбрать рассекаемые тела
<B> Выбрать рассекаемые тела
В 3D сцене появляется зелёная плоскость – это «заготовка» секущей плоскости, и специальный манипулятор в виде ЛСК для управления положением плоскости. С помощью манипулятора и команд его контекстного меню можно задать управлять положением секущей плоскости.
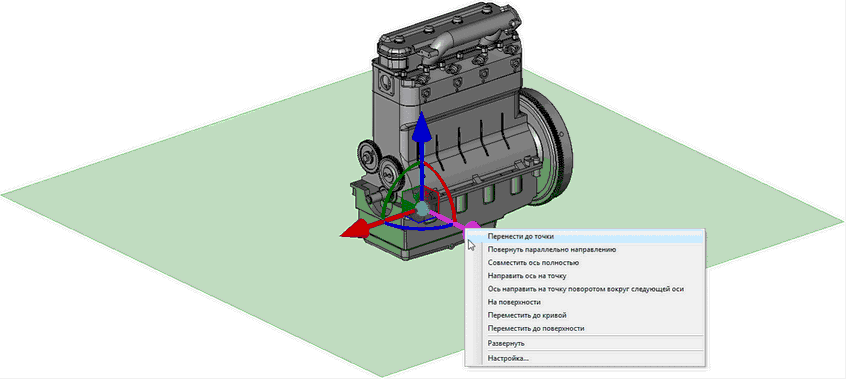
Для того, чтобы привязать секущую плоскость к уже существующему 3D элементу (грани, плоскости и т.п.), можно использовать опцию ![]() . Выпадающий список опции
. Выпадающий список опции ![]() содержит фильтры выбора 3D объектов, определяющих плоскость. Также можно привязывать плоскость к различным 3D точкам при перемещении манипулятора с помощью двух нажатий
содержит фильтры выбора 3D объектов, определяющих плоскость. Также можно привязывать плоскость к различным 3D точкам при перемещении манипулятора с помощью двух нажатий ![]() .Опция
.Опция ![]() циклически меняет направление взгляда создаваемого 3D сечения.
циклически меняет направление взгляда создаваемого 3D сечения.
После выбора плоскости и направления взгляда сечения необходимо подтвердить его создание с помощью ![]() в окне свойств или автоменю
в окне свойств или автоменю
Создание 3D сечения параллелепипедом
После выбора опции ![]() в 3D сцене появляется предварительное изображение секущего параллелепипеда с двумя манипуляторами в виде ЛСК в противолежащих вершинах. Задание требуемого положения и размера параллелепипеда осуществляется перемещением/поворотом манипуляторов.
в 3D сцене появляется предварительное изображение секущего параллелепипеда с двумя манипуляторами в виде ЛСК в противолежащих вершинах. Задание требуемого положения и размера параллелепипеда осуществляется перемещением/поворотом манипуляторов.
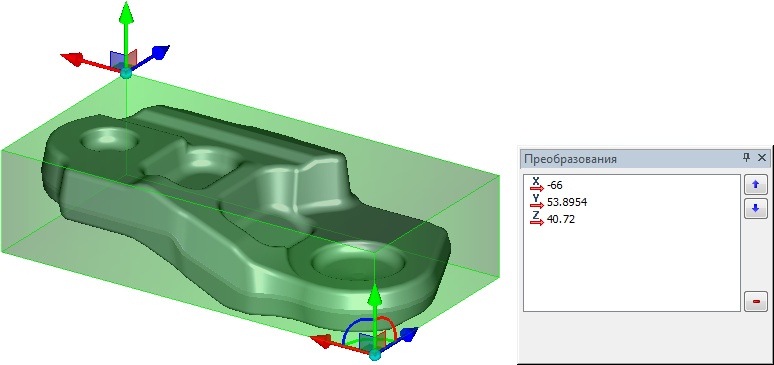
Задающие вершины параллелепипеда привязывать к различным 3D точкам при перемещении манипуляторов с помощью двух нажатий ![]() .
.
Для задания исходной системы отсчёта, одну из вершин параллелепипеда можно привязать к ЛСК с помощью опции:
![]() <F> Выбрать систему координат
<F> Выбрать систему координат
Манипулятор вершины будет совмещён с выбранной ЛСК.
Координаты второй вершины параллелепипеда (задаваемые вторым манипулятором) отсчитываются относительно системы координат первого манипулятора.
Создание сечения по 3D виду
После выбора опции ![]() в автоменю появятся дополнительные опции для выбора 3D точек, исходной кривой создаваемого сечения, и смены направления взгляда сечения.
в автоменю появятся дополнительные опции для выбора 3D точек, исходной кривой создаваемого сечения, и смены направления взгляда сечения.
Выбрать 3D точки позволяют следующие опции:
![]() <N> Выбрать 3D узел
<N> Выбрать 3D узел
![]() <V> Выбрать 3D вершину
<V> Выбрать 3D вершину
С помощью данных опций можно выбрать любое количество 3D точек. Если при задании точек одна, например, была пропущена, необходимо отказаться от сделанного выбора и задать точки заново. Для отказа от выбранного набора точек используется опция:
![]() <K> Отменить все 3D узлы, определяющие сечения
<K> Отменить все 3D узлы, определяющие сечения
Сменить направление взгляда сечения, предложенное системой позволяет опция:
![]() <Tab> Изменить направление взгляда
<Tab> Изменить направление взгляда
После выбора 3D точек и направления взгляда сечения необходимо подтвердить его создание с помощью ![]() в окне свойств или автоменю.
в окне свойств или автоменю.
Создание сечений на основе 2D построений на рабочей плоскости
Построить таким образом сечение можно либо в 2D окне (на странице 2D чертежа, связанной с рабочей плоскостью), либо в 3D окне на активизированной рабочей плоскости.
После вызова данного режима с помощью опции ![]() необходимо выбрать 2D элементы, определяющие исходную кривую сечения. Сделать это можно с помощью следующих опций автоменю:
необходимо выбрать 2D элементы, определяющие исходную кривую сечения. Сделать это можно с помощью следующих опций автоменю:
![]() <N> Выбрать следующий узел, определяющий сечение
<N> Выбрать следующий узел, определяющий сечение
![]() <C> Выбрать 2D путь
<C> Выбрать 2D путь
![]() <M> Выбрать обозначение вида для создания 3D сечения
<M> Выбрать обозначение вида для создания 3D сечения
Рабочая плоскость, на основе которой будет строиться 3D сечение, выбирается системой самостоятельно. В тех случаях, когда можно выбрать другую рабочую плоскость (например, на данной 2D странице расположено несколько рабочих плоскостей), в автоменю появится опция для смены рабочей плоскости:
![]() <W> Выбрать другую рабочую плоскость
<W> Выбрать другую рабочую плоскость
Для изменения направления взгляда сечения, как и в предыдущем способе, используется опция:
![]() <Tab> Изменить направление взгляда
<Tab> Изменить направление взгляда
После выбора исходной кривой, рабочей плоскости и направления взгляда сечения необходимо подтвердить его создание с помощью ![]() в окне свойств или автоменю.
в окне свойств или автоменю.
Создание сечения на основе 2D проекции
Создание 3D сечения данным способом осуществляется с помощью опции ![]() . Создание такого сечения полностью аналогично предыдущему способу (созданию 3D сечения по рабочей плоскости).
. Создание такого сечения полностью аналогично предыдущему способу (созданию 3D сечения по рабочей плоскости).
3D сечение на основе 2D проекции может быть создано системой автоматически (без вызова команды "Построить сечение") в команде создания 2D проекции при построении разреза или сечение на основе 2D обозначения вида.
Выбор объектов сечения
Набор объектов сечения задаётся с помощью окна свойств.
Список объектов можно задавать как прямо при входе в команду “3SE: Построить сечение” (до выбора способа создания сечения), так и на стадии создания 3D сечения любого типа. В первом случае заданный набор объектов автоматически применяется ко всем сечениям, создаваемым в текущем сеансе работы с командой. Во втором случае заданный набор объектов действует только для конкретного сечения.
Поместите курсор в строку “…” и нажмите ![]() . Команда автоматически перейдёт в режим выбора объектов сечения. В автоменю станет активной опция:
. Команда автоматически перейдёт в режим выбора объектов сечения. В автоменю станет активной опция:
![]() <B> Выбрать рассекаемые тела
<B> Выбрать рассекаемые тела
Выпадающее меню данной опции содержит список фильтров выбираемых объектов (Тело/операция/сварной шов).
Объекты можно выбирать в 3D окне либо в дереве 3D модели.
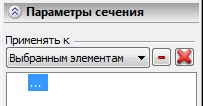
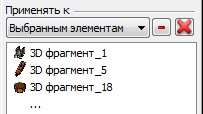
Способ интерпретации заданного набора объектов (Применять ко всем элементам; Применять только к выбранным; Применять ко всем, кроме выбранных) устанавливается с помощью выпадающего списка “Применять к”.

Задание параметров 3D сечения
Задание параметров сечения осуществляется с помощью диалога параметров (опция ![]() ).
).
Показывать на 3D виде. Задаёт отображение плоскости сечения на 3D виде.
Параметр ”При применении сечения использовать”:
●Цвет сечения. Этим цветом рисуется сечение в 2D и 3D окнах. Кроме того, этот цвет применяется для окрашивания поверхностей, полученных при отсечении модели.
●Цвет тела. Когда выбрано данное значение, то поверхность, образованная в результате применения сечения, будет отображаться тем же цветом, что и модель.
●Материал тела. Сечение отображается материалом тела в соответствии с его текстурой, цветом и другими характеристиками.

Прозрачное редактирование сечений
3D сечения по плоскости, угловое и сечение октантом можно редактировать прямо в режиме ожидания команды, без вызова команды редактирования сечений. Для этого достаточно выбрать сечение в 3D окне с помощью ![]() . В 3D сцене появится манипулятор, позволяющий быстро изменить положение и ориентацию сечения.
. В 3D сцене появится манипулятор, позволяющий быстро изменить положение и ориентацию сечения.