Вызов команды:
Пиктограмма |
Лента |
|---|---|
|
3D Модель → Построения → 3D профиль Чертёж → Построения → 3D профиль Сборка → Построения → 3D профиль Листовой металл → Построения → 3D профиль Грани → Построения → 3D профиль Сварка → Построения → 3D профиль Примитивы → Построения → 3D профиль Рабочая плоскость → Построения → 3D профиль |
Клавиатура |
Текстовое меню |
<3PR> |
Построения > 3D профиль |
3D профиль – контур, который ориентирован в трехмерном пространстве, в соответствии с ориентацией тех элементов, на основе которых он создавался (рабочей плоскости или поверхности, грани или набора рёбер).
3D профиль может быть создан на основе параметрического 2D контура, расположенного на странице рабочей плоскости. Это позволяет перенести параметрические свойства двухмерных чертежей в сферу твердотельного моделирования.
Перемещение профиля каким-либо образом в пространстве является основой процесса создания объёмного тела.
Основные положения. Типы профилей
Геометрия профиля
В общем случае 3D профиль является элементом с листовой геометрией. Для удобства работы в 3D сцене профили обычно отражаются в рёберном виде, т.е. в виде набора ограничивающих линий (контуров). Однако можно выбрать и режим отображения 3D профиля как листового тела.
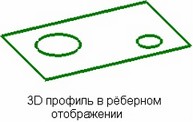

Контур 3D профиля может быть незамкнутым. Такой профиль в обоих режимах будет выглядеть и вести себя как тело с проволочной геометрией (например, результатом выталкивания такого профиля будет листовое тело, а не твёрдое, как обычно).
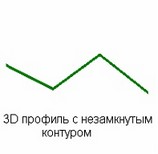
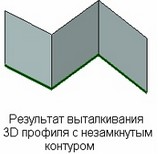
3D профиль может содержать несколько контуров (ограничивающих линий).
Типы профилей
По способам создания все 3D профили можно разделить на шесть групп:
1. Профили, создаваемые на основе 2D элементов – штриховок.
2. Профили, создаваемые на основе 2D элементов – текстов.
3. Профили, создаваемые на основе 2D элементов – линий изображения.
Профили вышеперечисленных типов могут создаваться пользователем явно, с помощью специальной команды, либо могут быть созданы системой автоматически при работе с активной рабочей плоскостью. Эти профили используются на начальном этапе создания трёхмерного тела. По мере его формирования, в результате различных операций, возникают новые поверхности, грани, ребра, которые можно использовать для последующих операций. На основе этих новых элементов можно создавать профили других типов:
4. Профили, создаваемые на базе элементов трёхмерного тела – циклов (замкнутая последовательность рёбер) или граней.
5. Профили, построенные с использованием уже существующих профилей. Например, можно копировать профили, создавать профили-эквидистанты. Также можно спроецировать или постелить существующий профиль на трёхмерное тело или на какую-нибудь отдельную грань.
6. Профили, построенные как развёртка поверхности или набора поверхностей.
Профили на основе 2D элементов
3D профили, созданные по элементам 2D чертежа, широко используются при создании 3D модели. Для создания профиля можно использовать штриховки, тексты и линии изображения, расположенные на страницах, связанных с рабочими плоскостями или рабочими поверхностями. При использовании 2D элемента, лежащего на странице рабочей плоскости, получившийся 3D профиль будет плоским. 3D профиль, созданный на основе 2D элемента с рабочей поверхности, будет повторять форму использованной поверхности.
Профиль на основе штриховки
При создании 3D профиля на основе штриховки его плоскость (поверхность) совпадает с рабочей плоскостью или поверхностью, на странице которой расположена исходная штриховка.
Для плоского 3D профиля (созданного на основе штриховки с рабочей плоскости) можно определить другое положение в пространстве. Это можно сделать с помощью 3D узла, через который должна проходить плоскость создаваемого профиля. Если этого недостаточно, можно ещё уточнить положение 3D профиля в пространстве, задав 2D узел (на рабочей плоскости, содержащей штриховку), который должен быть совмещён с выбранным 3D узлом.
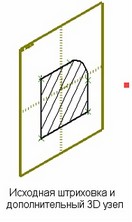
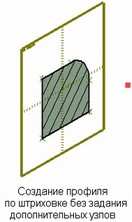
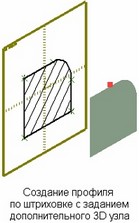
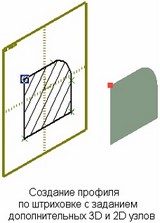
Для построения 3D профиля можно использовать любые штриховки, в том числе созданные для оформления 2D чертежа. Они могут быть любого типа: штриховки, заливки, по образцу или невидимые. Однако не всегда штриховки, созданные для 2D чертежа, подходят для создания профиля нужной формы. В таком случае необходимо специально создать штриховку для 3D профиля. Если такая штриховка на 2D чертеже не нужна, рекомендуется использовать для нее тип "Невидимая" или помещать подобные элементы на специальный слой.
Необходимо отметить, что на одной рабочей плоскости (т.е. её странице) может располагаться множество штриховок, на основе которых можно создать множество 3D профилей.
Самопересекающиеся контуры
Для создания 3D профиля не допускается использование самопересекающихся контуров штриховки. Например, если штриховка состоит из двух контуров, то ситуация, показанная на левом рисунке, является правильной. На правом рисунке – ситуация, при которой возникает ошибочный контур.
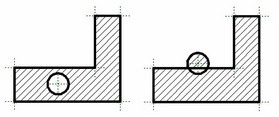
В начальный момент, 3D профиль может быть создан на основе контура штриховки, когда тот находится в правильном состоянии. Но затем, при редактировании 2D элементов построения, может возникнуть ошибочная ситуация – самопересекающийся контур. В таком случае выдается сообщение об ошибке в окне диагностики и 3D профиль не пересчитывается до исправления ситуации.
Данное правило (о недопустимости самопересечения элементов 2D контура, на основе которого создаётся 3D профиль) относится не только к профилям, созданным на основе штриховок. Самопересечений следует избегать при использовании и текстов (некоторые TrueType шрифты при определённом сочетании букв дают самопересечение), и линий изображения.
Профиль на основе текста
3D профиль на основе 2D текста создаётся полностью аналогично профилю на основе штриховки. Для плоского контура при необходимости указываются дополнительные узлы, определяющие положение профиля в пространстве. Правда, при создании 3D профиля на основе текста есть одно ограничение - шрифт, которым выполнен текст, должен быть формата TrueType.
Текст в этом случае рассматривается как совокупность замкнутых контуров, где контур – это отдельный символ. Таким образом, созданный в результате 3D профиль является многоконтурным.
Если в тексте встречаются элементы, которые не могут быть преобразованы в линии контура профиля, они игнорируются. Например, если в текст была вставлена шероховатость, при создании линий контура будут использованы только буквы и цифры, входящие в обозначение шероховатости. Линии, образующие знак шероховатости, будут проигнорированы.


Профиль на основе линий изображения на рабочей плоскости
3D профиль может быть создан на основе линий изображения, лежащих на заданной рабочей плоскости. Линии могут составлять любое изображение. Это может быть связанная последовательность в виде замкнутого или разомкнутого контура либо просто набор независимых линий. Линии изображения могут даже пересекаться. Правда, в этом случае для создаваемого профиля придётся обязательно включить опцию придания толщины (см. раздел "Придание толщины плоскому профилю").
Если все линии изображения на рабочей плоскости одного цвета, то всегда создаётся только один 3D профиль. Для того, чтобы создать несколько профилей, можно использовать линии изображения разного цвета. При создании профиля система предложит создать для каждого цвета линий изображения отдельный 3D профиль. В случае согласия будет создано столько 3D профилей, сколько цветов было использовано при создании изображения на рабочей плоскости. По умолчанию каждому 3D профилю будет назначен тот же цвет, что и у исходных линий изображения.
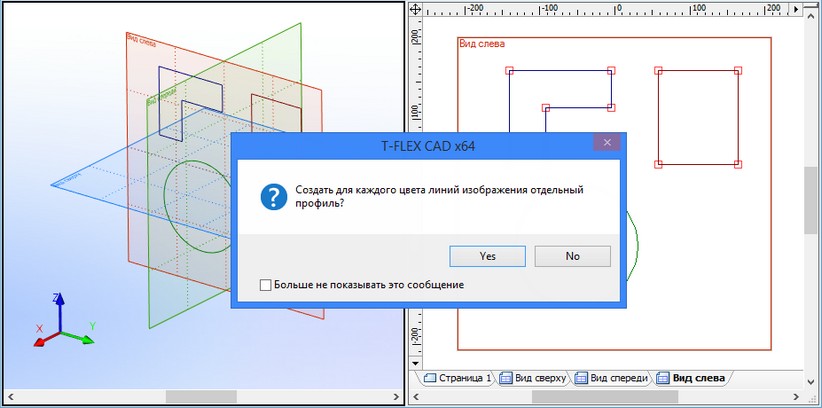
В параметрах каждого созданного по линиям изображения 3D профиля будет помечено, на основе линий какого цвета он создан. При желании впоследствии пользователь может изменить цвет исходных линий или вообще отказаться от фильтрации линий по цвету. В последнем случае профиль будет перестроен по всем линиям изображения данной плоскости.
Если в дальнейшем изображение на рабочей плоскости будет модифицировано (например, добавлены новые линии изображения или удалены существующие), созданные на его основе 3D профили также будут изменены.
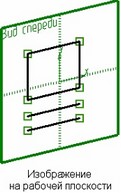
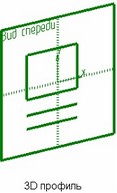
Автоматическое создание профилей на основе 2D элементов (на активной рабочей плоскости)
3D профиль может быть создан системой автоматически по завершении работы с активной рабочей плоскостью. Для этого на данной рабочей плоскости должен присутствовать хотя бы один 2D элемент любого из следующих типов:
● штриховка;
● линия изображения, созданная командами "SK: Создать эскиз" или "G: Создать изображение" (линии 2D проекции при этом не учитываются);
● текст (со шрифтом формата TrueType).
Алгоритм создания 3D профиля зависит от типа 2D элементов, присутствующих на рабочей плоскости. В случае, когда на рабочей плоскости присутствуют только линии изображения, система автоматически создаст один новый профиль (одноконтурный или многоконтурный). При добавлении в последствии новых линий изображения, система автоматически добавит контуры к уже существующему профилю. Если найденные линии изображения имеют пересечения, для создания 3D профиля на их основе необходимо использовать опцию придания толщины.
Когда на активной рабочей плоскости присутствует несколько разных типов элементов, пригодных для создания профиля, то система работает по-другому. Линии изображения в этом случае игнорируются. По завершению режима активизации профили будут создаваться только на основе штриховок и текстов. Причём для каждой штриховки или каждого текста будет создан отдельный профиль. И только если на основе имеющихся на рабочей плоскости штриховок и текстов системе не удалось создать ни одного 3D профиля, будет создан профиль на основе линий изображения.
Профили на основе 3D элементов - циклов, граней, 3D профилей
Профиль на основе цикла или грани
3D профиль данного типа создаётся на основе цикла (замкнутой последовательности рёбер) или грани (набор граней) 3D тела. Геометрия такого профиля полностью определяется выбранными элементами трёхмерного тела и изменяется при изменении геометрии тела. В общем случае профиль такого типа может быть неплоским.
Проецирование профиля на грань или тело
3D профиль может быть создан как проекция другого, уже существующего, 3D профиля на все грани твёрдого тела или на одну отдельную его грань. В случае проецирования на все грани указывается само тело, на грань – конкретная грань. При этом следует помнить о следующем ограничении: проекция выбранного профиля должна целиком умещаться на выбранных поверхностях.
Вектор проецирования исходного профиля задаётся либо одним 3D объектом, способным определить вектор (прямой путь или ребро, ЛСК), либо с помощью двух 3D точек (3D узлов, вершин тел и т.п.) . Если вектор проецирования не задан, то проекция строится по нормали к выбранной грани (в случае выбора тела, т.е. набора граней – по нормали к ближайшей грани).
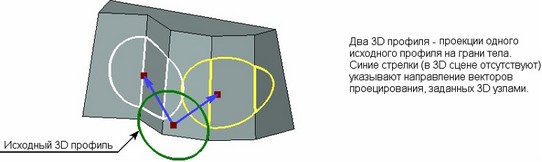
Копирование 3D профиля
Для создания 3D профиля как копии существующего профиля достаточно выбрать исходный 3D профиль. Созданный таким образом профиль совпадёт в пространстве с исходным профилем. Если в параметрах профиля задать различные преобразования, они будут выполняться относительно мировой системы координат.
При необходимости можно дополнительно указать исходную и целевую системы координат. В этом случае копирование профиля происходит в направлении от исходной к целевой системе координат. Параметры преобразования, заданные для профиля в этом случае, будут выполняться относительно исходной системы координат.
Благодаря возможности копирования 3D профилей можно избежать необходимости создания дополнительных рабочих плоскостей.
3D профиль - эквидистанта
3D профили-эквидистанты можно строить только к плоским 3D профилям. Исходный профиль может быть многоконтурным.
Для создания профиля-эквидистанты необходимо выбрать исходный профиль и задать смещение относительно исходного профиля. Смещения можно задать двумя способами:
- Заданием 3D узла, через который будет проходить эквидистанта. Узел должен лежать в плоскости исходного профиля.
- Числовым значением смещения профиля-эквидистанты от исходного профиля.
На рисунке представлен пример создания профиля-эквидистанты с отрицательным смещением.
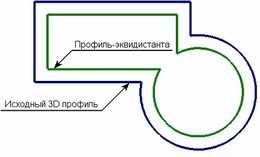
При создании эквидистанты возможны три варианта обработки возникающих в линиях эквидистантного контура зазоров:
Продолжить – строится продолжение кривых, образующих исходный контур. Прямая линия продолжается прямой, окружность - окружностью.
Скруглить – строится скругление между конечными точками соседних сегментов создаваемого контура.
Удлинить – из точек разрыва строятся прямые линии, касательные к линиям контура в точках разрыва.
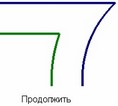
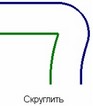
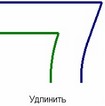
Если исходный профиль, к которому строится эквидистанта, содержит вложенные контуры, то способ обработки внутренних контуров определяется отдельно, независимо от знака заданного смещения. Для них можно задать один из двух вариантов:
Расширить – эквидистанты к внутренним контурам будут больше исходных контуров при любом знаке заданного смещения.
Уменьшить – эквидистанты к внутренним контурам будут всегда меньше исходных контуров.
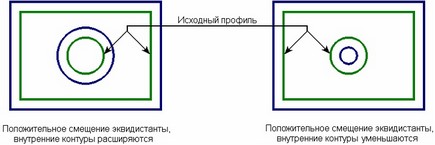
Наложение профиля на грань или тело
Данный способ позволяет получить новый профиль путём наложения исходного плоского профиля на грань или набор граней тела.
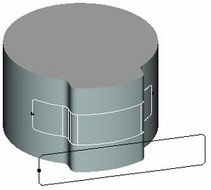
Как это происходит? На плоскости профиля выбирается точка для привязки профиля к точке на грани. Точка, выбранная на профиле, совмещается с точкой, выбранной на грани. После этого профиль накладывается на грань. (Как если бы мы наклеивали этикетку на бутылку.) Для более точной ориентации профиля можно использовать дополнительные элементы. Точка на плоскости профиля, по которой будет осуществляться привязка к поверхности, определяется 3D узлом, лежащим на исходном профиле. В качестве места наложения профиля можно использовать как отдельную грань тела, так и целый набор смежных граней.
Трансформация профиля выполняется без разрыва или сжатия его поверхности – площадь поверхности исходного и полученного профилей одинакова. Из этого условия вытекают некоторые ограничения, накладываемые на используемые грани или наборы граней.
Доступны для использования только те грани, которые можно получить с помощью простого выталкивания. При этом не обязательно они должны быть получены с помощью операции выталкивания (например, цилиндр можно получить и простым выталкиванием, и вращением – его использовать можно; конус, сферу, тор и т.д. использовать нельзя, потому что они не могут быть получены простым выталкиванием).
Точка на грани, используемая для привязки исходного профиля, задаётся 3D узлом. Профиль привязывается по первой выбранной точке (первая точка, выбранная на профиле, и точка на грани совмещаются).
Через выбранный на грани 3D узел строится плоскость, перпендикулярная всем используемым граням одновременно. Если бы мы построили выбранные грани при помощи выталкивания, то такая плоскость была бы перпендикулярна направлению выталкивания. Профиль будет накладываться вдоль линии пересечения этой плоскости и выбранных граней. На текущий момент возможны два варианта определения направления наложения профиля вдоль линии пересечения – профиль может накладываться в две стороны от точки привязки (см. рисунок).
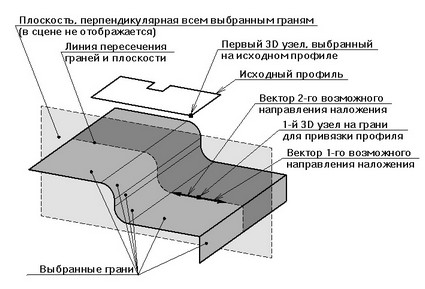
Плоскость, перпендикулярная выбранным граням, линия её пересечения с гранями, а также вектор направления наложения профиля в сцене не отображаются. На рисунках они показаны для наглядности.
Для окончательного определения направления наложения профиля можно выбрать вторую точку на используемых гранях. Выбранный узел установит, какой из двух возможных векторов нужно использовать для наложения профиля.
Когда выбран набор граней и первая точка принадлежит крайней грани, вектор направления наложения определяется автоматически – в сторону соседних смежных граней. Только в таком случае вторую точку на грани выбирать не обязательно.
Оба вышеописанных варианта представлены на следующих рисунках:
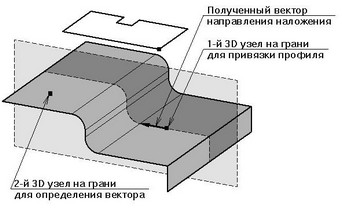
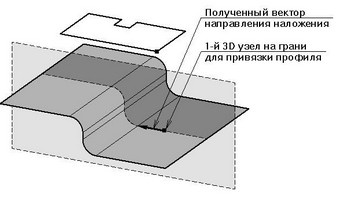
На рисунке справа показан вариант, когда первый выбранный на поверхности 3D узел принадлежит крайней грани. В этом случае вектор направления наложения определяется автоматически.
Далее необходимо решить проблему ориентации профиля на грани.
Вектор, определяющий ориентацию профиля на грани (наборе граней), может быть установлен двумя способами: с помощью второй точки на плоскости профиля или без неё. Данный вектор в сцене не отображается, а на приведенных ниже рисунках он показан для наглядности.
При использовании второй точки начало и конец нового вектора будут определяться первой и второй точкой на плоскости профиля. Когда вторая точка на плоскости профиля не выбирается, то построение вектора происходит по следующему алгоритму:
- Вектор направления наложения, построенный из первой точки на поверхности, проецируется на плоскость профиля. Получаем направление нового вектора, ориентирующего профиль.
- Начало вектора, ориентирующего профиль, помещается в первую точку на плоскости профиля.
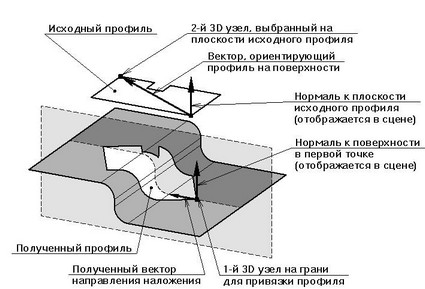
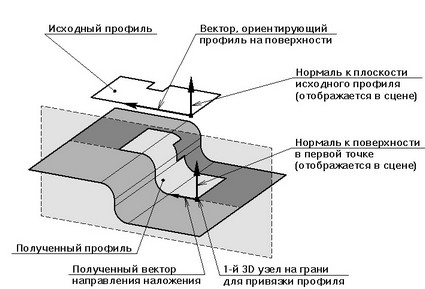
Из первой точки на профиле и на грани рисуются стрелки. Они показывают направление нормали к плоскости профиля и к поверхности грани. При наложении профиля направление нормали к плоскости профиля совмещается с направлением нормали к выбранной поверхности в первой выбранной точке. Направление нормали к плоскости профиля можно изменить на противоположное. Это даёт возможность переворачивать наложенный профиль на 180 градусов вокруг оси вектора наложения.
Профили – развёртки поверхности или набора поверхностей
Построение развёртки линейчатой грани
Для построения 3D профиля как развёртки линейчатой поверхности выбирается грань соответствующего типа. Грань может быть как замкнутой, так и разомкнутой, может иметь отверстия различной формы.
Создаваемый профиль строится в плоскости, касательной к поверхности исходной грани. Точка касания профиля и грани может быть задана любым 3D объектом, способным определить точку (например, 3D узлом или вершиной тела). Заданная точка должна лежать на исходной грани. Когда выбранная грань является замкнутой (периодической), та же 3D точка используется для задания линии разреза развёртки. Разрезание производится по образующей прямой, проходящей через данный узел.
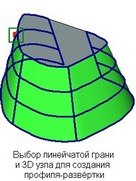
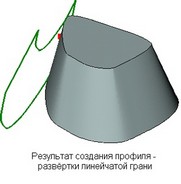
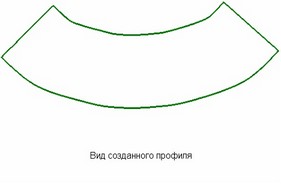
Построение развёртки цилиндрической грани
Для построения 3D профиля как развёртки цилиндрической грани указывается развёртываемая грань и точка касания плоскости создаваемого профиля развёртываемой грани.
Когда грань замкнутая, линия разреза развёртки может проходить:
● По образующей, проходящей через точку касания плоскости профиля к поверхности исходной грани;
● По образующей, проходящей через дополнительную 3D точку.
● По 3D пути. Путь должен отвечать следующим требованиям:
- Он должен лежать на той же геометрической поверхности, что и разворачиваемая грань (например, можно создать произвольный 3D путь и спроецировать его на грань или построить путь в цилиндрической системе координат с тем же положением и радиусом, что и разворачиваемая грань);
- Концы пути должны обязательно лежать на внешних границах грани.
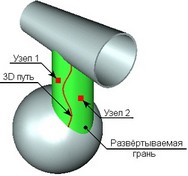
На рисунках показан пример построения 3D профиля как развёртки замкнутой цилиндрической грани с применением всех трёх способов разрезания развёртки. Узел 1 использовался для задания точки касания профилей с исходной гранью, а также для определения линии разреза одного из профилей. Дополнительные элементы Узел 2 и 3D путь использовались для задания линии разреза развёртки в двух других случаях. Результирующие профили лежат в одной плоскости, касательной к поверхности исходной грани в точке, определяемой Узлом 1, но отличаются линией разреза.
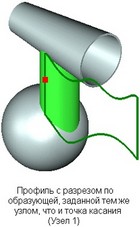
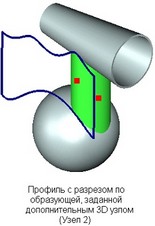
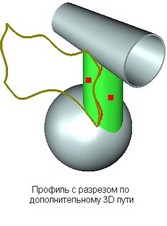
Построение развёртки конической грани
Для создания профиля как развёртки конической грани указывается коническая грань. Допускается выбор граней, подложенная поверхность которых представляет собой любой круглый конус.
Создаваемый профиль, как и при создании других типов профилей-развёрток, строится в плоскости, касательной к поверхности исходной грани. Точка касания может быть задана любым 3D объектом, способным определить точку (например, 3D узлом или вершиной тела). Заданная точка должна лежать на исходной грани. Для замкнутой грани можно дополнительно указать 3D точку, которая будет использована для задания линии разреза развёртки. Точка задаёт образующую прямую, по которой будет производиться разрез развёртки грани. Если дополнительная точка не указана, развёртка разрезается по образующей, проходящей через точку касания профиля к грани.
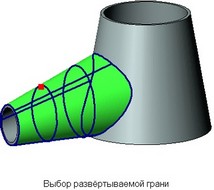
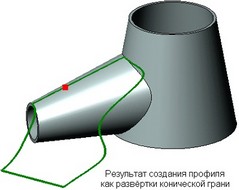
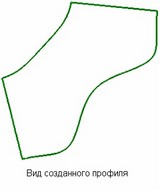
Построение развёртки набора граней
Создание 3D профиля как развёртки набора граней происходит во многом аналогично созданию других профилей-развёрток.
Для создания такого профиля указываются разворачиваемые грани тела. Выбранные грани обязательно должны иметь общие рёбра. При создании профиля производится разворачивание как самих поверхностей граней (если они являются неплоскими и разворачиваемыми), так и граней относительно общих рёбер.
Положение профиля в пространстве задаётся 3D точкой на одной из выбранных граней. Плоскость профиля будет касательна к данной грани в указанной точке.
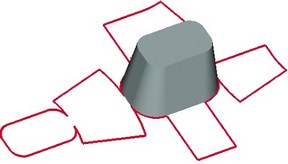

При создании профиля может возникать несколько решений (например, развёртка всех граней куба). По умолчанию выбор решения предоставляется системе. Для получения конкретного варианта построения профиля дополнительно можно выбрать "неразрывные" рёбра, которые используются в качестве линий развёртки. При задании рёбер следует указывать связи между всеми необходимыми гранями. В противном случае грань, для которой не задано "неразрывное" ребро, связывающее её с другими гранями набора, будет проигнорирована при создании профиля.

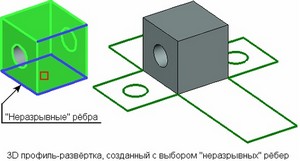
По умолчанию на создаваемом 3D профиле не отображаются рёбра - границы граней исходного тела. Однако при необходимости они могут быть созданы.


Придание толщины плоскому профилю
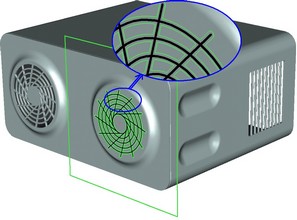
Вид плоского профиля любого типа можно изменить, используя режим придания толщины. В этом режиме к линиям контура профиля строятся эквидистантные линии. На основе данных линий строится новый, утолщённый контур. При этом геометрия контура может измениться, что легко можно заметить по листовому отображению профиля или по полученному на его основе твёрдому телу. При создании 3D профиля на основе 2D элементов использование данного режима может оказаться единственным способом построения профиля. Такое случится, например, если исходные линии изображения, линии штриховки или текста, на основе которых строится профиль, имеют самопересечения или ветвления. В этом случае без применения данного режима система не сумеет построить профиль и сама предложит включить режим придания толщины.
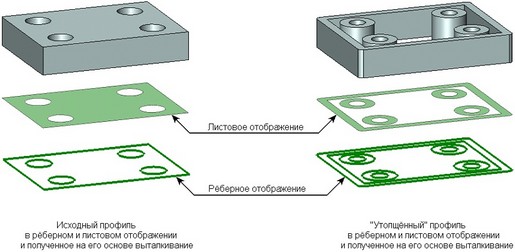
Режим придания толщины контуру 3D профиля имеет следующие параметры, влияющие на результат его применения:
- Способ придания толщины (направление, в котором будут строиться эквидистанты к линиям исходного контура);
- Смещение (смещения) эквидистант к исходным линиям контура 3D профиля;
- Способ обработки концов линий нового контура 3D профиля;
- Способ обработки разрывов, образующихся при построении эквидистант к линиям исходного контура 3D профиля;
- Способ обработки замкнутых контуров (только для 3D профилей, созданных по линиям изображения на рабочей плоскости).
Способ обработки разрывов и способ обработки замкнутых контуров действуют так же, как и аналогичные параметры при создании профиля – эквидистанты к другому профилю. Остальные параметры будут описаны ниже.
Кроме того, на результат применения данного режима влияет вид исходного контура 3D профиля.
Способ придания толщины и смещение эквидистантных линий
Эквидистантные линии могут строиться в одну сторону от исходных линий на заданное расстояние, в обе стороны - на одинаковое расстояние или в обе стороны - на разное расстояние. Расстояние, на котором строятся эквидистанты, задаётся числовым значением.
Формально способ построения эквидистантных линий определяется способом придания толщины, допускающим следующие варианты:
● Наружу, внутрь – эквидистантные линии строятся только с одной стороны от линий исходного контура; для замкнутых контуров направление (относительно исходных линий), в котором будет строиться эквидистанта, определяется выбранным режимом (т.е. снаружи или внутри исходного контура); для разомкнутых – выбирается системой.
● Симметрично – эквидистантные линии строятся с обеих сторон от линий исходного контура на одинаковом расстоянии;
● В двух направлениях – эквидистантные линии строятся также с обеих сторон от линий исходного контура, но на разном расстоянии.
В зависимости от выбранного способа придания толщины, задаётся одно или два значения смещения эквидистантных линий. Одно значение указывается для первых трёх вариантов придания толщины ("Наружу", "Внутрь", "Симметрично"), два – для способа "В двух направлениях".
На практике, помимо способа придания толщины, на построение эквидистантных линий влияет вид исходного контура – наличие в нём самопересечений или ветвления линий, а также замкнутых областей. Например, контуру, имеющему самопересечение или ветвление линий, в большинстве случаев невозможно придать разную толщину в двух направлениях. Для подобного контура недопустимо использовать варианты "Наружу" или "Внутрь". Результат применения к нему варианта "В двух направлениях" будет дополнительно зависеть от наличия в нём замкнутых областей. Если таких областей в исходном контуре профиля нет, то данный вариант придания толщины также невозможен. Точнее, его применение будет давать результат, аналогичный варианту "Симметрично", т.е. эквидистанты с любой стороны от линий исходного контура будут построены с одинаковым значением смещения (второе заданное значение будет игнорироваться). Если же контур, имеющий самопересечения или ветвления, содержит замкнутые области, то внутренние эквидистанты (создаваемые внутри замкнутых областей) откладываются с одним значением смещения, а внешние (т.е. все остальные) – с другим заданным значением смещения.
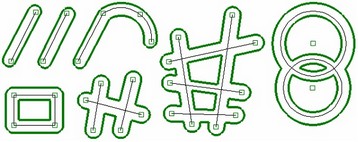
Способ обработки концов линий утолщённого профиля
При утолщении незамкнутого контура концы линий, соответствующие свободным концам исходных линий контура, могут быть соединены двумя способами:
●Скруглить – концы эквидистантных линий объединяются дугой окружности;
●По прямой – концы эквидистантных линий объединяются прямой.

Создание 3D профилей
Для создания 3D профиля после вызова команды необходимо выбрать требуемый способ построения профиля. Дальнейшие действия зависят от выбранного типа профиля.
Создание 3D профиля на основе 2D штриховки или текста
Для создания 3D профиля на основе 2D штриховки или текста используются следующие опции основного автоменю команды:
![]() <H> Выбрать штриховку
<H> Выбрать штриховку
![]() <A> Выбрать текст
<A> Выбрать текст
Обычная последовательность создания 3D профиля на основе штриховки или текста состоит из следующих шагов:
1. Выбор штриховки или текста (в 2D окне или на активной рабочей плоскости). Одновременно при этом определяется рабочая плоскость или рабочая поверхность, которой принадлежит выбранный элемент по умолчанию (т.е. штриховка или текст лежат в пределах границ рабочей плоскости в 2D окне или расположены ближе всего к границам данной плоскости). Штриховка и рабочая плоскость (поверхность) помечаются как выбранные в 2D окне. В окне 3D вида появляется предварительное изображение создаваемого профиля.
Если выбор рабочей плоскости вас не устраивает, то можно его изменить с помощью опции:
![]() <W> Выбрать другую рабочую плоскость
<W> Выбрать другую рабочую плоскость
В результате выберется другая рабочая плоскость или рабочая поверхность. Последовательный вызов данной опции позволяет перебрать все имеющиеся на активной странице рабочие плоскости. При этом в 3D окне можно наблюдать перемещения создаваемого профиля.
При использовании 2D элемента, лежащего на рабочей поверхности, создание профиля на этом завершается. Для плоского профиля можно дополнительно:
2. Выбрать 3D узел, в который будет перенесена плоскость контура:
![]() <M> Выбрать 3D узел для привязки плоскости контура
<M> Выбрать 3D узел для привязки плоскости контура
3. Выбрать 2D узел контура, который будет совмещен с заданным 3D узлом:
![]() <N> Выбрать 2D узел контура для совмещения с 3D узлом
<N> Выбрать 2D узел контура для совмещения с 3D узлом
Завершить создание 3D профиля необходимо с помощью опции автоменю ![]() или аналогичной кнопки окна свойств.
или аналогичной кнопки окна свойств.
Для отказа от привязки к узлам используются следующие опции автоменю:
![]() <K> Разорвать связь с 3D узлом
<K> Разорвать связь с 3D узлом
![]() <F> Отменить связь с 2D узлом
<F> Отменить связь с 2D узлом
Они отменяют соответствующее действие по перемещению контура.
Создание 3D профиля на основе линий изображения на рабочей плоскости
Для создания 3D профиля на основе линий изображения на рабочей плоскости используется следующая опция основного автоменю команды:
![]() <W> Создать профиль на основе линий изображения на рабочей плоскости
<W> Создать профиль на основе линий изображения на рабочей плоскости
Для создания профиля после вызова данного режима достаточно в 3D окне или в дереве 3D модели выбрать необходимую рабочую плоскость и подтвердить создание профиля с помощью ![]() .
.
Автоматическое создание профилей при работе с активной рабочей плоскостью
Для автоматического создания 3D профиля необходимо выбрать рабочую плоскость и активизировать её (команда "Чертить на рабочей плоскости" в контекстном меню). После того, как на рабочей плоскости будут созданы необходимые 2D элементы (линии изображения, штриховки, тексты), для создания профиля достаточно завершить работу в режиме активной рабочей плоскости опцией:
![]() <Shift><End> Завершить черчение на рабочей плоскости
<Shift><End> Завершить черчение на рабочей плоскости
3D профиль будет создан автоматически по выходе из данного режима.
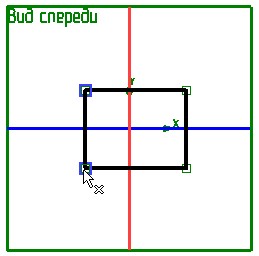
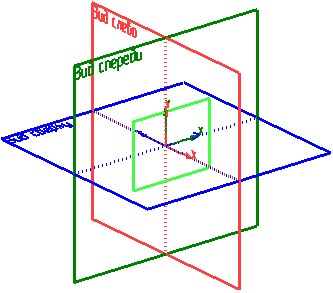
При обнаружении на активной рабочей плоскости линий разного цвета, система перед созданием профиля выдаст сообщение: “Создать для каждого цвета линий изображения отдельный профиль? Да/Нет”. В случае положительного ответа будет создано несколько 3D профилей – по числу использованных цветов. При отказе от создания нескольких профилей строится один 3D профиль по всем линиям изображения рабочей плоскости.
Построить профиль, используя активную рабочую плоскость, можно и на плоской грани трёхмерного тела. Для этого подведите курсор к плоской грани и нажмите ![]() , в появившемся меню выберите пункт "Чертить на грани". На основе выбранной грани создастся новая рабочая плоскость и соответствующая ей страница. Туда будут наноситься все вновь строящиеся 2D элементы. Созданная рабочая плоскость будет активна. Выбранная грань автоматически проецируется на рабочую плоскость. Далее нужно действовать как описано выше.
, в появившемся меню выберите пункт "Чертить на грани". На основе выбранной грани создастся новая рабочая плоскость и соответствующая ей страница. Туда будут наноситься все вновь строящиеся 2D элементы. Созданная рабочая плоскость будет активна. Выбранная грань автоматически проецируется на рабочую плоскость. Далее нужно действовать как описано выше.
Для того чтобы спроецировать на активную рабочую плоскость другие элементы модели, нужно воспользоваться опциями:
![]() Спроецировать элементы на рабочую плоскость
Спроецировать элементы на рабочую плоскость
![]() Спроецировать на рабочую плоскость 3D узел или вершину
Спроецировать на рабочую плоскость 3D узел или вершину


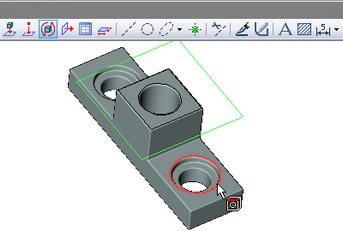



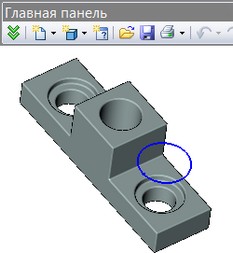
При черчении на плоскости, где уже созданы 3D профили по линиям изображения, в системной панели присутствует элемент управления со списком доступных на данной плоскости профилей. Если выбрать в этом списке один из профилей, на экране автоматически крупно показываются формирующие его линии изображения, и для вновь создаваемых линий устанавливается цвет выбранного профиля.

В параметрах линий изображения в таком режиме включается флажок “Цвет только для текущей страницы”. Это означает, что установленный цвет будет действовать только при создании линий изображения на странице рабочей плоскости.
Создание 3D профиля на основе цикла или грани
Для создания 3D профиля на основе цикла или грани используется следующая опция основного автоменю команды:
![]() <L> Выбрать цикл (замкнутый контур)
<L> Выбрать цикл (замкнутый контур)
![]() <F> Выбрать грань
<F> Выбрать грань
Для создания профиля после вызова одного из данных режимов достаточно с помощью ![]() в 3D окне выбрать соответствующий 3D элемент: цикл (замкнутый набор рёбер тела) или грань тела. Выбранные элементы помечаются. При выборе набора граней можно (при необходимости) отменять сделанный выбор: одной грани – повторным кликом
в 3D окне выбрать соответствующий 3D элемент: цикл (замкнутый набор рёбер тела) или грань тела. Выбранные элементы помечаются. При выборе набора граней можно (при необходимости) отменять сделанный выбор: одной грани – повторным кликом ![]() по нужной грани, всех выбранных к этому моменту граней – с помощью опции автоменю:
по нужной грани, всех выбранных к этому моменту граней – с помощью опции автоменю:
![]() <K> Отменить выбор всех элементов
<K> Отменить выбор всех элементов
Для завершения создания профиля используется ![]() .
.
Создание профиля - проекции существующего профиля на грань или тело
Профиль – проекция другого 3D профиля на грань или тело – создаётся с помощью следующей опции команды:
![]() <J> Построить 3D профиль как проекцию 3D профиля на грань
<J> Построить 3D профиль как проекцию 3D профиля на грань
Выбор тела или грань, на которые будет проецироваться исходный 3D профиль, осуществляется с помощью одной из следующих опций автоменю данного режима:
![]() <В> Выбрать операцию
<В> Выбрать операцию
![]() <F> Выбрать грань, на которую проецируется 3D профиль
<F> Выбрать грань, на которую проецируется 3D профиль
Тело или грань можно выбрать в 3D окне с помощью ![]() . Тело также можно выбрать в дереве 3D модели. Выбранное тело или грань помечаются цветом в 3D окне.
. Тело также можно выбрать в дереве 3D модели. Выбранное тело или грань помечаются цветом в 3D окне.
Проецируемый профиль указывается (также прямо в 3D окне или в дереве 3D модели) с помощью опции:
![]() <R> Выбрать 3D профиль для проецирования
<R> Выбрать 3D профиль для проецирования
Для проецирования профиля по нормали сделанного выбора достаточно (можно завершить создание профиля нажатием ![]() ). В противном случае дополнительно задаётся вектор проецирования исходного профиля последовательным заданием двух 3D точек или выбором одного 3D объекта, способного определить вектор.
). В противном случае дополнительно задаётся вектор проецирования исходного профиля последовательным заданием двух 3D точек или выбором одного 3D объекта, способного определить вектор.
Для задания вектора двумя 3D точками используются опции:
![]() <M> Выбрать первую точку, задающую направление проецирования
<M> Выбрать первую точку, задающую направление проецирования
![]() <S> Выбрать вторую точку, задающую направление проецирования
<S> Выбрать вторую точку, задающую направление проецирования
Для задания вектора направления одним 3D объектом в автоменю доступна опция:
![]() <L> Выбрать направление проецирования
<L> Выбрать направление проецирования
Для того, чтобы отменить выбор:
![]() <K> Отменить выбор направления проецирования
<K> Отменить выбор направления проецирования
При выборе элементов в указанной последовательности система автоматически переключает опции для перехода в следующее состояние. Можно производить выбор в произвольной последовательности, но при этом придётся выбирать соответствующие опции самостоятельно.
Копирование 3D профиля
Для этого создания 3D профиля как копии уже существующего 3D профиля используется опция:
![]() <M> Создать копию
<M> Создать копию
Для создания профиля-копии прежде всего необходимо выбрать в 3D сцене или в дереве 3D модели исходный 3D профиль. Опция выбора профиля активизируется при входе в данный режим автоматически:
![]() <T> Выбрать 3D профиль
<T> Выбрать 3D профиль
После задания профиля можно завершить создание нажатием ![]() . Созданный профиль в этом случае совпадёт с исходным (при условии, что для него не заданы преобразования).
. Созданный профиль в этом случае совпадёт с исходным (при условии, что для него не заданы преобразования).
Для задания систем координат, определяющих смещение создаваемого профиля от исходного, следует использовать следующие опции автоменю:
![]() <1> Выбрать исходную систему координат
<1> Выбрать исходную систему координат
![]() <2> Выбрать целевую систему координат
<2> Выбрать целевую систему координат
Если необходимые ЛСК отсутствуют в текущей модели, можно воспользоваться опциями:
![]() <K> Выбрать точку для создания исходной системы координат
<K> Выбрать точку для создания исходной системы координат
![]() <W> Выбрать точку для создания целевой системы координат
<W> Выбрать точку для создания целевой системы координат
Данные опции позволяют автоматически создать нужную ЛСК, указав точку её начала координат. Оси системы координат будут направлены в соответствии с направлением осей глобальной системы координат.
От выбранных систем координат можно быстро отказаться, использовав опцию:
![]() <F> Отменить выбор систем координат
<F> Отменить выбор систем координат
Создание 3D профиля - эквидистанты
Для создания эквидистанты надо выбрать опцию
![]() <Q> Построить эквидистанту к 3D профилю
<Q> Построить эквидистанту к 3D профилю
Исходный профиль выбирается в 3D сцене или в дереве 3D модели при активной опции автоменю:
![]() <T> Выбрать 3D профиль
<T> Выбрать 3D профиль
3D узел, определяющий смещение создаваемого профиля-эквидистанты, задаётся с помощью опции автоменю:
![]() <N> Назначить смещение по 3D узлу
<N> Назначить смещение по 3D узлу
Следующая опция автоменю позволяет отказаться от выбранного 3D узла:
![]() <K> Отменить связь с 3D узлом
<K> Отменить связь с 3D узлом

Задать смещение профиля числовым значением можно в окне свойств команды (параметр "Смещение" в одноимённой секции диалога). Здесь же задаются другие параметры эквидистанты. Способ обработки зазоров, возникающих при создании эквидистантного контура, определяется параметром "Обработка зазоров". Вариант обработки внутренних контуров профиля (если такие имеются) выбирается с помощью переключателя "Внутренние контуры".
Наложение профиля на грань или тело
Режим наложения профиля на грань вызывается с помощью следующей опции основного автоменю команды:
![]() <D> Постелить 3D профиль на совокупность граней
<D> Постелить 3D профиль на совокупность граней
Для создания подобного профиля необходимо выполнить следующие действия:
1. Выбрать исходный 3D профиль:
![]() <1> Выбрать плоский профиль
<1> Выбрать плоский профиль
2. Выбрать первый 3D узел для задания ориентации профиля на поверхности:
![]() <2> Выбрать точку на плоском профиле
<2> Выбрать точку на плоском профиле
Данная опция активизируется автоматически сразу после выбора профиля.
3. Выбрать второй 3D узел для задания ориентации профиля на поверхности (необязательное действие):
![]() <3> Выбрать вторую точку на плоском профиле
<3> Выбрать вторую точку на плоском профиле
4. Выбрать грань или набор граней, на которые будет накладываться профиль:
![]() <4> Выбрать поверхность
<4> Выбрать поверхность
В случае неудачного выбора можно отменить его с помощью опции:
![]() <7> Отменить выбор всех граней
<7> Отменить выбор всех граней
5. Выбрать первый 3D узел для привязки исходного профиля на выбранном наборе граней:
![]() <5> Выбрать первую точку на исходной поверхности
<5> Выбрать первую точку на исходной поверхности
6. Выбрать второй 3D узел для привязки исходного профиля на выбранном наборе граней (необязательное действие):
![]() <6> Выбрать вторую точку на исходной поверхности
<6> Выбрать вторую точку на исходной поверхности
7. Сменить (при необходимости) направление нормали к плоскости профиля на противоположное (необязательное действие):
![]() <Tab> Изменить ориентацию профиля
<Tab> Изменить ориентацию профиля
Создание 3D профилей – развёрток поверхностей
Создание развёртки линейчатой грани
Для создания 3D профиля как развёртки линейчатой поверхности используется следующая опция основного автоменю команды:
![]() <B> Построить развёртку линейчатой поверхности
<B> Построить развёртку линейчатой поверхности
Выбор разворачиваемой грани осуществляется с помощью опции:
![]() <A> Выбор разворачиваемой грани
<A> Выбор разворачиваемой грани
Точка касания создаваемого профиля и исходной грани, указывается с помощью опции:
![]() <B> Выбор точки касания профиля и исходной грани
<B> Выбор точки касания профиля и исходной грани
Создание развёртки цилиндрической грани
Развёртка цилиндрической грани строится с помощью опции:
![]() <C> Построить развёртку цилиндрической поверхности
<C> Построить развёртку цилиндрической поверхности
Разворачиваемая грань указывается с помощью опции:
![]() <A> Выбор разворачиваемой грани
<A> Выбор разворачиваемой грани
Точка касания создаваемого профиля и исходной грани, выбирается с помощью опции:
![]() <B> Выбор точки касания профиля и исходной грани
<B> Выбор точки касания профиля и исходной грани
Для определения линии разреза развёртки замкнутой грани используются следующие опции:
![]() <C> Выбор 3D пути для задания линии разреза
<C> Выбор 3D пути для задания линии разреза
![]() <D> Выбор точки для задания линии разреза
<D> Выбор точки для задания линии разреза
Построение развёртки конической грани
Для создания профиля как развёртки конической грани служит опция:
![]() <E> Построить развёртку конической поверхности
<E> Построить развёртку конической поверхности
Разворачиваемая грань указывается с помощью опции:
![]() <A> Выбор разворачиваемой грани
<A> Выбор разворачиваемой грани
Точка касания создаваемого профиля и исходной грани, выбирается с помощью опции:
![]() <B> Выбор точки касания профиля и исходной грани
<B> Выбор точки касания профиля и исходной грани
Для определения линии разреза развёртки замкнутой грани используются следующие опции:
![]() <C> Выбор точки для задания линии разреза
<C> Выбор точки для задания линии разреза
Построение развёртки набора граней
Создание 3D профиля как развёртки набора граней осуществляется с помощью следующей опции основного автоменю команды:
![]() <I> Построить развёртку набора поверхностей
<I> Построить развёртку набора поверхностей
Исходный набор граней указывается последовательным выбором граней с помощью опции:
![]() <A> Выбор разворачиваемых граней
<A> Выбор разворачиваемых граней
Указать "неразрывные" рёбра исходного набора (если это необходимо) можно с помощью опции:
![]() <B> Выбор неразрывных рёбер
<B> Выбор неразрывных рёбер
3D точка, определяющая будущее положение создаваемого профиля в пространстве (т.е. точка касания профиля и грани исходного набора, содержащей эту точку), выбирается посредством опции:
![]() <C> Выбрать точку на профиле (точку касания профиля и одной из исходных граней)
<C> Выбрать точку на профиле (точку касания профиля и одной из исходных граней)
Для отмены выбранного набора граней или "неразрывных" рёбер используются опции:
![]() <D> Отменить выбор поверхностей
<D> Отменить выбор поверхностей
![]() <E> Отменить выбор неразрывных рёбер
<E> Отменить выбор неразрывных рёбер
Для отмены выбора граней и рёбер можно использовать и окно свойств команды. Выбранные грани и рёбра заносятся в соответствующие списки окна свойств (“Грани”, “Рёбра”). Выбрав грань или ребро в списке, можно удалить его, нажав кнопку ![]() . Кнопка
. Кнопка ![]() удаляет сразу все выбранные грани или рёбра.
удаляет сразу все выбранные грани или рёбра.
Флажок “Оставлять рёбра на сгибах” позволяет создавать на 3D профиле-развёртке рёбра-границы граней исходного набора.

Создание утолщенного профиля
Режим придания толщины 3D профилю любого типа устанавливается в окне свойств команды, в секции "Толщина". Для включения режима необходимо:
1. Установить флажок "Придать толщину";
2. Выбрать способ придания толщины профилю из списка параметра "Толщина": "Наружу", "Внутрь", "Симметрично", "В двух направлениях";
3. Задать величину смещения линий эквидистантных контуров от исходного контура. Если на предыдущем шаге был выбран вариант "В двух направлениях", необходимо указать два значения смещения;
4. Задать способ обработки разрывов в эквидистантных контурах при придании толщины, выбрав нужный вариант из выпадающего списка параметра "Обработка разрывов": "Скруглить", "По прямой", "По кривой".
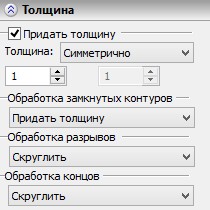

5. Выбрать способ обработки концов создаваемых контуров из выпадающего списка параметра "Обработка концов": "Скруглить", "По прямой".
6. Для 3D профилей, созданных на основе линий изображения с рабочей плоскости, дополнительно можно задать способ обработки замкнутых контуров, выбрав из выпадающего списка соответствующего параметра один из следующих вариантов: "Придать толщину" или "Замыкать область".
Параметры 3D профилей
Как и любой элемент системы, каждый 3D профиль имеет набор параметров, одинаковый для профилей всех типов. Значения параметров можно задавать, вызвав окно диалога параметров с помощью опции:
![]() <P> Задать параметры для 3D профиля
<P> Задать параметры для 3D профиля
Диалог параметров 3D профиля состоит из трёх закладок: "Общие", "Толщина" и "Преобразования". Закладка "Толщина" содержит параметры, дублирующие содержимое одноимённой секции окна свойств команды создания 3D профиля, описанные выше. Здесь упомянём лишь о специальных параметрах, присутствующих на закладке "Общие" только у 3D профиля:

Качество. Параметр, определяющий качество изображения 3D профиля. Задаёт степень разбиения модели на сетку треугольных плоских граней при выводе изображения в 3D окне. Из выпадающего списка можно выбрать предопределённые наборы параметров, задающие качество сетки:
●Очень грубое;
●Грубое;
●Пониженное;
●Стандартное;
●Повышенное;
●Высокое;
●Очень высокое;
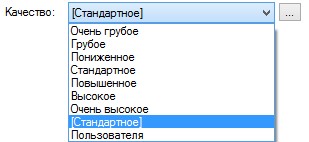
●Стандартное – значения параметров разбиения модели берутся из команды “ST: Параметры документа” (параметр “Качество сетки” на закладке “3D”);
●Пользователя – значения параметров разбиения модели определяются пользователем. Дополнительная кнопка […] вызывает окно диалога для задания пользовательских значений параметров разбиения модели (в единицах модели). В диалоге параметров сетки можно задать свои значения: допуска по ребру, точности грани и углового допуска.

Внешний. Если модель используется в качестве 3D фрагмента, то профили, у которых этот параметр установлен, являются доступными в сборочной модели. Их можно использовать для выполнения операций. Положение такого профиля полностью определяется положением связанной с ним модели. Редактировать можно только параметры. Поднятые с 3D фрагмента профили имеют специальные имена (Ссылка на профиль_№). Для этих профилей также можно установить параметр – внешний, что позволит использовать его в сборочных моделях следующего уровня.
Автоматически обновлять данные с рабочей плоскости. При отключении данного параметра некоторые изменения на странице рабочей плоскости (например, добавление новых контуров из линий изображения) не будут отражаться на 3D профиле даже после полного пересчёта.
Рёберное отображение. Данный параметр управляет способом отображения профиля в 3D сцене. Если он снят, то профиль изображается в виде листового тела. По умолчанию флажок включён, и профиль отображается в виде проволочного тела.
Преобразовывать в сплайн. Параметр позволяет преобразовать каждый контур профиля в один сплайн. Каждый контур преобразованного таким образом пути или профиля состоит всего из одного сегмента, промежуточные вершины ликвидируются. Точность аппроксимации управляется параметром от 0.0 (грубо) до 1.0 (точно) при помощи ползунка или поля ввода точности аналогично плотности сетки. В некоторых случаях такие 3D профили могут использоваться более успешно, чем многосегментные (например, в операции «По сечениям»).
Данный параметр не действует на составные профили, у которых несколько граней имеют смежные рёбра (например, если профиль строится по набору смежных граней).
Выбирать линии по цвету. Данный параметр актуален только для 3D профилей, созданных по линиям изображения на рабочей плоскости. Флаг управляет способом создания 3D профиля. Если он отключен, то контур профиля строится на основе всех линий изображения рабочей плоскости. При включенном флаге контур профиля создаётся только на базе линий указанного цвета.
Смотри: Вспомогательные 3D элементы , Команды T-FLEX CAD 3D в алфавитном порядке