Фотореалистичное изображение 3D сцены - это специальное изображение сцены, в котором учитываются тени, отбрасываемые объектами, а также такие явления как отражение и преломление света.
В программе имеется три различных механизма создания фотореалистичных изображений. Первый из них использует приложение POV-Ray, второй – встроенную технологию NVIDIA OptiX, третий использует Embree - ядро трассировки лучей, разработанное Intel.
Выбор и настройка качества изображения
Создать удачное фотореалистичное изображение с первой же попытки удаётся редко. Обычно требуется создать несколько тестовых фотореалистичных изображений, которые помогают скорректировать положение камеры, яркость и положение источников света, а также проверить правильность анимации. После этого проводится финальная визуализация.
Но создание фотореалистичного изображения может занимать различное время, в зависимости от сложности сцены и параметров, определяющих качество изображения. Знание этих параметров с одной стороны, помогает избежать излишних затрат времени на проведение пробной визуализации, а с другой стороны, помогает добиться более высокого качества финального изображения.
Существуют различные параметры, позволяющие менять качество получаемого фотореалистичного изображения.
Качество сетки. Данный параметр задаётся в параметрах документа (команда ST: Параметры документа), и кроме фотореализма, влияет ещё и на качество отображения объектов в 3D окне.
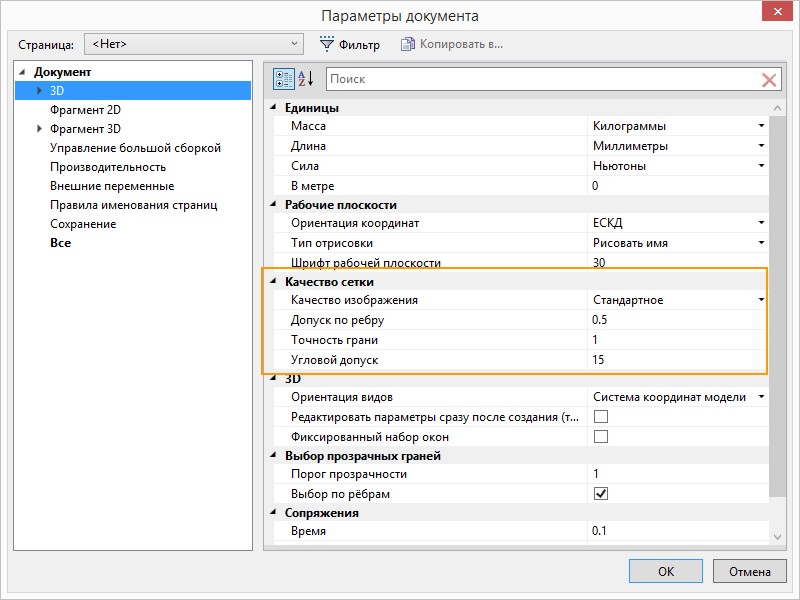
Кроме того настройку качества изображения можно вызвать при помощи панели Вид.
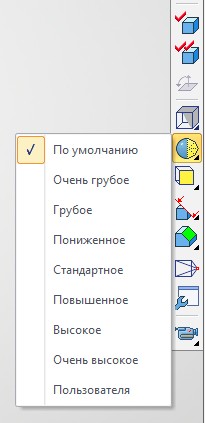
Чем выше данный параметр, тем дольше ведётся экспорт сцены в формат POV, тем больше оперативной памяти используется POV-Ray и тем дольше POV-Ray ведёт предварительную подготовку сцены перед визуализацией (Parsing). В связи с этим, при проведении предварительной визуализации качество сетки желательно снизить, возможно, даже до минимума. При проведении финальной визуализации лучше установить максимальное качество сетки.
1. Фотореалистичный вид
Данный механизм для генерации фотореалистичных изображений основан на технологии NVIDIA OptiX. Она предназначена для генерации фотореалистичных изображений высокого качества с учётом освещения, а также таких свойств материала, как прозрачность, коэффициент преломления, свойства поверхности и т.д.
Механизм позволяет получать фотореалистичное изображение непосредственно из среды T-FLEX CAD, обеспечивая удобный интерфейс управления параметрами сцены, качеством генерации изображения, а также возможность сохранения результатов генерации в файл и печати. С помощью данного механизма можно получать фотореалистичное изображение не только с трёхмерных моделей, но и с импортированных 3D изображений.
Технология NVIDEA OptiX используется при создании фотореалистичных видео при записи анимации разборки в команде “3VX: Разборка”
Третий механизм для генерации фотореалистичных изображений использует Embree - ядро трассировки лучей, разработанное Intel.
Для своих расчётов Embree использует центральный процессор и отличается высокой производительностью и качеством изображения.
Интерфейс для работы с NVIDIA Optix идентичен интерфейсу работы с Embree, поэтому они вместе будут описаны ниже.
Работа с командой
Для вызова опции используется команда:
Пиктограмма |
Лента |
|---|---|
|
Инструменты → Оформление → Фотореализм → Фотореалистичный вид (GPU NVIDIA) |
Клавиатура |
Текстовое меню |
<3RV> |
Сервис > Фотореалистичный вид (GPU NVIDIA) |
Пиктограмма |
Лента |
|---|---|
|
Инструменты → Оформление → Фотореализм → Фотореалистичный вид (CPU) |
Клавиатура |
Текстовое меню |
|
Сервис > Фотореалистичный вид (CPU) |
После активации команды появляется новое окно, в котором генерируется изображение.

Качество создаваемого изображения во многом зависит от количества итераций. Итерация – вычисление цвета пикселей изображения. Количество итераций зависит от размера изображения, плотности сетки и количества объектов.
Количество итераций отображается в нижней части экрана.
![]()
В зависимость от мощности компьютера, сложности модели и установленного качества изображения процесс генерирования изображения может занимать от нескольких минут до нескольких часов.
На инструментальной панели отображаются опции для работы с командой.
![]()
![]() Печать изображения. Позволяет вывести получаемое изображение на печать.
Печать изображения. Позволяет вывести получаемое изображение на печать.
![]() Сохранить изображение. Позволяет экспортировать полученное изображение в файлы растровых форматов *.bmp, *.jpg, *gif, *tiff, *tif, *.png, *.tga. Для файла можно задать имя и указать, где он будет храниться.
Сохранить изображение. Позволяет экспортировать полученное изображение в файлы растровых форматов *.bmp, *.jpg, *gif, *tiff, *tif, *.png, *.tga. Для файла можно задать имя и указать, где он будет храниться.
![]() Параметры вида. Позволяет задавать параметры генерации изображения. Более подробное описание опции дано ниже.
Параметры вида. Позволяет задавать параметры генерации изображения. Более подробное описание опции дано ниже.
![]() Зафиксировать параметры вида. Позволяет зафиксировать направление взгляда и масштаб изображения. Вращение модели становится невозможным.
Зафиксировать параметры вида. Позволяет зафиксировать направление взгляда и масштаб изображения. Вращение модели становится невозможным.
![]() Перезапустить генерацию. Запускает генерацию фотореалистичного изображения заново, при этом происходит сброс текущих результатов.
Перезапустить генерацию. Запускает генерацию фотореалистичного изображения заново, при этом происходит сброс текущих результатов.
![]() Приостановить генерацию. Позволяет временно прекратить генерацию изображения. При этом высвобождаются затрачиваемые на этот процесс ресурсы компьютера, в связи с чем повышается производительность.
Приостановить генерацию. Позволяет временно прекратить генерацию изображения. При этом высвобождаются затрачиваемые на этот процесс ресурсы компьютера, в связи с чем повышается производительность.
Выбор качества генерируемого изображения. В выпадающем списке можно выбрать одно из четырёх значений качества изображения.
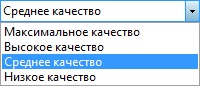
Низкое и среднее качество применяются для черновых вариантов изображений. При выборе такого качества система автоматически высчитывает минимальное количество итерации, необходимое для получения изображений с определённым уровнем «шумов».
Для получения наиболее реалистичных изображений нужно выбрать высокое или максимальное качество. При максимальном качестве количество итераций не ограничено.
Выбор текущей активной камеры. Позволяет выбрать одну из присутствующих в 3D сцене камер. Изображение будет создаваться в соответствии с положением выбранной камеры.
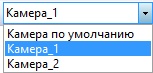
В дополнение к вышеперечисленным опциям, важную роль в создании реалистичных изображений играет настройка «Качество изображения». Её можно изменить с помощью выпадающего списка в окне ST: Параметры документа на закладке «3D».

Чем выше качество, тем выше плотность сетки. Для получения наиболее реалистичных изображений рекомендуется устанавливать качество не ниже чем «Повышенное».
Данный параметр особенно важен при наличии в модели скругленных поверхностей.
Наглядное различие между изображениями разного качества.
|
||
Очень грубое |
Стандартное |
Очень высокое |
Процесс создания фотореалистичных изображений имеет высокие требования к системным характеристикам. Более подробную информацию о них можно найти на нашем сайте или в главе «Быстрое начало».
Генерации изображения может быть остановлена в любой момент. Получившийся результат можно сохранить на компьютере с помощью опции ![]() или сразу же направить на печать опцией
или сразу же направить на печать опцией ![]() .
.
Результате выполнения операции:
|
|
Исходная модель |
|

Фотореалистичное изображение
Файлы с примерами создания фотореалистичного изображения находятся в библиотеке «Примеры 3D 15\Сервисные инструменты\Материалы и фотореализм».
Для удобства работы можно одновременно отображать окно фотореалистичного вида и окно модели на экране. Для этого необходимо воспользоваться командой «WO: Открыть новое окно документа».
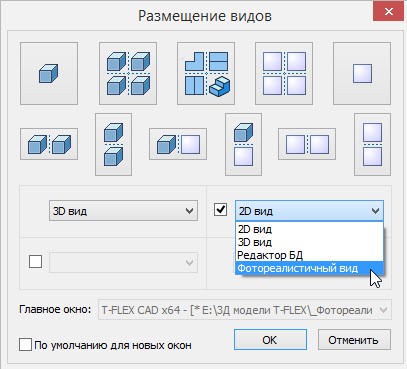
В появившемся диалоговом окне из выпадающего списка необходимо выбрать пункт «Фотореалистичный вид». С помощью четырёх выпадающих списков можно настроить удобное расположение окон на экране.
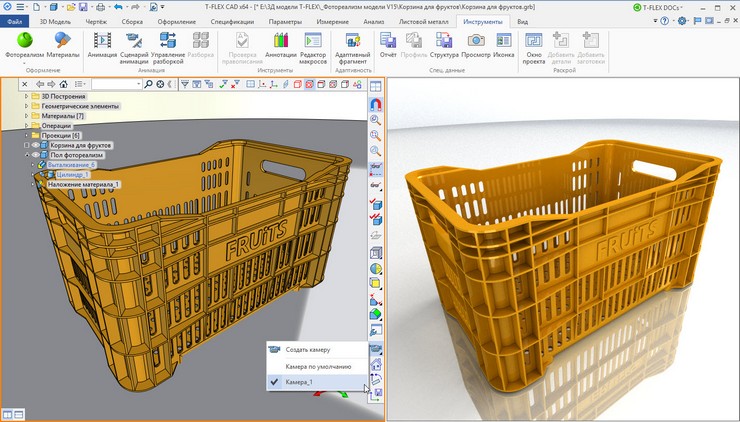
Параметры изображения
Вписать в окно. Опция активна только при установленном флаге «Фиксированный размер изображения». При включённой опции изображение заданного размера полностью отображается на экране. Фиксированный размер изображения. При активации позволяет задать размер создаваемого изображения. При этом включается опция инструментальной панели «Зафиксировать параметры вида» Качество изображения. Данная опция повторяет список настроек с главной панели. Единственным отличием является возможность задать количество итераций вручную, выбрав качество изображения «пользовательское» и введя в поле необходимое число. Количество отражений луча. Параметр важен при генерации преломлений и отражений. |
|
Настройки фона и текстуры полностью совпадают с одноименными стандартными параметрами 3D вида. Подробнее о них можно прочитать в главе «Работа с окном 3D вида».
Коэффициент яркости окружения. Позволяет настаивать яркость сцены, регулируя количество света попадающее на объекты.
Оптимальные параметры для создания фотореалистичного изображения установлены по умолчанию.
Примеры фотореалистичных изображений
NVIDIA Optix:

Embree:

2. Реалистичное изображение
Данный механизм использует технологию POV-Ray, программу применяющую метод трассировки луча. Условия генерации изображения прописываются в T-FLEX CAD в текстовом виде. Приложение POV-Ray включено в поставку. Кроме того, приложение может быть скачано с соответствующего сайта.


Изображение в T-FLEX CAD Фотореалистичное изображение (POV-Ray)
Фотореалистичное изображение получается методом трассировки луча (ray-tracing). Для этого используется приложение POV-Ray, включаемое в поставку.
Следует отметить, что приложение POV-Ray требует отдельной инсталляции. Для этого на установочном компакт–диске нужно выбрать файл «povwin36.exe» из директории «POV-Ray». Установка POV-Ray осуществляется на английском языке. Пользователям, не знакомым с английским языком, рекомендуется нажимать все утверждающие кнопки ([Next] , [Yes] или [I Agree]) в последовательно появляющихся окнах диалога.
Для получения фотореалистичного изображения 3D сцена, используя установки текущего 3D окна, экспортируется в формат POV. Далее для генерации результирующего изображения автоматически запускается приложение POV-Ray. По окончании генерации результирующее изображение можно просмотреть в окне просмотра и при желании сохранить в файл.
При экспорте в POV-Ray текстуры накладываются на объекты так же, как они отображаются в 3D окне T-FLEX CAD. Кроме того, совместно с POV-Ray можно использовать текстуры всех форматов, поддерживаемых POV-Ray (gif, tga, iff, ppm, pgm, png, jpeg, tiff, sys).
Работа POV-Ray осуществляется параллельно другим системам, т.е. после запуска данного приложения можно продолжить работу в T-FLEX CAD. Правда, в зависимости от сложности генерирующегося изображения, POV-Ray может забирать больше ресурсов, и тогда работа в T-FLEX CAD будет замедляться.
Работа с командой
Для создания фотореалистичного изображения используется команда “3VY: Создать реалистичное изображение”. Данная команда доступна в том случае, когда 3D окно активно. Перед вызовом команды необходимо установить 3D сцену в желаемое положение, установить необходимый материал операций, источники света (можно использовать источники света на камере). При создании фотореалистичного изображения рекомендуется пользоваться перспективной проекцией.
Вызов команды осуществляется следующим способом:
Пиктограмма |
Лента |
|---|---|
|
Инструменты → Оформление → Фотореализм → Реалистичное изображение (POV-ray) |
Клавиатура |
Текстовое меню |
<3VY > |
Сервис > Реалистичное изображение (POV-ray) |
T-FLEX CAD сохраняет информацию о местонахождении приложения POV-Ray и при каждом обращении к нему проверяет его наличие.
В случае, когда POV-Ray вызывается впервые, а также если система не может найти данное приложение, T-FLEX CAD запрашивает путь к нему. В этом случае на экран выводится окно диалога, с помощью которого необходимо задать путь к приложению POV-Ray. Обычно приложение находится по следующему пути: «Program Files\POV-Ray for Windows v3.6\bin». Отсутствие соответствующей директории говорит о том, что приложение не установлено (см. параграф “Основные положения”).
После вызова команды на экране появляется окно диалога.

Ширина и Высота. Задают ширину и высоту создаваемой картинки фотореалистичного изображения в пикселях. По умолчанию устанавливается размер текущего 3D окна.
Сглаживание цвета. Отвечает за сглаживание цвета генерируемого изображения. Значение данного параметра должно быть больше 0.

Чем меньше это значение, тем мягче будет выглядеть переход от одного цвета к другому, но в этом случае визуализация (т.е. расчёт изображения) будет проходить дольше. Значение данного параметра можно выбрать из списка или задать самостоятельно.
Использовать подстановки материалов. В POV-Ray для описания 3D сцены используется специальный язык. С его помощью есть возможность задать для поверхности материала, а также для внутренней части материала, большое количество различных характеристик. Поэтому в T-FLEX CAD у материала есть специальные инструкции, определяющие то, как будет выглядеть материал при визуализации в POV-Ray (команда «3MT: Редактировать материалы», кнопка [Материал POV]). При установке флажка «Использовать подстановки материалов», эти инструкции будут передаваться в POV-Ray. Все материалы, входящие в поставку системы, включают специальные инструкции для POV-Ray. Кроме материалов, в POV будут экспортироваться и дополнительные инструкции для источника света (см. "Параметры источника света", параметр "Инструкции POV").
Если флажок «Использовать подстановки материалов» отключён, в POV-Ray будут переданы инструкции, автоматически сгенерированные T-FLEX CAD, на основе таких свойств материала как цвет и отражательная способность.
Экспортировать источники света на камере. В 3D окне к камере по умолчанию привязаны один или несколько источников света. Данные источники света ориентированы относительно камеры и перемещаются вместе с ней (см. описание "Параметры 3D вида"). Если флажок «Экспортировать источники света на камере» включен, данные источники света передаются в POV-Ray.
Сохранить результат в. Здесь отображается путь к временно создаваемому выходному файлу, который будет использовать POV-Ray для сохранения результирующего изображения в формате bmp, а T-FLEX CAD для его считывания. Поэтому, если приложение T-FLEX CAD будет закрыто раньше, чем получен результат, то изображение из этого файла можно просмотреть позже, используя любую другую программу для просмотра изображений.
Все временно создаваемые файлы в процессе генерации изображения создаются в папке, которая указана в системной переменной TEMP. После создания изображения все файлы, кроме выходного, удаляются. Сам выходной файл хранится в этой папке до создания нового фотореалистичного изображения.
Информация для пользователей, имеющих опыт работы в POV-Ray
Параметры источников света. При создании фотореалистичного изображение с использованием обычных источников света, тени объектов получаются очень чёткие, так как источники света имеют бесконечно малую величину. В реальности, это бывает очень редко, поэтому тени, чаще всего, бывают сглаженными. Применение рассеянных источников света позволяет сделать тени более сглаженными и повысить качество и реалистичность изображения. В рассеянных источниках света вместо одного точечного источника света используются несколько сдвинутых друг относительно друга точечных источников. Чем больше они сдвинуты, тем менее чёткой будет тень. Чем больше количество точечных источников имеет рассеянный источник – тем выше размытость тени и тем больше времени нужно на визуализацию.


Обычный свет Рассеянный свет
Рассеянный источник света в POV-Ray представляет собой множество точечных источников света. Эти источники света размещаются в виде прямоугольника, ориентированного некоторым образом относительно указанного центра. Количество источников света вдоль каждой из сторон прямоугольника может быть разное. Чтобы созданный в T-FLEX CAD источник света стал рассеянным источником света в POV-Ray, в свойствах источника света в поле «Инструкции POV» необходимо записать следующее:
area_light <0.035, 0, 0>, <0, 0.035, 0.035>, 5, 5 adaptive 1 jitter
Здесь в треугольных скобках заданы координаты противоположных углов прямоугольника относительно исходной точки (точки, в которой расположен рассеянный источник света). «5, 5» - это количество источников света в каждом направлении. При этом общее количество точечных источников света составляет 5х5=25. «adaptive 1 jitter» - дополнительные параметры, включающие оптимизацию расчёта теней.
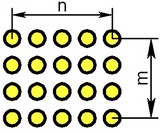
Сглаживание (Antialiasing). При обычной визуализации на границах объектов могут возникать явления ступенчатости, прерывистости тонких линий. Сглаживание путём проведения дополнительных расчётов может уменьшить негативное влияние данных явлений.
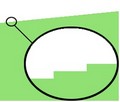
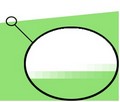
Ступенчатость на границах Сглаживание включено
Сглаживание основано на визуализации частей сцены с увеличенным разрешением. При этом визуализация сцены замедляется. Поэтому на этапе пробной визуализации включать сглаживание не следует. Но для финальной визуализации включить сглаживание желательно.
Рассеянное освещение (Radiosity). При обычной визуализации учитывается прямое освещение, при котором освещены только те участки объектов, на которые непосредственно попадает свет от источника света. Однако в реальном мире свет исходит не только от источников. Он ещё и отражается от объектов, освященных прямым светом. В POV-Ray есть возможность включить механизм расчёта рассеянного освещения, который в некоторых случаях помогает улучшить реалистичность изображения.
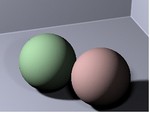
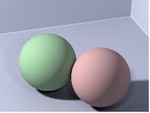
Обычное освещение Рассеянное освещение
В связи с большим количеством дополнительных расчётов, использование механизма рассеянного освещения может привести к существенному замедлению визуализации. Поэтому использование рассеянного освещения при тестовой визуализации следует проводить только в низких разрешениях.
Чтобы включить механизм рассеянного освещения, следует в поле «Включить строки» окна «Создание фотореалистичного изображения» записать следующее:
global_settings {
radiosity { count 500 minimum_reuse 0.018 brightness 0.8}}
Значение приведённых инструкций, а также дополнительные сведения, касающиеся механизма рассеянного освещения, следует искать в документации приложения POV-Ray.
Разрешение изображения. Данный параметр существенно влияет на время, затрачиваемое на визуализацию. При неизменном качестве изображения, скорость визуализации прямо пропорциональна площади результирующего изображения. При тестовой визуализации можно ограничиться небольшими разрешениями, например, 320*240.
Дополнительный INI файл: При запуске приложения POV-Ray создается файл с расширением ini, куда записываются экспортируемые установки. При необходимости можно задать другие установки и даже переопределить генерируемые в T-FLEX CAD, задавая их в этом файле. В этом случае в поле данного диалога указывается имя этого файла.
Включить строки: В поле данного диалога можно вставить строки, являющиеся выражениями, записанными в формате POV, которые будут вставлены в экспортируемый файл.
Пояснение: При запуске команды создается файл в формате POV, который имеет следующую структуру:
●<генерируемые переменные>
●<включаемые строки>
●<экспортированная 3D сцена>.
Генерируемые переменные
В экспортируемый файл включаются следующие переменные:
●fAspectRatio – ширина / высота экрана. При переопределении установок Width и Height в дополнительном INI файле нужно переопределить и эту переменную, используя <включаемые строки>.
●vSceneMin и vSceneMax – вершины куба ограничивающие 3D сцену в 3D пространстве.
●vSceneCenter – центр куба.
●fSceneSize – длина диагонали куба.
●vCameraPos – положение камеры.
●vCamera2Scene – вектор из vCameraPos до центра куба.
●fCamera2Scene – длина вектора vCamera2Scene.
●cBackColor – цвет фона.
Эти переменные могут быть переопределены или использованы во <включаемых строках>.
Например:
#declare cBackColor <0.1, 0.1, 0.1>
fog {
fog_type 2
distance fCamera2Scene / 2
rgb <0, 0, 1>
fog_offset vSceneMin . z
fog_alt (vSceneMax . z - vSceneMin . z) / 4
up <0, 0, 1>
}
переопределяет цвет фона и задает синий туман, зависящий от положения и размера 3D – сцены.
После задания всех необходимых параметров для создания фотореалистичного изображения нужно нажать на кнопку [OK]. Иногда, при запуске POV-Ray, может возникнуть окно диалога "About POV-Ray(tm) for Windows", для запуска приложения в этом случае достаточно нажать на кнопку [OK].
При создании анимации с включенным фотореализмом в команде «AN: Анимировать модель» желательно дождаться начала визуализации первого кадра в POV-Ray, чтобы убедиться, что окно «About POV-Ray(tm) for Windows» не появилось и не мешает созданию анимации.
После запуска POV-Ray управление передаётся к T-FLEX CAD (т.е. можно продолжить работу с ним). По окончании генерации изображения или в случае ее прерывания на экран выдается сообщение:

Если необходимо просмотреть результирующее изображение, то нужно нажать на кнопку [Да]. В результате открывается окно просмотра, изображение которого можно сохранить в файл. Если просмотр и сохранение результирующего изображения не требуется, то следует нажать на кнопку [Нет]. В этом случае, результат фотореалистичного изображения, какое-то время (до создания следующего фотореалистичного изображения) будет храниться в системном каталоге TEMP.
До завершения генерации изображения можно запустить POV-Ray ещё раз (количество таких запусков не ограниченно). Тогда T-FLEX CAD, выполняя экспорт в POV, при окончании процесса генерации предыдущего изображения, произведёт новый запуск приложения POV-Ray. Таким образом, реализуется очередь задач на генерацию изображений, т.е. новая задача запускается после завершения генерации предыдущей.
Примеры фотореалистичных изображений моделей T-FLEX CAD






Прототипы для фотореализма
В стандартной инсталляции существуют прототипы, специально предназначенные для быстрого создания фотореалистичного изображения. Для создания документов на основе данных прототипов необходимо вызвать команду «FP: Создать новый документ на основе файла прототипа», и на закладке «Фотореализм» выбрать один из двух прототипов: «Комната» или «Облёт вокруг объекта».
В каждом из этих прототипов заранее создано несколько источников света, камера и система координат для привязки 3D фрагмента. Положение этих элементов можно изменить по своему усмотрению, перемещая соответствующие элементы в окне чертежа. Также в 2D окне есть небольшая инструкция по использованию прототипа.
Обычно работа с этими прототипами ведётся следующим образом: создаётся новый документ на основе одного из прототипа. В этот документ в качестве 3D фрагмента или 3D изображения вставляется 3D модель (в подходящем масштабе), фотореалистичное изображение которой необходимо получить. Далее проводится несколько пробных визуализаций для выявления подходящего расположения источников света и камеры. В конце проводится финальная визуализация.
О настройках, которые необходимо задавать для пробной и финальной визуализации, будет сказано ниже. Но прежде, необходимо сказать об отличительных особенностях каждого из прототипов.
Прототип «Комната» предназначен для создания статичного изображения. В этом прототипе сцена представляет собой «комнату», два источника света и камеру. Кроме этого, для удобства заранее создана система координат для привязки 3D фрагмента. По умолчанию, две стены и потолок «комнаты» не видны, но их можно сделать видимыми, если в 2D окне снять флажок «Скрыть потолок».
Прототип «Облёт вокруг объекта» предназначен как для создания статичного изображения, так и для создания фотореалистичной анимации, в которой камера движется вокруг объекта. Сцена представляет собой большую круглую платформу, три источника света и камеру. В сцене заранее создана система координат для привязки 3D фрагмента. Кроме того, положение камеры связано с выражением и зависит от кадра, в котором находится сцена. 2D окне необходимо задать продолжительность анимации (то есть время, за которое камера облетит вокруг объекта и вернется на исходное место). Анимацию сцены необходимо проводить по переменной «frame», учитывая, что количество кадров в секунду равно 25.
Пример использования прототипа «Облёт вокруг объекта» находится в библиотеке “Примеры 3D 15”, в папке «Сервисные инструменты\ Фотореалистичное изображение\Облёт вокруг объекта». Открыв файл «Сцена на основе прототипа.grb», необходимо в 3D окне выбрать камеру «Камера». Далее надо использовать команду «AN: Анимировать модель» и провести анимацию по переменной «frame» от 0 до 250 с шагом 1.
Смотри: Содержание , Команды T-FLEX CAD 3D в алфавитном порядке