В данном разделе на простых примерах вы научитесь создавать трёхмерную модель. В руководстве описана последовательность действий, которые для этого необходимо выполнить. В процессе создания 3D модели вы сможете получить представление об основных командах 3D моделирования и о принципах создания 3D модели.
В системе T-FLEX CAD существуют различные подходы к созданию 3D модели. Основной метод заключается в создании большинства построений модели прямо в 3D окне. При другом подходе 3D модель создаётся на основе готовых 2D чертежей или вспомогательных 2D построений. Затем, если требуется, независимо от способа создания 3D модели, можно получить чертежи, спроецировав необходимые виды, разрезы, сечения, на которые можно проставить требуемые размеры и элементы оформления.
Основной метод создания 3D модели
Как уже сообщалось выше, при использовании этого метода для создания трёхмерной модели, вполне можно обойтись без 2D окна. Ниже на рисунке представлено изображение детали, которую мы вместе будем моделировать в качестве примера. Сначала мы создадим трёхмерную модель, затем автоматически получим проекции и сечение.
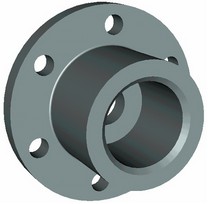
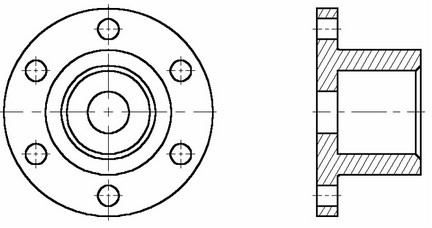
Файл с данной моделью находится в библиотеке Примеры 3D 15 в папке “T-FLEX\Примеры 3D 15\Примеры из документации. Вводный курс\Создание 3D модели\Фланец с проекциями и оформлением”.
Создание модели детали будем производить в несколько этапов. Вначале необходимо построить первые вспомогательные элементы. На их основе можно будет создать первый вариант тела нашей детали – без отверстий и фаски. Используем для этого операцию "Вращение". На следующем этапе добавим к телу детали шесть отверстий. Для создания отверстий можно использовать разные способы. Мы рассмотрим здесь несколько, чтобы дать более полное представление о методах создания 3D модели. Затем, чтобы получить окончательный вариант детали, останется создать фаску при помощи команды «Сглаживание».
Создание вспомогательных элементов
Итак, начнем с нуля. Создадим новый документ с помощью команды "Файл|Новый|3D деталь".
При создании нового файла в T-FLEX CAD можно выбрать требуемый файл-прототип.
В созданном файле уже имеется 3 стандартные рабочие плоскости – вид спереди, вид слева и вид сверху. Также вы можете наблюдать, что сразу открылось 3D окно с изображением трёх рабочих плоскостей.
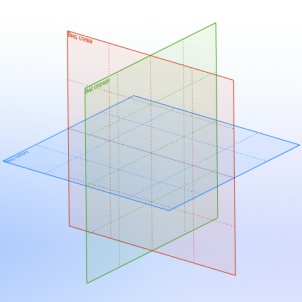
Для удобства работы в 3D окне существует возможность поворачивать сцену, а также масштабировать изображение. Режим вращения 3D сцены прозрачен. Это означает, что вращать сцену можно в любой момент, даже при работе с командами (о некоторых командах, в которых режим вращения нужно включать специальной опцией, будет рассказано ниже). Для поворота сцены нажмите ![]() и, удерживая кнопку нажатой, переместите курсор в нужном направлении. Также можно использовать стрелки на клавиатуре и клавиши <Page Up> и <Page Down>.
и, удерживая кнопку нажатой, переместите курсор в нужном направлении. Также можно использовать стрелки на клавиатуре и клавиши <Page Up> и <Page Down>.
Увеличивать и уменьшать изображение можно в любой момент с помощью специального колеса мыши IntelliMouse или же используя специальные команды на панели «Вид» (она находится справа). Перемещение и масштабирование сцены также доступно с использованием клавиш <Shift> и <Ctrl>.
Подводим курсор к изображению рабочей плоскости – при этом она изменяет свой цвет. В системе T-FLEX CAD при работе в 3D окне все элементы подсвечиваются при наведении на них курсора в соответствии с текущими настройками фильтров. Кнопки настройки фильтров выбора объектов находятся на системной панели. Для выбора элемента достаточно нажать ![]() .
.
![]()
Выбираем рабочую плоскость "Вид слева". Теперь можно заметить, что стали доступными команды 2D черчения. Далее мы будем их применять для создания вспомогательных элементов в 3D окне.
Какие же вспомогательные элементы нам необходимы? Первое тело, которое нужно создать, это тело вращения. Чтобы его создать, требуется контур и ось, вокруг которой будет вращаться этот контур.
При черчении в 3D окне можно применять все инструменты для черчения в 2D. Так, для быстрого создания непараметрических моделей можно использовать средства эскизирования. Соответственно, для создания параметрической модели необходимо создавать сначала линии построения, затем линии изображения. На основе начерченных линий изображения система может автоматически построить 3D профиль, который затем можно использовать в дальнейших 3D операциях.
Для того чтобы начать чертить, вызовите команду "Line: Построения|Прямая".
После активизации рабочей плоскости любой командой 2D черчения главная панель переключается в режим “Рабочая плоскость”. В этом режиме на панели отображается набор пиктограмм для работы на активной рабочей плоскости.
![]()
Активная рабочая плоскость для удобства автоматически поворачивается параллельно плоскости экрана. При желании её можно развернуть произвольно. Режим вращения сцены включает и выключает пиктограмма ![]() . Имеется возможность открыть 2D окно и продолжать черчение в этом режиме. После закрытия 2D окна все изменения можно увидеть в 3D сцене. Открыть и закрыть 2D окно можно нажатием на пиктограмму
. Имеется возможность открыть 2D окно и продолжать черчение в этом режиме. После закрытия 2D окна все изменения можно увидеть в 3D сцене. Открыть и закрыть 2D окно можно нажатием на пиктограмму ![]() .
.
Построим две базовых прямых (вертикальную и горизонтальную). Для этого в автоменю следует выбрать опцию:
![]() <Х> Создать две перпендикулярные прямые и узел
<Х> Создать две перпендикулярные прямые и узел
Укажите курсором в правую нижнюю область рабочей плоскости и нажмите ![]() .
.

Итак, мы начертили две перпендикулярные прямые и узел. Все дальнейшие построения мы будем привязывать к этим элементам. Нажмите ![]() для выхода из последней выбранной команды. Мы оказались в режиме построения параллельных линий (этот режим устанавливается по умолчанию в команде "L - Построить прямую").
для выхода из последней выбранной команды. Мы оказались в режиме построения параллельных линий (этот режим устанавливается по умолчанию в команде "L - Построить прямую").
Как и при параметрическим черчении в 2D, нам нужно сначала построить сетку из тонких линий, затем обвести нужные места линиями изображения.
Для построения параллельной прямой нужно вначале выбрать прямую, относительно которой строится новая. По аналогии работы в 2D окне, в режиме черчения в 3D также работает объектная привязка. Поэтому для выбора прямой подводим курсор к вертикальной прямой. В этот момент он изменяет свой вид на ![]() . Нажимаем
. Нажимаем ![]() и отводим курсор влево. Видно, что курсор снова поменял форму – за ним теперь динамически двигается линия, параллельная выбранной.
и отводим курсор влево. Видно, что курсор снова поменял форму – за ним теперь динамически двигается линия, параллельная выбранной.
Для фиксации положения в произвольном месте достаточно нажать ![]() . Но мы устанавливаем значение 100 мм, набив его с клавиатуры в окне свойств. (Впоследствии, если требуется, можно в любой момент изменить значение параметра). Для создания прямой нажмите <Enter>.
. Но мы устанавливаем значение 100 мм, набив его с клавиатуры в окне свойств. (Впоследствии, если требуется, можно в любой момент изменить значение параметра). Для создания прямой нажмите <Enter>.
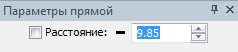
Только что мы построили прямую, параллельную выбранной и отстоящую от нее на 100 мм. Как вы можете заметить, динамический курсор остался. Это означает, что система осталась в режиме построения прямой, параллельной выбранной. Для построения следующей прямой сразу набиваем новое значение 20 мм и опять нажимаем <Enter>. Больше вертикальных прямых пока строить не нужно. Нажмите ![]() или клавишу <Esc> для выхода из режима построения прямой, параллельной выбранной.
или клавишу <Esc> для выхода из режима построения прямой, параллельной выбранной.
Далее аналогичным образом следует построить еще четыре прямых, параллельных уже горизонтальной прямой, на расстоянии 20, 40, 60 и 100 мм соответственно. Результат должен соответствовать рисунку.
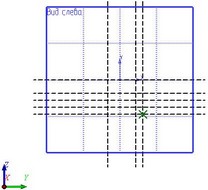
Теперь нужно обвести линии построения линиями изображения. Вызовите команду создания линии изображения ![]() "G: Чертеж|Изображение".
"G: Чертеж|Изображение".
Линии изображения привязываются к элементам построения – прямым, окружностям, узлам и т.д., а также к пересечениям линий построения. В этом случае в месте пересечения автоматически создаётся 2D узел, и к нему уже привязывается линия изображения. Линия изображения–отрезок привязывается по двум точкам. Для привязки точки линии изображения к какому-либо элементу необходимо подвести курсор к нужному месту (при этом курсор должен принять форму, соответствующую элементу привязки, и нажать ![]() ). В нашем случае мы будем привязываться к пересечениям линий построения и к 2D узлам. Начертите профиль как показано на следующем рисунке. Для этого укажите
). В нашем случае мы будем привязываться к пересечениям линий построения и к 2D узлам. Начертите профиль как показано на следующем рисунке. Для этого укажите ![]() на нужные точки в порядке, указанном на рисунке.
на нужные точки в порядке, указанном на рисунке.
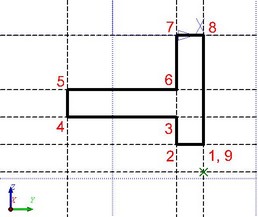
Для выхода из режима непрерывного создания линий нажмите ![]() . Команда создания линии изображения все еще активна. Чтобы чертить ось, нужно изменить тип линии. Для этого нажмите на пиктограмму
. Команда создания линии изображения все еще активна. Чтобы чертить ось, нужно изменить тип линии. Для этого нажмите на пиктограмму ![]() на системной панели и в появившемся списке выберите осевую линию.
на системной панели и в появившемся списке выберите осевую линию.

Начертите осевую линию как показано на следующем рисунке.
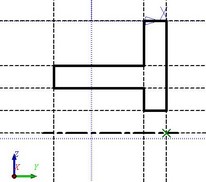
Создание операции вращения
Для создания тела вращения не требуется специально выходить из режима черчения. Просто вызываем команду ![]() "3RO: Операции|Вращение".
"3RO: Операции|Вращение".
Система автоматически определяет на основе созданных линий контур, на базе которого строится 3D профиль, и ось вращения. Вы можете наблюдать предварительный просмотр результатов в виде рёберного отображения. В нашем случае требуется угол вращения 3600. Обратите внимание на окно свойств. Значение угла вращения, равное 3600, установлено по умолчанию, поэтому для подтверждения создания тела вращения нажимаем кнопку подтверждения операции. Тело вращения создано.
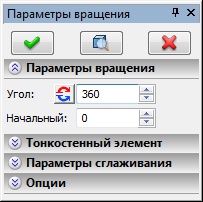
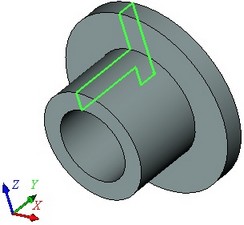
Создание отверстий
Теперь нужно вырезать шесть отверстий в нашей заготовке.
Создавать отверстия можно разными способами. Самым быстрым и простым является использование специализированной операции "3H: Отверстие". Она позволяет создавать в телах отверстия стандартных форм по имеющимся в служебной библиотеке T-FLEX CAD шаблонам. При этом от пользователя требуется только задать положение будущего отверстия на теле, указать его тип и размеры.
Нестандартные отверстия и пазы можно создавать и без использования специализированной операции. Для этого пользователь должен создать дополнительное тело, определяющее внутренний объём отверстия, и "вычесть" его из основного тела посредством булевой операции.
Рассмотрим оба способа.
Создание отверстий с помощью специализированной команды
Прежде всего, создадим на одной из граней нашей детали 3D узлы, соответствующие центрам будущих отверстий. Для того, чтобы их создать, снова понадобится 2D черчение – для построения вспомогательных 2D узлов на соответствующей грани детали.
Для выбора грани подведите курсор к нужному элементу модели – он подсветится. В этот момент следует нажать ![]() и в контекстном меню выбрать пункт «Чертить на грани» (см. рисунок).
и в контекстном меню выбрать пункт «Чертить на грани» (см. рисунок).

Если нужный элемент не подсвечивается, проверьте, что селектор настроен на выбор этого типа элементов.
Для изменения настроек селектора можно воспользоваться пиктограммами фильтров селектора на системной панели или выбрать комбинацию типов из списка.
Команда "Чертить на грани" создаёт новую рабочую плоскость на основе выбранной плоской грани. На эту плоскость автоматически проецируется исходная грань и включается режим черчения в 3D окне. Дальнейшие построения можно привязывать к элементам проекции грани.

Снова вызовите команду "L: Построить прямую". В автоменю выберите опцию:
![]() <V> Создать вертикальную прямую
<V> Создать вертикальную прямую
Подведите курсор к центру окружности – подсветится центр окружности. К нему можно привязать вертикальную прямую. Нажмите ![]() . Построенная прямая будет привязана к 2D узлу, автоматически созданному в центре окружности.
. Построенная прямая будет привязана к 2D узлу, автоматически созданному в центре окружности.
Вызовите команду:
Пиктограмма |
Лента |
|---|---|
|
Чертёж → Построения → Прямая Сборка → Сборка → Прямая Рабочая плоскость → Построения → Прямая |
Клавиатура |
Текстовое меню |
<L> |
Построения > Прямая |
Укажите курсором в центральный узел, чтобы выбрать его в качестве центра новой окружности. Задать радиус окружности можно в окне свойств - установите значение радиуса 80 мм.
На пересечении вертикальной прямой и новой окружности постройте 2D узел, воспользовавшись командой:
Пиктограмма |
Лента |
|---|---|
|
Чертёж → Построения → Узел Сборка → Сборка → Узел Рабочая плоскость → Построения → Узел |
Клавиатура |
Текстовое меню |
<N> |
Построения > Узел |
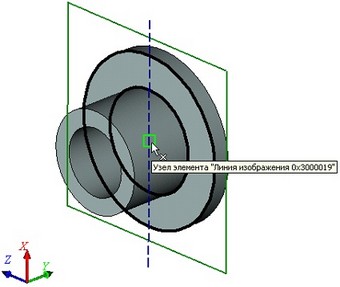
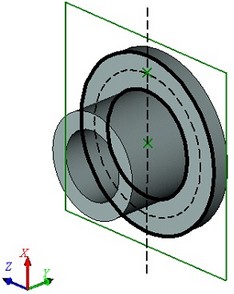
Теперь по созданному 2D узлу можно построить 3D узел. Для этого, не выходя из режима черчения на грани, вызовите команду:
Пиктограмма |
Лента |
|---|---|
|
3D Модель → Построения → 3D узел Чертёж → Построения → 3D узел Сборка → Построения → 3D узел Листовой металл → Построения → 3D узел Грани → Построения → 3D узел Сварка → Построения → 3D узел Примитивы → Построения → 3D узел Рабочая плоскость → Построения → 3D узел |
Клавиатура |
Текстовое меню |
<3N> |
Построения > 3D узел |
Когда команда создания 3D узла запустится, подведите курсор к созданному 2D узлу и нажмите ![]() . 2D узел будет помечен, а в автоменю команды станет доступной опция
. 2D узел будет помечен, а в автоменю команды станет доступной опция ![]() . Нажмите
. Нажмите ![]() , и 3D узел будет создан. Он будет расположен в плоскости выбранной грани, а 2D узел будет его проекцией на эту грань.
, и 3D узел будет создан. Он будет расположен в плоскости выбранной грани, а 2D узел будет его проекцией на эту грань.
Созданный 3D узел будет определять центр одного отверстия из шести. Определить центры остальных отверстий можно двумя способами:
1. Построить на той же рабочей плоскости ещё пять 2D узлов и создать на их основе недостающие 3D узлы (аналогично созданию первого 3D узла);
2. Создать недостающие 3D узлы с помощью 3D массива на основе первого 3D узла.
Второй метод более быстрый, его и используем в данном случае. Вызовите команду "3AR: Создать круговой массив":
Пиктограмма |
Лента |
|---|---|
|
3D Модель → Операции → Массив → Круговой массив Сборка → Сборка → Массив → Круговой массив |
Клавиатура |
Текстовое меню |
<3AR> |
Операции > Массив > Круговой массив |
Из режима черчения на грани можно предварительно не выходить, он будет завершён автоматически при запуске команды создания 3D массива.
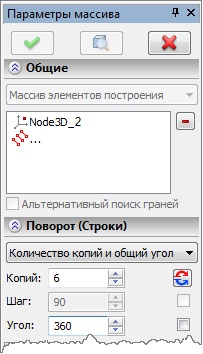
В окне свойств команды установите тип массива как "Массив элементов построения". Затем в 3D окне подведите курсор к созданному 3D узлу (он должен подсветиться) и нажмите ![]() для его выбора. Если всё сделано правильно, в окне свойств должно появиться имя выбранного для копирования 3D узла. Затем необходимо указать ось вращения кругового массива. Для этого можно использовать пару 3D узлов, автоматически созданную при определении оси для операции вращения. Выберем последовательно эти два 3D узла. Далее в разделе "Поворот (Строки)" окна свойств укажем, какие параметры массива будем использовать ("Количество копий и общий угол"), и необходимые значения этих параметров (количество копий – 6, общий угол – 3600). Для завершения создания кругового массива 3D узлов достаточно нажать
для его выбора. Если всё сделано правильно, в окне свойств должно появиться имя выбранного для копирования 3D узла. Затем необходимо указать ось вращения кругового массива. Для этого можно использовать пару 3D узлов, автоматически созданную при определении оси для операции вращения. Выберем последовательно эти два 3D узла. Далее в разделе "Поворот (Строки)" окна свойств укажем, какие параметры массива будем использовать ("Количество копий и общий угол"), и необходимые значения этих параметров (количество копий – 6, общий угол – 3600). Для завершения создания кругового массива 3D узлов достаточно нажать ![]() .
.
|
|
|
|
Выбор копируемого 3D узла |
Выбор первого 3D узла оси вращения массива |
Выбор второго 3D узла оси вращения массива |
Результат создания массива 3D узлов |
После создания массива 3D узлов можно вызвать команду "3H: Создать отверстие":
Пиктограмма |
Лента |
|---|---|
|
3D Модель → Расширенные → Отверстие Листовой металл → Расширенные → Отверстие Примитивы → Расширенные → Отверстие |
Клавиатура |
Текстовое меню |
<3H> |
Операции > Отверстие |
После входа в команду необходимо включить опцию:
![]() <M> Создать массив отверстий
<M> Создать массив отверстий
После этого подведите курсор к одному из 3D узлов кругового массива и нажмите ![]() . В окне свойств команды выберите тип отверстия – "Под крепёжные детали". В 3D окне появится предварительное изображение создаваемых отверстий.
. В окне свойств команды выберите тип отверстия – "Под крепёжные детали". В 3D окне появится предварительное изображение создаваемых отверстий.
В нижней части окна свойств расположено окно с схематическим изображением отверстия выбранного типа и полями для ввода параметров отверстия. Задайте для отверстий диаметр 20 мм.
Для отверстий данного типа в автоменю команды будет автоматически включена опция:
![]() <F> Насквозь
<F> Насквозь
Установка данной опции означает, что глубина отверстий будет определяться автоматически по толщине детали. Для завершения создания отверстий достаточно нажать ![]() в окне свойств или в автоменю команды.
в окне свойств или в автоменю команды.
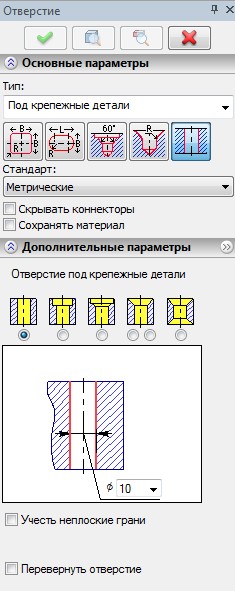
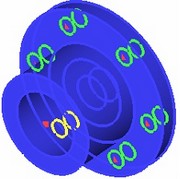
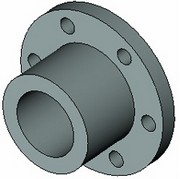
Создание отверстий без использования специализированной команды
Начало построений при данном способе создания отверстий будет совпадать с предыдущим способом.
Итак, выберите грань детали и вызовите из контекстного меню команду «Чертить на грани». Вызовите команду "L: Построить прямую". В автоменю выберите опцию ![]() . Постройте вертикальную прямую, проходящую через центр окружности (проекции грани). Затем вызовите команду "C: Построить окружность". Создайте окружность радиусом 80 с центром в центральном узле. Аналогичным образом постройте окружность с радиусом 10 мм и центром на пересечении предыдущей окружности и прямой.
. Постройте вертикальную прямую, проходящую через центр окружности (проекции грани). Затем вызовите команду "C: Построить окружность". Создайте окружность радиусом 80 с центром в центральном узле. Аналогичным образом постройте окружность с радиусом 10 мм и центром на пересечении предыдущей окружности и прямой.
Теперь нужно обвести построенную окружность линией изображения. Для этого вызовите команду создания линии изображения "G: Создать изображение". Нажмите на пиктограмму ![]() на системной панели и в появившемся списке выберите основную линию.
на системной панели и в появившемся списке выберите основную линию.
Подведите курсор к только что начерченной окружности – она подсветится, а курсор примет соответствующую форму. Если это произошло, то можно нажать ![]() , и линия изображения построится по всей окружности. В случае, когда объектная привязка выбирает не тот элемент (это может быть, когда, например, у вас насыщенный чертёж и под курсор попадает сразу несколько элементов), можно явно выбрать окружность нажатием клавиши <C>. При этом будет выбрана ближайшая к курсору окружность.
, и линия изображения построится по всей окружности. В случае, когда объектная привязка выбирает не тот элемент (это может быть, когда, например, у вас насыщенный чертёж и под курсор попадает сразу несколько элементов), можно явно выбрать окружность нажатием клавиши <C>. При этом будет выбрана ближайшая к курсору окружность.
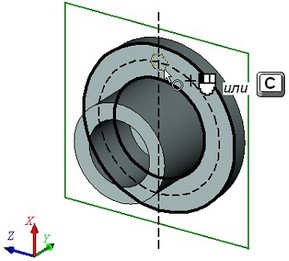
Далее можно пойти двумя путями. Можно начертить еще 5 окружностей, затем их вытолкнуть и вычесть из тела детали. Или вытолкнуть всего одну окружность, а затем "размножить" получившиеся отверстие с помощью кругового 3D массива.
Первый вариант
Для создания нужного количества копий окружностей удобно воспользоваться командой создания кругового 2D массива ![]() "XR: Чертеж|Массив|Круговой массив".
"XR: Чертеж|Массив|Круговой массив".
Система находится в ожидании выбора элементов изображения. Подведите курсор к изображению отверстия и нажмите ![]() для выбора линии изображения. Больше элементов выбирать не нужно, поэтому нажимаем
для выбора линии изображения. Больше элементов выбирать не нужно, поэтому нажимаем ![]() (в автоменю или окне свойств).
(в автоменю или окне свойств).
Теперь система ожидает указания центра массива – требуется выбрать 2D узел. В данный момент по умолчанию для массива вращения установлено 4 копии, а нам нужно 6, поэтому устанавливаем соответствующие настройки в окне свойств. Смотрите рисунок справа. После этого можно выбрать узел. Переместите курсор к центральному узлу и нажмите ![]() . Получается результат как на следующем рисунке.
. Получается результат как на следующем рисунке.
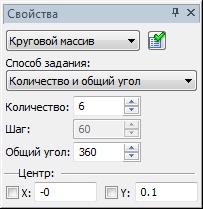
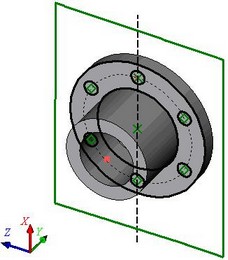
Дальше нужно вызвать команду выталкивания ![]() "3X: Операции|Выталкивание".
"3X: Операции|Выталкивание".
Система автоматически создаёт на основе начерченных линий 3D профиль и устанавливает вектор направления выталкивания перпендикулярно плоскости профиля.
Величину выталкивания, т.е. глубину отверстия, можно задать различными способами (числовым значением, по длине вектора направления и т.п.). В данном случае необходимо получить сквозное отверстие, т.е. проходящее через всю толщину детали. В окне свойств для параметра "В прямом направлении" установите значение "Через всё", выбрав его из выпадающего списка. При этом способе задания величина выталкивания определяется толщиной дополнительного ограничивающего тела. Кроме того, создаваемое выталкивание автоматически вычитается из данного тела. Такой способ задания длины выталкивания был специально разработан для быстрого создания сквозных отверстий в различных телах.
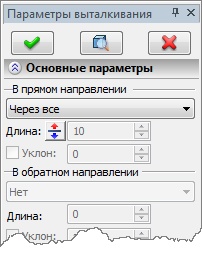
В автоменю автоматически включится опция создания булевой операции:
| <Ctrl><B> Выполнить булеву операцию-вычитание |
Поскольку на момент создания выталкивания в сцене присутствует только одно тело, оно автоматически выбирается в качестве ограничивающего тела и первого операнда булевой операции вычитания.
После нажатия ![]() будет создано сразу две операции – выталкивание и булева операция.
будет создано сразу две операции – выталкивание и булева операция.
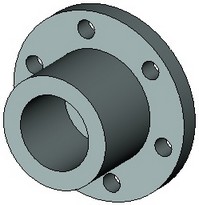

Второй вариант
Вызываем команду выталкивания "3X: Создать выталкивание".
Устанавливаем способ задания величины выталкивания – "Через всё", подтверждаем создание операции выталкивания.
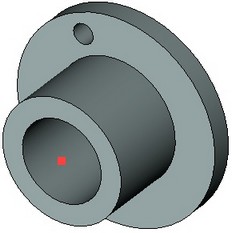
Вызываем команду создания кругового 3D массива ![]() "3AR: Операции|Массив|Круговой".
"3AR: Операции|Массив|Круговой".
В окне свойств команды выбираем тип массива – "Массив граней".
В автоменю автоматически будет включена опция:
![]() <N> Выбор копируемых граней или ограничивающих их рёбер и циклов
<N> Выбор копируемых граней или ограничивающих их рёбер и циклов
Укажите курсором на цилиндрическую грань отверстия и нажмите ![]() .
.

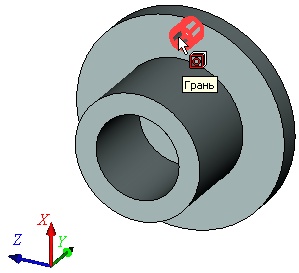
Если вместо грани будут подсвечиваться рёбра или циклы, сделайте любое из следующих действий:
●задержите курсор над гранью до тех пор, пока рядом с ним не появится значок множественного выбора ![]() . Затем с помощью колёсика мыши прокрутите список предлагаемых для выбора элементов до тех пор, пока не выберите нужную грань;
. Затем с помощью колёсика мыши прокрутите список предлагаемых для выбора элементов до тех пор, пока не выберите нужную грань;
●перед тем, как выбрать грань, настройте список 3D объектов, доступных для выбора (запретив выбирать всё, кроме граней). Для этого дважды нажмите ![]() на иконке фильтра граней
на иконке фильтра граней ![]() . Список выбираемых объектов можно настроить и с помощью выпадающего меню опции
. Список выбираемых объектов можно настроить и с помощью выпадающего меню опции ![]() : укажите на опцию, нажмите
: укажите на опцию, нажмите ![]() и держите кнопку мыши нажатой в течении секунды. В появившемся меню отключите все флажки, кроме "Грани".
и держите кнопку мыши нажатой в течении секунды. В появившемся меню отключите все флажки, кроме "Грани".
После выбора операции система ожидает указания оси массива вращения. Ось можно назначить по тем же двум 3D узлам, как и при первом способе создания отверстий. Выбираем последовательно эти два 3D узла. В окне свойств можно задать параметры массива – количество копий и общий угол.
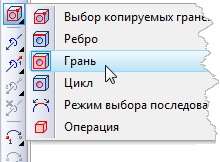

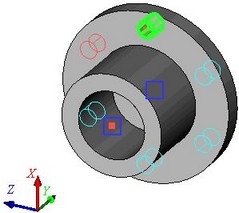
Для завершения создания операции нажмите ![]() . В результате в исходное тело будет "встроено" пять новых граней, образующих дополнительные отверстия.
. В результате в исходное тело будет "встроено" пять новых граней, образующих дополнительные отверстия.
Создание сглаживания
Следующий шаг – окончательный этап создания 3D модели – создание фаски и скругления. Вызовите команду ![]() "3DE: Операции|Сглаживание|Ребер".
"3DE: Операции|Сглаживание|Ребер".
Выберите следующую опцию в автоменю:
![]() <E> Выбрать ребро
<E> Выбрать ребро
Система находится в ожидании выбора ребра на модели. Выберите два ребра в последовательности, указанной на следующем рисунке.
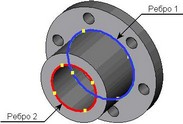
Далее необходимо задать параметры операции. В окне свойств для каждого ребра можно задать отдельные параметры, если снять флажок «Общие свойства». Выбираем первое ребро из списка и задаём тип сглаживания – скругление с радиусом 2 мм. Для второго ребра устанавливаем тип скругления – фаска со смещениями, и величину смещений – оба по 5 мм. Для подтверждения создания операции нажимаем на ![]() . Результат операции можно наблюдать на следующем рисунке.
. Результат операции можно наблюдать на следующем рисунке.
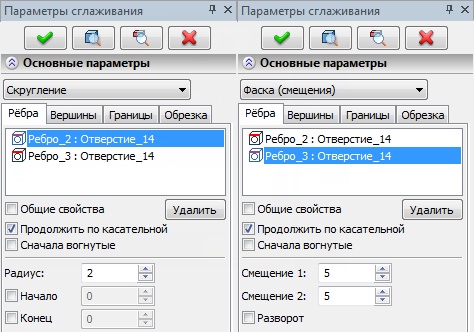
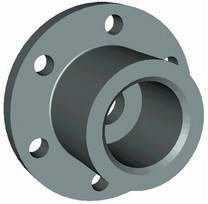
Итак, мы создали 3D модель.
Создание чертежа
Откройте 2D окно. Для этого подведите курсор к левому нижнему углу 3D окна. При приближении к специальной кнопке курсор изменит свой вид. Теперь можно нажать ![]() , и появится диалог "Размещение видов". Выберите
, и появится диалог "Размещение видов". Выберите ![]() и нажмите [OK].
и нажмите [OK].
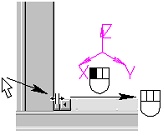

При этом 2D и 3D окно будут разделены по вертикали. Аналогичного результата можно добиться после вызова команды ![]() "WSR: Окно|Разделить по вертикали".
"WSR: Окно|Разделить по вертикали".
Также можно открыть новое окно в команде ![]() "WO: Окно|Новое".
"WO: Окно|Новое".
Для того чтобы сделать новое 2D окно активным, поместите в него курсор и нажмите ![]() . Теперь можно получить проекции и разрезы. Вызовите команду создания проекций
. Теперь можно получить проекции и разрезы. Вызовите команду создания проекций ![]() "3J: Чертеж|2D проекция".
"3J: Чертеж|2D проекция".
В автоменю выберите следующую опцию:
![]() <6> Создать стандартный вид
<6> Создать стандартный вид
В появившемся диалоговом окне выберите «Вид сзади» и нажмите [ОК].
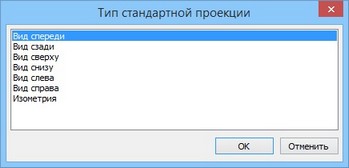
На экране появляется голубой прямоугольник, обозначающий габариты будущей проекции. Далее необходимо воспользоваться опцией:
![]() <M> Изменить положение проекции
<M> Изменить положение проекции
Укажите в нужное место 2D окна и нажмите ![]() для привязки проекции в абсолютных координатах. Нажмите
для привязки проекции в абсолютных координатах. Нажмите ![]() для подтверждения создания проекции.
для подтверждения создания проекции.
Далее получим сечение детали. Сначала необходимо построить вспомогательные линии. Вызовите команду построения линии "L: Построить прямую". Выберите в автоменю опцию построения вертикальной прямой ![]() . Укажите в центр окружности и нажмите
. Укажите в центр окружности и нажмите ![]() для построения линии, проходящей по оси симметрии проекции.
для построения линии, проходящей по оси симметрии проекции.
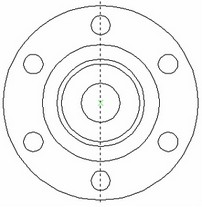
Вызовите команду создания окружности "C: Построить окружность". Сейчас стоит обратная задача: на базе внешней окружности-линии изображения, принадлежащей проекции, построить линию построения – окружность. Подведите курсор к линии изображения и нажмите ![]() .
.
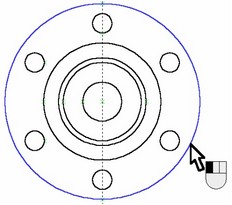
Теперь к местам пересечения линий построения можно привязать точки сечения. Вызовите команду создания обозначения сечения ![]() "SE: Чертеж|Обозначение вида".
"SE: Чертеж|Обозначение вида".
Выберите последовательно две точки – пересечения линии и окружности. Для подтверждения создания сечения нажмите ![]() .
.
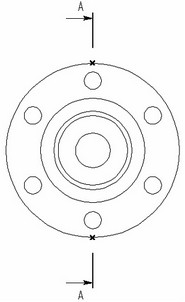
Следующим шагом мы получим разрез на основе созданного 2D сечения. Снова вызовите команду создания 2D проекции "3J:Создать 2D проекцию". В автоменю последовательно выберите следующие опции:
![]() <2> Создать разрез или сечение
<2> Создать разрез или сечение
![]() <L> Выбрать обозначение вида для создания проекции
<L> Выбрать обозначение вида для создания проекции
Укажите курсором на обозначение вида и нажмите ![]() . К курсору теперь привязано быстрое изображение разреза. Двигая курсором, вы перемещаете проекцию, причем сохраняется проекционная связь. Для фиксации положения нажмите
. К курсору теперь привязано быстрое изображение разреза. Двигая курсором, вы перемещаете проекцию, причем сохраняется проекционная связь. Для фиксации положения нажмите ![]() . Для завершения создания проекции нажмите
. Для завершения создания проекции нажмите ![]() .
.
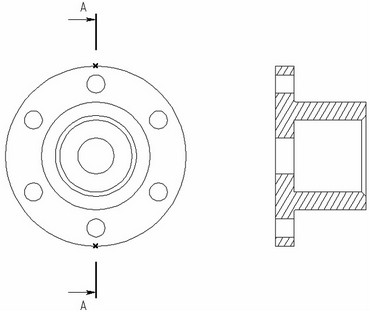
При необходимости к элементам проекций (к узлам, линиям изображениям-отрезкам, дугам и окружностям) можно привязать размеры, элементы оформления, дополнительные линии изображения (осевые линии).
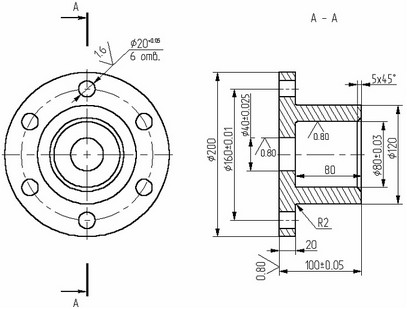
Метод «От чертежа к 3D модели»
Для создания трёхмерной модели на основе 2D построений возьмём чертёж плиты со сквозным коническим отверстием, с построением которого вы подробно ознакомились в руководстве по 2D проектированию. Приведенный ниже рисунок представляет собой 2D чертёж и 3D модель плиты, которую мы собираемся создать.
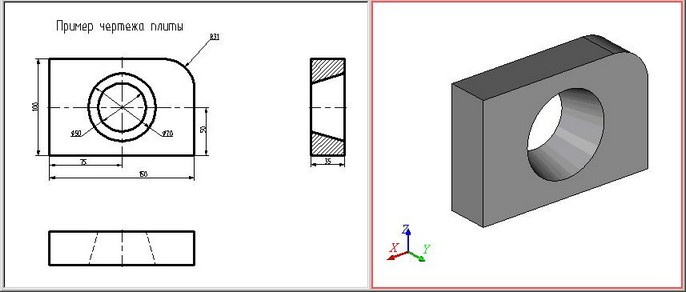
Данный чертёж находится в библиотеке “T-FLEX\Примеры 3D 15\Примеры из документации. Вводный курс\Создание 3D модели\Шаг 1. Фланец с проекциями и оформлением; Шаг 2. Профиль по штриховке; Шаг 3. Выталкивание; Шаг 4. Вращение; Шаг 5. Булева операция".
Для создания трёхмерной модели плиты необходимо произвести построения в несколько этапов. Первым этапом построений является создание рабочих плоскостей, при помощи которых создаются все 3D элементы. На втором этапе для получения объёмного тела плиты необходимо произвести выталкивание образующего контура на заданное расстояние. Для этого воспользуемся операцией выталкивания. Следующим этапом построения является создание объёмного тела для получения отверстия. Для этого необходимо воспользоваться операцией вращения. И, в завершении, для получения окончательной трёхмерной модели плиты необходимо воспользоваться булевой операцией: из первого тела, полученного выталкиванием, вычесть второе тело, полученное вращением.
Первым шагом создания трёхмерной модели, как уже было сказано выше, является задание рабочих плоскостей. Следует отметить, что при построении рабочих плоскостей необходимо обеспечить проекционную связь между видами.
Если на чертеже нет непосредственной проекционной связи, то можно установить её посредством ассоциативной настройки видов чертежа.
Для построения нашей трёхмерной модели достаточно построить две рабочие плоскости. Начнём с построения двухмерного узла, который будет задавать точку разделения видов. Для этого на 2D чертеже постройте две перпендикулярные прямые. Постройте их так, как показано на рисунке, приведенном ниже.
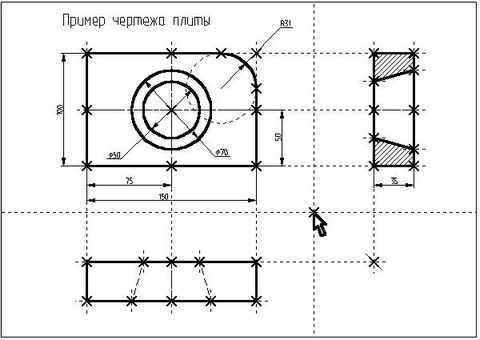
После этого построим рабочие плоскости. Вызовите команду ![]() "3W: Построения|Рабочая плоскость".
"3W: Построения|Рабочая плоскость".
Выберите в автоменю опцию:
![]() <S> Создать стандартную рабочую плоскость
<S> Создать стандартную рабочую плоскость
В появившемся окне диалога нажмите графическую кнопку [![]() Спереди и слева]. На экране появится курсор со знаком узла
Спереди и слева]. На экране появится курсор со знаком узла ![]() (наличие знака у курсора говорит о том, что система находится в стадии выбора). Переместите курсор к созданному узлу привязки рабочих плоскостей и нажмите
(наличие знака у курсора говорит о том, что система находится в стадии выбора). Переместите курсор к созданному узлу привязки рабочих плоскостей и нажмите ![]() или клавишу <N>. На экране появятся две горизонтальные рабочие плоскости (вид спереди и вид слева).
или клавишу <N>. На экране появятся две горизонтальные рабочие плоскости (вид спереди и вид слева).

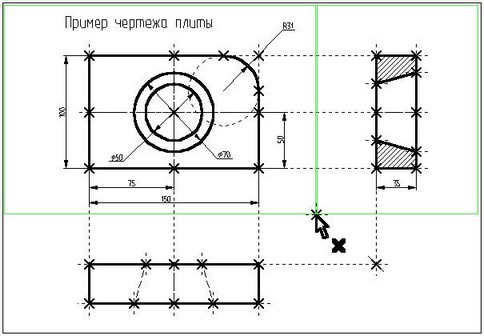
Далее необходимо выйти из команды. Для этого нажмите ![]() или пиктограмму
или пиктограмму ![]() в автоматическом меню. Так же можно воспользоваться клавишей <Esc>.
в автоматическом меню. Так же можно воспользоваться клавишей <Esc>.
Теперь можно приступить к созданию вспомогательных 3D элементов. Для начала откроем 3D вид окна системы T-FLEX CAD 3D. 3D вид открывается с помощью кнопок со стрелками, которые располагаются в левом нижнем и правом верхнем углу окна текущего чертежа рядом с полосами прокрутки. Подведите курсор к кнопке, которая находится в верхнем правом углу.

Нажмите ![]() , указывая на кнопку, и окно текущего чертежа будет разделено на два окна по вертикали. В первом окне будет отображаться двухмерный чертеж, а во втором в процессе построения 3D модели будут отображаться 3D элементы и трёхмерные тела.
, указывая на кнопку, и окно текущего чертежа будет разделено на два окна по вертикали. В первом окне будет отображаться двухмерный чертеж, а во втором в процессе построения 3D модели будут отображаться 3D элементы и трёхмерные тела.
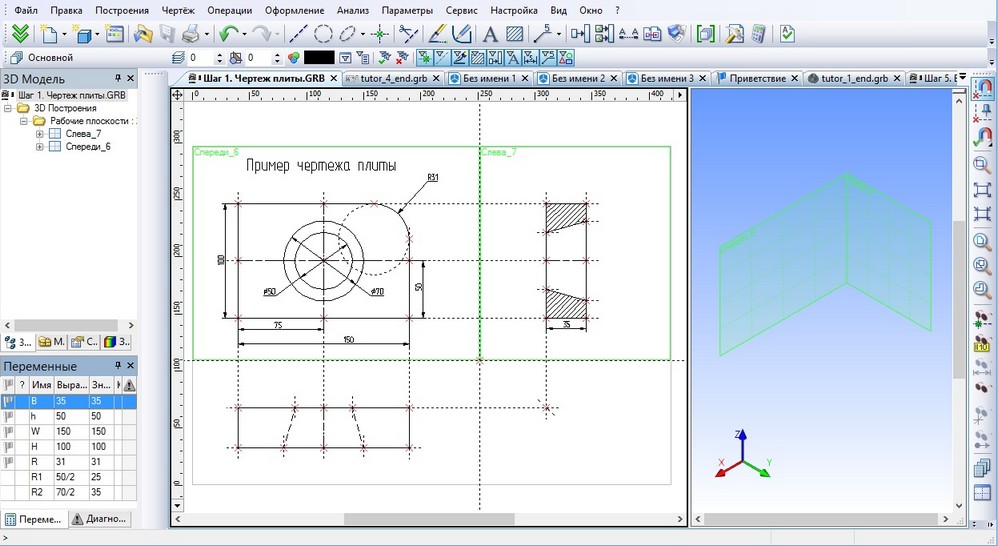
Для того, чтобы рабочие плоскости отображались в 3D окне, необходимо установить для них свойство «Показывать на 3D виде». Для этого необходимо выбрать эти плоскости в дереве 3D модели, вызвать с помощью ![]() контекстное меню и вызвать в нём команду “Свойства”.
контекстное меню и вызвать в нём команду “Свойства”.
Получить основное тело трёхмерной модели плиты можно выталкиванием образующего контура на толщину плиты. Для создания операции выталкивания с опорой на наш 2D чертёж необходимо особым способом построить вспомогательные 3D элементы: 3D профиль и 3D узлы.
С помощью рабочих плоскостей и 2D узлов создадим 3D узлы. Для создания 3D узла достаточно указать один узел на одной рабочей плоскости или два узла на разных рабочих плоскостях. Во втором случае два узла должны находиться в проекционной связи между собой, поскольку являются двухмерными проекциями на рабочие плоскости создаваемого 3D узла.
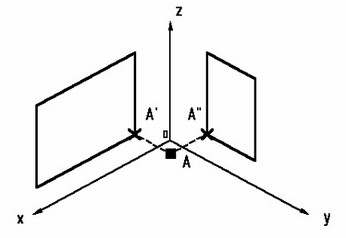
Вызовите команду ![]() "3N: Построения|3D Узел".
"3N: Построения|3D Узел".
Далее можно сразу приступать к выбору 2D узлов. Переместите курсор к узлу, который будет задавать первую проекцию 3D узла, как показано на рисунке, приведенном ниже, и нажмите ![]() . 2D узел и рабочая плоскость, в которой вы его выбираете, подсветятся.
. 2D узел и рабочая плоскость, в которой вы его выбираете, подсветятся.
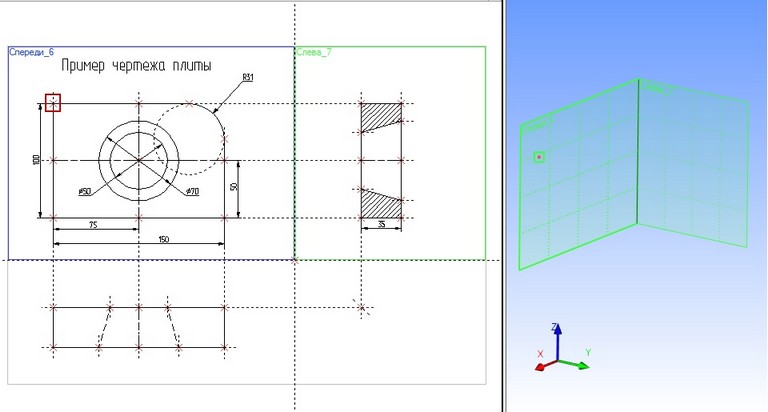
При вызове большинства 3D команд система ожидает дальнейших действий пользователя, в зависимости от которых она включает тот или иной режим команды. Как правило, в качестве характерного действия служит выбор какого-нибудь объекта. При опознании действий пользователя и включении определённого режима нужные опции в автоменю команды могут устанавливаться автоматически, и пользователю необходимо лишь выполнять определённую последовательность действий, пользуясь подсказкой в статусной строке.
После выбора первого 2D узла автоматически включается режим создания узла по двум проекциям:
![]() <J> По двум проекциям
<J> По двум проекциям
После включения данного режима по мере выбора 2D узлов последовательно будут использованы опции выбора первой и второй проекции:
![]() <F> Задать первую проекцию 3D узла
<F> Задать первую проекцию 3D узла
![]() <G> Задать вторую проекцию 3D узла
<G> Задать вторую проекцию 3D узла
Переместите курсор ко второму узлу, который будет определять вторую проекцию 3D узла, и нажмите ![]() . 2D узел и рабочая плоскость, в которой вы его выбираете, подсветятся.
. 2D узел и рабочая плоскость, в которой вы его выбираете, подсветятся.
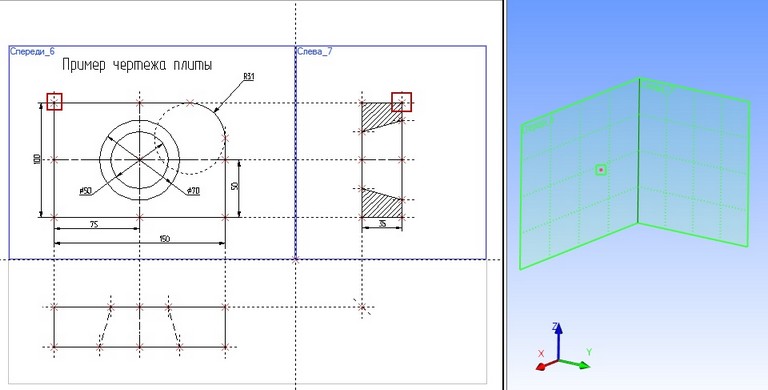
Подтвердите создание 3D узла, нажав ![]() . Подсветка на 2D чертеже исчезнет. Построенный 3D узел появится в 3D сцене.
. Подсветка на 2D чертеже исчезнет. Построенный 3D узел появится в 3D сцене.
Следует иметь в виду, что при нахождении в 2D виде текущего чертежа некоторые 3D команды недоступны. Чтобы они стали доступны, необходимо сделать активным окно 3D вида. Для этого, указав курсором в любую часть 3D окна, нажмите ![]() . Переход от 3D вида к 2D виду осуществляется аналогично.
. Переход от 3D вида к 2D виду осуществляется аналогично.
Построим второй 3D узел. Вы еще находитесь в команде "3N: Построить 3D узел". Постройте второй 3D узел. Для этого необходимо выбрать два узла, которые показаны на рисунке, приведенном ниже.
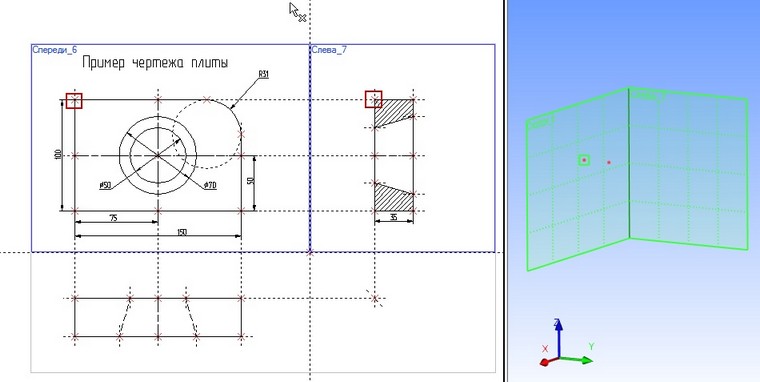
Для подтверждения создания второго 3D узла нажмите ![]() и выйдите из команды. В 3D окне появится изображение двух 3D узлов.
и выйдите из команды. В 3D окне появится изображение двух 3D узлов.
Следующий шаг - построение 3D профиля. Нам требуется связать профиль с чертежом. Режим черчения на активной рабочей плоскости использовать в данном случае нельзя, так как на странице чертежа построено более одной рабочей плоскости. Следовательно, будем использовать способ построения 3D профиля на основе штриховки и рабочей плоскости. Вначале построим штриховку.
Войдите в команду "H: Создать штриховку". На виде спереди чертежа создайте штриховку А. Штриховку можно сделать невидимой (установив параметр "Метод заполнения" в состояние "Невидимая" в параметрах создаваемой штриховки). Это необходимо сделать для того, чтобы не изменять чертежа детали.
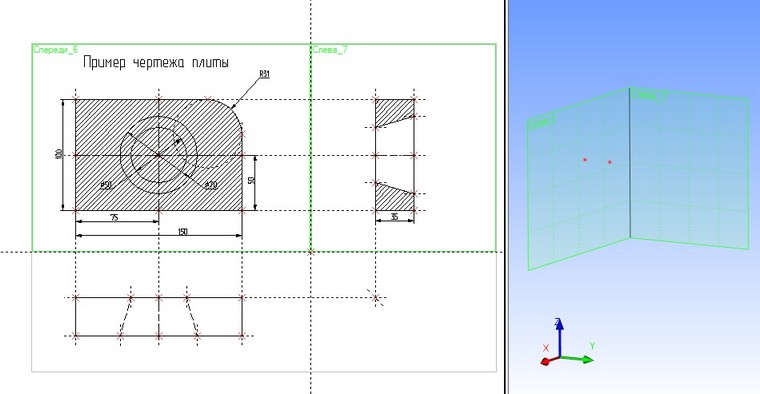
Затем вызовите команду ![]() "3PR: Построения|3D Профиль".
"3PR: Построения|3D Профиль".
Система ожидает дальнейших действий пользователя. Выберите в 2D окне штриховку А. Контур выбранной штриховки и рабочая плоскость подсветятся, а в окне 3D вида появится 3D профиль.
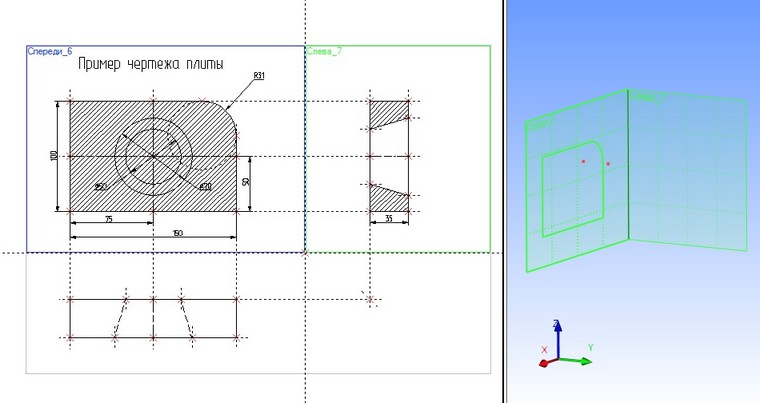
После выбора штриховки система включает режим построения профиля по штриховке, и в автоменю устанавливается опция:
![]() <M> Выбрать 3D узел для привязки плоскости контура
<M> Выбрать 3D узел для привязки плоскости контура
Рядом с курсором появится знак 3D узла ![]() . При помощи курсора в окне 3D вида выберите один из 3D узлов. Профиль переместится в выбранный 3D узел, а сам узел и все 2D и 3D элементы, при помощи которых он был построен, подсветятся.
. При помощи курсора в окне 3D вида выберите один из 3D узлов. Профиль переместится в выбранный 3D узел, а сам узел и все 2D и 3D элементы, при помощи которых он был построен, подсветятся.
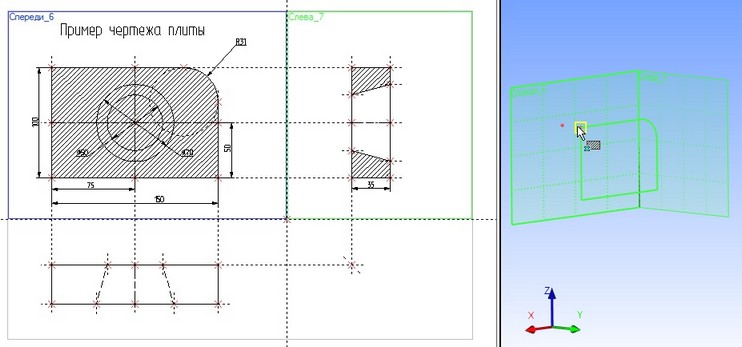
Для подтверждения построения 3D профиля необходимо нажать ![]() . После этого подсветка в обоих окнах исчезнет. Только что вы построили 3D профиль. Для продолжения работы необходимо выйти из команды.
. После этого подсветка в обоих окнах исчезнет. Только что вы построили 3D профиль. Для продолжения работы необходимо выйти из команды.
Вы построили все необходимые вспомогательные 3D элементы для создания трёхмерного тела, которое может быть получено с помощью операции выталкивания.
Вызовем команду "3X: Создать выталкивание". В автоменю по умолчанию будет установлена опция:
![]() <R> Выбрать контур
<R> Выбрать контур
В качестве контура мы собираемся использовать построенный профиль, поэтому настраиваем фильтры на выбор 3D профилей. Это можно сделать при помощи системной панели, если указать на кнопку нужного фильтра и нажать ![]()
![]() ( можно также использовать
( можно также использовать ![]() с нажатой клавишей <Ctrl>). Все остальные фильтры при этом будут выключены.
с нажатой клавишей <Ctrl>). Все остальные фильтры при этом будут выключены.
![]()
Переместите курсор в 3D окно, подведите его к 3D профилю так, чтобы курсор показывал на ребро профиля. Курсор при этом примет форму ![]() . Нажмите
. Нажмите ![]() для выбора профиля. Профиль в 3D окне подсветится.
для выбора профиля. Профиль в 3D окне подсветится.
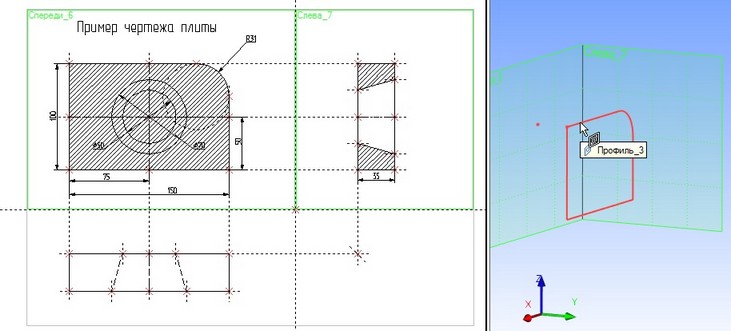
При работе с 3D командами следует иметь в виду, что 3D элементы могут выбираться как по 3D виду, так и по 2D виду. Это относится в первую очередь к 3D узлам и 3D профилям (контурам), которые могут выбираться в 2D виде по 2D узлам и штриховкам.
Далее необходимо задать направление и величину вектора выталкивания. В данном примере требуется задать величину выталкивания в зависимости от толщины плиты. Это можно сделать, задав вектор выталкивания по построенным 3D узлам.
После выбора 3D профиля в автоменю требуется включить следующую опцию:
![]() <F> Выбрать начальную 3D точку выталкивания.
<F> Выбрать начальную 3D точку выталкивания.
В качестве 3D точки можно использовать несколько видов объектов. Перед выбором 3D узла проверьте настройки фильтров селектора – на системной панели или в выпадающем списке используемой опции.
При наведении курсора на 3D узел форма курсора принимает вид ![]() . Выберите 3D узел, через который проходит плоскость 3D профиля.
. Выберите 3D узел, через который проходит плоскость 3D профиля.
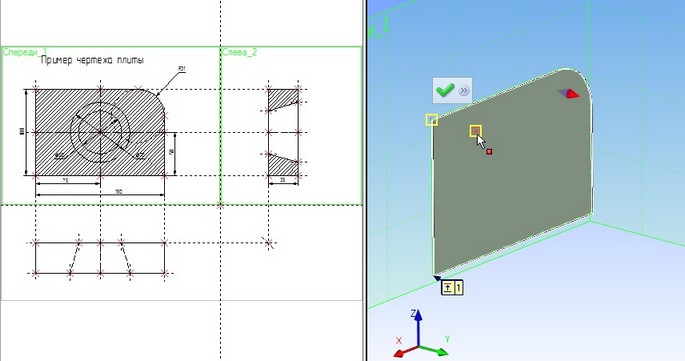
После выбора первого 3D узла в автоменю автоматически будет установлена опция:
![]() <S> Выбрать конечную 3D точку выталкивания
<S> Выбрать конечную 3D точку выталкивания
При помощи курсора выберите второй 3D узел и нажмите ![]() . Появляется предварительное изображение будущей операции.
. Появляется предварительное изображение будущей операции.
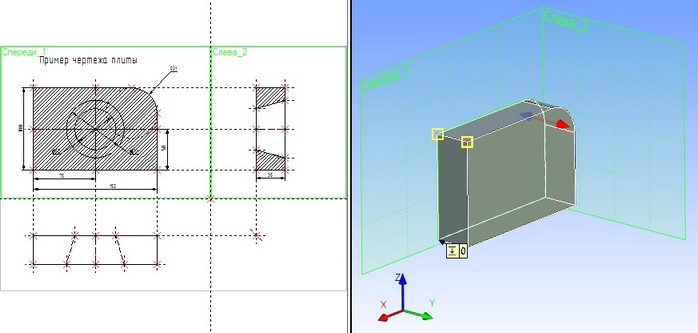
Нажмите ![]() , и операция выталкивания завершится. Выйдите из команды.
, и операция выталкивания завершится. Выйдите из команды.
Для получения отверстия в трёхмерной модели плиты необходимо создать второе объёмное тело, которое на следующем этапе при помощи булевой операции будет вычтено из первого тела. Объёмную модель для получения отверстия проще всего создать при помощи операции вращения.
Для создания трёхмерной модели с помощью операции вращения необходимо задать вспомогательные 3D элементы: 3D профиль и ось вращения, относительно которой будем вращать этот профиль. Для задания оси вращения необходимо построить 3D узлы.
Начнем построения с помощью команды "3N: Построить 3D узел". Вызовите команду, при помощи курсора выберите 2D узел как показано на рисунке, представленном ниже, и нажмите ![]() . В 3D окне появится подсвеченный 3D узел.
. В 3D окне появится подсвеченный 3D узел.
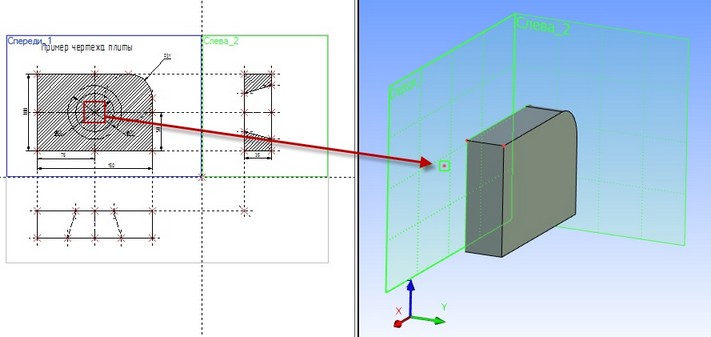
После этого переместите курсор ко второму 2D узлу, который будет определять вторую проекцию 3D узла, и нажмите ![]() . В 3D окне подсвеченный 3D узел переместится вдоль оси Y.
. В 3D окне подсвеченный 3D узел переместится вдоль оси Y.
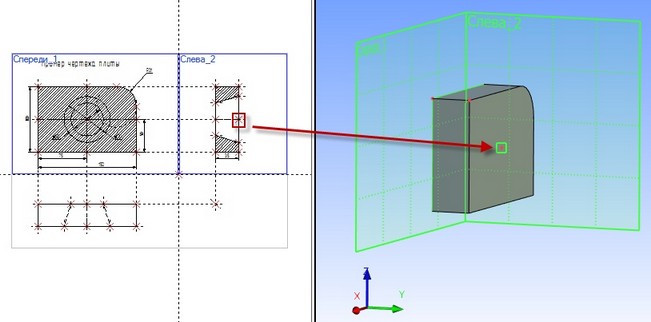
Для подтверждения создания 3D узла нажмите ![]() . Подсветка в обоих окнах исчезнет.
. Подсветка в обоих окнах исчезнет.
Построим второй 3D узел. Он необходим для задания оси вращения. Вы еще находитесь в команде "3N: Построить 3D узел". Постройте второй 3D узел. Для этого необходимо выбрать два 2D узла, которые показаны на рисунке, приведенном ниже.
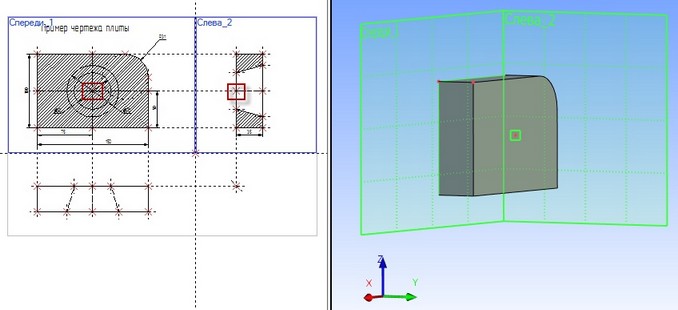
После окончательного выбора нажмите ![]() , и осуществите выход из команды.
, и осуществите выход из команды.
Следующий шаг - построение 3D профиля. При помощи команды "H: Создать штриховку" на виде слева 2D чертежа создайте вторую штриховку. Штриховку необходимо сделать невидимой, чтобы не загромождать основной чертёж.
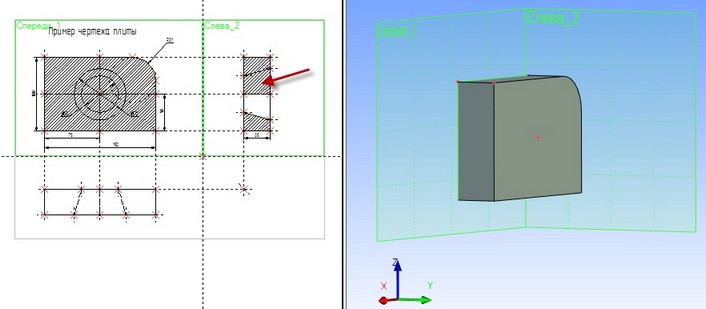
Вызовите команду "3PR: Построить 3D профиль". При помощи курсора выберите штриховку В. Контур выбранной штриховки и плоскость подсветятся, а в окне 3D вида появится 3D профиль.
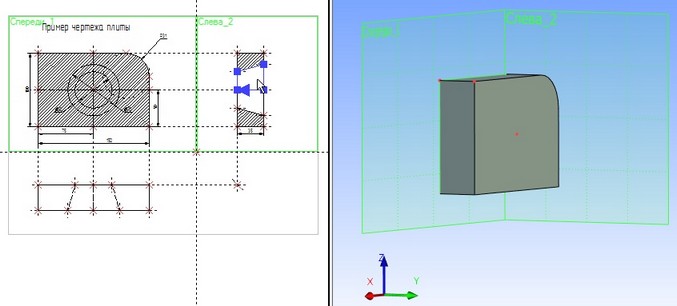
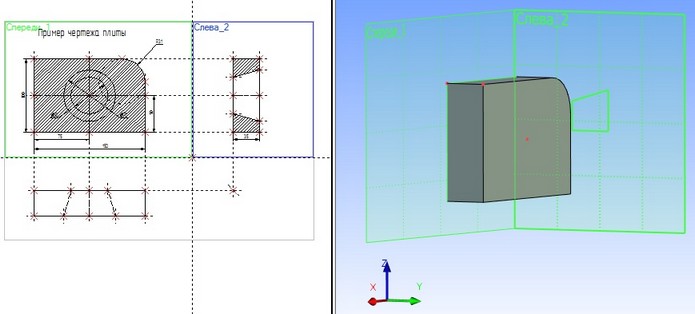
После того как вы выбрали штриховку, на экране появится курсор со знаком 3D узла ![]() - система предлагает выбрать 3D узел для привязки плоскости контура в пространстве. При помощи курсора в окне 3D вида выберите один из 3D узлов. Профиль переместится в выбранный 3D узел.
- система предлагает выбрать 3D узел для привязки плоскости контура в пространстве. При помощи курсора в окне 3D вида выберите один из 3D узлов. Профиль переместится в выбранный 3D узел.
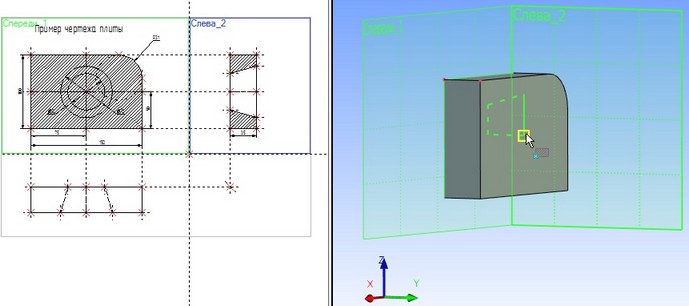
Для подтверждения построения 3D профиля нажмите ![]() . Профиль построен, для дальнейшего создания объёмной модели необходимо выйти из команды.
. Профиль построен, для дальнейшего создания объёмной модели необходимо выйти из команды.
Вы построили все необходимые вспомогательные 3D элементы для создания трёхмерного тела, которое может быть получено с помощью операции вращения.
Создадим операцию вращения. Вызовите команду "3RO: Создать вращение". После вызова команды в автоматическом меню по умолчанию будет установлена опция:
![]() <R> Выбрать контур
<R> Выбрать контур
В качестве контура для операции вращения можно использовать разные элементы. Мы будем использовать специально созданный 3D профиль. Перед выбором профиля необходимо проверить настройки фильтров селектора на системной панели или в выпадающем списке используемой опции.
При подведении курсора к 3D профилю рядом с курсором появляется знак профиля ![]() . Для выбора профиля нажмите
. Для выбора профиля нажмите ![]() . Профиль в 3D окне подсветится.
. Профиль в 3D окне подсветится.
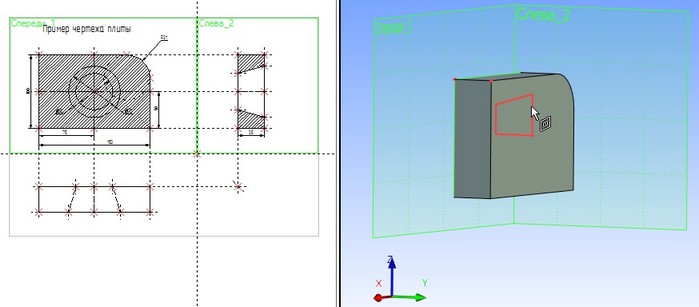
После этого необходимо задать ось вращения выбором двух 3D узлов. Для этого в автоменю следует установить опцию:
![]() <F> Выбрать первую 3D точку оси
<F> Выбрать первую 3D точку оси
Подведите курсор к 3D узлу, как показано ниже, и нажмите ![]() .
.
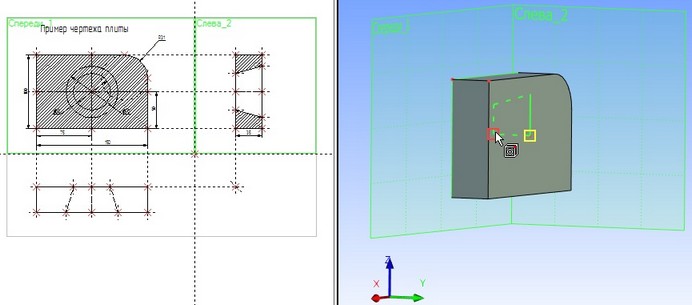
После этого в автоменю автоматически будет установлена опция:
![]() <S> Выбрать вторую 3D точку оси
<S> Выбрать вторую 3D точку оси
Переместите курсор ко второй 3D точке, определяющей ось вращения, и нажмите ![]() . В окне 3D вида появится предварительное изображение будущего тела в рёберном отображении. В автоменю и окне свойств станет доступной пиктограмма
. В окне 3D вида появится предварительное изображение будущего тела в рёберном отображении. В автоменю и окне свойств станет доступной пиктограмма ![]() . Но перед тем, как завершить операцию нужно выбрать тип булевой операции «Вычитание».
. Но перед тем, как завершить операцию нужно выбрать тип булевой операции «Вычитание».
| <Ctrl><-> Вычитание |
После этого в теле сразу появится отверстие. На этом шаге можно завершить операцию вращения нажатием ![]() . В окне 3D вида появится следующее трёхмерное изображение.
. В окне 3D вида появится следующее трёхмерное изображение.
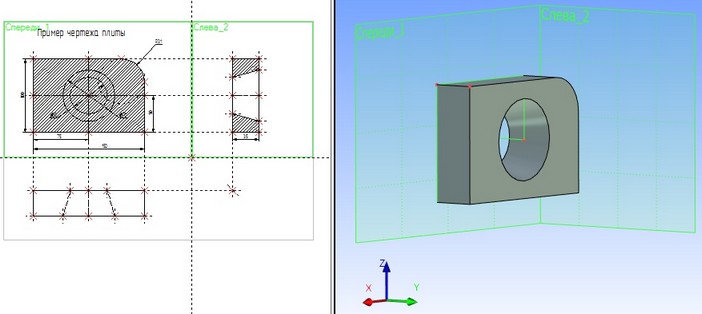
Только что вы создали два простейших объёмных тела: тело выталкивания и тело вращения. Причём тело вращения было вычтено из тела выталкивания.
Более подробно о создании булевых операций можно прочитать в разделе «Булева операция».
Когда мы создавали 3D модель, то привязывались к двухмерным параметрическим элементам системы T-FLEX CAD. В соответствии с этим параметрическое изменение 2D чертежа будет приводить к параметрическому изменению 3D модели.
При помощи команды "EC: Изменить построения", или "V: Редактировать переменные" измените один или несколько размеров на 2D чертеже.
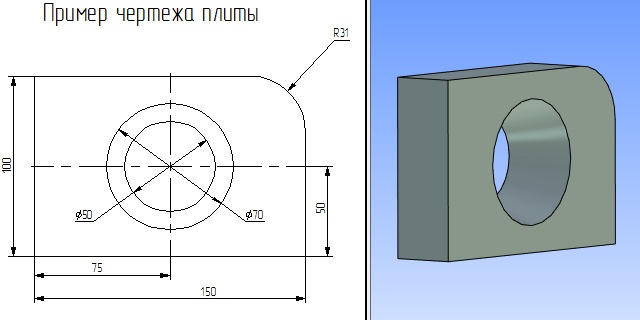
Затем вызовите команду ![]() "3G: Сервис|Обновить".
"3G: Сервис|Обновить".
После этого произойдет пересчет трёхмерной модели. 3D модель изменится в соответствии с последними изменениями, сделанными на 2D чертеже.
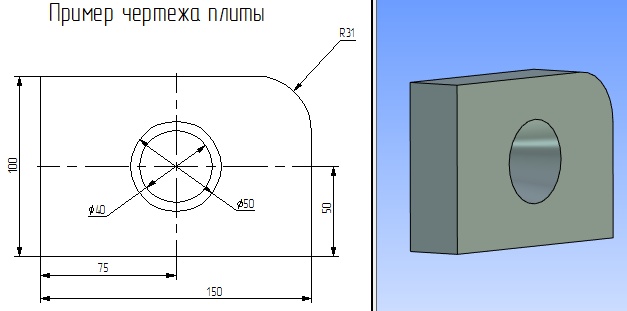
Смотри: Содержание