Команда "3N" - Построить 3D узел



Команда "3N" - Построить 3D узел |
  
|
Вызов команды:
Пиктограмма |
Лента |
|---|---|
|
3D Модель → Построения → 3D узел Чертёж → Построения → 3D узел Сборка → Построения → 3D узел Листовой металл → Построения → 3D узел Грани → Построения → 3D узел Сварка → Построения → 3D узел Примитивы → Построения → 3D узел Рабочая плоскость → Построения → 3D узел |
Клавиатура |
Текстовое меню |
<3N> |
Построения > 3D узел |
Команда предназначена для создания точки в трёхмерном пространстве. 3D узлы используются при создании операций, а также для привязки других трёхмерных объектов: профилей, рабочих плоскостей, локальных систем координат и т.д. Создавать 3D узлы можно на основе элементов 2D чертежа или на основе уже существующих 3D объектов.
При вызове команды вам становятся доступны следующие опции:
![]() <Y> Закончить ввод 3D-точки.
<Y> Закончить ввод 3D-точки.
![]() <P> Задать параметры элемента.
<P> Задать параметры элемента.
![]() <I> Выбрать другой ближайший элемент.
<I> Выбрать другой ближайший элемент.
![]() <X> Выйти из команды.
<X> Выйти из команды.
![]() <S> На элементе или относительно элемента.
<S> На элементе или относительно элемента.
![]() <C> В центре эллиптического ребра.
<C> В центре эллиптического ребра.
![]() <U> В центре сферы или тора.
<U> В центре сферы или тора.
![]() <A> В абсолютных координатах.
<A> В абсолютных координатах.
![]() <Q> На пересечении элементов.
<Q> На пересечении элементов.
![]() <R> По наименьшему расстоянию между элементами.
<R> По наименьшему расстоянию между элементами.
![]() <O> По граням и смещениям.
<O> По граням и смещениям.
![]() <J> По двум проекциям.
<J> По двум проекциям.
![]() <M> В центре масс.
<M> В центре масс.
![]() <K> Точка на пересечении трёх плоскостей.
<K> Точка на пересечении трёх плоскостей.
![]() <Z> Сбросить узел в начало координат.
<Z> Сбросить узел в начало координат.
Вызов команды также доступен из контекстного меню при выбранной вершине или 3D узле. В этом случае при входе в команду исходный элемент считается уже выбранным.
Данная команда позволяет построить следующие типы 3D узлов:
1)На основе уже существующих 3D элементов:
-3D узлы;
-Вершины;
-ЛСК;
-3D профили/пути;
-Рёбра;
-Рабочие плоскости;
-Грани;
-Операции;
-В центре эллиптического ребра;
-В центре сферы или тора;
-На пересечении элементов;
-По наименьшему расстоянию между элементами;
-По граням и смещениям;
-В центре масс;
-На пересечении трёх плоскостей;
2)В абсолютных координатах;
3)По двум проекциям.
Специальные опции команды
В окне "Свойства" находится раздел "Опции", параметры которого управляют режимами работы команды:
●"Включить манипулятор". Если флаг установлен, то при создании 3D узла в абсолютный координатах или относительно вершины, 3D узла, ЛСК в окне 3D вида будет работать манипулятор, позволяющий изменять положение создаваемого узла.
●"Оставлять координаты". Если флаг установлен, то значения относительных координат создаваемого узла будут использованы как значения 'по умолчанию' при создании следующего узла.
●"Оставлять систему координат". Если флаг установлен, то система запоминает элемент (узел, вершину, ЛСК), на основе которого создавался 3D узел, и следующий узел по умолчанию предлагает создать в той же системе координат.
Раздел "Абсолютные координаты" отображает значения координат создаваемого узла в глобальной системе координат.
Использование манипулятора при создании 3D узла
При создании 3D узла в абсолютных координатах, относительно другого 3D узла, вершины или ЛСК, а также относительно центра эллиптического ребра или сферической/тороидальной поверхности для задания координат или смещений по осям можно пользоваться манипулятором в виде системы координат. Этот манипулятор позволяет перемещать 3D узел вдоль одной из осей или вдоль двух осей одновременно.
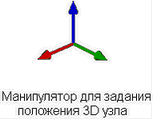
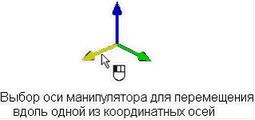

Для перемещения 3D узла вдоль одной из осей достаточно подвести курсор к одной из осей манипулятора узла. Соответствующая ось будет подсвечена жёлтым цветом (по умолчанию). После нажатия ![]() выбранная ось становится розовой (по умолчанию) и манипулятор начинает динамически перемещаться вдоль выбранной оси вслед за курсором. Повторное нажатие
выбранная ось становится розовой (по умолчанию) и манипулятор начинает динамически перемещаться вдоль выбранной оси вслед за курсором. Повторное нажатие ![]() фиксирует манипулятор (и обозначаемый им 3D узел) в месте клика.
фиксирует манипулятор (и обозначаемый им 3D узел) в месте клика.
Перемещение создаваемого узла вдоль двух осей одновременно происходит аналогично. Для этого достаточно подвести курсор к манипулятору, расположив его между двух осей. Оси при этом будут подсвечены. После нажатия ![]() манипулятор начинает динамически перемещаться вслед за курсором в плоскости выбранных осей. Повторное нажатие
манипулятор начинает динамически перемещаться вслед за курсором в плоскости выбранных осей. Повторное нажатие ![]() зафиксирует его в новом месте.
зафиксирует его в новом месте.
Перемещения манипулятора создаваемого 3D узла приводят к изменениям значений координат (смещений) узла в окне свойств. И, наоборот, изменение координат 3D узла в диалоге приводит к перемещению манипулятора узла.
1. Создание 3D узла на 3D элементе или по 3D элементу
Опция ![]() по умолчанию устанавливается при вызове команды и позволяет создать 3D узел на основе существующих 3D элементов. Данная опция объединяет наиболее часто используемые способы построения 3D узлов.
по умолчанию устанавливается при вызове команды и позволяет создать 3D узел на основе существующих 3D элементов. Данная опция объединяет наиболее часто используемые способы построения 3D узлов.
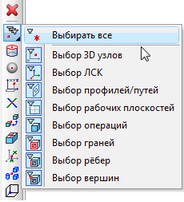
Опция связана с набором фильтров (на это указывает наличие черного треугольника в правом нижнем углу пиктограммы). Активные фильтры определяют набор допустимых для выбора типов элементов. При подведении курсора мыши элемент подсвечивается, при нажатии левой кнопки - считается выбранным. После выбора изображение создаваемого узла появится на экране. Если необходимости в уточнении положения создаваемого узла нет, то можно завершить его создание при помощи опции ![]() . Иначе можно использовать дополнительные опции автоменю или задать значения параметров в окне "Свойства".
. Иначе можно использовать дополнительные опции автоменю или задать значения параметров в окне "Свойства".
Рассмотрим особенности создания 3D узла на основе отдельных типов элементов.
1.1. Создание узла на основе существующего 3D узла, вершины или локальной системы координат.
При выборе одного из перечисленных объектов в окне 3D вида появляется изображение манипулятора, который позволяет динамически изменять положение создаваемого узла относительно выбранного элемента. При этом в окне "Свойства" или в параметрах команды (опция ![]() ) можно задать точные числовые значения смещений по каждой из осей. При выборе вершины или узла оси манипулятора сонаправлены осям глобальной системы координат, при выборе ЛСК - совпадают с её осями.
) можно задать точные числовые значения смещений по каждой из осей. При выборе вершины или узла оси манипулятора сонаправлены осям глобальной системы координат, при выборе ЛСК - совпадают с её осями.
Опция ![]() обнуляет значения относительных смещений и возвращает манипулятор в исходную точку.
обнуляет значения относительных смещений и возвращает манипулятор в исходную точку.
1.2. Создание узла на основе одноконтурного 3D профиля, 3D пути или ребра.
При выборе одного из перечисленных элементов (после выбора он подсвечивается) изображение создаваемого узла появляется в месте указания курсора. В автоменю появляются дополнительные пиктограммы:
![]() <G> Задать точку для отсчёта смещения.
<G> Задать точку для отсчёта смещения.
![]() <X> Отменить задание точки для отсчёта смещения.
<X> Отменить задание точки для отсчёта смещения.
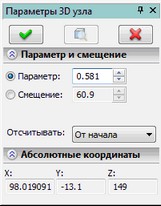
Положение узла на ребре пути или профиле определяется одним из параметров "Параметр" или "Смещение", который задаёт значение расстояния от точки отсчёта до создаваемого узла вдоль исходного элемента. По умолчанию точкой отсчета является начальная точка 3D пути, 3D профиля или ребра. Точку отсчёта можно переназначить. Для этого в окне "Свойства" в поле "Отсчитывать" можно выбрать одно из значений: "От начала", "От середины", "От конца", "От точки". Последнее значение "От точки" устанавливается автоматически при использовании опции ![]() (если данное значение выбирается пользователем без указания новой точки отсчёта, то система выдаёт предупреждение в окно диагностики о необходимости выбора точки отсчета). При задании в качестве точки отсчёта произвольной 3D точки возможны два случая. Если выбранная точка принадлежит родительскому элементу, то в качестве точки отсчёта используется она сама. В противном случае в качестве точки отсчёта берётся ближайшая к заданной 3D точке точка родительского элемента. Для отмены точки отсчета, выбранной дополнительно, используется опция
(если данное значение выбирается пользователем без указания новой точки отсчёта, то система выдаёт предупреждение в окно диагностики о необходимости выбора точки отсчета). При задании в качестве точки отсчёта произвольной 3D точки возможны два случая. Если выбранная точка принадлежит родительскому элементу, то в качестве точки отсчёта используется она сама. В противном случае в качестве точки отсчёта берётся ближайшая к заданной 3D точке точка родительского элемента. Для отмены точки отсчета, выбранной дополнительно, используется опция ![]() .
.
Отличить начальную точку 3D профиля, пути или ребра от конечной можно по подсветке элемента: стрелка на одном из концов подсвеченного элемента указывает на конечную точку. У замкнутых 3D элементов положение начальной и конечной точек совпадает.
Как уже говорилось выше, численное значение расстояния от точки отсчёта до создаваемого узла задаётся одним из параметров:
- Параметр. Расстояние задаётся в относительных единицах (т.е. значение параметра лежит в пределах от 0 до 1). Если в качестве точки отсчёта используется середина исходного элемента, то значение параметра может меняться в диапазоне от -0,5 до 0,5.
- Смещение. Расстояние задаётся в единицах модели. Если задано значение смещения, большее длины родительского элемента, узел строится в его конечной точке, а в дополнительно появляющемся поле "Используется" выводится реально используемое расстояние от начальной точки отсчёта до построенного 3D узла вдоль родительского элемента.
1.3. Создание узла на основе рабочей плоскости
При выборе рабочей плоскости на экране появляется изображение создаваемого узла в месте расположения курсора мыши. Нажатие левой кнопки мыши в другом месте рабочей плоскости изменяет положение узла. Точные значения координат узла можно задать в окне "Свойства" (параметры "Смещения") или в параметрах операции (опция ![]() ). При установленной флаге "Масштабировать" значения координат создаваемого узла задаются в системе координат XY, при снятом - в UV-координатах.
). При установленной флаге "Масштабировать" значения координат создаваемого узла задаются в системе координат XY, при снятом - в UV-координатах.
1.4. Создание узла на основе грани
При выборе грани 3D узел создаётся на основе поверхности, которой принадлежит указанная грань. После выбора грань подсвечивается и на ней появляется изображение создаваемого узла в месте положения курсора. Вы можете изменить положение узла нажав левую кнопку мыши в новом месте или задав значения координат в окне "Свойства" (или в параметрах элемента). В общем случае узел создаётся в UV координатах. При выборе плоской грани по умолчанию координаты узла задаются в XY координатах (при необходимости можно перейти к UV координатам переключив флаг "Масштабировать").
1.5. Создание узла на основе операции
Если фильтр опции ![]() настроен на выбор операций, то после указания операции система автоматически переходит к режим создания 3D узла в центре масс (подробнее эта опция будет описана ниже). При этом выбранная операция будет являться первой операцией в наборе тел.
настроен на выбор операций, то после указания операции система автоматически переходит к режим создания 3D узла в центре масс (подробнее эта опция будет описана ниже). При этом выбранная операция будет являться первой операцией в наборе тел.
2. Создание узла в центре эллиптического ребра (опция ![]() <C>)
<C>)
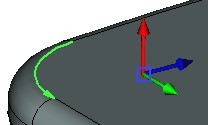
Данная опция позволяет указать эллиптическое/круговое ребро для создания 3D узла в центре эллипса/окружности, которому принадлежит выбранное ребро. После выбора исходного ребра в модели появляется изображение создаваемого узла и манипулятор. При необходимости можно задать смещения создаваемого узла относительно заданного центра в окне "Свойства" (в параметрах элемента) или при помощи манипулятора (см. пункт 1.1).
3. Создание узла в центре сферы или тора (![]() <U>)
<U>)
Данная опция позволяет указать сферическую/тороидальную грань для создания 3D узла в центре сферы/тора, которой принадлежит выбранная грань. Создание узла этим способом совпадает с действиями, описанными в пункте 2.
4. Создание узла в абсолютных координатах (опция ![]() <A>).
<A>).
После выбора опции в окне 3D вида появляется манипулятор, расположенный в точке 0, 0, 0 глобальной системы координат. Задать положение узла можно либо перемещая манипулятор мышью, либо указав точные числовые значения координат в окне "Свойства" или в параметрах элемента.
5. Создание узла на пересечении элементов (опция ![]() <Q>).
<Q>).
Данная опция предназначена для создания узла в точке пересечения пространственной кривой и второго объекта, который может являться телом, поверхностью или тоже кривой. Обязательным условием создания узла является наличие точки пересечения родительских элементов.
После выбора опции в автоменю появляются дополнительные пиктограммы:
![]() <W> Выбрать кривую в качестве 1-го элемента.
<W> Выбрать кривую в качестве 1-го элемента.
![]() <L> Выбрать ось в качестве 1-го элемента.
<L> Выбрать ось в качестве 1-го элемента.
Опции связаны с набором фильтров, определяющих набор доступных для выбора элементов. После выбора первого элемента он подсветится, а в автоменю появятся пиктограммы для выбора второго элемента (см. ниже). Для отмены выбранной кривой используйте опцию:
![]() <X> Отменить выбор 1-го элемента.
<X> Отменить выбор 1-го элемента.
Опции для выбора второго элемента:
![]() <W> Выбрать кривую в качестве 2-го элемента.
<W> Выбрать кривую в качестве 2-го элемента.
![]() <L> Выбрать ось в качестве 2-го элемента.
<L> Выбрать ось в качестве 2-го элемента.
![]() <F> Выбрать поверхность в качестве 2-го элемента.
<F> Выбрать поверхность в качестве 2-го элемента.
![]() <E> Выбрать листовое тело в качестве 2-го элемента.
<E> Выбрать листовое тело в качестве 2-го элемента.
![]() <B> Выбрать тело в качестве 2-го элемента.
<B> Выбрать тело в качестве 2-го элемента.
Каждая из этих опций также связана с набором фильтров, используя которые можно настроить объектную привязку на выбор объектов определённого типа (нескольких типов). Объекты, не имеющие пересечения с первым элементом, выбираться не будут. Для отмены выбранного элемента используйте опцию:
![]() <X> Отменить выбор 2-го элемента.
<X> Отменить выбор 2-го элемента.
В зависимости от текущего состояния команды в автоменю будет присутствовать одна из опций, переключающей команду на выбор другого элемента:
![]() <T> Перейти к заданию второго объекта.
<T> Перейти к заданию второго объекта.
![]() <T> Перейти к заданию первого объекта.
<T> Перейти к заданию первого объекта.
При наличии нескольких точек пересечения становится доступной опция:
![]() <N> Выбрать другое пересечение.
<N> Выбрать другое пересечение.
После выбора этой опции в сцене подсвечиваются все найденные точки пересечения. Для создания узла необходимо выбрать одну из них.
6. Создание узла по наименьшему расстоянию между элементами (опция ![]() <R>).
<R>).
Для создания узла данным способом необходимо указать два 3D элемента. При этом 3D узел будет создан на первом элементе в точке, расположенной ближе всего ко второму элементу.
После вызова опции в автоменю появляются дополнительные пиктограммы для выбора первого элемента:
![]() <E> Выбрать ребро.
<E> Выбрать ребро.
![]() <L> Выбрать цикл (замкнутый контур).
<L> Выбрать цикл (замкнутый контур).
![]() <F> Выбрать грань.
<F> Выбрать грань.
![]() <T> Выбрать путь.
<T> Выбрать путь.
![]() <B> Выбрать операцию.
<B> Выбрать операцию.
Выбрав необходимую опцию вы можете указать в качестве первого элемента объект определённого типа. После выбора система автоматически перейдет в режим выбора второго элемента. В автоменю к перечисленным выше пиктограммам добавится ещё одна:
![]() <V> Выбрать 3D точку.
<V> Выбрать 3D точку.
Т.е. в набор объектов, доступных для выбора, добавляется 3D точка. После выбора второго элемента изображение создаваемого узла появится в сцене. Для принудительного переключения между режимами выбора первого и второго элемента могут использоваться опции:
![]() <N> Перейти к заданию второго объекта.
<N> Перейти к заданию второго объекта.
![]() <N> Перейти к заданию первого объекта.
<N> Перейти к заданию первого объекта.
7. Создание узла по граням и смещениям (опция ![]() <O>)
<O>)
Построение узла данным способом является частным случаем создания узла на грани. Отличие состоит в том, что положение узла на исходной грани определяется значениями смещений относительно двух других граней, смежных с исходной. Т.е. узел создаётся в точке пересечения поверхности, которой принадлежит исходная грань, с поверхностями, которым принадлежат эквидистанты двух дополнительных граней, построенные на заданном расстоянии (параметр "Смещения" в окне "Свойства" или в параметрах элемента).
Все три грани могут иметь подложенную поверхность любой формы (плоскость, тор, сфера, конус, сплайн-поверхность). Дополнительные грани можно выбирать, указывая вместо них рёбра, соединяющие их с базовой гранью.
Построение 3D узла в этом режиме выполняется следующим образом:
-строятся эквидистанты для дополнительных граней. Смещения эквидистант определяются значениями, заданными для этих граней. При положительном смещении эквидистанта строится внутрь тела, при отрицательном – наружу.
-находится пересечение базовой грани и эквидистант к дополнительным граням. Полученное пересечение и будет являться точкой создания 3D узла.
В простых случаях может быть построено продолжение поверхностей граней (базовой и эквидистант) за их границами. Для плоскости и конуса это продолжение бесконечно, а для тора или сферы – замкнуто. Это позволяет, например, строить узел за границами базовой грани, но лежащий на её поверхности (при отрицательном смещении эквидистант). Или строить 3D узел в ситуациях, когда эквидистанты дополнительных боковых граней не пересекаются с базовой гранью.
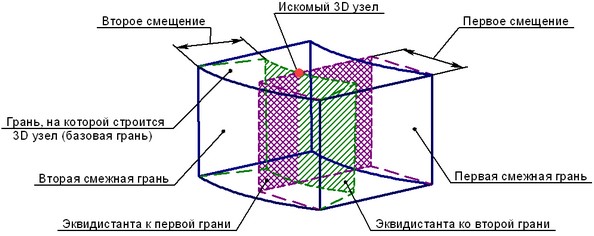
В автоменю становятся доступны следующие пиктограммы:
![]() <F> Выбрать грань, на которой лежит 3D узел.
<F> Выбрать грань, на которой лежит 3D узел.
![]() <E> Выбрать ребро, определяющее первое смещение.
<E> Выбрать ребро, определяющее первое смещение.
![]() <T> Выбрать грань, определяющую первое смещение.
<T> Выбрать грань, определяющую первое смещение.
![]() <D> Выбрать ребро, определяющее второе смещение.
<D> Выбрать ребро, определяющее второе смещение.
![]() <G> Выбрать грань, определяющую второе смещение.
<G> Выбрать грань, определяющую второе смещение.
Первым действием является выбор исходной грани (опция ![]() ). После выбора грань подсвечивается. Далее необходимо указать первую и вторую грани, относительно которых будет строиться узел. Выбор осуществляется указанием самих граней (опции
). После выбора грань подсвечивается. Далее необходимо указать первую и вторую грани, относительно которых будет строиться узел. Выбор осуществляется указанием самих граней (опции ![]()
![]() ) или указанием ребер, общих с исходной гранью (опции
) или указанием ребер, общих с исходной гранью (опции ![]()
![]() ).
).
Все три грани могут иметь подложенную поверхность любой формы (плоскость, тор, сфера, сплайн-поверхность). Дополнительные грани должны иметь хотя бы одно общее ребро с исходной гранью. При положительном значении смещения эквидистанта строится внутрь тела, при отрицательном - наружу. Отрицательное значение смещения позволяет строить узлы на продолжении поверхности грани, за её границами. Причём, для плоскости и конуса это продолжение бесконечно, а для тора и сферы - замкнуто.
При необходимости можно изменить направление смещений установив флаг "Обратить" в окне "Свойства". Если флаг установлен, то положительное значение смещения будет соответствовать направлению наружу, а отрицательное - соответственно внутрь.

8. Создание узла по двум проекциям (опция ![]() <J>).
<J>).
Создание узла данным способом предполагает выбор одного или двух 2D узлов, принадлежащих рабочим плоскостям. В автоменю становятся доступны опции:
![]() <F> Выбрать первую проекцию 3D узла
<F> Выбрать первую проекцию 3D узла
![]() <G> Задать вторую проекцию 3D узла
<G> Задать вторую проекцию 3D узла
![]() <D> Исключить вторую проекцию 3D узла
<D> Исключить вторую проекцию 3D узла
Существует две возможности задания 3D-точки:
- задать 3D-точку указанием одного 2D узла на одной рабочей плоскости. Выбор 2D узла производится либо в 2D окне (в этом случае узел принадлежит той рабочей плоскости, в визуальные границы которой он попадает), либо в 3D окне в режиме активной рабочей плоскости (смотри раздел "Использование активной рабочей плоскости").
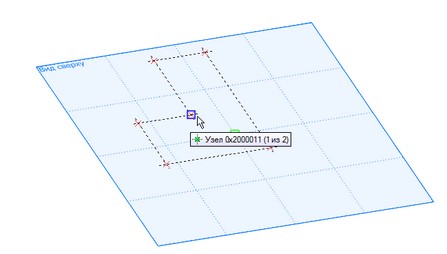
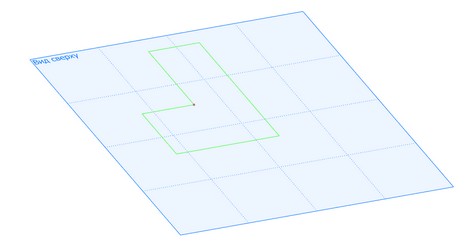
- указать два 2D узла на разных рабочих плоскостях. Создание 3D узла таким способом возможно только в 2D окне. Выбранные узлы должны находится в проекционной связи между собой, иначе система выдаст ошибку.
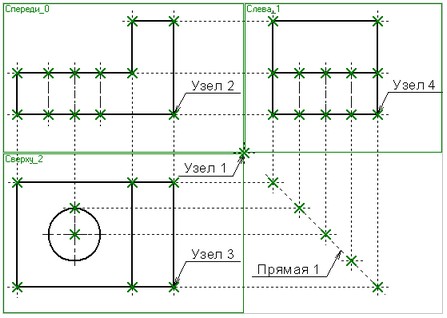
При выборе 2D узла помечается и рабочая плоскость, которой по умолчанию он принадлежит (элемент по умолчанию принадлежит той плоскости, в визуальные границы которой он попадает). Выбрать другую рабочую плоскость можно с помощью опции автоменю ![]() <W> .
<W> .
При задании узла с помощью двух проекций возможно возникновение ошибочных ситуаций. Проекция - точка на рабочей плоскости, через которую проходит перпендикуляр к этой плоскости. Вторая проекция – второй перпендикуляр. Для определения точки в пространстве перпендикуляры должны пересекаться. Если две проекции не определяют точку в пространстве, то в окне диагностики появляется соответствующее сообщение. Как правило, ошибки возникают при задании проекций на двух видах, у которых нет непосредственной проекционной связи.
Например, для приведённого на рисунках примера в качестве первой проекции можно выбрать Узел_2, принадлежащий рабочей плоскости “Вид спереди”. В качестве второй проекции, например, можно выбрать Узел_3. Две проекции однозначно определят точку в пространстве.
Для создания 3D узла в нашем примере можно было использовать Узел_3 на виде сверху и Узел_4 на виде слева. Во избежание ошибочных ситуаций изображение на данных видах выполнены с учетом проекционных связей, для задания которых служит проекционная Прямая_1.
9. Создание узла в центре масс (опция ![]() <M>).
<M>).
При создании узла данным способом необходимо выбрать одну или несколько операций - 3D узел будет располагаться в центре масс указанного набора тел. Масса каждого тела расчитывается с учетом назначенного для него материала. После выбора опции в автоменю появляются дополнительные пиктограммы:
![]() <B> Выбрать операцию
<B> Выбрать операцию
![]() <L> Выбрать все операции
<L> Выбрать все операции
![]() <F> Удалить операцию
<F> Удалить операцию
![]() <D> Удалить все операции
<D> Удалить все операции
Выбор операций осуществляется в окне 3D вида или в дереве модели. Указанные операции подсвечиваются и их имена заносятся в список, отображаемый в окне "Свойства". Можно выбрать все операции существующие в текущей модели при помощи опции ![]() . Чтобы исключить из набора одну или несколько операций используется опция
. Чтобы исключить из набора одну или несколько операций используется опция ![]() . Для отмены выбора всех операций используется опция
. Для отмены выбора всех операций используется опция ![]() .
.
Удаление одной или нескольких операции также возможно при помощи кнопки "Удалить" в окне "Свойства" (т.е. при нажатии "Удалить" отменяется выбор отмеченных в списке операций). Поле "Масса" отображает значение массы операций отмеченных в списке (значение данного параметра не редактируется). В секции "Абсолютные координаты" отображаются значения координат создаваемого узла в глобальной системе координат.
После окончательного задания всех необходимых элементов, вы должны подтвердить ввод нового узла при помощи опции ![]() (<Y>).
(<Y>).
10 .Создание узла на пересечении трёх плоскостей (опция ![]() <K>)
<K>)
Для создания узла в этом режиме задаются три плоскости. Для выбора плоскостей используются опции автоменю:
![]() <0> Выбрать первую плоскость
<0> Выбрать первую плоскость
![]() <1> Выбрать все операции
<1> Выбрать все операции
![]() <2> Выбрать третью плоскость
<2> Выбрать третью плоскость
Данные опции позволяют выбрать любой 3D объект, способный определить плоскость в пространстве – плоское ребро или грань, рабочую плоскость, ЛСК и т.п. При выборе 3D объектов следует обращать внимание на состояние фильтров выбора элементов для данных опций.
После задания всех трёх плоскостей в окне свойств появятся координаты точки пересечения данных плоскостей. После нажатия |
|
Изменить размер изображения 3D узла можно в параметре "Размер 3D узлов" команды ST: Параметры документа, закладка "3D".
Для редактирования 3D-точки используется команда 3EN.
Смотри: Вспомогательные 3D элементы , Команды T-FLEX CAD 3D в алфавитном порядке