Команда "3PA" - Построить 3D путь



Команда "3PA" - Построить 3D путь |
  
|
Вызов команды:
Пиктограмма |
Лента |
|---|---|
|
3D Модель → Построения → 3D путь Чертёж → Построения → 3D путь Сборка → Построения → 3D путь Листовой металл → Построения → 3D путь Грани → Построения → 3D путь Сварка → Построения → 3D путь Примитивы → Построения → 3D путь Рабочая плоскость → Построения → 3D путь |
Клавиатура |
Текстовое меню |
<3PA> |
Построения > 3D путь |
3D путь используется как вспомогательный 3D элемент во многих 3D операциях системы. Он представляет собой пространственную кривую, которая может состоять из сегментов различного типа.
Любой 3D путь имеет направление и, соответственно, начальную и конечную точки. Направление 3D пути будет влиять на результат его использования в различных операциях.
3D путь может быть открытым и замкнутым. У замкнутого 3D пути начальная и конечные точки совпадают.
Ниже описаны опции, которые становятся доступны после вызова команды:
![]() <Y> Закончить ввод 3D пути.
<Y> Закончить ввод 3D пути.
![]() <P> Задать параметры 3D пути.
<P> Задать параметры 3D пути.
![]() <I> Выбрать другой ближайший элемент.
<I> Выбрать другой ближайший элемент.
![]() <X> Выйти из команды.
<X> Выйти из команды.
![]() <H> Создать 3D путь по 2D элементам.
<H> Создать 3D путь по 2D элементам.
![]() <E> Создать 3D путь по связанным рёбрам.
<E> Создать 3D путь по связанным рёбрам.
![]() <S> Создать 3D сплайн по 3D точкам.
<S> Создать 3D сплайн по 3D точкам.
![]() <T> Создать 3D путь по последовательности 3D путей.
<T> Создать 3D путь по последовательности 3D путей.
![]() <Q> Создать 3D путь по двум проекциям.
<Q> Создать 3D путь по двум проекциям.
![]() <J> Создать 3D путь как проекцию 3D пути на грань или тело.
<J> Создать 3D путь как проекцию 3D пути на грань или тело.
![]() <M> Создать копию.
<M> Создать копию.
![]() <B> Создать 3D путь как пересечение элементов.
<B> Создать 3D путь как пересечение элементов.
![]() <A> Создать 3D путь с параметрическим изменением 3D точки.
<A> Создать 3D путь с параметрическим изменением 3D точки.
![]() <О> Создать 3D путь как линию очерка.
<О> Создать 3D путь как линию очерка.
![]() <F> Создать 3D путь как кривую смещения.
<F> Создать 3D путь как кривую смещения.
![]() <L> Спиральный путь.
<L> Спиральный путь.
![]() <K> Разделение пути.
<K> Разделение пути.
![]() <X> Ось.
<X> Ось.
![]() <C> Переходный путь.
<C> Переходный путь.
3D путь можно создавать как на основе 3D элементов, так и по существующим 2D элементам.
Создание 3D путей на основе уже существующих 3D элементов:
●3D путь как 3D сплайн по 3D точкам;
●3D путь по последовательности 3D путей;
●3D путь как проекция 3D пути на грань или тело;
●3D путь как копия уже существующего 3D пути;
●3D путь как пересечение элементов;
●3D путь с параметрическим изменением 3D узла;
●3D путь как результат разделения существующего 3D пути;
Создание 3D путей на основе 2D элементов (расположенных на рабочих плоскостях или рабочих поверхностях):
●3D путь на основе 2D элементов;
●3D путь по двум проекциям (двум 2D путям).
При создании любого 3D пути необходимо выполнить следующие шаги:
●Выбрать способ создания 3D пути. Каждому способу соответствует отдельная опция основного автоменю команды. После выбора той или иной опции в автоменю становятся доступны вспомогательные опции, соответствующие данному способу создания 3D пути.
Некоторые способы создания 3D пути могут быть выбраны системой автоматически, если сразу после вызова команды указать в 3D сцене или дереве 3D модели исходный объект соответствующего типа. Например, при выборе 3D узла включается режим создания 3D пути по 3D точкам, при выборе 3D пути – режим создания копии 3D пути, при выборе 2D пути на активной рабочей плоскости – режим создания 3D пути по 2D путям.
●Указать исходные объекты для создания пути и требуемые параметры (если это необходимо).
●Подтвердить создание с помощью ![]() в автоменю или окне свойств команды.
в автоменю или окне свойств команды.
Создание 3D путей на основе 3D элементов
3D путь создаётся по набору рёбер листового или твёрдого тела, 3D профиля, другого пути. Набор задаётся последовательным указанием входящих в него рёбер. Выбранные рёбра при этом не обязательно должны быть связанными друг с другом. Допускается задание набора, состоящего из одного ребра.
По умолчанию система строит 3D путь по связанным рёбрам. Если выбрано ребро, несвязанное с предыдущим набором, система перестраивает результирующий путь методом параллельного переноса, при котором каждый последующий участок, независимо от его направления, перемещается в конец предыдущего ближайшим концом.
|
|
Набор исходных объектов и последовательность их соединения |
Результирующий 3D путь |
Связанная последовательность рёбер, гладко сопряжённых между собой, может быть выбрана системой автоматически при указании одного из входящих в неё рёбер.
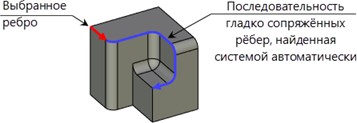
Выбрать данный способ создания 3D пути можно с помощью следующей опции автоменю команды:
|
<E> |
Создать 3D путь по связанным рёбрам |
После включения данного режима в автоменю по умолчанию включается следующая вспомогательная опция:
|
<E> |
Выбрать ребро |
Данная опция позволяет выбрать все необходимые рёбра, последовательно указывая их в 3D сцене с помощью ![]() .
.
Для автоматического выбора связанной последовательности гладко сопряжённых рёбер необходимо включить другую опцию:
|
<S> |
Режим выбора последовательности гладко сопряжённых рёбер |
После включения данной опции достаточно указать любое ребро, входящее в требуемую последовательность. Остальные рёбра будут выбраны автоматически.
Отказаться от части выбранных рёбер можно, последовательно исключая их (начиная с самого последнего) с помощью опции:
|
<D> |
Удалить последнее ребро из пути |
Отменить выбор сразу всех рёбер можно, воспользовавшись опцией:
|
<К> |
Отменить выбор всех элементов |
3D путь как 3D сплайн по 3D точкам
Сплайны строятся на основе набора 3D точек. Точки набора определяют контрольные точки сплайна. Изменение положения исходных 3D точек будет менять форму 3D пути, построенного на этих точках.
3D сплайны могут быть трёх типов:
●3D полилиния – представляет собой пространственную ломаную, состоящую из отрезков прямых, соединяющих точки исходного набора. Полилиния может быть как разомкнутой, так и замкнутой (при создании замкнутой полилинии первая 3D точка исходного набора используется два раза – для определения начала и конца пути);
|
|
Разомкнутая полилиния |
Замкнутая полилиния |
●3D сплайн через узлы – сплайн, проходящий через все контрольные точки. Сплайн может быть периодическим и непериодическим. При создании периодического сплайна первая 3D точка используется два раза. При создании непериодического 3D сплайна через узлы можно дополнительно указать векторы направлений сплайна в граничных точках сплайна (начальной и конечной);
|
|
|
Непериодический 3D сплайн через узлы |
Периодический 3D сплайн через узлы |
Непериодический 3D сплайн через узлы с заданными направлениями в граничных точках |
●3D сплайн по ломаной (NURBS-сплайн – неоднородный рациональный B-сплайн) – сплайн произвольной степени по управляющей ломаной. Контрольные точки используются для построения управляющей ломаной. Сам сплайн через них не проходит (за исключением первой и последней точек в случае разомкнутого сплайна. В параметрах сплайна можно задать его степень, весовые характеристики контрольных точек, тип параметризации и положение узлов параметризации.
Как и предыдущий сплайн, 3D сплайн по ломанной может быть периодическим и непериодическим.
|
|
Непериодический 3D сплайн по ломаной |
Периодический 3D сплайн по ломаной |
Для создания 3D пути как 3D сплайна необходимо выбрать в автоменю команды опцию:
|
<S> |
Создать 3D путь как сплайн по 3D точкам |
Создание 3D сплайна обычно начинается с указания набора 3D точек, по которым будет строиться сплайн. Для выбора 3D точек используется опция:
|
<M> |
Добавить 3D точку в сплайн |
Выбранные 3D точки заносятся в список контрольных точек сплайна в окне свойств. Для удаления одной из точек необходимо выбрать её в этом списке и нажать [Удалить].
Вид создаваемого сплайна – периодический или непериодический (для полилинии – замкнутый или разомкнутый) – определяется также с помощью окна свойств (флажок Периодический). Когда флажок снят, создаётся непериодический сплайн (незамкнутая полилиния). При установленном флажке сплайн будет периодическим (замкнутым в случае полилинии).
Дальнейшие действия по созданию сплайна зависят от его типа. Выбор типа сплайна осуществляется так же в окне свойств команды (параметр Тип). В зависимости от выбранного типа меняется вид окна свойств и автоменю.

3D путь-полилиния других параметров не имеет. Его создание на этом заканчивается.
При создании 3D пути как сплайна через узлы в автоменю доступны следующие пары опций для задания направлений сплайна в граничных точках:
|
<L> |
Задать направление сплайна в начальной точке |
|
<R> |
Задать направление сплайна в конечной точке |
При выборе опции ![]() или
или ![]() в автоменю появляются опции для выбора второй точки вектора направления или самого вектора в соответствующей граничной точке:
в автоменю появляются опции для выбора второй точки вектора направления или самого вектора в соответствующей граничной точке:
|
<N> |
Задать направление в начале сплайна по 3D точке |
|
<D> |
Задать направление в начале сплайна по вектору |
|
<N> |
Задать направление в конце сплайна по 3D точке |
|
<D> |
Задать направление в конце сплайна по вектору |
Для задания второй точки вектора направления указывается дополнительная 3D точка. Вектор направления будет направлен от соответствующей граничной точке к заданной 3D точке. Для задания самого вектора направления необходимо выбрать 3D элемент, способный определить вектор в пространстве. Вектор направления получается параллельным переносом выбранного вектора в граничную точку сплайна.
Длина каждого вектора направления влияет на форму создаваемого сплайна - чем она больше, тем на большую часть кривой будет влиять вектор. Длина вектора может определяться автоматически (на основе определяющих его 3D элементов) или задаваться вручную пользователем. По умолчанию длина вектора берётся с определяющих его 3D элементов. Например, при задании вектора направления по 3D точке длина вектора будет равна расстоянию между заданной 3D точкой и соответствующей граничной точкой сплайна.
Для задания длины вектора направления в начале или конце сплайна вручную необходимо:
●На вкладке Дополнительные параметры окна свойств команды установить соответствующий флажок: Касательная в начале или Касательная в конце.
●Задать в появившемся внизу поле ввода желаемую длину вектора.
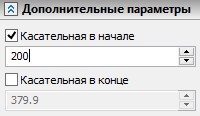
Отказаться от выбранного вектора направления в начале или конце сплайна можно с помощью опций автоменю:
|
<K> |
Отменить задание направления сплайна в начальной точке |
|
<F> |
Отменить задание направления сплайна в конечной точке |
При создании 3D сплайна по ломаной форма создаваемой кривой определяется параметрами сплайна в окне свойств команды:
●Весовые коэффициенты всех базовых 3D точек сплайна. Коэффициент должен быть больше или равен [0]. Чем больше вес точки, тем ближе пройдет сплайн к ней. По умолчанию для всех контрольных точек сплайна установлено значение [1]. Для изменения значения веса конкретной точки необходимо выбрать её в списке и задать желаемое значение в поле параметра Вес.
●Степень полиномов кусочно-непрерывной функции, описывающей создаваемый сплайн, – параметр Степень. Максимально допустимое значение степени будет на единицу меньше количества контрольных точек сплайна. Для сплайна, содержащего не менее четырёх контрольных точек, по умолчанию устанавливается степень [3].

Чем выше степень сплайна, тем более «жёстким» он становится. Это значит, что он слабо реагирует на перемещение отдельной контрольной точки. Сплайны низких степеней проходят ближе к контрольным точкам и изменение их положения сильнее сказывается на форму сплайна.
●Тип параметризации (По длине хорды, Однородная, Центростремительная и Вручную). При однородной параметризации форма кривой не адаптируется к длинам сегментов управляющей ломаной – на маленьких сегментах могут получаться складки и петли. При двух других способах параметризации (По длине хорды и Центростремительная) этого не происходит, но длины сегментов ломаной учитываются по-разному. Влияние типа параметризации на форму создаваемой кривой нелинейно и может отличаться в каждом конкретном случае. При ручной параметризации пользователь может менять форму кривой, самостоятельно изменяя положение узлов параметризации сплайна. Удобнее всего это делать прямо в 3D сцене с помощью манипуляторов, задающих положение каждого узла параметризации.
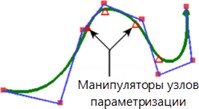
3D путь по последовательности 3D путей
Данный способ позволяет создавать 3D путь за счёт объединения любого количества 3D путей. Исходные пути могут быть любыми, кроме замкнутых.
Результирующий 3D путь создаётся следующим образом: к концу первого выбранного 3D пути параллельным переносом присоединяется начало второго пути, к концу второго – начало третьего, и т.д. Каждый последующий путь присоединяется к концу предыдущего.
|
|
Для создания 3D пути таким способом необходимо выбрать опцию:
|
<T> |
Создать 3D путь по последовательности 3D путей |
Выбор 3D путей осуществляется в 3D сцене (с помощью ![]() ) или в дереве 3D модели при включенной опции:
) или в дереве 3D модели при включенной опции:
|
<T> |
Выбрать 3D путь |
Отменить последний выбранный 3D путь позволяет опция:
|
<D> |
Удалить последний 3D путь |
3D путь как проекция 3D пути на грань или тело
3D путь может быть создан как проекция другого, уже существующего, 3D пути на все грани тела или на одну отдельную грань. В случае проецирования на все грани указывается само тело, на грань – конкретная грань.
Проекция на грань строится как линия пересечения указанной грани и поверхности, полученной выталкиванием исходного пути в направлении вектора проецирования. При проецировании на тело строятся проекции пути на каждую грань. Полученные элементы (результаты проецирования пути на каждую грань) объединяются в один путь. Элементы, которые не удаётся соединить, отбрасываются.
При создании 3D пути как проекции учитываются только те участки 3D пути, которые в результате проецирования полностью помещаются на выбранную грань или тело.
Для создания 3D пути необходимо, чтобы в результат проецирования входила проекция первого участка исходного 3D пути.
Вектор проецирования исходного пути задаётся либо с помощью двух 3D точек, либо с помощью какого-либо 3D объекта, способного определить прямую (это может быть, например, прямой путь, ребро, ЛСК). Если вектор проецирования не задан, то:
●при проецировании на отдельную грань используется нормаль к данной грани;
●при проецировании на все грани тела операции каждая точка исходного пути выталкивается в направлении ближайшей к ней точки указанного тела.
|
Два 3D пути – проекции одного исходного пути на грани тела. Синие стрелки (в 3D сцене отсутствуют) указывают направление векторов проецирования, 3D узлами. Штриховой линией показано продолжение на обратной стороне тела. |
Для создания 3D пути как проекции другого 3D пути необходимо выбрать опцию:
|
<J> |
Создать 3D путь как проекцию 3D пути на грань или тело |
Создание 3D пути начинается с выбора тела или грани, на которые будет выполняться проецирование. Для их выбора используются следующие опции:
|
<В> |
Выбрать операцию |
|
<F> |
Выбрать грань, на которую проецируется 3D путь |
Грань или тело выбираются в 3D сцене с помощью ![]() . Тело операции можно также выбрать в дереве 3D модели, указав в нём соответствующую операцию.
. Тело операции можно также выбрать в дереве 3D модели, указав в нём соответствующую операцию.
Исходный 3D путь указывается с помощью опции:
|
<T> |
Выбрать 3D путь для проецирования |
Задать вектор проецирования двумя 3D точками можно с помощью опций:
|
<M> |
Выбрать первую точку, задающую направление проецирования |
|
<S> |
Выбрать вторую точку, задающую направление проецирования |
Задать вектор проецирования одним 3D объектом можно с помощью опций:
|
<L> |
Выбрать направление проецирования |
Отказаться от выбранного направления можно с помощью опции:
|
<K> |
Отменить выбор направления проецирования |
3D путь как копия уже существующего 3D пути
Для создания 3D пути как копии уже существующего пути достаточно выбрать исходный 3D путь. Новый путь совпадёт в пространстве с исходным 3D путём. Если в параметрах созданного пути задать какие-либо преобразования, они будут выполняться относительно глобальной системы координат. Дополнительно можно указать исходную и целевую системы координат. Копирование в результате будет осуществляться в направлении от исходной к целевой системе координат. Преобразования, заданные для пути в этом случае, будут выполняться относительно заданного места преобразования.
Результирующий путь может быть копией лишь отдельного участка исходного 3D пути. Для этого указываются начальная и конечная границы копирования: две 3D точки на исходном пути, задающие копируемый участок. Если выбранные 3D точки не лежат на исходном пути, в качестве границ копируемого участка берутся точки пути, лежащие от них на минимальном расстоянии.
Можно задать только одну границу копирования. В качестве второй границы будет использован соответствующий конец пути.
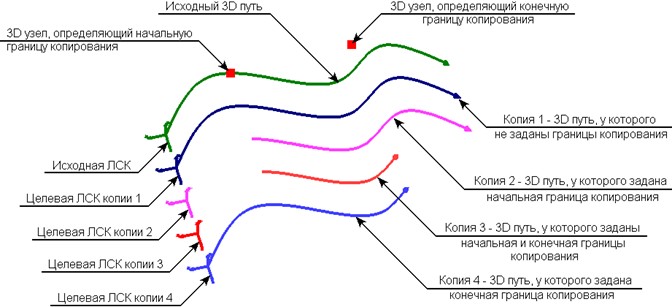
Для создания копии 3D пути используется следующая опция в основном автоменю команды:
|
<М> |
Создать копию |
Создание пути-копии начинается с выбора исходного 3D пути. 3D путь выбирается либо прямо в 3D сцене, либо в дереве 3D модели. Для этого используется опция автоменю:
|
<T> |
Выбрать 3D путь |
Для выбора исходной и целевой системы координат служат следующие опции:
|
<1> |
Выбрать исходную систему координат |
|
<2> |
Выбрать целевую систему координат |
Если исходная или целевая системы координат не существуют, их можно быстро создать с помощью следующих опций:
|
<F> |
Выбрать точку для создания исходной СК |
|
<W> |
Выбрать точку для создания целевой СК |
В результате будут автоматически созданы ЛСК с вершинами в указанных 3D точках и такой же ориентацией осей, как у глобальной системы координат.
Отменить выбор исходной и целевой систем координат можно с помощью опции:
|
<Y> |
Отменить выбор системы координат |
Границы копирования задаются с помощью следующих опций:
|
<S> |
Задать начальную границу копирования |
|
<E> |
Задать конечную границу копирования |
|
<D> |
Удалить границы копирования |
3D путь как пересечение элементов
Данный способ позволяет создавать 3D пути на пересечении элементов. В качестве элементов пересечения могут быть использованы листовые объекты (рабочие плоскости, рабочие поверхности, грани и листовые тела), а также твёрдые тела.
Первый элемент может быть задан только одним объектом, второй – набором объектов.
В случае, если при пересечении элементов образуется несколько участков, допускается определять, по каким из них будут построены 3D пути.
|
|
В результате пересечения нескольких листовых объектов формируются незамкнутые участки. Если в качестве одного из элементов пересечения использовать твёрдое тело, то полученные смежные участки автоматически объединятся в один. При пересечении нескольких твёрдых тел результирующие контуры, образованные наборами смежных участков, будут замкнутыми.
При создании 3D пути на пересечении элементов с использованием листовых объектов бывают случаи, когда необходимо рассматривать один из элементов пересечения без учёта его ограничивающих контуров – как внешних, так и внутренних (т.е. листовой объект используется как бесконечная поверхность). Это позволяет создавать 3D путь, ограниченный лишь контурами второго элемента.
|
|
С учётом ограничивающих контуров |
Без учёта ограничивающих контуров |
Создание 3D пути как пересечение элементов осуществляется с помощью опции:
|
<В> |
Создать 3D путь как пересечение элементов |
В автоменю команды появляются опции для выбора объектов в качестве пересекаемых элементов:
|
<A> |
Выбор первого элемента |
|
<S> |
Выбор второго элемента |
Отмена всех выбранных элементов осуществляется при помощи опции автоменю:
|
<F> |
Отменить выбор всех элементов |
Выбранные объекты отображаются в соответствующих полях в окне свойств команды. Для управления списком объектов, выбранных в качестве второго элемента, используются кнопки Развернуть ![]() , Свернуть
, Свернуть ![]() , Удалить элемент из списка
, Удалить элемент из списка ![]() , Очистить
, Очистить ![]() .
.
Возможность использования листового объекта, выбранного в качестве первого элемента, без учёта его контуров обеспечивается включением флажка Использовать как поверхность.
Результирующие участки, полученные при пересечении элементов, отображаются в поле Результат. Установленный флаг свидетельствует о создании 3D пути по данному участку после подтверждения команды. Установка и снятие одновременно всех флажков осуществляется кнопками Выделить все ![]() , Очистить все
, Очистить все ![]() .
.
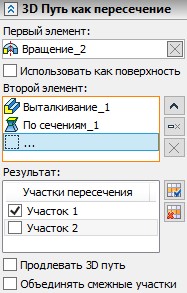
Параметр Продлевать 3D путь позволяет расширить результирующий участок до границ первого элемента.
В случае, если первый элемент используется как поверхность, при включении данного параметра результирующие участки будут иметь бесконечную длину.
Параметр Объединять смежные участки предназначен для объединения результирующих смежных участков при пересечении нескольких листовых объектов.
3D путь с параметрическим изменением 3D узла
Способ создания 3D пути с параметрическим изменением 3D точки используется для создания траекторий со сложной геометрией.
Пространственная кривая пути получается в результате движения 3D точки по произвольной или специально заданной пространственной траектории. Движение точки осуществляется за счёт многократного копирования исходной 3D точки. Полученный набор точек объединяется сплайном и формируется 3D путь. Результирующий 3D путь может быть замкнутым.
При построении такого пути используется универсальный механизм, позволяющий получать конечный результат на основе параметрического копирования исходного элемента. Этот механизм используется в операции «Тело по параметрам» – при создании тела на основе движения (копирования) профиля. Он же используется в операции «Параметрический массив», где результатом выполнения операции является набор параметрически изменяющихся копий исходного объекта.
Наиболее полно работа этого алгоритма описана в главе «Тело по параметрам». В данной главе приведено лишь краткое описание и некоторые примеры применения данного механизма.
Для создания 3D пути с параметрическим изменением точки необходимо определить закон, по которому будут строиться копии исходной 3D точки.
Для каждой копии точки рассчитывается так называемая система координат текущей копии. Копирование 3D точки осуществляется в направлении от исходной системы координат к рассчитанной целевой системе координат текущей копии. В качестве исходной системы координат пользователь может выбрать одну из локальных систем координат модели. Если локальная система координат не выбрана, то в качестве исходной системы координат используется, в зависимости от способа расчёта системы координат текущей копии, либо глобальная система координат, либо система координат первой копии.
Система координат текущей копии (т.е. её начало и ориентация осей) может определяться одним из двух способов:
●Свободная ориентация копии. Законы изменения параметров системы координат текущей копии 3D точки описываются с помощью выражений.
●Ориентация копии по 3D кривым или поверхностям. Для определения положения в пространстве системы координат текущей копии используются существующие 3D кривые или поверхности других тел. Управляя системой координат копии, пользователь управляет положением каждой копии 3D точки.
Управление системой координат копии осуществляется через параметры операции. Параметры подразделяются на два типа - управляемые параметры и управляющие параметры.
Управляемые параметры – параметры, значения которых рассчитываются автоматически в процессе создания копии точки. Для считывания значений таких параметров можно назначить независимые переменные.
Управляющие параметры – поля, зависимости в которых задаются пользователем. В поля управляющих переменных вписываются произвольные выражения, в которые можно включить любую переменную системы. Например, если включить в такое выражение переменную, отвечающую за номер копии 3D точки, значение данного параметра будет зависеть от номера копии.
Некоторые параметры операции могут быть как управляющими, так и управляемыми. Ведущий параметр Номер копии всегда является управляемым. Для него обязательно нужно выбрать независимую переменную, которой будет присваиваться текущее значение номера копии при расчёте операции. Номер копии автоматически изменяется в процессе расчёта от 1 до указанного количества с шагом 1.
Расчёт выполняется в следующем порядке: присваивается следующее значение номеру копии, рассчитываются управляющие параметры, вычисляются остальные управляемые параметры (если они есть), выполняется копирование. Все полученные копии 3D точки объединяются в один сплайн.
Пиктограмма для вызова данного режима находится в основном автоменю команды создания 3D пути:
|
<P> |
Создать путь с параметрическим изменением 3D узла |
После включения режима становятся доступными следующие действия:
|
<R> |
Выбрать 3D точку |
|
<1> |
Выбрать кривую, задающую положение начала координат |
|
<2> |
Выбрать кривую, задающую направление оси X |
|
<3> |
Выбрать кривую, задающую направление оси Y |
|
<4> |
Выбрать поверхность, задающую ориентацию оси X |
|
<5> |
Выбрать поверхность, задающую ориентацию оси Y |
|
<6> |
Выбрать исходную систему координат |
|
<7> |
Отменить выбор элементов, задающих систему координат |
Как уже отмечалось выше, можно выделить два способа создания пути с параметрическим изменением 3D точки. Рассмотрим на примерах каждый из них.
Способ свободной ориентации копии
При создании пути таким способом достаточно выбрать 3D узел, задать количество копий и назначить независимую переменную на параметр Номер копии. Используя переменную, принимающую значения номеров копий, можно создать определённые зависимости в полях управляющих переменных, а также в 2D или 3D построениях, от которых, в свою очередь, будет зависеть положение исходной 3D точки.
Пример 1
Рассмотрим применение параметрического пути на примере создания модели кулачка. Данный пример находится в библиотеке «Примеры 16», в папке «3D Построения/3D Путь/Кулачок.grb» Исходными данными является график, задающий поверхность кулачка.
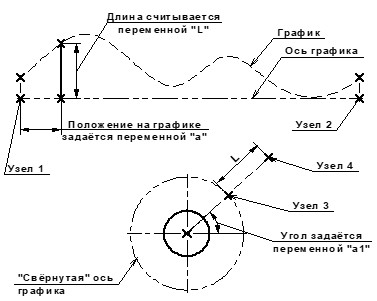
Между узлами 1 и 2 построена пропорциональная прямая. Её положение определяется значением переменной а в пределах от 0 до 1 включительно. При изменении значения переменной а прямая будет двигаться от точки 1 к точке 2. Полученная прямая пересекает ось графика и кривую графика. Между этими точками можно построить отрезок. Его длина будет равна текущему значению функции графика. Считанное (с помощью функции get) значение длины отрезка хранит переменная L.
Для построения 3D пути, повторяющего контур поверхности кулачка, необходимо создать такой 3D узел, который бы при изменении одной переменной (назначенной на счётчик копий) изменял своё пространственное положение в соответствии с заданным законом на графике. Такой узел удобно создать, если добавить ещё несколько 2D построений с использованием уже полученных данных.
Для того чтобы получился кулачок нужных размеров, ось графика должна быть «свёрнута» в окружность заданного радиуса. В данном примере построена окружность радиусом 50 мм. Через центр окружности под углом к горизонтали нужно построить новую прямую. На параметр, задающий угол наклона этой прямой, нужно назначить переменную а1.
На пересечении окружности и наклонной прямой построен узел 3. Относительно узла 3, вдоль наклонной прямой построен узел 4 на расстоянии L. По 2D узлу 4 построен 3D узел. Для этого на существующей странице предварительно создана рабочая плоскость «Вид спереди».
Теперь нужно связать все переменные между собой таким образом, чтобы при изменении счетчика копий перестраивался 3D узел. Этого можно добиться, если вместо конкретных значений некоторых переменных ввести следующие выражения, задающие зависимость от номера копий.
Теперь нужно связать все переменные между собой таким образом, чтобы при изменении счетчика копий перестраивался 3D узел. Этого можно добиться, если вместо конкретных значений некоторых переменных ввести выражения, задающие зависимость от номера копий.

Поскольку значения параметра Номер копии всегда начинаются с единицы, иногда требуется вводить поправку (–1) в выражения, где участвует переменная Номер копии.
Теперь можно строить параметрический 3D путь. В диалоге параметров нужно определить два параметра: задать количество копий, и назначить переменную, которая будет выполнять функцию счётчика копий. В данном примере на параметр Номер копии назначена переменная s.
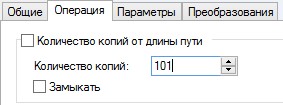
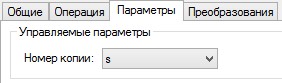
Первая копия 3D узла будет совпадать по положению со 101-й. В результате получится замкнутый 3D путь. Его геометрия будет соответствовать форме кулачка.
Далее для получения тела кулачка нужно вытолкнуть путь по нормали на 50 единиц и на основе получившейся листовой поверхности создать твёрдое тело с помощью операции «Сшивка».
В завершение можно сделать цилиндрическое отверстие по оси кулачка (выталкивание окружности с автоматическим вычитанием из основного тела).
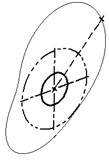
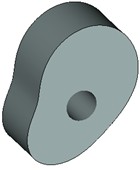
Способ ориентации копии по путям или поверхностям
Способ ориентации копии по путям или поверхностям удобно использовать, когда не удаётся точно описать закон изменения параметров копии с помощью выражений. В таких случаях бывает удобно использовать различные 3D кривые или поверхности для определения положения и ориентации системы координат текущей копии.
Пример 2
В качестве примера применения параметрического 3D пути с ориентацией копии по путям или поверхностям можно рассмотреть построение 3D пути, определяющего внешний край «волнистой» поверхности. На рисунке он обозначен как 3D путь 2.
Для построения такого пути необходимы:
●исходный 3D узел, положение которого должно меняться при создании пути в зависимости от номера создаваемой копии;
●3D путь, определяющий положение начала системы координат каждой копии;
●поверхность, определяющая ориентацию оси X системы координат каждой копии.
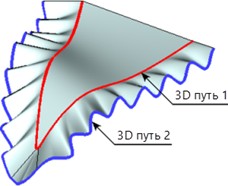
Создаваемый путь должен повторять форму внешнего края исходного листового тела. Поэтому для задания начала системы координат копий необходимо использовать 3D путь, построенный по рёбрам исходного листового тела – 3D путь 1.
Для получения исходного 3D узла построена вспомогательная рабочая плоскость, перпендикулярная 3D пути 1 и проходящая через одну из вершин исходного листового тела.
На рабочей плоскости созданы необходимые 2D построения. Искомый 3D узел создан по 2D узлу на рабочей плоскости – Узлу 2. Узел 2 был построен следующим образом: на рабочей плоскости построен Узел 1 с координатами (0,0) (соответствует той вершине исходного листового тела, через которую проходит рабочая плоскость). Через данный узел проведена горизонтальная прямая. |
|
Перпендикулярно горизонтальной прямой, на расстоянии y от Узла 1, проведена вертикальная прямая. Узел 2 лежит на данной прямой на расстоянии L от точки пересечения прямых. Значение переменной L задано так, чтобы оно менялось при изменении счётчика копий 3D пути. Таким образом, при построении 3D пути, в зависимости от номера текущей копии по синусоидальному закону меняется положение 2D Узла 2 и построенного на его основе 3D узла. |
|
Для задания ориентации оси X системы координат копий при построении параметрического пути необходимо указать само исходное листовое тело. Если поверхность не выбирать, то ориентация осей будет определяться на основе вектора кривизны 3D пути 1, направление которого может резко меняться. |
|
В диалоге параметров пути нужно определить: количество копий (переменная q), переменную-счётчик копий (в данном примере это переменная n) и управляющий параметр Параметр на пути. Когда 3D путь 2 создан, можно построить на его основе «волнистую» поверхность с помощью операции «По сечениям». |
|
Данный пример находится в библиотеке «Примеры 16»: «3D Построения/3D Путь/ Параметрический путь с ориентацией копий по пути и поверхности.grb».
Создание 3D пути как линии очерка может быть использовано для определения линии разъёма при проектировании пресс-форм.
Построение линии очерка тела условно можно описать следующим образом: через каждую точку на поверхности тела проводится пространственная прямая, параллельная направлению взгляда. Те точки поверхности тела, в которых такая прямая лишь касается тела (не пересекая его), являются потенциальными точками линии очерка.
Для создания 3D пути указываются исходное тело и направление взгляда. Система анализирует поверхность тела в поисках точек, удовлетворяющих определению линии очерка. Полученный набор точек объединяется в единую кривую – 3D путь.
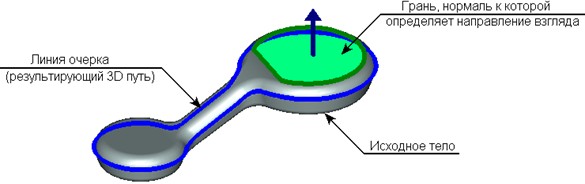
Если объединить все найденные точки в одну кривую не удаётся, система возвращает набор отдельных сегментов линии очерка. Пользователю предоставляется право выбрать тот сегмент, по которому будет построен результирующий 3D путь. Можно выбрать одновременно и несколько сегментов линии очерка. В этом случае будет создан не один, а несколько 3D путей – по числу выбранных сегментов.
|
Направление взгляда задано нормалью к верхней грани. Найденные системой отрезки линии очерка показаны линиями жёлтого и голубого цвета. |
Возможна ситуация, когда вектор направления взгляда параллелен какой-либо грани тела. В этом случае все точки данной грани удовлетворяют определению линии очерка, т.е. вместо линии система находит “поверхность” очерка. Из этого положения система выходит, строя линию очерка по первым встреченным ей точкам данной грани. В результате чаще всего линия очерка на такой грани строится по одному из боковых рёбер. Более оптимальная форма линии очерка будет получена, если применить режим обработки вертикальных граней. В этом режиме система строит линию очерка по прямой через грань.
|
|
Построение линии очерка без использования режима обработки вертикальных граней |
Построение линии очерка с использование режима обработки вертикальных граней |
Режим обработки вертикальных граней включается в окне свойств команды.
Для создания линии очерка необходимо выбрать в основном автоменю команды следующую опцию:
|
<O> |
Создать 3D путь как линию очерка |
Тело, для которого будет строиться линия очерка, выбирается с помощью опции:
|
<1> |
Выбрать тело |
Направление взгляда задаётся либо двумя 3D точками, либо одним 3D элементом, способным определить вектор:
|
<2> |
Выбрать первую точку задающую направление |
|
<3> |
Выбрать вторую точку задающую направление |
|
<4> |
Выбрать направление |
После задания исходного тела и направления взгляда в 3D сцене появляется изображение построенной линии очерка.
В случае, когда системе не удаётся создать единую кривую очерка, в 3D сцене отразится один из найденных участков линии очерка. Для создания 3D пути на его основе достаточно подтвердить создание пути с помощью ![]() .
.
В окне свойств команды отображается полный список найденных участков линии очерка. Чтобы создать 3D путь на основе другого участка линии очерка, можно выбрать нужный участок в окне свойств или воспользоваться дополнительной опцией:

|
<Tab> |
Сменить линию очерка |
Данная опция позволяет циклически перебирать найденные системой участки линии очерка (при нажатии опции на экране отображается следующий участок линии очерка). Выбранный в списке участок отображается в 3D сцене голубым цветом.
Для создания 3D пути по нескольким участкам линии очерка необходимо найти в списке и отметить галочками все требуемые участки, а затем подтвердить создание пути с помощью ![]() .
.
Данный способ создания 3D пути позволяет создавать 3D кривые следующего вида:
●3D путь как кривая смещения к плоскому 3D пути
●3D путь как кривая смещения к 3D кривой на поверхности
●3D путь как 3D кривая смещения к 3D пути.
Все способы создания 3D пути как кривой смещения к другому 3D пути объединены в автоменю в опции:
|
<F> |
Создать 3D путь как кривую смещения |
Выпадающий список данной опции содержит три вышеупомянутых способа создания 3D пути.

ЗD путь как кривая смещения к плоскому 3D пути
Для создания кривой смещения к плоскому 3D пути необходимо выбрать исходный путь и задать смещение относительно исходного 3D пути. Смещение можно задать двумя способами:
●Заданием 3D точки, через которую будет проходить результирующая кривая. Точка должна лежать в плоскости исходного пути.
●Числовым значением смещения кривой от исходного пути.
На рисунке представлен пример создания кривой смещения по 3D точке.
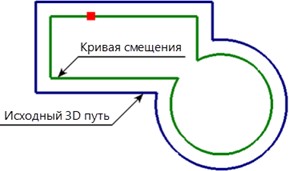
Создание такого пути аналогично созданию 3D профиля как кривой смещения к другому плоскому 3D профилю (см. главу «3D профили»).
Зазоры, возникающие в линиях эквидистантного пути, могут быть обработаны тремя способами:
●Продолжить – строится продолжение кривых, образующих исходный путь. Прямая линия продолжается прямой, окружность - окружностью.
●Скруглить – строится скругление между конечными точками соседних сегментов создаваемого пути.
●Удлинить – из точек разрыва строятся прямые линии, касательные к линиям пути в точках разрыва.
|
|
|
Продолжить |
Скруглить |
Удлинить |
При создании кривой смещения к пути сложной формы в контуре нового пути могут образоваться петли. Дополнительный режим обрезки петель позволяет автоматически удалять их.
|
|
Без удаления петель |
С удалением петель |
Для создания 3D пути как кривой смещения к существующему плоскому 3D пути используется опция:
|
<F> |
Создать 3D путь как кривую смещения к плоскому 3D пути |
Первым шагом создания 3D пути является выбор исходного плоского 3D пути с помощью опции:
|
<T> |
Выбор плоского пути |
Затем необходимо задать требуемое смещение 3D точкой или числовым значением. 3D точка выбирается с помощью опции:
|
<N> |
Выбрать точку в плоскости выбранного пути |
Для отказа от выбранного узла можно использовать опцию:
|
<K> |
Отменить выбор узла |
Числовое значение смещения указывается в окне свойств команды. Здесь же задаются другие параметры результирующей кривой. Способ обработки зазоров, возникающих при создании пути, определяется параметром Зазоры. Режим удаления петель включается при установке флажка Удалять петли.
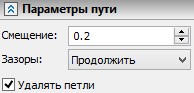
3D путь как кривая смещения к 3D кривой на поверхности
Для создания 3D пути как кривой смещения к 3D кривой на поверхности необходимо указать исходную кривую – 3D путь. Результирующая кривая будет создаваться смещением точек исходной кривой на заданное расстояние по поверхности грани, на которой лежит исходная кривая. Исходный 3D путь обязательно должен лежать на грани тела – твёрдого или листового.
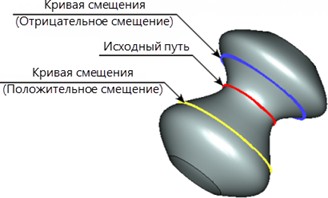
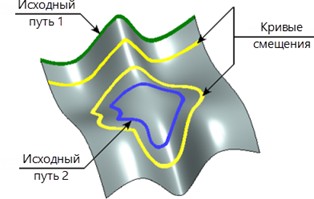
Грань, на которой лежит выбранный 3D путь, система определяет самостоятельно. В том случае, когда это возможно (например, если 3D путь был создан по ребру, разделяющему две грани тела), пользователю предоставляется возможность изменить выбор системы.
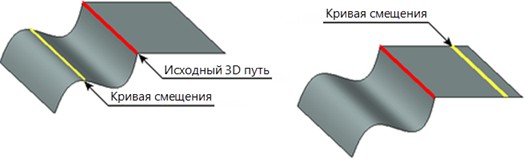
Смещение результирующей кривой от исходной может быть задано числовым значением или табличной функцией. С помощью табличного задания смещения можно построить путь с неравномерным смещением от исходной кривой. Таблица смещений задаёт положение контрольных точек на исходном пути и значения смещений для них.
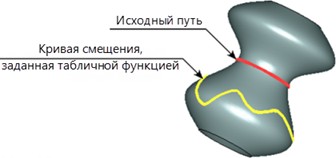
Точность построения результирующего 3D пути задаётся либо количеством точек, по которым строится путь, либо точностью кривой. При использовании точности кривой путь строится так, чтобы результирующая кривая отстояла от хорд, соединяющих любую последовательную пару точек, на величину, не превышающую заданное значение точности. Чем больше количество точек, установленное для кривой смещения, или выше заданная точность, тем точнее будет построен путь.
Для создания 3D пути как кривой смещения к 3D кривой на поверхности используется опция:
|
<U> |
Создать 3D путь как кривую смещения к 3D кривой на поверхности |
После входа в данный режим необходимо выбрать исходный 3D путь с помощью опции:
|
<Z> |
Выбрать путь на поверхности |
Смещение кривой и точность её построения задаются в окне свойств или в диалоге параметров пути (опция ![]() ).
).
Для того, чтобы задать смещение числовым значением, необходимо установить Тип смещения в значение Константа и задать в поле Смещение требуемое значение. Для использования табличной функции смещений у параметра Тип смещения устанавливается значение Функция.
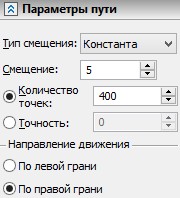
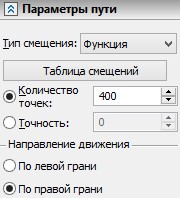
В диалоге появляется кнопка [Таблица смещений], вызывающая окно для задания таблицы смещений.
В окне диалога Смещения можно создать или отредактировать таблицу смещений.
Для добавления новой строки необходимо установить курсор на одну из уже существующих строк таблицы и нажать [Добавить]. На экране появится окно диалога Смещение. В нём необходимо указать положение новой контрольной точки (параметр Длина) и величину смещения для неё (параметр Смещение).
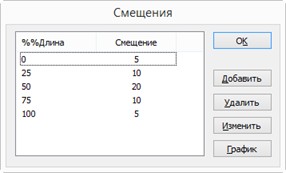
Диалог Смещение используется и для редактирования уже существующей строки таблицы (при нажатии кнопки [Изменить]).
Кнопка [Удалить] позволяет удалить выбранную строку из таблицы смещений.
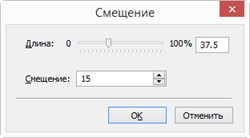
Таблицу смещений можно задавать и с помощью графика. Для этого используется кнопка [График]. При нажатии на кнопку открывается окно редактирования графика.
Более подробную информацию о работе с графиками можно найти в книге «T-FLEX CAD. Трёхмерное моделирование», в главе «Сервисные 3D инструменты и элементы», в разделе «Графики».
Для задания точности построения результирующего пути необходимо выбрать используемый для этого параметр – Количество точек или Точность – и ввести в поле справа значение выбранного параметра.
Изменить грань, на которой создаётся кривая смещения, можно опцией:
|
<Tab> |
Выбрать другую смежную грань |
Ту же функцию выполняет переключатель Направление движения в диалоге свойств.
3D путь как 3D кривая смещения к 3D пути
Для создания 3D пути как 3D кривой смещения достаточно указать исходный 3D путь (произвольной формы), величину и направление смещения. По полученным в результате смещения точкам формируется единый 3D сплайн.
Создание 3D пути как 3D кривой смещения можно использовать, например, при работе с ЧПУ для построения траекторий движения инструмента с учётом коррекции на его радиус; при проектировании пресс-форм для создания поверхности разъёма (по линии очерка и кривой смещения к ней).
Существует два способа задания направления смещения кривой:
●Направляющим вектором. Для всей кривой задаётся единый направляющий вектор –двумя 3D точками, прямым ребром, нормалью к плоской грани или рабочей плоскости.
Для создания кривой каждая точка исходного 3D пути смещается на заданное расстояние вдоль вектора, определяемого как векторное произведение касательной к пути в этой точке и заданного направляющего вектора смещения. Т.е. точка кривой смещается в направлении, перпендикулярном направляющему вектору и касательной к исходному пути.
|
Направляющий вектор (на рисунке показан голубой стрелкой, в 3D сцене не отображается) задан двумя 3D узлами |
●Направлением с тела. Данный способ создания 3D кривой смещения ориентирован на создание 3D пути как продолжения поверхности листового тела (по касательной). Направление кривой смещения задаётся телом операции, поверхность которого необходимо продлить. Исходный 3D путь должен лежать на том же теле.
Рекомендуется в качестве исходного использовать листовое тело, лежащее на одной поверхности, а в качестве исходного пути – 3D путь, построенный по охватывающим рёбрам этого листового тела. При других исходных данных результат построения кривой смещения не определён.
Для создания кривой каждая точка исходного 3D пути смещается на заданное расстояние вдоль вектора, определяемого как векторное произведение касательной к пути и нормали к направляющей поверхности в этой точке.
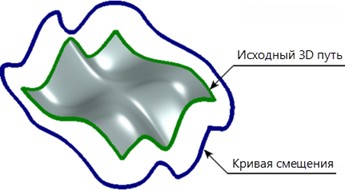
Направление кривой смещения задано листовым телом
Дополнительный режим смещения с доворотом можно использовать при любом способе создания кривой. В этом режиме вектор смещения, вычисляемый для каждой точки исходного пути, дополнительно поворачивается вокруг касательной к пути в этой точке на заданный угол. 3D кривая смещения с доворотом может понадобиться, например, при работе с ЧПУ – для построения ориентирующего пути, задающего наклон инструмента.
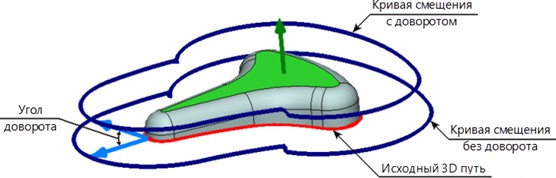
Направление кривой смещения задано нормалью к плоской грани
Для создания 3D пути как 3D кривой смещения используется опция:
|
<D> |
Создать 3D путь как 3D кривую смещения к 3D пути |
Первым шагом создания 3D пути является выбор исходного 3D пути с помощью опции:
|
<A> |
Выбрать 3D путь |
Затем необходимо задать направление смещения. Для задания направления с помощью направляющего вектора используются следующие опции:
|
<B> |
Выбрать первую точку, задающую направление |
|
<C> |
Выбрать вторую точку, задающую направление |
|
<D> |
Выбрать направление |
Первые две опции (![]() и
и ![]() ) позволяют задать направляющий вектор двумя 3D точками. Опция
) позволяют задать направляющий вектор двумя 3D точками. Опция ![]() позволяет выбрать 3D объект, способный сразу определить направляющий вектор.
позволяет выбрать 3D объект, способный сразу определить направляющий вектор.
Для задания направления кривой смещения с тела используется опция:
|
<G> |
Выбрать тело |
Величина смещения кривой указывается в окне свойств команды либо в диалоге параметров пути (опция ![]() ). Смещение кривой задаётся параметром Расстояние. Здесь же осуществляется (при необходимости) включение режима смещения с доворотом. Для этого достаточно указать в поле параметра Угол требуемое значение угла доворота (по умолчанию стоит значение [0]).
). Смещение кривой задаётся параметром Расстояние. Здесь же осуществляется (при необходимости) включение режима смещения с доворотом. Для этого достаточно указать в поле параметра Угол требуемое значение угла доворота (по умолчанию стоит значение [0]).
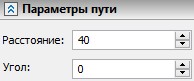
3D путь как результат разделения существующего 3D пути
Данный способ позволяет создавать 3D путь методом разделения существующего на части другими объектами модели. Исходный 3D путь при этом может быть как замкнутым, так и разомкнутым. В качестве разделяющих объектов могут использоваться 3D точки, лежащие на исходном 3D пути, а также линейные объекты, листовые объекты и твёрдые тела, пересекающие исходный 3D путь. Допускается указывать несколько разделяющих объектов для разделяемого пути.
В результате выполнения операции, создаются копии исходного 3D пути, соответствующие участкам между объектами, используемыми для разделения.
|
|
Для создания 3D данным способом необходимо воспользоваться опцией:
|
<K> |
Разделение пути |
Выбор разделяемого 3D пути осуществляется в 3D сцене или в дереве модели при включенной опции:
|
<G> |
Выбрать 3D путь |
Выбор разделяющих объектов осуществляется аналогично выбору разделяемого 3D пути при включенной опции:
|
<S> |
Выбор разделяющих элементов |
Отмена всех выбранных элементов осуществляется при помощи опции автоменю:
|
<F> |
Отменить выбор всех элементов |
Выбранные объекты отображаются в соответствующих полях в окне свойств команды. Для управления списком разделяющих объектов используются кнопки Развернуть ![]() , Свернуть
, Свернуть ![]() , Удалить элемент из списка
, Удалить элемент из списка ![]() , Очистить
, Очистить ![]() .
.
Участки, полученные при разделении выбранного 3D пути, отображаются в поле Результат разделения. Установленный флаг свидетельствует о создании 3D пути по данному участку после подтверждения команды. Установка и снятие одновременно всех флажков осуществляется кнопками Выделить все ![]() , Очистить все
, Очистить все ![]() .
.
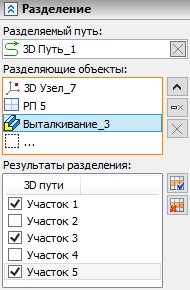
Данный способ используется для соединения двух элементов с проволочной геометрией переходным 3D путём с возможностью управления параметрами сопряжения и границами крайних точек. К элементам с проволочной геометрией относятся все линейные объекты – рёбра, 3D пути, циклы, некоторые виды 3D профилей. Такие элементы могут быть как замкнутыми, так и разомкнутыми.
|
|
Для создания переходного 3D пути необходимо в автоменю команды выбрать опцию:
|
<C> |
Переходный путь |
Первым шагом создания 3D пути является определение формы результирующей кривой: сплайн или скругление. Выбор осуществляется при помощи соответствующих иконок в окне свойств. По умолчанию система устанавливает сплайновую форму кривой. |
|
Выбор исходных проволочных объектов, между которыми необходимо построить переходный 3D путь, осуществляется в 3D сцене или в дереве 3D модели при включении соответствующих опций:
|
<Q> |
Выбор начала |
|
<E> |
Выбор окончания |
Крайние точки исходных объектов, соединяемые 3D путём, выбираются аналогично выбору самих объектов при помощи соответствующих опций автоменю:
|
<W> |
Выбор начальной геометрии |
|
<R> |
Выбор геометрии окончания |
Все выбранные объекты отображаются в соответствующих полях в окне свойств команды. Отмена выбранного объекта осуществляется при помощи кнопки Очистить Смещение границ переходного 3D пути вдоль исходных объектов может быть задано тремя способами: ●Значением в миллиметрах либо других единицах измерения; ●В процентах от длины исходного объекта; ●По точке, лежащей на исходном объекте. Для сплайновой формы кривой характер сопряжения на границе перехода от исходного объекта к результирующему 3D пути определяется условием непрерывности: ●Непрерывность по точке G0 – совпадение точек в пространстве; ●Непрерывность по касательной G1 – геометрическая непрерывность по первой производной; ●Непрерывность по кривизне G2 – геометрическая непрерывность по второй производной; ●Непрерывность по потоку G3 – геометрическая непрерывность по третьей производной. Для условий непрерывности G1, G2 и G3 допускается задавать значение Модуля касательной – коэффициента, масштабирующего значение производной в заданном направлении. По умолчанию значение равно [1]. |
|
Первоначально переходная кривая строится таким образом, чтобы в результате образовывать прямое касание с исходным объектом. Смена направления касания на противоположное осуществляется при помощи кнопки ![]() .
.
|
Управление параметрами смещение и модуль касательной допускается осуществлять в 3D сцене при помощи одноимённых манипуляторов, отображение которых при желании можно отключить на вкладке Опции окна свойств.
|
Сопряжение исходных объектов кривой формы скругления определяется параметром Радиус. По умолчанию значение задаётся в миллиметрах, при необходимости допускается изменить единицы измерения. |
|
Для объединения результирующей переходной кривой и исходных объектов в один 3D путь предназначена опция Сшивать. |
|
3D пути на основе 2D элементов
К 2D элементам, на основе которых допускается создавать 3D пути относятся штриховки, элементы построения (конечные – 2D путь, сплайн; бесконечные – окружность, эллипс), а также линии изображения и эскиза, расположенные на страницах, связанных с рабочими плоскостями или рабочими поверхностями. При использовании 2D элементов, лежащих на странице рабочей плоскости, получившийся 3D путь будет плоским. 3D путь, созданный на основе 2D элементов с рабочей поверхности, будет повторять форму использованной поверхности.
Для более точного расположения 3D пути в пространстве можно задать 3D узел, через который должна проходить плоскость или поверхность пути. Смещение плоскости (поверхности) пути осуществляется посредством параллельного переноса. Если этого недостаточно, дополнительно можно уточнить положение 3D пути, задав 2D узел на плоскости 2D пути, который должен быть совмещён с выбранным 3D узлом.
Для создания 3D пути данным способом необходимо выбрать следующую опцию основного автоменю команды:
|
<H> |
Создать 3D путь по 2D элементам |
Выбор 2D элементов, на основе которых необходимо создать 3D путь, осуществляется при помощи следующей опции автоменю:
|
<H> |
Выбрать исходные элементы |
При использовании штриховок, бесконечных элементов построения, а также замкнутых линий изображения и эскиза в качестве исходных элементов результирующий путь строится по контуру выбранного объекта. В данном случае 3D путь всегда будет замкнутым.
Создание 3D пути по конечным элементам построения, а также по незамкнутым линиям изображения и эскиза предполагает их последовательное соединение: на основе каждого следующего выбранного объекта строится очередной участок создаваемого пути, все полученные участки объединяются в один 3D путь.
Рабочая поверхность, на которой лежат выбранные исходные элементы, определяется системой автоматически. Если автоматический выбор оказался неверен либо необходимо выбрать другую рабочую поверхность, на которой должен лежать результирующий путь, используется следующая опция автоменю:
|
<W> |
Выбрать рабочую поверхность |
Все выбранные объекты отображаются в соответствующих полях в окне свойств команды. Для управления списком исходных элементов используются кнопки Развернуть Отмена выбранного объекта в качестве рабочей поверхности осуществляется при помощи кнопки Очистить Уточнение расположения 3D пути в пространстве осуществляется при включении флажка Дополнительная привязка. При активации соответствующих полей выбираются 3D узел, через который должна проходить поверхность результирующего пути, и 2D узел на поверхности, который должен быть совмещён с выбранным 3D узлом. |
|
Создать 3D путь по двум проекциям
3D путь создаётся по двум проекциям на основные рабочие плоскости. В роли проекций 3D пути выступают 2D пути.
Выбираемые 2D пути должны полностью и однозначно определять положение и направление 3D пути в пространстве. В противном случае расположение 3D пути в пространстве будет неверным, или система выдаст сообщение об ошибке и невозможности создания 3D пути.
Данный пример находится в библиотеке «Примеры 16», папка «3D Построения/3D Путь/3D путь по двум 2D путям.GRB».
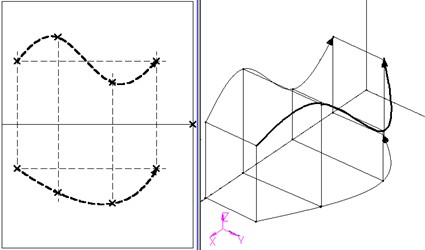
Данный способ построения 3D пути выбирается опцией:
|
<Q> |
Создать 3D путь по двум проекциям |
После вызова данной опции в автоменю появляются следующие опции:
|
<F> |
Выбрать первую проекцию 3D пути (2D путь) |
|
<S> |
Выбрать вторую проекцию 3D пути (2D путь) |
Данные опции позволяют выбрать две проекции создаваемого пути в окне 2D вида. Рабочие плоскости, на которых будут расположены проекции, выбираются системой автоматически. Выбрать другую рабочую плоскость (если она есть на данной 2D странице) можно с помощью опции:
|
<W> |
Выбрать другую рабочую плоскость |
Для редактирования 3D пути используется команда 3ЕРA.
Смотри: Содержание, Вспомогательные 3D элементы