Размер между двумя параллельными прямыми или между прямой и узлом



Размер между двумя параллельными прямыми или между прямой и узлом |
  
|
Создание размера между двумя параллельными прямыми, после вызова команды Dimension.
Если первым элементом была выбрана линия, то теперь необходимо задать второй элемент привязки размера. При построении линейного размера этим элементом может быть либо другая прямая, параллельная первой, либо узел. Если нужно построить угловой размер, выбирается линия, расположенная под углом к первой прямой. |
|
При построении размера между двумя прямыми, система самостоятельно находит ближайшие узлы, которые расположены на этих прямых, и привязывает к ним начало выносных линий. При этом, однако, всегда имеется возможность переназначить узлы, к которым привязывается размер.
В автоменю находится следующий набор пиктограмм:
|
<L> |
Выбрать прямую |
|
<N> |
Выбрать узел |
|
<Esc> |
Отменить выбор всех элементов |
Очевидно, что для выбора второго элемента привязки можно использовать обычную для T-FLEX технологию. Можно нажать ![]() или <L>, указав на линию построения. Можно выбрать узел с помощью опции
или <L>, указав на линию построения. Можно выбрать узел с помощью опции ![]() , тогда создастся размер между линией и узлом.
, тогда создастся размер между линией и узлом.
После того, как выбран второй элемент привязки, независимо от того, каким образом это было сделано, на экране рядом с курсором появится изображение размера, которое можно перемещать при помощи мыши. Начало и конец размерной линии будут помечены цифрами: “1” – начало размерной линии, “2” – конец размерной линии. Как первым, так и вторым элементом привязки может быть узел в начале координат.
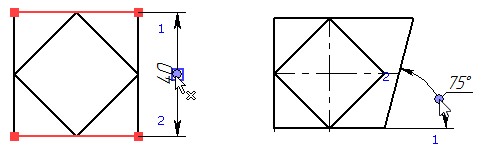
Рядом с размером появляется панель инструментов - маркеры и иконки, позволяющие изменить положение полки надписи, заполнить её содержимое и настроить тип стрелок размера.
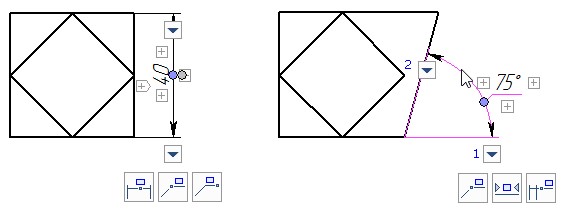
Задать текст До, После и Под можно на панелях, которые появляются после нажатия на одну из иконок ![]() . В выпадающих
. В выпадающих ![]() списках содержатся стандартные тексты До, После и Под. При клике правой кнопкой мыши в текстовом поле, появляется контекстное меню.
списках содержатся стандартные тексты До, После и Под. При клике правой кнопкой мыши в текстовом поле, появляется контекстное меню.
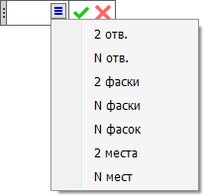
Принять изменение текста можно нажатием на клавишу <Enter>. Отменить ввод текста можно нажатием клавиши <Esc>.
Знак перед размерным числом можно выбрать из выпадающего списка после нажатия на иконку ![]() .
.
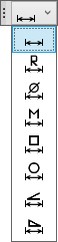
Параметры стрелок можно задать на специальной панели, которая появляется после нажатия на иконку ![]() , которая расположена под стрелкой.
, которая расположена под стрелкой.
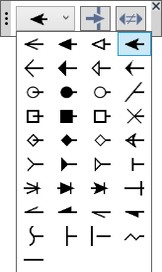
Чтобы очистить фон используется опция ![]() . Опция
. Опция ![]() включает и отключает использование одинаковых стрелок для размера.
включает и отключает использование одинаковых стрелок для размера.
Перемещать панели можно, поместив курсор на иконку ![]() и зажав
и зажав ![]() .
.
Динамическая панель с опциями изменения положения размера Задать выноску ![]() , Центрировать текст
, Центрировать текст ![]() , Размер на полке
, Размер на полке ![]() появляется под размером при наведении на него курсора.
появляется под размером при наведении на него курсора.
Для задания положения размера и выравнивания одного размера относительно другого можно использовать специальный управляющий маркер.
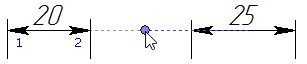
Если размер находится на полке, то для задания длины полки используется появляющийся управляющий маркер.
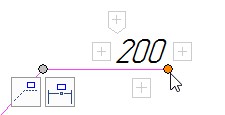
Для размера на полке доступны опции Скрыть полку ![]() и Убрать выносную полку
и Убрать выносную полку ![]() .
.
Для размера на выноске доступна опция Убрать выноску ![]() .
.
Появившиеся в автоменю новые опции отражают возможные дальнейшие действия. Причём это относится как к линейному, так и к угловому размеру (в случае, если две выбранные линии пересекаются).
Опции, которые доступны после задания привязки размера:
|
<P> |
Установить параметры размера |
|
<Alt+P> |
Скопировать свойства с существующего элемента |
|
<Shift+D> |
Выбрать связанный размер |
|
<Z> |
Изменить направление полки |
|
<Z> |
Сменить ориентацию размера (для углового размера) |
|
<Пробел> |
Задать положение размера в абсолютных координатах |
|
<T> |
Привязать размер к узлу |
|
<J> |
Включить режим центрирования размера |
|
<D> |
Изменить знак размера |
|
<N> |
Выбрать узел привязки |
|
<M> |
Изменить тип размера |
|
<K> |
Разрушить привязку (доступна, если размер привязан к узлу) |
|
<Esc> |
Отменить выбор всех элементов |
После того, как были выбраны две линии, между которыми необходимо проставить размер, можно сразу нажать ![]() , указав курсором нужное положение размера. Предварительно можно задать параметры данного размера, вызвав опцию
, указав курсором нужное положение размера. Предварительно можно задать параметры данного размера, вызвав опцию ![]() , а также указать расположение размерных линий. В этом смысле важными являются опции <Пробел> и <T>. Ниже представлены несколько примеров размеров, которые можно проставить между двумя линиями или линией и узлом. О задании параметров будет рассказано ниже, после описания других типов размеров.
, а также указать расположение размерных линий. В этом смысле важными являются опции <Пробел> и <T>. Ниже представлены несколько примеров размеров, которые можно проставить между двумя линиями или линией и узлом. О задании параметров будет рассказано ниже, после описания других типов размеров.
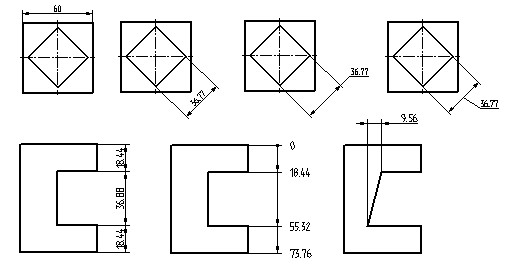
Рассмотрим процесс привязки выносных линий размера при использовании опций ![]() <Пробел> и
<Пробел> и ![]() <T>. Эти опции необязательны, но, как правило, они необходимы, если нужно очень жёстко привязать размерные линии к конструкции чертежа.
<T>. Эти опции необязательны, но, как правило, они необходимы, если нужно очень жёстко привязать размерные линии к конструкции чертежа.
Пример использования опции Привязать размер к узлу ![]() .
.
Создадим размер по двум линиям и нажмём <T> один раз. Размер будет привязан к ближайшему узлу. После этого переместим курсор вверх и создадим выноску.
Опция Включить режим центрирования размера ![]() должна быть оключена.
должна быть оключена.
Нажмём <T> ещё раз. Положение размера на выноске будет привязано к ближайшему узлу.
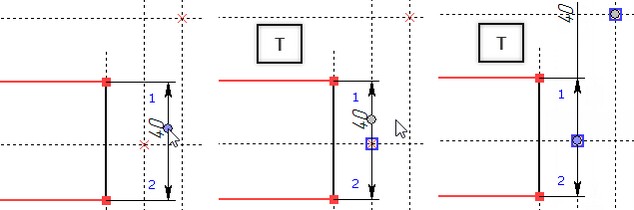
Пример использования опции Задать положение размера в абсолютных координатах ![]() :
:
После первого нажатия на <Пробел> размер будет зафиксирован на определённом расстоянии от объекта. Если перемесить курсор вверх и создать выноску, а затем повторно нажать <Пробел>, то будет создана выносная полка.
Если включена опция Включить режим центрирования размера ![]() , то второе нажатие на пробел создаст выноску.
, то второе нажатие на пробел создаст выноску.
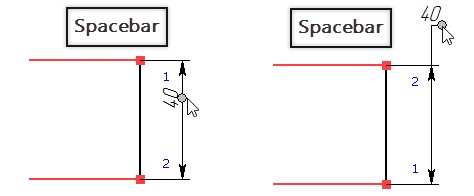
Третье подряд использование опции <Пробел> переведёт простановку размеров в режим выносной полки из центральной точки размера. Четвёртое нажатие на <Пробел> переведёт простановку размера в режим “невидимой” выносной полки. В этом режиме выносная полка не рисуется, но текст размера размещается так, как будто она есть. Такой режим позволяет располагать текст размера в произвольном месте.
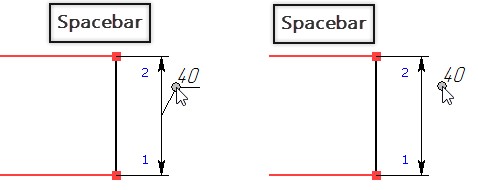
Пятое нажатие на <Пробел> переведёт простановку размера в первоначальный вариант.
Следует отметить, что использовать опцию <Пробел> и <T> рекомендуется, когда вы хотите жёстко определить поведение размера при параметрическом изменении чертежа. При изменении положения узлов привязки размерных линий соответственно будет меняться и положение размера.
Для отмены привязки к узлам используется опция ![]() . Если кликнуть по маркеру, который установлен на узле, с которым связан размер, то связь будет разорвана автоматически и опция не появится.
. Если кликнуть по маркеру, который установлен на узле, с которым связан размер, то связь будет разорвана автоматически и опция не появится.
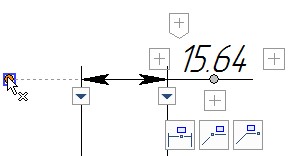
Опция ![]() позволяет назначить узлы привязки для размерных линий, созданных на линиях построения (по умолчанию система выбирает ближайший от места расположения размера узел на выбранной линии). Допустим, нижняя размерная линия на первом рисунке привязана по умолчанию. Зададим другой узел привязки с помощью опции <N>. Изменённое изображение размера показано на рисунке справа.
позволяет назначить узлы привязки для размерных линий, созданных на линиях построения (по умолчанию система выбирает ближайший от места расположения размера узел на выбранной линии). Допустим, нижняя размерная линия на первом рисунке привязана по умолчанию. Зададим другой узел привязки с помощью опции <N>. Изменённое изображение размера показано на рисунке справа.
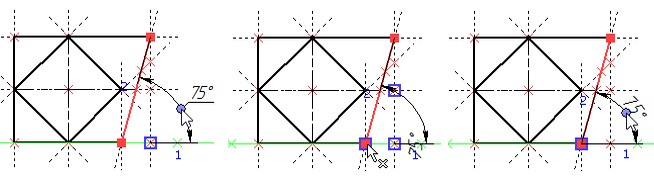
При включённом состоянии опции ![]() размерное число будет располагаться по центру между выносными линиями. При отключённом режиме центрирования размерное число располагается в месте указания курсора.
размерное число будет располагаться по центру между выносными линиями. При отключённом режиме центрирования размерное число располагается в месте указания курсора.
Опция ![]() позволяет быстро менять символ, стоящий перед размерным числом (“R”, “”, “M”,“”, “ο”), без вызова диалога параметров размера.
позволяет быстро менять символ, стоящий перед размерным числом (“R”, “”, “M”,“”, “ο”), без вызова диалога параметров размера.
При построении размера с выноской опция ![]() (<Z>) позволит изменить вид и ориентацию выносной полки размера.
(<Z>) позволит изменить вид и ориентацию выносной полки размера.
Нажатие ![]() (<Z>) приводит к смене четверти, на которой строится размер. Курсор при этом должен быть установлен в ту четверть, где нужно построить размер.
(<Z>) приводит к смене четверти, на которой строится размер. Курсор при этом должен быть установлен в ту четверть, где нужно построить размер.
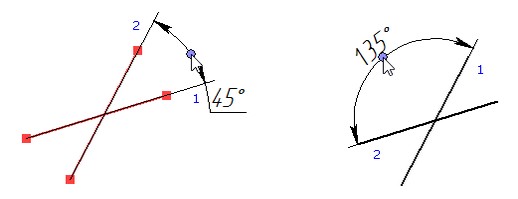
Для отмены выбора элементов построения используйте опцию
![]() <Esc> Отменить выбор элементов.
<Esc> Отменить выбор элементов.
Смотри: Размеры, Dimension , Типы размеров