Команда "Dimension" - Размер



Команда "Dimension" - Размер |
  
|
Вызов команды:
Пиктограмма |
Лента |
|---|---|
|
3D Модель → Дополнительно → Размер Чертёж → Оформление → Размер Сборка → Дополнительно → Размер Измерение → Измерить → Размер Листовой металл → Дополнительно → Размер Грани → Дополнительно → Размер Сварка → Дополнительно → Размер Примитивы → Дополнительно → Размер Рабочая плоскость → Оформление → Размер |
Клавиатура |
Текстовое меню |
<D> |
Чертёж > Размер |
Команда "Dimension" позволяет наносить размеры и устанавливать параметры размеров.
Вы можете проставлять на своем чертеже размеры различных типов и стандартов. В системе T-FLEX CAD размеры могут привязываться:
- к линиям построения прямым (исключение составляют радиальные и диаметральные размеры, положение которых определяется положением окружности, на которой они проставлены);
- к 2D узлам;
- к линиям изображения;
- к точкам сочленения линий изображения, принадлежащих 2D проекциям или 2D фрагментам (при выборе точки в ней создаётся 2D узел);
- к объектам 3D модели (подробнее см. раздел Элементы оформления в 3D).
В приведенных примерах рассматривается привязка размеров к 2D узлам и линиям построения, но следует помнить, что возможен выбор и перечисленных выше элементов.
Для создания размера необходимо указать элеметы чертежа для привязки.
После того, как выбран второй элемент привязки, независимо от того, каким образом это было сделано, на экране рядом с курсором появится изображение размера, которое можно перемещать при помощи мыши. Начало и конец размерной линии будут помечены цифрами: “1” – начало размерной линии, “2” – конец размерной линии.
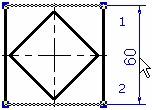
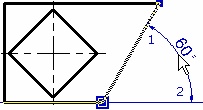
Создание размеров
После вызова команды вам становятся доступными следующие опции:
![]() <Enter> Выбрать ближайшую линию построения (прямую или окружность) для нанесения размера.
<Enter> Выбрать ближайшую линию построения (прямую или окружность) для нанесения размера.
Если вы собираетесь построить размер между двумя прямыми, то система найдет ближайшие узлы, которые расположены на этих прямых, и привяжет к ним начало выносных линий. При этом, однако, всегда имеется возможность переназначить узлы, к которым привязывается размер.
![]() <P> Задать параметры размеров.
<P> Задать параметры размеров.
![]() <Alt+P> Скопировать свойства с существующего элемента
<Alt+P> Скопировать свойства с существующего элемента
![]() <N> Выбрать узел
<N> Выбрать узел
![]() <L> Выбрать прямую
<L> Выбрать прямую
![]() <C> Выбрать окружность
<C> Выбрать окружность
![]() <Y> Простановка радиального размера с изломом размерной линии.
<Y> Простановка радиального размера с изломом размерной линии.
![]() <A> Простановка размера по дуге.
<A> Простановка размера по дуге.
![]() <Q> Простановка размера по отрезку.
<Q> Простановка размера по отрезку.
![]() <F> Простановка углового размера по 4 узлам
<F> Простановка углового размера по 4 узлам
![]() <T> Простановка линейного размера по 3 узлам
<T> Простановка линейного размера по 3 узлам
![]() <O> Простановка размера по конусу.
<O> Простановка размера по конусу.
![]() <B> Простановка размера от одной базы.
<B> Простановка размера от одной базы.
![]() <Ctrl><B> Простановка цепочки размеров.
<Ctrl><B> Простановка цепочки размеров.
![]() <S> Простановка строительного размера
<S> Простановка строительного размера
![]() <E> Простановка размера-лидера.
<E> Простановка размера-лидера.
![]() <X> Размеры от оси
<X> Размеры от оси
![]() <Shift+C> Размер между двумя окружностями
<Shift+C> Размер между двумя окружностями
![]() <F4> Изменить размер EDimension.
<F4> Изменить размер EDimension.
![]() <Esc> Выйти из команды
<Esc> Выйти из команды
После вызова команды создания размера можно нажать ![]() рядом с любой линией построения или изображения. Линия выделится. Либо можно указать курсором на прямую и нажать <L>. Также можно выбрать узел (клавиша <N>) или окружность (клавиша <C>).
рядом с любой линией построения или изображения. Линия выделится. Либо можно указать курсором на прямую и нажать <L>. Также можно выбрать узел (клавиша <N>) или окружность (клавиша <C>).
В зависимости от того, что выбирается на этом шаге, появляются различные возможности дальнейших действий.
Линейные размеры:
- Между двумя параллельными прямыми или между прямой и узлом
- Строительные размеры (отметки уровней)
- Размер между двумя окружностями
Угловые размеры:
- Между двумя пересекающимися прямыми
- Угловой размер по четырём узлам
Размеры на линии изображения:
- Размер по отрезку или по дуге
Управляющие размеры
- Управляющие размеры при работе с ограничениями
Выравнивание размеров
При выборе нескольких размеров в контекстном меню доступна группа опций Выравнивание размеров. Опции позволяют связать выбранные размеры, чтобы перемещать их вместе по чертежу.
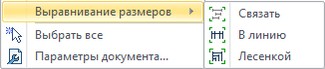
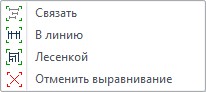
Опция Связать устанавливает связь между размерами. При перемещении одного из размеров, остальные перемещаются следом за ним, сохраняя своё изначальное положение друг относительно друга.
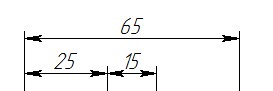
Для связанных размеров появляется опция Отменить выравнивание, которая отменяет выравнивание всех размеров в группе.
Опция В линию выравнивает все размеры в одну линию. Опция позволяет быстро выстроить цепочку размеров.
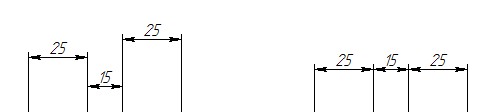
Опция Лесенкой позволяет выровнять размеры вертикально в соответствии с установленным интервалом.
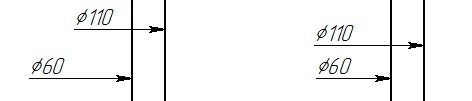
Интервал между размерами задаётся в команде ST: Задать параметры документа на вкладке Размеры в параметре Интервал выравнивания. Параметр задаёт интервал для вновь создаваемых групп размеров и не влияет на интервалы уже созданных групп.
При создании нового размера над или под другим размером, активна привязка размера в соответствии с заданным интервалом выравнивания.
Для каждого из размеров в группе в контекстном меню доступен следующий набор опций:
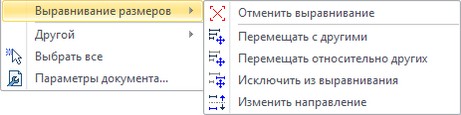
Эти же опции находятся в автоменю команды Изменить для размера.

![]() Перемещать с другими. Выбранный размер перемещается вместе с другими размерами в группе. Опция включена по умолчанию.
Перемещать с другими. Выбранный размер перемещается вместе с другими размерами в группе. Опция включена по умолчанию.
![]() Перемещать относительно других. После активации этой опции выбранный размер можно переместить относительно других размеров в группе. После этого размер вновь будет перемещаться с другими размерами, но новое положение сохранится.
Перемещать относительно других. После активации этой опции выбранный размер можно переместить относительно других размеров в группе. После этого размер вновь будет перемещаться с другими размерами, но новое положение сохранится.
![]() Исключить из выравнивания. Выбранный размер исключается из группы.
Исключить из выравнивания. Выбранный размер исключается из группы.
![]() Изменить направление. Изменяет положение размеров относительно выбранного размера. Если остальные размеры в группе располагались выше выбранного размера, то после активации опции они будут расположены ниже и наоборот.
Изменить направление. Изменяет положение размеров относительно выбранного размера. Если остальные размеры в группе располагались выше выбранного размера, то после активации опции они будут расположены ниже и наоборот.

Обозначение резьбы
При создании размера на основе линий изображения проекции, соответствующих резьбе, текст размера будет содержать обозначение резьбы. Это относится только к тем случаям, когда резьба создана в 3D модели при помощи операции "3AT - Создать резьбу". При выборе линий изображения резьбы в параметрах размера автоматически устанавливается флаг "С линий изображения", а обозначение резьбы формируется на основе параметров операции "Резьба".
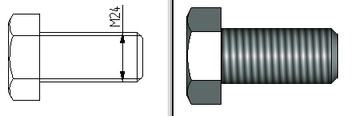
Особенности создания размеров на 2D проекциях
Все вышеперечисленные размеры, кроме строительных, на 2D проекциях могут проставляться в режиме "3D". Размеры, создаваемые на основе линий этой проекции, будут рисоваться расположенными в плоскости выбранных элементов. Например, в случае простановки размера на эллипсе, соответствующем круговому ребру, размер будет находиться в плоскости окружности ребра. Эта возможность позволяет проставлять на изометрических проекциях размеры с реальными значениями.
Данная возможность активизируется параметром "Сохранять информацию для 3D размеров" на вкладке "Общие" в свойствах проекции (см. команду "3J"). После включения данного параметра проекцию необходимо обновить.
Размеры на 2D проекции в обычном режиме |
Размеры на 2D проекции в режиме 3D |
Параметры размера задаются в окне свойств команды или в отдельном окне диалога, вызываемом опцией ![]() , до завершения создания (или редактирования) размера.
, до завершения создания (или редактирования) размера.
Параметры на закладках данного диалога дублируют параметры в окне свойств. Кроме того, диалог параметров содержит ряд дополнительных настроек. Прежде всего, это общесистемные параметры: уровень, слой, приоритет, цвет. Также в диалоге параметров есть дополнительная закладка, содержащая настройки шрифта. Эта закладка является типовой для многих элементов системы (размеры, надписи, шероховатости, допуски формы и расположения). На ней можно задать необходимые настройки шрифта, которым будет отображено значение размера. Если значение какого-либо параметра данной закладки отображается в квадратных скобках, то оно будет взято с закладки “Шрифт” диалога команды “Параметры документа”.
При создании размера по двум линиям 2D проекции или по окружности на проекции ему принудительно выставляется такой же приоритет, как и у проекции (если приоритет размера по умолчанию меньше приоритет проекции).
При вызове команды создания размера в окне свойств в разделе "Опции" содержится вспомогательный параметр – "Показывать диалог параметров при создании каждого размера". Если данный параметр включен, в команде создания размера после задания положения размера на чертеже на экране будет автоматически появляться окно диалога параметров размера (опция ![]() ).
).

Такой режим позволяет работать так же, как в предыдущих версиях T-FLEX CAD – сначала указать положения размера на чертеже, а затем задавать его параметры.
Параметры размеры в окне свойств разбиты на несколько разделов в соответствии с типом параметра. В зависимости от типа создаваемого размера (угловой, линейный, радиальный, строительный, по дуге) наборы параметров в разделах могут изменяться.
- Параметры размеров. Закладка "Общие"
Закладка, на которую собраны самые общие параметры размера.
- Параметры размеров. Закладка "Допуск"
Закладка, на которую собраны параметры, отвечающие за допуски размера.
- Параметры размеров. Закладка "Стиль"
Закладка, на которую собраны параметры, определяющие вид прорисовки размера.
- Параметры размеров. Закладка "Альтернативный размер"
- Параметры размеров. Закладка "Шрифт"
Параметры для новых размеров (параметры по умолчанию)
Параметры по умолчанию, которые будут применяться ко всем новым создаваемым размерам, можно задавать несколькими способами.
Прежде всего, можно задать их с помощью диалога параметров (опция ![]() ). Для этого нужно вызвать этот диалог до начала создания размера. Параметры, установленные для новых размеров, будут копироваться в параметры каждого создаваемого размера.
). Для этого нужно вызвать этот диалог до начала создания размера. Параметры, установленные для новых размеров, будут копироваться в параметры каждого создаваемого размера.
Также можно в процессе создания (или редактирования) любого размера сохранить заданные для него параметры как параметры по умолчанию, если нажать кнопку ![]() в окне свойств команды.
в окне свойств команды.
Важно отметить, что на закладке "Размеры" команды "Параметры документа" задаются те из вышеперечисленных параметров, которые могут быть заданы по умолчанию. Как правило, все размеры на чертеже должны выглядеть однотипно. Поэтому удобно определять их вид в команде "Параметры документа", а в параметрах конкретного размера выставлять значения по умолчанию. Это позволит при необходимости мгновенно изменить вид всех размеров.
Кроме уже описанных параметров, в команде "Параметры документа" задаются также ещё два параметра.
●"Неуказываемый квалитет" определяет неуказываемый для чертежа квалитет. Это означает, что те размеры, квалитет которых совпадет с неуказываемым, будут представлены на чертеже только своим номиналом.
●На закладке "Символы" диалога команды "Параметры документа" можно задать коды, которые в выбранном специальном шрифте будут соответствовать символам диаметра, градуса и знака «плюс/минус». Это может пригодиться при переводе файлов для других систем, а также при использовании шрифтов, в которых этим знакам соответствуют другие коды.
Копирование параметров с существующих размеров
Значения параметров создаваемого размера можно быстро скопировать с уже существующего размера. Для этого необходимо воспользоваться опцией:
![]() <Alt+P> Скопировать свойства с существующего элемента
<Alt+P> Скопировать свойства с существующего элемента
Данная опция доступна в автоменю команды до создания размера, либо в процессе создания (перед указанием положения размера на чертеже).
После вызова опции достаточно указать размер, значения параметров которого необходимо передать новому размеру. Скопированы будут значения тех параметров, которые являются общими для выбранного и создаваемого размеров.
Для того, чтобы скопированные значения параметров присваивались всем новым размерам, перед выбором исходного размера необходимо включить дополнительную опцию:
![]() <S> Запомнить свойства в параметрах по умолчанию
<S> Запомнить свойства в параметрах по умолчанию
При включённой опции скопированные параметры будут сохранены как параметры по умолчанию.
Данная опция упрощает создание размеров с одинаковыми параметрами. Однако она не позволяет копировать отдельные параметры или параметры с объекта другого типа. В таких случаях удобнее воспользоваться общим механизмом редактирования параметров элементов в окне свойств.
Задание связи размера с другим размером
При создании размера любого типа в автоменю доступна дополнительная опция, позволяющая связать создаваемый размер с другим, уже существующим, размером:
|
<Shift+D> |
Выбрать связанный размер |
После вызова этой опции необходимо указать размер, с которого будут браться параметры для соз-даваемого размера. При установке связи параметры “связанного” размера (например, номинальное значение, другие отображаемые параметры) берутся с исходного размера. Перечнем “связанных” параметров можно управлять в диалоге свойств размера выбором соответствующего режима номинала (“Авто”, “Вручную”, “Вручную с поправками”, “С выбранного размера”) и всплывающими галочками в диалоге свойств. Если у связанного размера надо не отображать содержимое строк «до», «после» и «под», то надо снять флаг «Проецировать строку…». Флаг появляется при наведении курсора мыши на поле соответствующего параметра. |
|
Разорвать связь между размерами можно с помощью опции:
|
<Shift+K> |
Разорвать связь с размером |
Опция отображается в автоменю команды только для “связанных” размеров.
Данную функциональность можно использовать, например, для отображения на упрощенном чертеже таких же размеров, как на точном чертеже изделия.
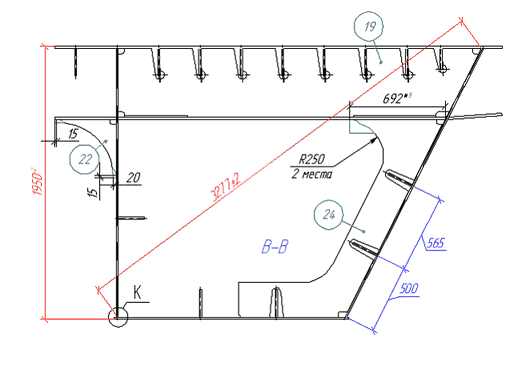
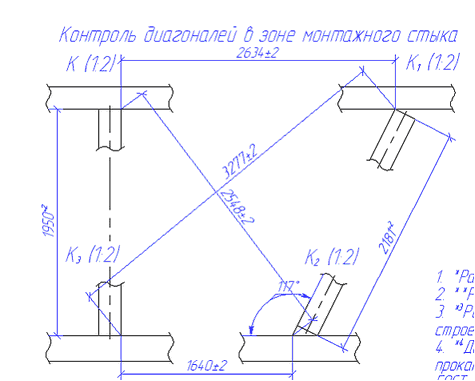
Расчёт поля допуска замыкающего размера
В T-FLEX CAD есть возможность автоматически рассчитать поле допуска замыкающего размера размерной цепи.
Пример
Пусть есть размерная цепь, в которой необходимо рассчитать поле допуска для замыкающего размера.
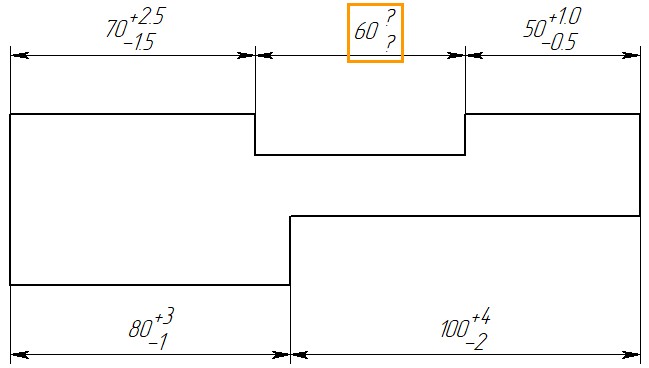
Размер 60 – является замыкающим. Размеры 70 и 50 – уменьшающими, размеры 80 и 100 – увеличивающими.
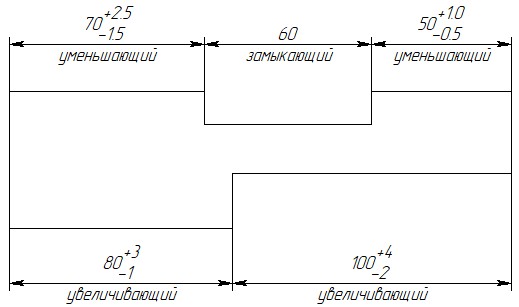
Расчёт отклонений замыкающего размера будет осуществляться по следующим формулам:
ВО_Замыкающего_размера = ∑ВО_Увеличивающих_размеров - ∑НО_Уменьшающих_размеров;
НО_Замыкающего_размера = ∑НО_Увеличивающих_размеров - ∑ВО_Уменьшающих_размеров.
Где ВО – верхнее отклонение, НО – нижнее отклонение, ∑ - знак суммирования.
Кроме того, можно рассчитать и номинал замыкающего размера:
Ном_Замыкающего_размера = ∑Ном_Увеличивающих_размеров - ∑Ном_Уменьшающих_размеров.
Где Ном – номинал размеров.
Для рассматриваемого примера:
ВО_Замыкающего_размера = (3+4)-((-1,5)+(-0,5)) = 9
НО_Замыкающего_размера = ((-1)+(-2))-(2,5+1) = -6,5
Ном_Замыкающего_размера = (80+100)-(70+50) = 60
Указанные расчёты можно выполнить автоматически, при помощи специального приложения. Для того, чтобы открыть приложение нужно вызвать специальную команду через Ленту на стартовой странице, или через текстовое меню:
Пиктограмма |
Лента |
|---|---|
|
Начало работы → Приложения |
Клавиатура |
Текстовое меню |
<АР> |
Настройка > Приложения |
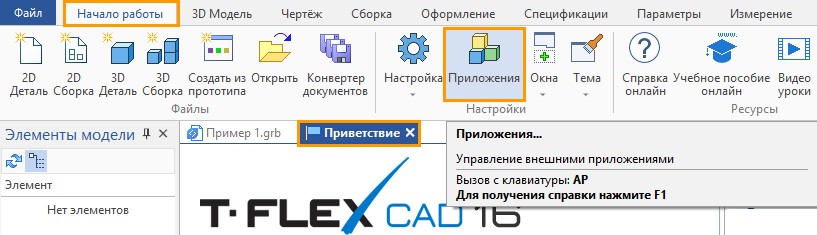
В появившемся диалоговом окне нужно выбрать приложение «Проверка номиналов размеров», и нажать «Запустить».
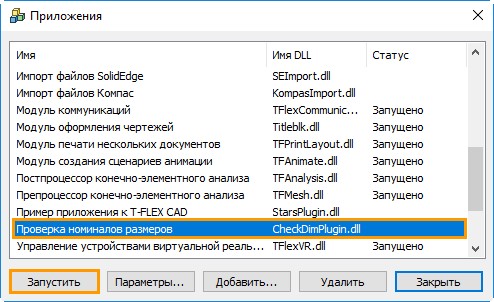
В Ленте появится закладка «Приложения» с группой «Проверка номиналов размеров».

Открываем документ, в котором необходимо рассчитать поле допуска замыкающего размера. Нажатием пиктограммы «Расчёт размерных цепей» вызываем команду. |
|
Автоменю команды содержит 4 пиктограммы для выполнения расчёта:
|
<C> |
Указать замыкающий размер |
|
<R> |
Указать уменьшающие размеры |
|
<I> |
Указать увеличивающие размеры |
|
<D> |
Расчёт |
Последовательно осуществляем ввод данных для расчёта.
Нажимаем пиктограмму ![]() и на чертеже, с помощью
и на чертеже, с помощью ![]() , выбираем замыкающий размер (в рассматриваемом примере размер 60). В окне свойств команды появится соответствующая запись.
, выбираем замыкающий размер (в рассматриваемом примере размер 60). В окне свойств команды появится соответствующая запись.
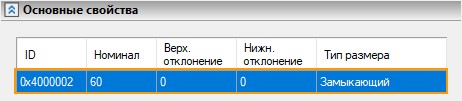
Нажимаем пиктограмму ![]() и на чертеже, с помощью
и на чертеже, с помощью ![]() , выбираем уменьшающие размеры (в рассматриваемом примере размеры 70 и 50). В окне свойств команды появятся новые записи.
, выбираем уменьшающие размеры (в рассматриваемом примере размеры 70 и 50). В окне свойств команды появятся новые записи.
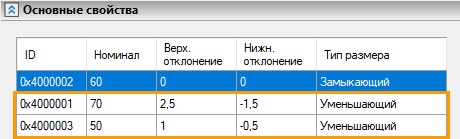
Нажимаем пиктограмму ![]() и на чертеже, с помощью
и на чертеже, с помощью ![]() , выбираем увеличивающие размеры (в рассматриваемом примере размеры 80 и 100).
, выбираем увеличивающие размеры (в рассматриваемом примере размеры 80 и 100).
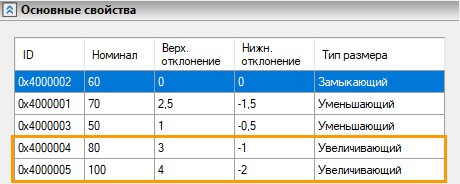
Нажимаем пиктограмму ![]() - выполняется расчёт.
- выполняется расчёт.
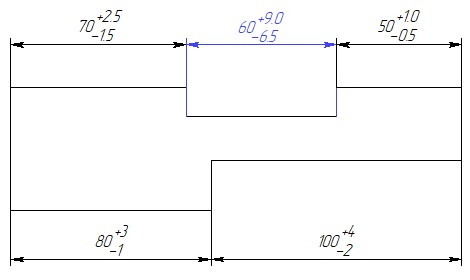
В окне свойств команды показывается результат расчёта.
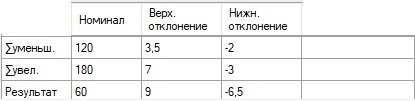
Чтобы выйти из команды – нужно нажать пиктограмму ![]() или <Ctrl+Enter>.
или <Ctrl+Enter>.
В случае, если пользователь ввёл значение замыкающего размера вручную, и он отличается от номинала, то при выполнении команды система выдаст предупреждение: размер подсветится красным, и в скобках на размере будет указан рассчитанный номинал замыкающего размера. |
|
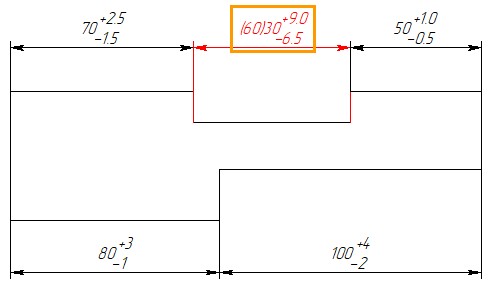
Использование свойств размера для задания поправки
Можно использовать значения, полученные с помощью команды "Измерить", для задания поправки в альтернативном размере. Для этого используется конструкция $(VALUE), где VALUE - имя свойства размера в команде "Измерить". Например, если в параметре размера "Текст после" написать ({$(VALUE)+2}%%116{$(UPPER_DEVIATION)-1}**), то размер будет выглядеть так:
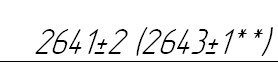
Работа с размерами в 3D окне
В 3D версии системы размеры, также как надписи и шероховатости, можно создавать в 3D окне, по граням 3D модели. Это позволяет строить полноценные трёхмерные чертежи.
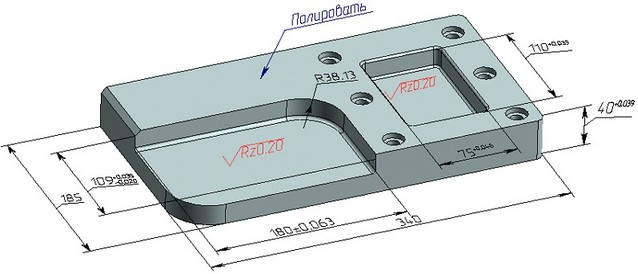
Параметры таких размеров автоматически передаются в размеры, создаваемые в 2D окне на соответствующих линиях 2D проекции данной модели. 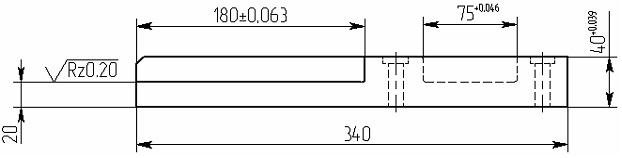
3D размеры могут быть управляющими размерами для 3D операций или элементов построения. Это значит, что при изменении номинала размера автоматически изменяются соответствующие параметры операции или 3D элемента построения.
Для изменения значения параметров операций могут использоваться и размеры, соответствующие управляющим, проставленные на 2D проекциях. Это соответствие система определяет автоматически.
Особенности задания параметров для строительных размеров
В основном параметры строительных размеров аналогичны параметрам линейных размеров. Ниже описаны существующие отличия.
У строительных размеров отсутствуют параметры для задания допусков и предельных отклонений.
В разделе Стиль присутствуют только те параметры, задание которых актуально для строительного размера. Также имеются дополнительные параметры:
Выносная линия. Отвечает за создание выносной линии от размера до узла привязки.
Показывать “плюс”. Управляет отображением знака “+” в размерах с положительным смещением от базового размера.
Как и для угловых размеров, для строительных размеров не задаётся альтернативный масштаб, и все остальные параметры, связанные с альтернативным размером.
О создании 3D размеров и размеров на проекциях подробно рассказано в разделах “Элементы оформления в 3D” и “2D проекции”.
Команда "PE -Установить значения размеров" позволяет редактировать чертёж и 3D модель, изменяя номинальные значения проставленных на них размеров.
Смотри: Содержание , Размеры, Параметры размеров, Типы размеров, Элементы оформления в 3D