Команда "3J" - Построить 2D проекцию



Команда "3J" - Построить 2D проекцию |
  
|
Вызов команды:
Пиктограмма |
Лента |
|---|---|
|
3D Модель → Дополнительно → Проекция Чертёж → Проекция Сборка → Дополнительно → Проекция Листовой металл → Дополнительно → Проекция Грани → Дополнительно → Проекция Сварка → Дополнительно → Проекция Примитивы → Дополнительно → Проекция |
Клавиатура |
Текстовое меню |
<3J> |
Чертёж > Проекция |
2D проекция – это двухмерное изображение, расположенное в 2D окне, полученное путём проецирования трёхмерной модели или отдельной её части на заданную плоскость. Проекции можно использовать для создания необходимых видов 2D чертежа, с последующим их оформлением, а также для получения разрезов и сечений. Можно проецировать как целые тела или даже группу тел, так и отдельные элементы модели (например, грани или рёбра). При работе с большими 3D моделями применяется метод создания 2D проекций в отдельном файле. Также проекции активно используются при трёхмерном моделировании – для черчения на активных рабочих плоскостях с привязкой к топологии трехмерных объектов, например, к граням или рёбрам.
Типы 2D проекций
T-FLEX CAD позволяет создавать 2D проекции следующих типов:
●Линии изображения. Изображение проекции данного типа представляет собой набор линий изображения;
●Векторная картинка. Изображение, создаваемое на проекции данного типа, полностью соответствует типу “Линии изображения”. Однако сами линии изображения в данном случае не создаются, а проекция рисуется в виде картинки. Данный режим позволяет уменьшить время генерации 2D проекции, а также уменьшить затраты по памяти, необходимые для создания большого числа линий изображения;
●Тоновая закраска. Изображение проекции рисуется в виде тоновой закраски, соответствующей одноименному режиму в 3D окне;
●Тоновая закраска с материалами. Изображение проекции рисуется в виде тоновой закраски с материалами, соответствующей одноименному режиму в 3D окне;
●Рёберное изображение. Изображение проекции рисуется в виде рёберного изображения, соответствующего одноименному режиму в 3D окне. В данном режиме действует параметр “Удалять невидимые линии”, в зависимости от которого производится или не производится удаление невидимых линий.
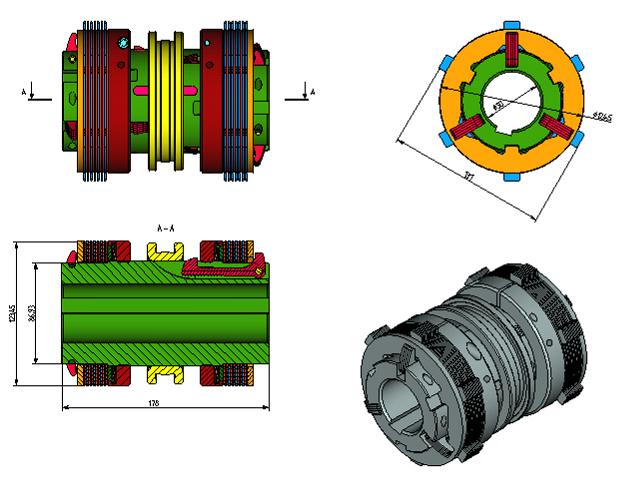
Проекции типов “Векторная картинка”, “Тоновая закраска”, “Тоновая закраска с материалами”, “Рёберное изображение” имеют следующие ограничения:
●Невозможно погасить (удалить) отдельные элементы (линии) проекций или изменить их параметры;
●Невозможно спроецировать 3D элементы построения (3D пути, 3D профили). Для проецирования выбираются только тела (операции).
Все типы 2D проекций поддерживают создание на их основе элементов оформления. На проекции типа “Линия изображения” элементы оформления привязываются к линиям проекции, на проекциях остальных типов – непосредственно к элементам 3D модели.
Создание проекций всех типов осуществляется одинаково.
После вызова команды доступно выполнение следующих действий:
![]() <1> Создать три стандартных вида.
<1> Создать три стандартных вида.
![]() <2> Создать разрез или сечение.
<2> Создать разрез или сечение.
![]() <3> Создать дополнительный вид.
<3> Создать дополнительный вид.
![]() <4> Создать местный разрез.
<4> Создать местный разрез.
![]() <5> Создать набор стандартных видов.
<5> Создать набор стандартных видов.
![]() <6> Создать стандартный вид.
<6> Создать стандартный вид.
![]() <7> Проекция на рабочей плоскости
<7> Проекция на рабочей плоскости
![]() <8> Проекция по проекции
<8> Проекция по проекции
![]() <9> Произвольный вид.
<9> Произвольный вид.
![]() <F> Выбрать файл 3D модели для проецирования
<F> Выбрать файл 3D модели для проецирования
Выбрать тип создаваемой проекции также можно в выпадающем списке окна свойств.

Перед тем как создавать чертежи с помощью проекций, желательно определиться, на каком формате будет выполняться чертёж, на скольких листах, какой общий масштаб на каждом листе. Все эти параметры устанавливаются в диалоге «Параметры документа» (команда Параметры документа, вкладка "Бумага"). Для каждой страницы могут быть заданы свои настройки. Эти настройки можно поменять в любой момент.
Общий алгоритм построения 2D проекции состоит из нескольких обязательных и необязательных действий:
1. Определить направление проецирования (обязательное действие) одним из способов:
- Можно использовать одну из опций для построения стандартных видов (опции ![]() ,
, ![]() ,
, ![]() ).
).
- При создании сечения или разреза (опция ![]() ) направление проецирования определяется автоматически в соответствии с положением линии сечения.
) направление проецирования определяется автоматически в соответствии с положением линии сечения.
- С помощью элемента оформления можно создать вид по стрелке (опция ![]() ). Направление проецирования определяется в соответствии с направлением стрелки.
). Направление проецирования определяется в соответствии с направлением стрелки.
- При создании местного разреза (опция ![]() ) направление проецирования совпадает с направлением на исходной проекции.
) направление проецирования совпадает с направлением на исходной проекции.
- С помощью рабочей плоскости (опция ![]() ).
).
- С помощью набора дополнительных опций можно определить произвольное направление по элементам 3D модели (например, по плоской грани).
- Задать вектор направления проецирования и угол поворота вокруг оси вектора в параметрах проекции.
- По направлению проецирования уже существующей 2D проекции (опция ![]() ).
).
В большинстве случаев система сама старается определить тип создаваемой проекции по первому выбранному элементу. Например, если указать на сечение, система предложит создание разреза; при указании на штриховку – местный разрез; при указании грани – общий вид и т.д.
2. Задать точку привязки в 2D окне (необязательное действие). Как правило, требуется указать место на чертеже (2D узел или свободная точка), в котором следует построить проекцию. При этом будущая проекция показывается в виде рамки, обозначающей габариты проекции.
3. Выбрать сечение для применения на проекции (необязательное действие). Данное действие следует выполнить, если строится разрез или сечение.
4. Выбрать тела, к которым будет применяться сечение (необязательное действие). Данное действие следует выполнить, если строится разрез или сечение, причём сечение должно применяться к отдельным элементам проецируемой модели.
5. Выбрать элементы модели для проецирования (необязательное действие). По умолчанию проецируется вся 3D сцена в текущем состоянии, но можно проецировать и отдельные Тела, операции или отдельные топологические элементы (грани, ребра).
6. Задать параметры проекции (необязательное действие). Можно задать некоторые свойства (например, масштаб) в диалоге «Параметры проекции» или в окне свойств.
7. Выбрать тип создаваемой 2D проекции: “Линии изображения”, “Векторная картинка”, “Тоновая закраска”, “Тоновая закраска с материалами”, “Рёберное изображение”.
8. Подтвердить ввод (обязательное действие). Как в любой 3D команде, после определения всех параметров необходимо подтвердить создание элемента. Это действие возможно, когда в автоменю становится доступна опция:
![]() <Y> Закончить ввод.
<Y> Закончить ввод.
Построение стандартных видов
Наиболее простой способ быстро получить чертежи 3D модели – построить один или несколько стандартных видов (иногда этого достаточно).
Создание трёх стандартных видов
Для удобства в отдельную опцию выведена возможность построения наиболее часто используемых трёх стандартных видов (Вид спереди, Вид сверху и Вид слева):
![]() <1> Создать три стандартных вида.
<1> Создать три стандартных вида.
Следует отметить, что расположение стандартных видов зависит от установленного стандарта рабочих плоскостей: ANSI, ЕСКД ("SO" - Установки системы, закладка 3D ).
После выбора опции, в автоменю остаётся группа команд для построения набора стандартных видов:
![]() <M> Изменить положение проекции
<M> Изменить положение проекции
![]() <K> Разорвать/установить связь проекции с видом спереди.
<K> Разорвать/установить связь проекции с видом спереди.
![]() <E> Выбрать элементы модели для проецирования.
<E> Выбрать элементы модели для проецирования.
При создании стандартных видов в автоменю есть еще несколько опций, общих для всех видов проекции (опции создания разрывов и работа с сечениями). Работа с ними будет описана ниже.
Если система определит, что габариты строящейся проекции не умещаются в пределы рабочей зоны страницы, то она предложит скорректировать настройки для размещения изображения в пределах страницы. Появится диалог, в котором можно выбрать один из четырех вариантов продолжения действий:
●изменить масштаб проекции;
●изменить масштаб страницы;
●изменить размер страницы;
●не изменять ничего.
Все численные параметры коррекции система подбирает автоматически. Пользователь может согласиться с ними или задать другие нужные ему значения.

Далее необходимо расположить виды на чертеже. В 2D окне появились три синие рамки, привязанные к курсору. Эти рамки обозначают габариты будущих проекций. В данный момент выбраны все три проекции. Для привязки какого-то конкретного вида, его нужно выбрать. Выбор вида осуществляется одним кликом внутрь синего прямоугольника (второй клик активирует опцию привязки вида Механизм привязки проекции к чертежу общий для всех типов проекций, поэтому в дальнейшем мы больше не будем подробно на нем останавливаться. |
|
Если привязывается вид спереди (главный), остальные виды сохраняют свое положение относительно главного. Привязка соседних видов осуществляется с соблюдением условий проекционной связи с главным видом. Точка привязки вида расположена по центру проекции. Если требуется совместить точку привязки с конкретным элементом 3D модели (3D узлом или вершиной), то следует строить проекцию с помощью набора инструментов дополнительных возможностей, который открывается опцией |
|
По умолчанию соседние виды сохраняют проекционную связь с главным видом. Эту связь можно разорвать с помощью опции |
|
Для всех одновременно создаваемых видов устанавливаются одинаковые параметры. В случае, когда требуется установить различные настройки для отдельного вида, его нужно выбрать в окне свойств. После этого для него можно отдельно задать элементы для проецирования или выбрать 3D сечение для применения на виде. В некоторых ситуациях данный алгоритм создания видов позволяет получить некоторый выигрыш во времени.
Если есть необходимость, можно выбрать элементы модели для проецирования с помощью опции ![]() . Более подробно о выборе тел для проецирования будет рассказано ниже, поскольку эта команда общая для всех типов проекций (см. раздел «Выбор тел для проецирования»).
. Более подробно о выборе тел для проецирования будет рассказано ниже, поскольку эта команда общая для всех типов проекций (см. раздел «Выбор тел для проецирования»).
Создание набора стандартных видов
Данная команда отличается от предыдущей тем, что можно задать произвольное количество стандартных видов. В остальном же все действия аналогичны. Создать набор стандартных видов можно с помощью опции:
![]() <5> Создать набор стандартных видов.
<5> Создать набор стандартных видов.
После вызова опции появляется окно диалога, в котором надо установить, какие виды требуется получить.

Создание одного стандартного вида
Создать один стандартный вид можно с помощью опции:
![]() <6> Создать стандартный вид.
<6> Создать стандартный вид.
Нужно выбрать из появившегося списка, какой из стандартных видов будет создаваться. В список стандартных видов добавлен вид «Изометрия». Элементы этого списка есть и в окне свойств – в общем списке типов 2D проекции.
Как обычно, вначале необходимо расположить проекцию на чертеже - выбрать точку привязки. При этом можно привязать создаваемый вид к существующей 2D проекции. Задать связь вида с другой проекцией можно с помощью опции
![]() <F> Выбрать главный вид для задания проекционной связи
<F> Выбрать главный вид для задания проекционной связи
После того, как была выбрана эта опция, нужно указать на какую-нибудь проекцию. Такая связь позволяет создавать «стандартный» вид относительно любой произвольной проекции, выбранной в качестве главного вида, то есть «вида спереди». Разрывает связь проекций опция ![]() .
.
После привязки вида к чертежу можно выбрать элементы для проецирования с помощью опции ![]() .
.
Создание дополнительного вида
При оформлении чертежа часто используется элемент обозначения вида по стрелке. Его можно использовать для построения проекции. При этом направление проецирования будет определяться по стрелке и ближайшей к стрелке проекции. Режим создания дополнительного вида включает опция:
![]() <3> Создать дополнительный вид.
<3> Создать дополнительный вид.
Далее необходимо выбрать элемент обозначения вида по стрелке. При этом подсветится ближайшая к стрелке проекция: система будет её использовать в качестве главного вида. Относительно главного вида будет строиться дополнительный. По умолчанию дополнительный вид сохраняет проекционную связь с главным видом. Разорвать связь можно с помощью опции ![]() . Последние действия – расположите проекцию на чертеже и, если нужно, выберите элементы модели для проецирования.
. Последние действия – расположите проекцию на чертеже и, если нужно, выберите элементы модели для проецирования.
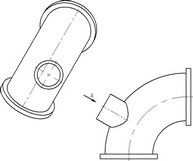
Создание разреза или сечения
Перед тем как начать строить разрез или сечение, нужно иметь в наличии ряд элементов. Во-первых, предварительно требуется построить либо 3D сечение (команда 3SE:Построить сечение), либо обозначение сечения на чертеже (команда SE:Создать обозначение вида). Причём последний элемент должен быть построен на одной из существующих проекций. Только в этом случае возможно его использование для построения разрезов.
Режим создания разреза или сечения устанавливается с помощью опции:
![]() <2> Создать разрез или сечение
<2> Создать разрез или сечение
Далее необходимо выбрать обозначение сечения на 2D чертеже или 3D сечение. Нормаль плоскости сечения будет задавать направление проецирования. Элементы выбираются с помощью опций
![]() <S> Создать 2D проекцию на основе 3D сечения
<S> Создать 2D проекцию на основе 3D сечения
![]() <L> Выбрать обозначение вида для создания проекции
<L> Выбрать обозначение вида для создания проекции
Далее с помощью соответствующих опций нужно задать точку привязки проекции на 2D виде.
Разрыв или установка связи создаваемой проекции с заданным сечением осуществляется с помощью опции
![]() <К> Установить/Разорвать проекционную связь с главным видом
<К> Установить/Разорвать проекционную связь с главным видом
Далее можно выбрать элементы для проецирования и элементы, к которым будет применяться сечение. Выбор элементов для проецирования выполняется обычным способом – при помощи опции
![]() <E> Выбрать элементы модели для проецирования
<E> Выбрать элементы модели для проецирования
По умолчанию сечение применяется ко всем объектам, выбранным для проецирования. Однако это не всегда требуется. Существует возможность отдельно определить список операций или Тел, к которым будет применяться сечение.
При построении сечения или разреза на основе 2D обозначения вида учитывается наличие разрыва на исходной проекции.
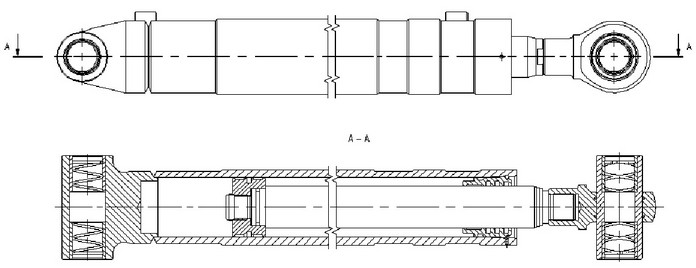
Параметры для управления использованными сечениями объединены в одну группу и размещены на закладке «Сечения» окна свойств. Используемые сечения показаны в списке «Использовать сечения». В данном списке отображаются имена 3D сечений или идентификатор для обозначения сечения. Для выбора дополнительного 3D сечения нужно поместить курсор в свободную строку, помеченную многоточием, после чего указать на нужный элемент в пространстве модели или в окне «3D модель». Выбор сечения также можно осуществить при помощи автоменю:
![]() <Ctrl+S> Определить применяемые сечения.
<Ctrl+S> Определить применяемые сечения.
Тип проекции, построенной с использованием сечений, можно выбрать из выпадающего списка: разрез, сечение, разрез с разворотом/радиальный разрез, сечение с разворотом. Разворот может быть выполнен только в случае, если использовалось сложное сечение (состоящее из нескольких сегментов). Каждое сечение можно применять сразу ко всем проецируемым или только к отдельно выбранным объектам из числа проецируемых. Список операций/Тел, к которым применяется выбранное сечение, отображается в списке «Применять к ». Для выбора элементов используйте список в окне свойств или опцию автоменю:
В выпадающем списке можно установить способ использования списка тел. Возможны варианты «к выбранным элементам», «ко всем, кроме выбранных», «ко всем элементам», ”из свойств сечения”. Вариант «ко всем элементам» установлен по умолчанию и применяется, когда список элементов пустой. |
|
При выборе варианта ”Из свойств сечения” правила применения сечения берутся из свойств 3D сечения.

При создании разрезов по сборочным 3D моделям следует помнить, что во внутренних настройках документов 3D фрагментов могут быть заданы условия, при которых эти 3D фрагменты не будут рассекаться сечением. Эти условия определяются в команде ST: Параметры документа и могут использоваться, например, при создании 3D моделей стандартных элементов.
Опция «Разрез с разворотом/Радиальный разрез» работает в одном из двух режимов - зависимости от того, какой тип сложного сечения в данном случае применялся. Если сложное сечение состоит из отрезков, то все сечение полностью разворачивается. Если хотя бы один из сегментов сложного сечения представляет собой дугу окружности, то включается режим построения радиального разреза. При этом все дуги при развороте сечения «выбрасываются».
Опция «Сечение с разворотом» всегда строит развернутое сечение, даже если в нём присутствуют дуги окружностей.
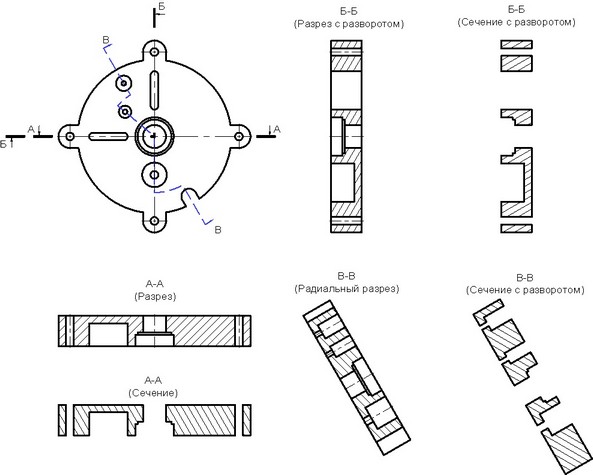
На следующем представленном примере по главному виду построено два разреза. В первом случае сечение применялось только к кожуху, во втором случае – ко всем телам.
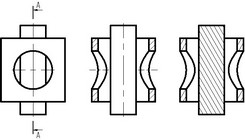
В группе параметров для управления сечениями имеются следующие дополнительные настройки:
Закрашивать очерк элемента. Данная настройка позволяет корректно рисовать изображение резьбовых соединений, в которых (из-за особенности соединений) элементы имеют взаимное проникновение. При этом часть элементов резьбового соединения (например, стандартные элементы) могут не рассекаться.
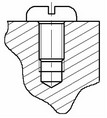
Штриховать. Параметр, управляющий наличием штриховки в месте сечения или разреза. Точность поиска контура штриховки можно установить в специальном поле.
Масштаб. Параметр задаёт масштаб штриховки.
Точность. Точность поиска контура штриховки. Регулировка этого параметра помогает в сложных случаях, когда система не может заштрихорвать контур в пределах ранее заданной точности.
Подбор угла. Устанавливается вариант автоматического подбора угла штриховки для разрезаемых деталей. В выпадающем списке доступно два варианта: «только 45 и -45» и «30, 45, 60, -30, -45, -60»
Автоматический подбор шага. Устанавливается верхний и нижний предел значений, в котором система автоматически подбирает шаг штриховки. Размер шага подбирается относительно площади контура штриховки.
По линиям изображения (данная опция доступна только для проекций типа “Линии изображения”). При установленном флажке штриховки на разрезах/сечениях формируются по линиям изображения проекции, при снятом – по граням, появляющимся на проецируемом теле в результате применения 3D сечения.
По умолчанию флажок отключен, т.е. штриховки создаются по граням сечения (так как линии изображения на проекции не всегда образуют замкнутый контур из-за потери точности при проецировании).
Флажок “По линиям изображения” рекомендуется включать, если создаваемая штриховка в дальнейшем будет использоваться для построения 3D профиля или местного разреза.
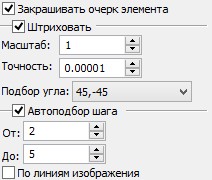
Управление свойствами штриховки на разрезах и сечениях
По правилам чертежных стандартов все детали, которые рассечены на разрезе или сечении, должны быть заштрихованы определённым образом. Если материал детали требует штриховки с особым рисунком, то в свойствах этого материала должен быть установлен соответствующий тип штриховки «по образцу». В остальных случаях материал в месте разреза штрихуется чередующимися наклонными полосами с заданным углом и шагом. Если в разрезе присутствует несколько тел, то для них угол и шаг штриховки должны различаться. При первом построении разреза или сечения система автоматически подбирает разные свойства штриховки (угол наклона и шаг) для разных деталей.
Причём, однажды подобранные параметры штриховки для одной детали (операции) автоматически запоминаются в модели, и при выполнении разрезов или сечений на других видах, параметры штриховки для этой же детали остаются неизменными.
Эти свойства штриховки хранятся вместе с исходной операцией и передаются операциям-наследникам, у которых включен флаг «Атрибуты с исходной операции»
Однако, пользователь в любой момент может изменить свойства штриховки на разрезе, отредактировав её параметры. После подтверждения изменений свойств штриховки система задаст вопрос, в котором предложит два варианта дальнейших действий.

Если пользователь ответит «Да», то установленные новые параметры угла и шага штриховки сохранятся в модели и будут применяться для этой детали во всех разрезах и сечениях, в которых участвует данная деталь. Если пользователь ответит «Нет», то штриховка приобретёт индивидуальные настройки и не будет в дальнейшем зависеть от свойств операции.
Для того, чтобы обратно перевести индивидуально установленные свойства штриховки в свойства, взятые с 2D проекции, необходимо выбрать эту штриховку ![]() и в появившемся контекстном меню выбрать пункт «Параметры с 2D проекции».
и в появившемся контекстном меню выбрать пункт «Параметры с 2D проекции».
В контекстном меню штриховки разреза есть еще один полезный пункт «Не применять сечение». После вызова этой команды операция, для которой было построена штриховка на разрезе, будет в данной проекции занесена в список операций, к которым не должно применяться сечение. После этого проекция автоматически перестраивается.
Создание местного разреза
Данная опция позволяет создавать местные разрезы на существующей проекции.
![]() <4> Создать местный разрез.
<4> Создать местный разрез.
Границы местного разреза определяются по контуру штриховки. Штриховку необходимо создать перед построением местного разреза. Для выбора ограничивающей штриховки включите опцию:
![]() <H> Выбрать штриховку для определения формы разреза.
<H> Выбрать штриховку для определения формы разреза.
По окончании создания местного разреза штриховка станет невидимой и закроет собой часть основной проекции. Линии местного разреза будут нарисованы с более высоким приоритетом, чем у штриховки и у линий основной проекции.
Геометрия линий изображения, ограничивающих контур исходной штриховки, может учитываться при определении границ местного разреза. Например, если контур штриховки был задан волнистыми линиями, то границы местного разреза также будут волнистыми. Учёт типа линий можно включить или выключить в параметрах местного разреза.
Далее необходимо определить положение плоскости разреза. Нормаль плоскости автоматически совпадает с направлением взгляда основной проекции – той, на которой строится местный разрез. Далее позиционировать плоскость разреза можно либо по 3D узлу, либо по 2D узлу на другой проекции. Например, если вы строите местный разрез на виде слева, то 2D узел можно указать на одном из соседних стандартных видов – спереди, сверху, снизу, сзади.
2D или 3D узел можно выбрать с помощью опций:
![]() <3> Выбрать точку, задающую плоскость разреза
<3> Выбрать точку, задающую плоскость разреза
![]() <2> Выбрать 2D узел, задающий плоскость разреза
<2> Выбрать 2D узел, задающий плоскость разреза
Местный разрез автоматически привязан к проекции, на которой он построен. Но иногда может потребоваться разорвать эту связь и привязать местный разрез к чертежу в другом месте. Разрывает связь опция
![]() <К> Установить\разорвать проекционную связь с проекцией
<К> Установить\разорвать проекционную связь с проекцией
При разорванной связи доступна опция для привязки проекции к чертежу (либо свободная привязка, либо к 2D узлу).
![]() <M> Изменить положение проекции
<M> Изменить положение проекции
При создании местного разреза рекомендуется выбирать элементы модели для проецирования. Если выбрать только те элементы, которые попадают в область разреза, то проекция будет пересчитываться быстрее.
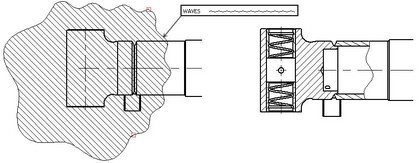
Построение проекции на рабочей плоскости
Проекция на рабочей плоскости используется при работе с активными рабочими плоскостями (например, при создании новой рабочей плоскости на основе плоской грани, на неё может быть автоматически спроецирована выбранная грань). Команда построения проекции на активной рабочей плоскости может быть вызвана пиктограммой ![]() , которая находится на главной панели в наборах “Рабочая плоскость” и “Рабочая плоскость (Эскиз)”.
, которая находится на главной панели в наборах “Рабочая плоскость” и “Рабочая плоскость (Эскиз)”.
При наличии рабочей плоскости на 2D виде, иногда удобно её использовать для проецирования элементов модели. Для этой цели существует опция:
![]() <7> Проекция на рабочей плоскости
<7> Проекция на рабочей плоскости
Рабочую плоскость можно выбрать либо в 3D окне, либо на 2D виде. Проекция будет построена на той странице чертежа, на которой лежит выбранная рабочая плоскость. Привязывать проекцию на чертёж не требуется. Положение проекции определяется автоматически, так как каждая рабочая плоскость имеет конкретное положение в 3D пространстве. Объекты проецируются на рабочую плоскость по направлению её нормали.
Проецирование 3D точки на рабочую плоскость
Возможность создавать на рабочей плоскости 2D узел как проекцию 3D точки не имеет прямого отношения к команде построения 2D проекций и к элементу T-FLEX CAD «2D проекция».
Создание 2D узла как проекции 3D точки используется при работе с активными рабочими плоскостями, часто совместно с командой построения 2D проекции на рабочей плоскости. Команда создания 2D узлов–проекций 3D точек экономит вычислительные ресурсы компьютера, когда нет необходимости строить обычную 2D проекцию.
Пиктограмма ![]() для запуска команды построения 2D узла-проекции находится на главной панели (в наборах “Рабочая плоскость” и “Рабочая плоскость (Эскиз)”) и доступна только в момент работы с активной рабочей плоскостью. Для создания узла-проекции нужно выбрать 3D точку в 3D окне.
для запуска команды построения 2D узла-проекции находится на главной панели (в наборах “Рабочая плоскость” и “Рабочая плоскость (Эскиз)”) и доступна только в момент работы с активной рабочей плоскостью. Для создания узла-проекции нужно выбрать 3D точку в 3D окне.
Общий случай создания 2D проекции
Самый общий вариант создания 2D проекции выполняется при вызове опции "Произвольный вид" ![]() . После включения опции, становится доступными следующие действия:
. После включения опции, становится доступными следующие действия:
![]() <M> Изменить положение проекции
<M> Изменить положение проекции
![]() <F> Выбрать плоскость проецирования
<F> Выбрать плоскость проецирования
![]() <N> Выбрать точку для совмещения с точкой привязки
<N> Выбрать точку для совмещения с точкой привязки
![]() <K> Отменить направление и положение проецирования
<K> Отменить направление и положение проецирования
![]() <S> Определить применяемые сечения.
<S> Определить применяемые сечения.
![]() <E> Выбрать элементы модели для проецирования.
<E> Выбрать элементы модели для проецирования.
В первую очередь нужно определить место проекции на чертеже – указать точку привязки. По умолчанию создается изометрическая проекция всей сцены в мировой системе координат. Проекция начальной точки мировой системы координат совмещается на 2D виде с точкой, выбранной на предыдущем шаге. В качестве точки пространства для совмещения сточкой привязки на проекции может быть выбрана 3D точка.

Направление проецирования можно изменить одним из следующих способов:
- Выбрать плоскость проецирования. Направление проецирования будет определяться нормалью к этой плоскости. Для выбора грани используйте опцию
![]() <F> Выбрать плоскость проецирования
<F> Выбрать плоскость проецирования
- Задать в окне параметров точку взгляда. Она может быть определена с помощью координат, либо выбором одного из стандартных или пользовательских видов.
Координаты направления взгляда можно задать в окне свойств. В соответствующих полях записываются координаты X, Y и Z второй точки направляющего вектора. Первая точка вектора – начальная точка мировой системы координат. Можно с помощью кнопки "Загрузить" ![]() , загрузить один из пользовательских видов. Пользовательский вид может быть сохранён при работе в команде PW:Задать параметры 3D вида.
, загрузить один из пользовательских видов. Пользовательский вид может быть сохранён при работе в команде PW:Задать параметры 3D вида.

Угол поворота - параметр, задающий угол поворота 2D проекции на 2D виде относительно точки привязки. Положительное значение задаёт поворот против часовой стрелки.
Задание координат и угла поворота возможно только при создании произвольного вида. При создании других видов с проекционной связью, например, стандартных, или разреза, координаты определяет система, и эти поля могут быть заблокированы.
Построение 2D проекции по существующей проекции
Для создания такой проекции используется опция ![]() . После выбора этого режима в автоменю становятся доступны следующие опции:
. После выбора этого режима в автоменю становятся доступны следующие опции:
![]() <V> Выбрать проекцию для задания параметров проецирования
<V> Выбрать проекцию для задания параметров проецирования
![]() <E> Выбрать элементы модели для проецирования
<E> Выбрать элементы модели для проецирования
![]() <A> Выбрать все тела в текущей сцене
<A> Выбрать все тела в текущей сцене
![]() <F> Выбрать файл 3D модели для проецирования
<F> Выбрать файл 3D модели для проецирования
![]() <Ctrl+S> Определить применяемые сечения
<Ctrl+S> Определить применяемые сечения
![]() <Ctrl+O> Выбрать операцию, к которой применять сечение
<Ctrl+O> Выбрать операцию, к которой применять сечение
Сначала определяется исходная 2D проекция, с которой будут взяты свойства для создаваемой проекции. Новая 2D проекция будет совпадать с исходной по положению, ориентации, применяемым разрывам. Остальные параметры проекции можно отредактировать: можно изменить список проецируемых объектов и применяемых сечений, метод проецирования, стили доступных линий, параметры штрихования.
Создаваемой 2D проекции автоматически присваивается приоритет на 5 единиц больше, чем у исходной проекции. Дополнительно в свойствах новой 2D проекции устанавливается флажок “Строить очерк всей проекции” (см. раздел “Параметры 2D проекции”).
Данный способ создания 2D проекции можно использовать для построения проекций резьбовых соединений с рассечением обоих свинчиваемых деталей (“винт” и “гайка”). На проекции с одновременным рассечением обоих деталей линии резьбы “винта” и “гайки” будут накладываться друг на друга. Чтобы добиться правильного отображения резьбового соединения, можно поверх исходной проекции (разрез “гайки”) создать вторую 2D проекцию на основе первой, указав в списке проецируемых и разрезаемых элементов только “винт”.
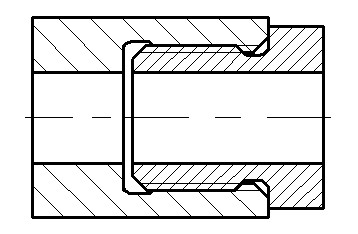
Выбор элементов для проецирования
По умолчанию, т.е. если ничего специально не выбиралось, для проецирования выбрана вся сцена. Режим "Вся сцена" каждый раз проецирует все операции, видимые в сцене на момент пересчёта проекции, независимо от того, сколько их было на момент создания проекции. На основе таких проекций нельзя создавать другие 3D элементы (из-за возможности изменения топологии, а также возникновения рекурсии), об этом система выдаёт предупреждение в момент создания проекции.
Выбирать элементы нужно в тех случаях, когда требуется проецировать не всю модель, а лишь отдельные элементы (конкретные операции, Тела или элементы построения/топологические элементы) или если проекция будет использована для создания 3D элементов. Кроме того, часто бывают случаи, когда каких-то объектов модели просто не может быть видно на проекции по причине того, что их закрывают собой другие тела. Например, какие-то детали могут находиться внутри корпуса. В этом случае полезно исключить из проекции те объекты, которых все равно не видно. Это даст выигрыш во времени при пересчёте такой проекции.
Для того чтобы выбрать отдельные элементы модели, необходимо воспользоваться опцией, которая есть в каждом режиме построения проекций:
![]() <E> Выбрать элементы модели для проецирования.
<E> Выбрать элементы модели для проецирования.
Данная опция имеет выпадающий список фильтров для выбора нужных объектов. Допускается выбирать Тела, операции, 3D профили, 3D пути, грани, ребра, циклы, 3D сварные швы и ЛСК. Набор опций-фильтров для выбора объектов дублируется на системной панели.
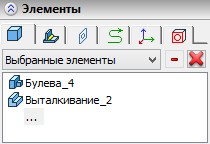
При активизации опции ![]() в окне свойств автоматически открывается раздел “Элементы”. Данный раздел содержит список, в который заносятся выбираемые элементы. Список разделён на отдельные закладки по типу выбираемых объектов – “Тела и операции”, “Сварные швы”, “Профили”, “Пути”, “Системы координат”, “Геометрические элементы”.
в окне свойств автоматически открывается раздел “Элементы”. Данный раздел содержит список, в который заносятся выбираемые элементы. Список разделён на отдельные закладки по типу выбираемых объектов – “Тела и операции”, “Сварные швы”, “Профили”, “Пути”, “Системы координат”, “Геометрические элементы”.
Активизировать режим выбора проецируемых элементов можно также с помощью диалога окна свойств. Достаточно поместить курсор в свободную строку списка, помеченную многоточием, и опция ![]() включается автоматически.
включается автоматически.
Для каждого типа выбранных элементов можно указать способ проецирования: -Все элементы – проецироваться будут все элементы данного типа в сцене; -Выбранные элементы – проецироваться будут только выбранные элементы данного типа; -Все, кроме выбранных – проецироваться будут все элементы данного типа, кроме выбранных; |
|
-Из файла (только для Тел и операций) – данный вариант устанавливается, если проецируемые операции и Тела выбираются из внешнего файла (см. параграф “Построение 2D проекции по модели из внешнего файла”). При выборе данного пункта в автоменю команды автоматически включается опция выбора файла ![]() ;
;
-Так же, как в операции (только для сварных швов) – способ проецирования сварных швов будет зависеть от способа, установленного для операции и Тел. Если для операций установлено “Все элементы”, то проецируются и все сварные швы. Если же для операций установлен любой другой способ, то сварные швы не проецируются.
По умолчанию для Тел и операций установлен режим “Все элементы”, для профилей, путей, систем координат – режим “Выбранные элементы”. Для геометрических элементов (грани, рёбра, циклы) способ проецирования не задаётся (всегда проецируются только выбранные).
Проецирование систем координат имеет ряд особенностей. Системы координат проецируются поверх всей 3D модели без учета видимости. Линии проекций систем координат не учитываются при определении границ проекции.
Проекции систем координат создаются из трёх линий изображения со стрелками. Цвет каждой линии-оси совпадает с цветом соответствующей оси глобальной системы координат в 3D сцене. Стиль отрисовки линий можно изменять, как и у обычных линий изображения чертежа. Длина осей системы координат определяется параметром “Вид > Размер > Систем координат” в диалоге команды ST: Параметры документа, закладка “3D”. Проецирование глобальной системы координат задаётся отдельно с помощью “Глобальная СК”. Выбранный для ЛСК способ проецирования на проецирования глобальной системы координат не влияет. |
|
В автоменю имеется отдельная опция для быстрого выбора всех операций, имеющихся на данный момент 3D в сцене.
![]() <A> Выбрать все тела в текущей сцене.
<A> Выбрать все тела в текущей сцене.
Отличие опции "Выбрать все тела в текущей сцене" от режима проецирования всей сцены состоит в следующем: список всех операций, выбранных в 3D сцене, формируется в момент использования опции и остается постоянным, если его специально не изменять. Получается, что при добавлении в сцену новых тел они не попадают в список проецируемых элементов.
Построение 2D проекции по модели из внешнего файла
Режим построения проекции по модели из внешнего файла можно использовать при работе со сложными 3D моделями, сборками, когда можно существенно экономить вычислительные ресурсы за счет исключения необходимости пересчёта 3D модели. При построении 2D проекции система берёт из внешнего файла только сохраненные в нем геометрические данные. Также можно при необходимости составлять единый чертёж на основе разных 3D моделей (разные исполнения, отдельные фрагменты и т.д.).
Опция выбора внешнего файла для построения проекции доступна в автоменю команды:
![]() <F> Выбрать файл 3D модели для проецирования
<F> Выбрать файл 3D модели для проецирования
Если пользователь вызовет команду создания 2D проекции, а в текущем документе будет отсутствовать 3D модель, то первоначально в автоменю будет присутствовать только эта опция. При вызове этой опции появляется стандартное диалоговое окно для выбора файла. После выбора файла с 3D моделью в автоменю становятся доступны все остальные опции для построения проекции. Далее построение проекции ведётся как обычно. При этом ограничены возможности по выбору элементов для проецирования. В данном случае всегда проецируется вся 3D модель, находящаяся в выбранном файле.
При необходимости создания нескольких проекций на основе внешнего файла не обязательно каждый раз выбирать его. При построении связанных видов (связанный стандартный вид, разрезы, сечения, виды по стрелке) данные о 3D модели автоматически берутся с исходной проекции.
Информация об использованном внешнем файле записывается в дереве 3D модели рядом с именем 2D проекции. Если выбрать 2D проекцию ![]() , то в контекстном меню доступна команда для открытия файла, который она использует. В окне «Параметры 2D проекции» на закладке «Элементы» также можно видеть имя файла, на основе которого построена 2D проекция.
, то в контекстном меню доступна команда для открытия файла, который она использует. В окне «Параметры 2D проекции» на закладке «Элементы» также можно видеть имя файла, на основе которого построена 2D проекция.
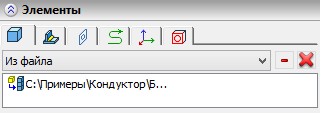
Режим построения проекции по модели из внешнего файла можно также активизировать, установив способ проецирования “Из файла” для Тел и операций в разделе “Элементы” окна свойств. Опция ![]() при этом будет активизирована автоматически.
при этом будет активизирована автоматически.
Создание разрыва на проекции
Часто при создании чертежей длинномерных деталей приходится вырезать некоторый участок вида детали для обеспечения компактности чертежа. В системе T-FLEX CAD существует инструмент, позволяющий по трёхмерным деталям получать проекции с разрывом. Разрыв можно сделать при построении всех видов проекций, кроме разреза с разворотом сечения. При работе с разрывами следует помнить о ряде особенностей:
- При привязке радиального или обоих узлов линейного размера к линиям такой проекции или к потомкам линий проекции система автоматически корректирует размер для получения истинного значения.
- Если разрыв создается на уже существующей проекции (при её редактировании), к которой привязаны некоторые элементы (например, размеры), то эти элементы могут не найтись вследствие изменения топологии проекции после создания разрыва.
Если создать новую проекцию на основе проекции с разрывом, то зависимая проекция автоматически скопирует разрыв с основной проекции.
Опция построения разрыва на проекции доступна во многих режимах построения проекций.
![]() <B> Вид с разрывом
<B> Вид с разрывом
![]() <V> Добавить вертикальный разрыв
<V> Добавить вертикальный разрыв
![]() <H> Добавить горизонтальный разрыв
<H> Добавить горизонтальный разрыв
![]() <C> Копировать линии разрыва
<C> Копировать линии разрыва
![]() <R> Задать угол
<R> Задать угол
Сжимать пространство можно только в двух взаимно перпендикулярных направлениях. Количество разрывов в обоих направлениях не ограничено. Разрыв задаётся прямоугольной областью. Две границы её определяются габаритами проекции, остальные две задаются пользователем с помощью мышки и соответствующих опций.
Прямоугольная область разрыва в момент создания и редактирования заштрихована линиями, показывающими направление сжатия пространства (перпендикулярно к линиям разрыва). Предварительное изображение проекции построено синими линиями.
На следующем рисунке показан пример проекции с разрывом.
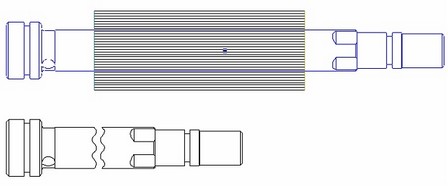
Дополнительные настройки разрывов производятся также при помощи окна свойств.
Каждый разрыв заносится в список разрывов в окне свойств. Элементы этого списка начинаются с пиктограммы, обозначающей направление разрыва (вертикальный/горизонтальный). Для каждого разрыва заданы свойства, определяющие положение линий разрыва на проекции. Первоначально эти свойства задаются автоматически, когда пользователь указывает зону разрыва при помощи мышки. Если значения будут заданы переменными, то после числового значения в квадратных скобках указывается соответствующее имя переменной. Определить положение линий разрыва можно либо численными значениями (измерение "В единицах модели"), либо в процентном отношении (измерение "В процентах"). |
|
Начало. Значение, определяющее положение: левой границы - для горизонтального разрыва, или нижней границы - для вертикального.
Конец. Значение, определяющее положение: правой границы - для горизонтального разрыва или верхней границы - для вертикального.
При установленном режиме "В единицах модели" значения начала и конца могут быть заданы переменными.
Расстояние между линиями разрыва определяет дистанцию между частями разорванной проекции.
Угол. Этот параметр задаёт угол поворота линий разрыва относительно вертикали/горизонтали (в зависимости от направления разрыва). Положительное направление откладывается против часовой стрелки.
Угол также можно задать с помощью опции ![]() . После активизации опции линия, определяющая начальную границу разрыва (она показывается красным цветом) будет играть роль манипулятора. Для задания угла достаточно подвести курсор к этой линии, нажать
. После активизации опции линия, определяющая начальную границу разрыва (она показывается красным цветом) будет играть роль манипулятора. Для задания угла достаточно подвести курсор к этой линии, нажать ![]() и сдвинуть границу на нужный угол.
и сдвинуть границу на нужный угол.
Длина выносных линий. Если флажок отсутствует, то на проекции появляется только та часть линии разрыва, которая непосредственно пересекается с телом. В противном случае линия разрыва идет из одного конца тела в другой и выходит за его пределы на "Длину выносной линии".
Не сдвигать разрывы. При включении данного флажка линии проекции, оставшиеся после применения разрывов, не изменяют своего положения.
Следующие два параметра предназначены для управления положением разрыва при изменении размеров модели и её проекции и становятся доступны только при задании разрыва в единицах модели. Горизонтальная привязка (левая, по центру, правая). Вертикальная привязка (нижняя, по центру, верхняя). Чтобы описать механизм работы этих параметров необходимо ввести понятие "охватывающего ящика". Центр охватывающего ящика расположен в центре прямоугольника, в который вписана проекция. Охватывающий ящик является квадратом, длина стороны которого равна длине большей стороны этого прямоугольника. На экране он не показывается. |
|
Охватывающий ящик пересчитывается всегда при пересчете проекции. Таким образом, при изменении размеров проекции возникнет новый охватывающий ящик. Важным моментом является то, что расстояние, заданное значениями параметров "Начало" и "Конец", всегда откладывается от левого нижнего угла старого охватывающего ящика. Значения параметров горизонтальной\вертикальной привязки определяют способ расположения старого охватывающего ящика относительно нового. Например, задана правая центральная привязка. Это значит, что после расчёта нового охватывающего ящика правый край старого ящика будет совмещен с правой границей нового, а центры ящиков разместятся на центральной оси детали. Линии разрыва всегда строятся относительно левого нижнего угла старого охватывающего ящика. |
|
Для настройки свойств линий, ограничивающих разрыв, нужно вызвать дополнительный диалог. Для вызова нажмите кнопку [Тип линий] в окне свойств.
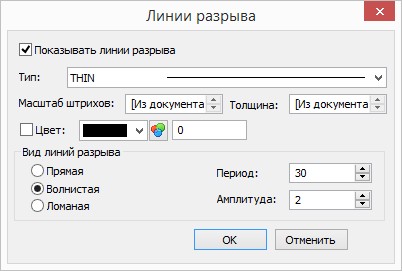
Показывать линии разрыва. Опция позволяет отключить отображение линий разрыва на проекции.
Вид линий разрыва. Разрыв проекции может быть ограничен разными по форме линиями. Это может быть прямая линия, волнистая линия, и ломаная. Для волнистой и ломаной линии можно установить такие параметры, как амплитуда и период. Размерность – единицы модели. Для ломаной линии нужно устанавливать такое значение периода, чтобы на линии разрыва была одна щепка. Размер щепки управляется амплитудой.
Следует учитывать особенность работы механизма построения проекции с разрывом. При расчёте проекции программа "в уме" строит отсечение по указанному типу разреза. По этому, чем линия разрыва сложнее, тем дольше происходит регенерация проекции с разрывом.
Параметры масштаб штрихов, толщина и тип линии устанавливают стиль для линии разрыва.
При создании нового разрыва параметры разрыва можно скопировать с существующей проекции. После нажатия на кнопку ![]() программа ожидает выбора проекции, параметры которой будут скопированы на текущую проекцию. Действие является одноразовым, т.е. при изменении разрывов исходной проекции разрывы на проекции, куда они были скопированы, не изменяются.
программа ожидает выбора проекции, параметры которой будут скопированы на текущую проекцию. Действие является одноразовым, т.е. при изменении разрывов исходной проекции разрывы на проекции, куда они были скопированы, не изменяются.
Выбор типа создаваемой 2D проекции
Тип создаваемой 2D проекции (вне зависимости от способа создания) определяется в окне свойств команды, в разделе “Основные параметры”. Тип проекции выбирается из выпадающего списка. |
|
Параметры 2D проекции
Задание некоторых параметров 2D проекции можно выполнить в окне свойств при создании и редактировании. Кроме того, в любой момент можно вызвать диалог параметров, из контекстного меню или при редактировании проекции, когда доступна опция:
![]() <P> Задать параметры элемента.
<P> Задать параметры элемента.
Закладка «Общие»
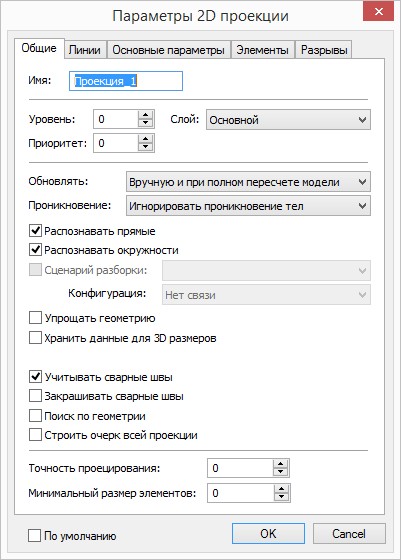
Имя. Для 2D проекций по умолчанию создаются следующие имена: Проекция_0, Проекция_12 и т.д.
Обновлять. Параметр определяет, каким образом будет производиться обновление проекции.
- Автоматически (при любых изменениях модели).
- Вручную и при полном пересчёте модели (при использовании команды "Обновить проекцию" или при полном пересчёте модели). Данные настойки имеет смысл устанавливать в случаях, когда ведётся работа со сложными моделями, на полный пересчёт которых тратится значительное время.
Пересчёт проекции типа “Векторная картинка”, в случае обновления вручную или по запросу, выполняется в параллельном режиме. При запуске пересчёта изображение 2D проекции на экране заменяется на упрощённое изображение (аналогичное отображаемому в 3D окне в режиме “Быстрое удаление невидимых линий”). После этого можно работать с системой, например, оформлять чертёж по этой проекции. Параллельно в этот момент будет выполняться точный расчёт проекции. По завершении этого расчёта упрощённая картинка проекции заменяется результатами точного расчёта. Такой подход позволяет упростить работу с проекциями, имеющими длительное время пересчёта. Можно сразу после создания или редактирования проекции продолжить работать с системой, не дожидаясь завершения вычислений проекции.
Проникновение.
Игнорировать проникновение тел. Проникновение тел не будет учитываться.
Учитывать взаимопроникновение тел. При проецировании группы тел, проникающих друг в друга, можно включить функцию анализа тел на пересечение. При установленном параметре система будет строить проекцию с учётом пересечения тел. Данный параметр увеличивает время расчёта проекции.
Определять пересечение тел. Позволяет строить более точные изометрические проекции с разрезом.
Распознавать прямые. Распознавать окружности. Данные параметры включают специальные алгоритмы, которые позволяют в пределах некоторой точности распознавать отрезки или окружности (дуги окружностей). Это нужно для случаев, когда проецируется сложная геометрия. Например, при точном проецировании сглаживания с переменным радиусом, получается полилиния. При включении данной опции полилиния заменяется дугой окружности. На полученной дуге теперь можно проставить размер. При использовании данных опций, происходит небольшая потеря точности проекции. Из-за этого иногда могут возникать проблемы с автоматической штриховкой на сечениях и разрезах – в контуре могут появляться разрывы, и такой контур может не штриховаться. Для решения данной проблемы создана специальная опция, управляющая точностью поиска контура штриховки (см. закладку «Вид»).
Сценарий разборки. Опция доступна только в случае, если в файле имеется хотя бы один сценарий разборки. Проекция строится с использованием преобразований на основе выбранного сценария разборки.
Конфигурация. Опция позволяет установить связь проекции с конфигурацией модели. С помощью этой опции в одном файле сборке можно создать проекции для каждого из существующих исполнений этой сборки. Для задания связи нужно в параметрах проекции выбрать из выпадающего списка необходимое исполнение.
Упрощать геометрию. При установленном флаге к проецируемым объектам сначала применяется операция "Упрощение модели", а затем выполняется создание проекции. Данная опция существенно увеличивает время расчёта проекции, поэтому по умолчанию она отключена. Для построения проекции развернутой детали из листового металла, когда требуется показывать зоны гибки при помощи гладких сопряжений (опция включения гладких сопряжениях находится на закладке «Линии») данную опцию требуется отключить. При включенной опции упрощения геометрии зоны изгиба показаны не будут.

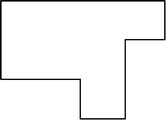
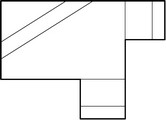
Исходная деталь Проекция с упрощением Показаны зоны сгиба
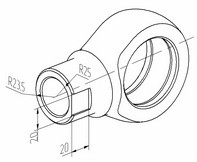
Хранить данные для 3D размеров. Данный параметр позволяет проставлять на нестандартных и объемных видах (например, на изометрии) «пространственные» размеры.
Использовать последнюю версию алгоритма проецирования. Данный параметр отображается только для проекций, созданных в предыдущих версиях системы и служит для обеспечения совместимости с текущей версией T-FLEX CAD. По умолчанию флажок отключен.
Отображение флажка в диалоге свойств проекции указывает, что данная проекция пересчитывается по старым алгоритмам. Если установить флажок, проекция будет пересчитана в соответствии с алгоритмом текущей версии. Это может привести к различным изменениям в идентификации элементов проекции.
Учитывать сварные швы. Эта опция включает отображение сварных швов, построенных на 3D модели.
Закрашивать сварные швы. Параметр включает режим закраски торцов сварных швов.
Поиск по геометрии. Если данный флажок установлен, при пересчёте 2D проекции поиск элементов оформления на проекции производится по геометрии проекции, а не по идентификаторам модели.
При поиске по геометрии берётся старое положение исходного элемента проекции (линии, дуги и проч.) и ищется в пределах допуска ближайший элемент того же типа. Поиск по идентификации производится вне зависимости от геометрии по внутренним ID элементов проекции, сформированным по истории создания элемента.
Геометрический поиск рекомендуется использовать, когда модель претерпела сильные изменения и обычный поиск не даёт результатов (например, при обновлении проекций импортированной геометрии после изменения импортированной модели внешним приложением).
Строить очерк всей проекции. При данной опции строится очерковая невидимая штриховка на все проецируемые тела с приоритетом на единицу меньше, чем приоритет самой проекции. Таким образом можно строить аппликации одних проекций поверх других проекций.
Данная опция не работает или создаёт некорректные результаты, если для проецирования выбраны пути, рёбра, грани, циклы, или если выбран способ проецирования без удаления невидимых линий. Также эта опция не работает для сечений.
Для 2D проекции, созданной на основе уже существующей 2D проекции, данная опция включается автоматически.
Точность проецирования. Задается точность отрисовки линий проекции. Минимальное значение параметра составляет 0.000001.
Минимальный размер элементов. Параметр позволяет сократить время построения и пересчёта проекций путём отказа от проецирования небольших деталей. Кроме этого, за счёт исключения тел в ряде случаев можно добиться лучшей читаемости изображения.
Минимальный размер задаётся в текущих единицах измерения модели. Все тела меньших размеров не будут показаны на проекциях.
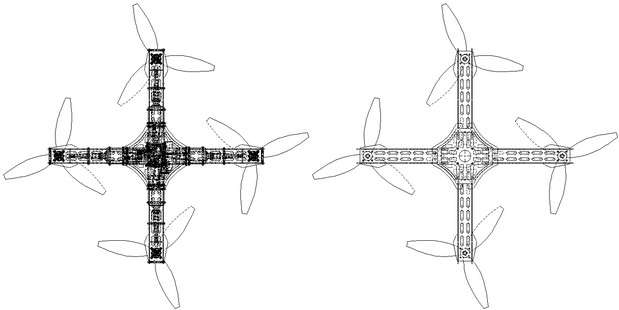
|
|
Время расчёта проекции: 0,577 сек. |
Время расчёта проекции: 0,088 сек. |
Закладка «Основные параметры»
Выпадающий список в нижней части окна определяет тип данной проекции: “Линии изображения”, “Векторная картинка”, “Тоновая закраска с материалами”, “Тоновая закраска”, “Рёберное изображение”.
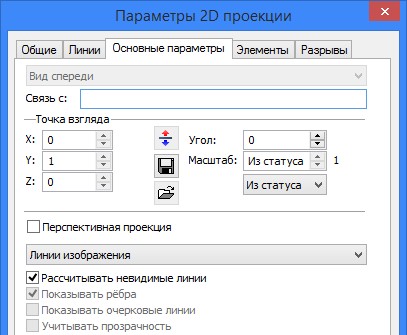
Здесь же задаются следующие параметры проекции:
Перспективная проекция. Данный параметр определяет вид создаваемой проекции: параллельная или перспективная. При установленном флажке создаётся перспективная проекция. Размеры, созданные на основе элементов такой 2D проекции, также отображаются с учётом перспективы.
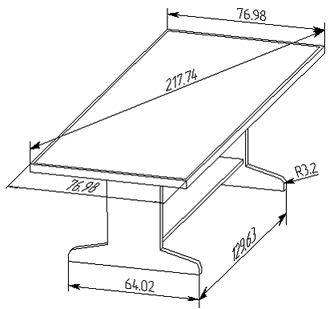
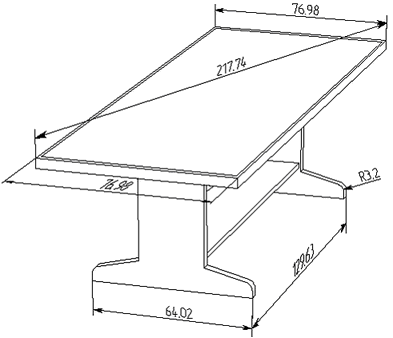
Параллельная проекция Перспективная проекция
Рассчитывать невидимые линии. Данный параметр определяет, будет ли сохраняться информация о невидимых линиях в данных о проекции. Без установки этого флага на проекции невозможно отображение невидимых линий. Параметр недоступен для проекций типа “Тоновая закраска”, “Тоновая закраска с материалами”, а также для сечений и разрезов.
Показывать рёбра. Параметр управляет отображением рёбер на проекции (только для проекций типа “Тоновая закраска”, “Тоновая закраска с материалами”).
Показывать очерковые линии. Данный параметр управляет отображением на проекции очерковых линий проецируемых тел (только для проекций типа “Тоновая закраска”, “Тоновая закраска с материалами”, “Рёберное отображение”).
Учитывать прозрачность. Когда флаг установлен, на проекции учитывается прозрачность объектов. Элементы, расположенные за прозрачными объектами, показываются на проекции.
Остальные параметры на этой закладке отображают информацию о направлении взгляда, масштабе и связи с другими элементами. (Подробное описание см. выше.)
Закладка «Линии»
На закладке Линии можно менять параметры линий проекции отдельно для каждого 3D элемента построения , тела или фрагмента.
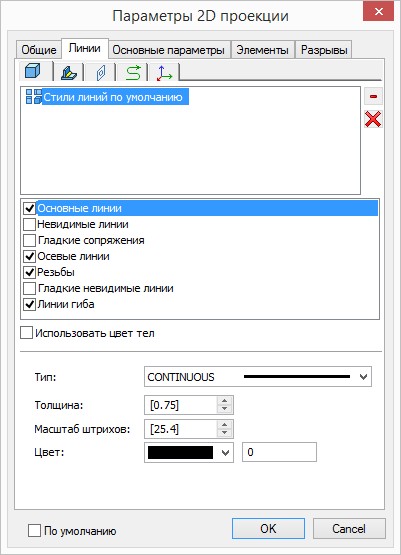
В верхней части отображается список выбранных элементов, для которых можно изменять параметры линий.
Выбрать элементы, для которых нужно изменить линии, можно кликнув по символу «…» в списке в окне Свойства.
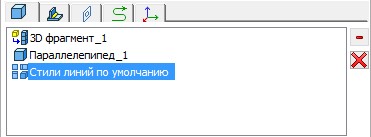
Если выбрать пункт Стили линий по умолчанию, то можно задать параметры линий для всех элементов на проекции, но если для элемента уже заданы свои параметры линий, то они не изменяются.
В центре расположен список категорий линий проекции. Для отображения линий выбранной категории на проекции необходимо установить флаг слева от названия категории.
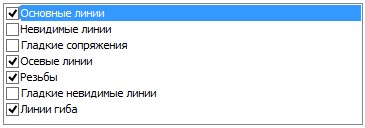
Категории линий:
Основные линии. Позволяет задать параметры основных линий.
Невидимые линии. Параметры данной группы управляют наличием и параметрами отображения невидимых линий на 2D проекции.
Гладкие сопряжения. На проекции могут быть показаны гладкие сопряжения граней (когда на стыке не образуется острого угла). Данная группа параметров управляет отрисовкой гладких сопряжений, задаёт способ отображения (тип, цвет и т.д.) используемых для этого линий изображения.
Осевые линии. При проецировании поверхностей вращения (цилиндр, конус, тор) можно автоматически проставить осевые линии. В случае, когда тело имеет несколько поверхностей вращения, полезно использовать опцию «Объединять» во избежание наложения осей друг на друга.
Флажок “Создавать осевые линии” также управляет прорисовкой осей сгибания на проекциях тел, полученных операцией “SMU: Разгибание”.
Резьбы. При создании 2D проекций автоматически распознаются имеющиеся в модели резьбы. При включённой опции создаются линии обозначения резьбы в случаях, если резьба видна на данной проекции спереди, сбоку, либо плоскость разреза совпадает с осью резьбы. При простановке размера по такому изображению резьбы система автоматически подставляет необходимое обозначение. Данные для обозначения берутся из параметров операции по созданию резьбы.
Линии сгиба предназначены для отображения линий сгиба на проекциях деталей из листового металла.
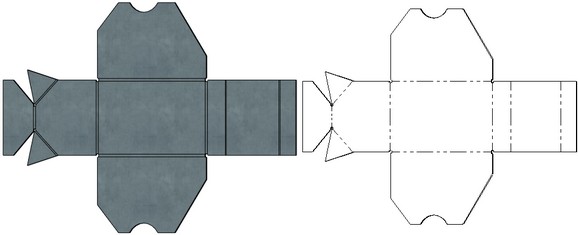
Линия сечения. Используется для рисования видимых сегментов рёбер, которые были получены пересечением проецируемых тел с плоскостями ступенчатых сечений, ортогональных к направлению проецирования.
Гладкие невидимые линии. К данной категории относятся гладкие сопряжения невидимые на проекции.
Параметры линий
Доступные для изменения параметры линий отображаются в нижней части и зависят от выбранной категории.
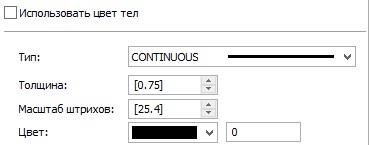
Можно выбрать несколько категорий одновременно и задать для них общие параметры.
Использовать цвет тел. При включении данного параметра цвет всех линий проекции и штриховок в сечении определяется цветом, назначенным для проецируемых операций. Цвет тела используется при отображении в режиме тоновой закраски.

Тип. Из выпадающего списка можно выбрать тип линий для выбранной категории.
Толщина. Задаёт толщину линий
Масштаб штрихов. Позволяет задать величину штрихов для не сплошных линий.
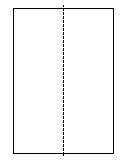
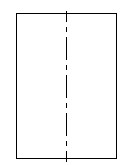
Цвет. Можно выбрать цвет из выпадающего списка или указать номер необходимого цвета.
Для гладких сопряжений доступен параметр С недоводом. Если включена данная опция, линии гладких сопряжений рисуются с недоводами на обоих концах.
Для резьбы существует дополнительный параметр Высота профиля резьбы не менее. Он применяется для принудительного увеличения условного изображения профиля резьбы до указанной величины в случаях, когда толщина линий на чертеже или мелкий масштаб проекции не позволяют различать обозначение резьбы в реальном размере. Для каждого вида вспомогательных линий проекции можно установить тип и толщину линии, масштаб штрихов, цвет.
В зависимости от типа 2D проекции диалог опции ![]() может также содержать дополнительные закладки Разрывы, Сечения, Системы координат. Содержимое этих закладок дублирует содержимое одноимённых разделов окна свойств при создании/редактировании 2D проекции.
может также содержать дополнительные закладки Разрывы, Сечения, Системы координат. Содержимое этих закладок дублирует содержимое одноимённых разделов окна свойств при создании/редактировании 2D проекции.
Редактирование и перемещение 2D проекции
Редактирование 2D проекции выполняется с помощью команды ![]() "3EJ:Правка|Чертёж|Изменить 2D проекцию".
"3EJ:Правка|Чертёж|Изменить 2D проекцию".
Клавиатура |
Текстовое меню |
Пиктограмма |
|---|---|---|
<3EJ> |
Правка > Чертёж > 2D Проекция |
|
Также можно вызвать команду редактирования из контекстного меню при выборе проекции или её прямого потомка нажатием ![]() .
.
Процесс редактирования мало отличается от создания проекции. После вызова команды в автоменю становятся доступными все опции, которые были при создании проекции.
С помощью уже известных опций можно дополнить или перезадать список элементов для проецирования, выбрать операции, к которым применять или не применять сечения и т.д.
Для перемещения проекции нужно навести курсор на край проекции, дождаться появления символа ![]() и переместить проекцию, зажав левую кнопку мыши.
и переместить проекцию, зажав левую кнопку мыши.
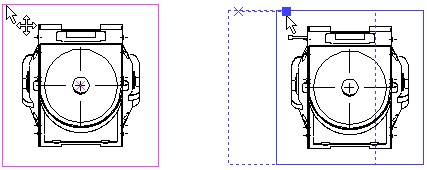
При перемещении работает динамический просмотр, позволяя видеть полное изображение перемещающейся вслед за курсором проекции. При перемещении проекций больших чертежей система предлагает отключить динамический просмотр, чтобы не замедлять работу.
Кроме того, чтобы переместить проекцию, можно изменить положение точки привязки. Активизируйте одну из двух опций привязки проекции и задайте новое положение проекции (свободную точку или 2D узел).
В случае, когда проекция привязана к 2D узлу, для изменения положения проекции достаточно изменить положение этого узла и обновить проекцию. Запускать команду редактирования проекции нет необходимости.
Использование 2D проекций
Работа с 2D проекциями типа "Линии изображения"
2D проекция типа "Линии изображения" – особый элемент системы. На чертеже можно видеть только прямых потомков этого элемента, а именно линии изображения и штриховки. Совокупность этих элементов образует изображение проекции. Основная часть свойств каждого элемента берётся из диалога настроек проекции при создании. Например, тип различных линий проекции, цвет, масштаб штрихов, приоритет и т.д. Однако при желании можно изменить персональные свойства каждого элемента. Это можно сделать в диалоге параметров элемента, который удобно вызвать из контекстного меню. Как обычно, оно появляется после ![]() по элементу.
по элементу.
В зависимости от того, какой элемент был выбран при нажатии ![]() (сама 2D проекция или её элемент – потомок), контекстное меню имеет разный состав.
(сама 2D проекция или её элемент – потомок), контекстное меню имеет разный состав.
Если выбран прямой потомок проекции (линия изображения или штриховка), то в его собственном контекстном меню дополнительно будут присутствовать некоторые специфические команды для работы с 2D проекцией.
При этом несколько отличается работа стандартной команды «Удалить». В данном случае она не удаляет, а позволяет всего лишь скрыть выбранный элемент. Таким образом можно погасить некоторые "лишние" элементы проекции.
Редактирование проекции запускает команда «Редактировать проекцию». Если необходимо удалить всю проекцию целиком, то следует воспользоваться командой «Удалить проекцию».
Следующая в списке команда «Свойства проекции» служит для вызова диалога параметров проекции. В этом диалоге можно задать некоторые общие свойства элементов проекции (типы линий, цвет, тип и наличие штриховки), а также все остальные настройки самой 2D проекции.
При обновлении 3D модели проекция не пересчитывается. Для того чтобы изменения модели отразились на чертеже (проекции), нужно либо запустить полный пересчёт модели, либо обновить проекцию вручную с помощью команды «Обновить проекцию». Режимами обновления проекции управляет специальный параметр на закладке «Общие» диалога параметров проекции (см. описание выше). Для большей экономии времени при работе со сложными моделями и чертежами предусмотрена команда «Обновить локально» в контекстном меню 2D проекции. В отличие от предыдущей, данная команда не вызывает пересчет элементов-потомков. Это удобно при работе с проекциями, которые долго пересчитываются и между которыми есть проекционная связь.
|
|
Контекстное меню при выборе линии проекции |
Контекстное меню при выборе 2D проекции |
В собственном контекстном меню 2D проекции дополнительно имеется несколько полезных команд.
Для восстановления «удалённых» элементов (скрытых при помощи команды «Удалить» линий или штриховок) используется команда «Восстановить удаленные элементы».
При необходимости можно разорвать связь изображения проекции с 3D моделью и превратить 2D проекцию в набор непараметрических свободных линий изображения и штриховок. Для этого используется команда «Разрушить проекцию». При разрушении проекции система предлагает объединить получающиеся элементы в группу. В случае положительного ответа пользователя автоматически создаётся группа с именем “Проекция <ID>”, где <ID> - идентификатор разрушенной проекции.
Если 2D проекция построена на основе модели из внешнего файла, то доступна команда «Открыть», которая открывает связанный с проекцией документ.
Команда «Создать размеры на проекции» позволяет перенести 3D элементы оформления на 2D проекцию (подробнее см. ниже).
При проецировании двух или более тел, проникающих одно в другое, возможны неточности при определении линий пересечения тел, а также того, какие линии являются видимыми, а какие нет. Поэтому рекомендуется перед выполнением проецирования по возможности объединять такие тела с помощью булевой операции в единое тело или воспользоваться параметром "Учитывать взаимное проникновение тел" (см. описание диалога параметров). Включение этой опции увеличивает время пересчёта проекции.
На основе 2D проекции можно строить некоторые 3D элементы (например, рабочие плоскости и 3D сечения). Соответствующие опции есть в наборе автоменю – у команд создания этих элементов. В дальнейшем к 2D проекциям можно привязывать линии построения, размеры, элементы оформления и др. При создании линий построения работает объектная привязка к элементам проекции, которая различает дуги окружностей, эллипсы, сплайны, отрезки, крайние точки линии (узлы), центр дуги и др.
Некоторые линии изображения, построенные на основе 2D проекции, получают дополнительные параметры. Так, при проецировании иногда генерируются линии изображения особого типа – «сплайн кривая». Для такой линии изображения можно в свойствах дополнительно настроить количество точек сплайна, если точность проецирования (по умолчанию 40 точек) не является удовлетворительной.
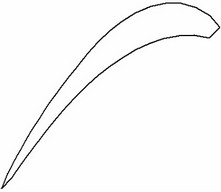
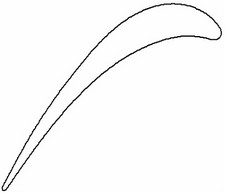
![]()
![]()
Работа с 2D проекциями типов “Векторная картинка”, “Тоновая закраска”, “Тоновая закраска с материалами”, “Рёберное изображение”
2D проекции типа “Векторная картинка”, “Тоновая закраска”, “Тоновая закраска с материалами”, “Рёберное изображение” на чертеже представляют собой (в отличие от 2D проекции типа “Линии изображения”) единые объекты. Параметры отдельных элементов изображения таких проекций изменить нельзя.
В остальном работа с 2D проекциями данных типов аналогична работе с проекцией типа “Линии изображения”. Контекстное меню подобных 2D проекций повторяет контекстное меню 2D проекции типа “Линии изображения”.
При создании 3D элементов оформления на 2D проекциях типа “Векторная картинка”, “Тоновая закраска”, “Тоновая закраска с материалами”, “Рёберное изображение” создаваемые элементы оформления привязываются непосредственно к элементам 3D модели.
Простановка элементов оформления чертежа
Для оформления чертежа, созданного на основе 2D проекции, можно использовать стандартные 2D команды – "D: Создать размер", "IN: Создать надпись", "RO: Создать шероховатость". Размеры, надписи и шероховатости на линиях проекции в общем случае можно создавать так же, как и на обычном чертеже.
При существенном изменении 3D модели и пересчёте 2D проекций на её основе иногда может частично меняться состав линий проекции и идентификация некоторых элементов. При этом часть элементов оформления, созданных на линиях 2D проекций, может потерять связь с исходными элементами. Система уведомит об этом, выдав сообщения в окно диагностики.
В 3D модели могут присутствовать 3D элементы оформления – размеры, надписи и шероховатости, проставленные непосредственно в 3D окне по граням модели. Они позволяют сделать 3D модель более наглядной, упростить изменение её геометрических параметров. Кроме того, информация, заданная в 3D элементах оформления (например, параметры допуска в размере, его дополнительные текстовые строки, параметры шероховатости и т.п.), может быть перенесена в аналогичные 2D элементы оформления на проекциях данной модели.
Если на текущей 3D модели имеются 3D размеры или обозначения шероховатости, то при создании 2D размеров и шероховатостей по соответствующим линиям проекции система самостоятельно может находить соответствие создаваемого элемента аналогичному элементу в 3D. Если такая связь найдена, в создаваемый 2D элемент переносятся все параметры из 3D размера или шероховатости (номинал, допуск, текстовые строки и т.д.). Если потребуется изменить данные параметры подобного 2D элемента, то нужно менять соответствующий ему элемент в 3D.
Передача данных из 3D размеров на 2D проекцию может осуществляться и прямым "проецированием" размеров из 3D пространства на 2D проекцию. Осуществляется это с помощью команды "Создать размеры на проекции", доступной в контекстном меню при выборе 2D проекции.
При вызове команды система определяет, какие из существующих в модели 3D размеров можно перенести на выбранный вид (проекцию). Отобранные системой размеры прорисовываются на проекции красным цветом. Пользователю нужно указать, какие из предложенных системой размеров он хотел бы проставить на данной 2D проекции.
Выбор размеров осуществляется с помощью опций автоменю команды:
![]() <M> Выбор элементов оформления
<M> Выбор элементов оформления
![]() <M> Отменить выбор
<M> Отменить выбор
![]() <*> Выбрать все элементы/Отмена выбора всех элементов
<*> Выбрать все элементы/Отмена выбора всех элементов
![]() <End> Завершить выбор элементов
<End> Завершить выбор элементов
При активной опции ![]() осуществляется выбор размеров, которые должны быть созданы на данной проекции. Для выбора размера достаточно в 2D окне указать курсором на нужный размер и нажать
осуществляется выбор размеров, которые должны быть созданы на данной проекции. Для выбора размера достаточно в 2D окне указать курсором на нужный размер и нажать ![]() . Выбранный размер поменяет цвет на синий. Таким образом последовательно можно выбрать любое количество размеров.
. Выбранный размер поменяет цвет на синий. Таким образом последовательно можно выбрать любое количество размеров.
Активизация опции ![]() включает режим отмены выбора размеров. В этом режиме указание на размер с помощью
включает режим отмены выбора размеров. В этом режиме указание на размер с помощью ![]() отменяет его выбор. Размер в результате снова меняет свой цвет на красный.
отменяет его выбор. Размер в результате снова меняет свой цвет на красный.
Действие опции ![]() зависит от того, какая из вышеуказанных опций активна. При активной опции
зависит от того, какая из вышеуказанных опций активна. При активной опции ![]() выбор данной опции приводит к выбору всех предложенных системой размеров, при активной опции
выбор данной опции приводит к выбору всех предложенных системой размеров, при активной опции ![]() – наоборот, к отмене выбора всех размеров.
– наоборот, к отмене выбора всех размеров.
Подтвердить создание выбранных размеров на проекции можно с помощью опции ![]() .
.
Режимы отображения размеров на 2D проекциях
Размеры, проставленные на линиях 2D проекций, могут отображаться двумя способами. Первый способ – стандартное отображение размеров (в плоскости, перпендикулярной направлению взгляда). Второй способ – "пространственное" изображение элементов оформления. Он применяется обычно на нестандартных и "объёмных" видах (например, на изометрии). В этом режиме размеры, создаваемые на основе линий проекции, будут рисоваться расположенными в плоскости выбранных элементов. Например, в случае простановки размера на эллипсе, соответствующем круговому ребру, размер будет находиться в плоскости окружности ребра. Эта возможность позволяет проставлять на изометрических проекциях размеры с реальными значениями.
Данная возможность активизируется параметром "Хранить данные для 3D размеров" на вкладке "Общие" в свойствах 2D проекции. После включения данного параметра проекцию необходимо обновить.
|
|
Размеры на 2D проекции в обычном режиме |
Размеры на 2D проекции в режиме "3D" |
"Пространственный" способ изображения размеров на чертеже применим ко всем типам размеров, кроме строительных.
Использование размеров на проекции для управления 3D моделью
2D размеры, проставленные на проекции, в некоторых случаях могут быть использованы для изменения 3D модели. Это возможно в том случае, если система смогла найти соответствие между элементами проекции, на которых создан размер, и управляющими элементами 3D модели. К таким элементам можно отнести грани 3D модели, зависящие от геометрических параметров операций, или от 2D построений, лежащих в основе операций 3D модели. Такое соответствие система ищет автоматически при построении размеров на 2D проекции. Если системе удаётся найти соответствие, то при изменении значения размера будет меняться 3D модель и её проекции. Изменение значения размера осуществляется с помощью команды "PE: Установить значения размеров".
Построение проекции развёрнутой детали из листового металла
Для отображения на проекции зон гибки необходимо отключить флаг "Упрощение геометрии" на закладке "Общие" и включить флаг "Показывать гладкие сопряжения" на закладке "Линии". Для отображения осевых линий гибки необходимо включить флаг "Создавать осевые линии" на закладке "Линии".
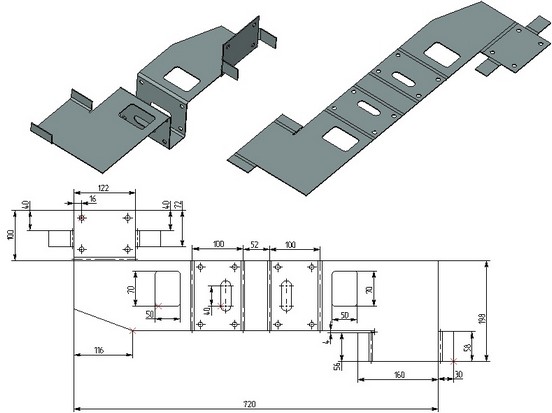
Смотри: Команды T-FLEX CAD 3D в алфавитном порядке, Содержание