Команда "PW" - Задать параметры 3D вида



Команда "PW" - Задать параметры 3D вида |
  
|
Вызов команды:
Пиктограмма |
Лента |
|---|---|
|
Вид → Параметры 3D вида Фотореалистичный вид → Параметры изображения |
Клавиатура |
Текстовое меню |
<PW> |
Вид > Параметры 3D вида |
В данной команде вы можете задать режимы и параметры изображения 3D модели в 3D виде окна текущего чертежа .
Данную команду также можно вызвать из контекстного меню, появляющегося при нажатии правой кнопки мыши в свободном пространстве 3D сцены.
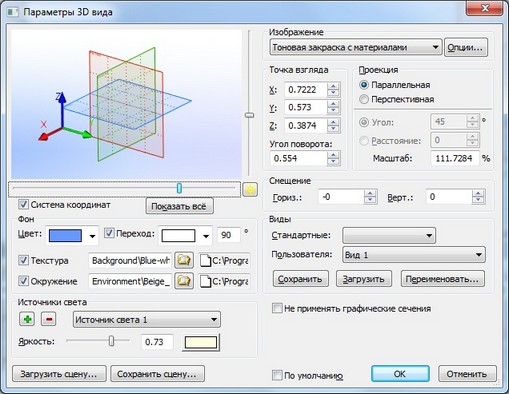
В левой части окна диалога расположено поле просмотра содержимого 3D окна. В нём отображается то же самое, что и в самом 3D окне, но в уменьшенном виде. С изображением в поле просмотра можно работать так же, как и с изображением в окне 3D вида: поворачивать, перемещать, масштабировать. Для быстрого просмотра содержимого 3D сцены можно воспользоваться кнопкой [Показать всё] – при её нажатии изображение масштабируется таким образом, чтобы было видно всё содержимое 3D сцены. Все изменения, сделанные в поле просмотра, будут применены и к изображению в окне 3D вида (после закрытия его диалога параметров).
Система координат. Флаг управляет видимостью глобальной системой координат в окне 3D вида.
Фон. Задают цвет фона 3D окна.
- Цвет фона. Позволяет выбрать цвет фона 3D сцены.
- Переход. При установленном флаге позволяет выбрать цвет, нижней части 3D окна. При этом общий фон формируется с переходом от цвета, заданного в предыдущем параметре, к цвету, заданному данным параметром.
- Текстура. При установленном флаге и заданном файле в качестве фона будет использоваться файл с растровым изображением текстуры фона.
- Окружение. При установленном флаге и заданном файле в сцене будет использована текстура окружения. Данный механизм позволяет виртуально окружить объекты модели трёхмерным изображением, которое будет отражаться в гранях модели. Таким образом, пользователь имеет возможность сформировать виртуальное окружение своей модели. Для задания такой текстуры используется формат *.hdr.
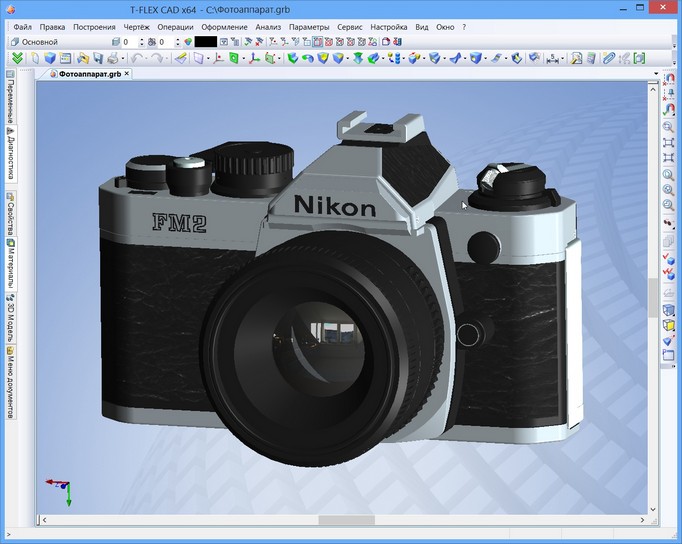
Для работы с источниками света, связанными с активной камерой, в 3D сцене предназначена группа параметров в левом нижнем углу окна диалога. Данная группа включает в себя список существующих в данном 3D окне динамических источников света, кнопки для добавления/удаления источников света, связанных с камерой, а также элементы управления для задания параметров каждого из источников света.
Для редактирования параметров существующего источника света необходимо выбрать данный источник в выпадающем списке. Элементы управления, расположенные под списком, позволяют изменить яркость выбранного источника света (с помощью бегунка или численным значением), а также его цвет. Удалить выбранный источник света можно, нажав кнопку ![]() . Нажатие кнопки
. Нажатие кнопки ![]() приводит к созданию ещё одного направленного источника света, связанного с активной камерой. Положение выбранного источника света относительно камеры задаётся с помощью бегунков, расположенных справа и снизу поля просмотра содержимого 3D окна. По умолчанию динамические источники света расположены прямо на камере (бегунки расположены в центре шкал). Смещая бегунки от центра шкалы, можно сдвигать источники света вправо/влево и вверх/вниз относительно камеры. Кнопка
приводит к созданию ещё одного направленного источника света, связанного с активной камерой. Положение выбранного источника света относительно камеры задаётся с помощью бегунков, расположенных справа и снизу поля просмотра содержимого 3D окна. По умолчанию динамические источники света расположены прямо на камере (бегунки расположены в центре шкал). Смещая бегунки от центра шкалы, можно сдвигать источники света вправо/влево и вверх/вниз относительно камеры. Кнопка ![]() возвращает источник света на камеру.
возвращает источник света на камеру.
Кнопки "Загрузить сцену", "Сохранить сцену" предназначены для работы с файлом описания 3D сцены. Существует возможность сохранять описание параметров 3D сцены в специальный файл с расширением .tfscene для последующего использования. Файл содержит описание цвета и текстуры фона, текстуру окружения, положение и яркость источников света.
Файл сохраняется при помощи кнопки «Сохранить сцену…». Загрузить сцену можно при помощи кнопки «Загрузить сцену…» или путём перетаскивания файла в 3D окно из Проводника или другого источника. В поставку системы входит несколько предустановленных сцен, позволяющих получить качественную картинку как в 3D окне, так и в окне фотореалистичного вида.
Метод визуализации 3D сцены в данном 3D окне задаётся с помощью параметров группы "Изображение". Выпадающий список позволяет выбрать требуемый метод (рёберное изображение, тоновая закраска, тоновая закраска с материалами, быстрое удаление невидимых линий, точное удаление невидимых линий), а кнопка "Опции" позволяет задать дополнительные параметры каждого режима. При нажатии на данную кнопку появляется диалог "Опции", в котором для каждого метода визуализации указывается необходимость отрисовки различных линий 3D модели (рёбер, очерковых и скрытых линий), а также теней.

Группы параметров "Точка взгляда", "Проекция" и "Смещение" определяют направление взгляда и способ проецирования системной камеры, а также её удалённость от центра 3D сцены. При параллельном способе проецирования удалённость камеры определяется параметром "Масштаб". Данный параметр задаёт степень увеличения изображения в 3D сцене. При перспективном проецировании удалённость камеры может задаваться либо углом обзора 3D сцены, либо напрямую расстоянием между камерой и центром 3D сцены. Все три параметра задаются числовыми значениями. Кроме того, масштаб и угол обзора можно менять с помощью мыши прямо в окне просмотра данного диалога, аналогично тому, как это делается в самом 3D окне при перемещении/вращении камеры. Параметр "Смещение" устанавливает смещение по горизонтали и вертикали центра 3D сцены относительно камеры.
Группа параметров "Виды", расположенная в правом нижнем углу диалога, предназначена для быстрой настройки состояния 3D окна. Выпадающий список "Стандартные" позволяет изменить направление взгляда системной камеры в соответствии с одним из стандартных видов машиностроительного черчения (например, вид спереди, вид сзади, вид слева и т.п.). Для этого достаточно только выбрать в списке требуемое положение сцены. Выпадающий список "Пользователя" предназначен для работы с 3D видами, хранящимися в системе.
3D вид можно загрузить (т.е. настроить 3D окно в соответствии с хранящейся в 3D виде информацией), пересохранить (записав в 3D вид информацию о текущем состоянии 3D окна) и переименовать (т.е. просто изменить имя, под которым данная совокупность информации хранится в системе). Для загрузки 3D вида необходимо выбрать этот 3D вид в списке и нажать кнопку [Загрузить]. Нажатие кнопки [Сохранить] записывает в выбранный в списке "Пользователя" 3D вид информацию о текущем состоянии 3D окна. Нажатие кнопки [Переименовать…] вызывает окно дополнительного диалога для задания нового имени выбранного 3D вида.
Не применять графические сечения. При установленном флаге блокируется применение графических сечений в текущем 3D окне. Это позволяет при работе с несколькими окнами иметь возможность в одном окне видеть полное изображение модели, а в другом рассеченных вид.