Служебные окна



Служебные окна |
  
|
Окно «Меню документов»
|
Содержит графическое и текстовое представление библиотек и чертежей текущей конфигурации библиотек. Служит для быстрой загрузки необходимого чертежа или просмотра библиотек чертежей. Это окно может быть плавающим или располагаться вдоль одной из границ главного окна системы. |
Окно «Диагностика»
|
Предназначено для вывода сообщений об ошибочных ситуациях, которые могут возникать при работе системы T-FLEX CAD. Окно может быть плавающим или располагаться вдоль одной из границ главного окна системы. |
Окно «3D Модель» (доступно только в 3D версии системы)
|
В этом окне в виде дерева представлена структура 3D модели: наличие и взаимосвязи рабочих плоскостей и вспомогательных 3D элементов, операции, использованные при построении модели. Окно может быть плавающим или располагаться вдоль одной из границ главного окна системы. |
Окно «Параметры»
|
Используется для задания параметров в прозрачном режиме во многих 2D и 3D командах. Это окно может быть плавающим или размещено вдоль одной из границ главного окна системы. |
Окно «Макросы»
|
В данном окне отображаются макросы данного документа и стандартные макросы T-FLEX CAD из директории «…\Program\ Macros». Основное назначение окна – создание и запуск макросов на выполнение. |
Окно «Переменные»
|
Дополнительное окно редактора переменных, позволяющее работать с переменными в прозрачном режиме, одновременно с работой на поле чертежа или 3D модели. При изменении выражения переменной в данном окне производится прозрачная регенерация модели. Все изменения сразу же отражаются на чертеже. Данное окно может быть плавающим, размещённым вдоль одной из сторон главного окна системы или быть всплывающим. |
Окно «Структура сборки»
|
Окно позволяет управлять ссылками текущего документа на используемые в нём файлы. |
Окно «Материалы»
|
Окно для работы с материалами 3D модели, а также с библиотеками материалов T-FLEX CAD. |
Окно «Структура изделия»
|
Отображает состав сборочной единицы и данные для спецификации. Позволяет добавлять элементы в структуру изделия или редактировать их данные, устанавливать связь между объектами чертежа\3D модели и элементами состава изделия. |
Окно «Общий вид»
|
Показывает полное изображение чертежа, независимо от текущего активного окна. Позволяет осуществить быстрое перемещение к любому месту чертежа. Это окно может быть плавающим или располагаться вдоль одной из границ главного окна системы. |
Окно «Задачи» (доступно только в 3D версии системы)
|
Отображает имеющиеся в данном документе задачи конечно-элементного и динамического анализа. Используется для работы с задачами. |
Окно «Изделия электротехники» (доступно при наличии модуля «T-FLEX Электротехника»
|
Окно содержит в себе различные типы электротехнических изделий для создания электрических схем. |
Окно «Менеджер обработок» (доступно при наличии модуля «T-FLEX ЧПУ»)
|
Окно содержит в себе древовидный список всех существующих в данном файле траекторий, обработок и технологических параметров. |
Окно «Поиск команд»
|
Окно позволяет осуществлять поиск команд системы по имени, назначению либо сочетанию клавиш для вызова. |
Окно «Сварные швы»
|
Окно содержит список сварных швов текущего документа. |
Окно «Структурные элементы»
|
Окно используется для отображения существующих структурных элементов. |
Окно «Элементы модели»
|
Окно отображает все 2D и 3D элементы, созданные в документе. Для элементов доступно контекстное меню. |
Главная инструментальная панель. Содержит команды T-FLEX CAD в виде пиктограмм. В окне системы, помимо главной панели, может содержаться несколько инструментальных панелей (в том числе созданных пользователем). Панели могут быть плавающими или располагаться вдоль одной из границ главного окна системы.
Служебные окна
Окно “Переменные”. Дополнительное окно редактора переменных, позволяющее работать с переменными в прозрачном режиме, одновременно с работой на поле чертежа или 3D модели. При изменении выражения переменной в данном окне производится прозрачная регенерация модели. Все изменения сразу же отражаются на чертеже.
Данное окно может быть плавающим, размещенным вдоль одной из сторон главного окна системы или быть всплывающим.
Окно "Материалы" предназначено для работы с материалами 3D модели, а также с библиотеками материалов T-FLEX CAD.
Динамическая панель
Для вызова команд можно использовать динамическую панель. Она появляется при выборе элементов чертежа, 3D объектов, а также при создании некоторых операций.
Панель предназначена для быстрого доступа к часто используемым командам и опциям.
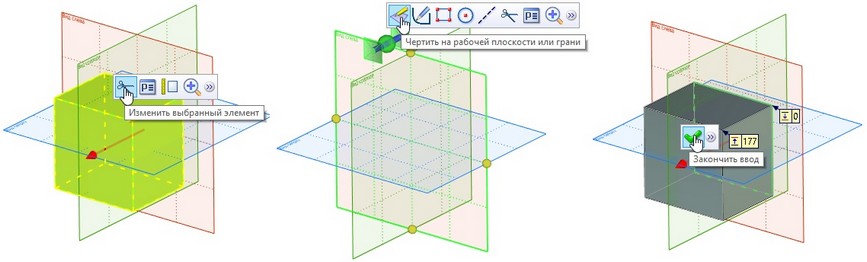
|
Если отвести курсор на некоторое расстояние динамическая панель становится полупрозрачной. Если отвести курсор ещё дальше, динамическая панель исчезнет. При нажатии кнопки |
При нажатии кнопки ![]() на панели для создаваемой операции, отобразится автоменю этой операции. Эти опции не будут добавлены на панель, так как все операции имеют разные наборы опций в автоменю.
на панели для создаваемой операции, отобразится автоменю этой операции. Эти опции не будут добавлены на панель, так как все операции имеют разные наборы опций в автоменю.
Работа со служебными окнами
Служебные окна системы можно расположить в окне системы различными способами. Их можно «привязать» к краям рабочего окна, сделать «всплывающими» или вывести в «плавающий» режим. В целях экономии рабочего места экрана часть окон можно объединить в одном групповом окне. Неиспользуемые служебные окна можно отключить.
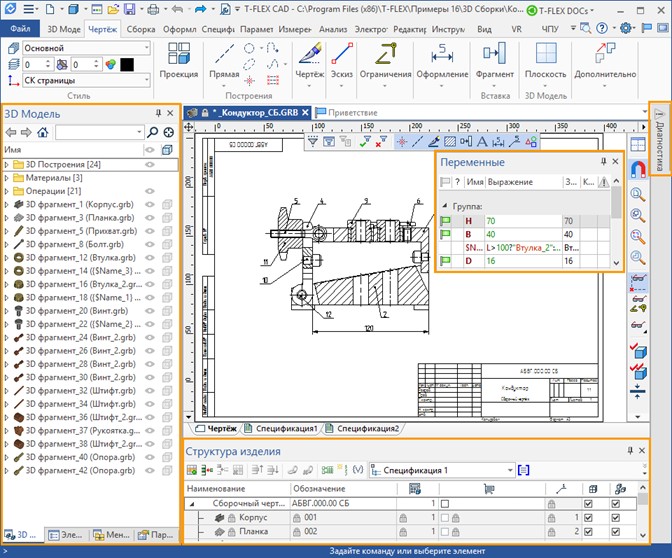
|
Для включения служебных окон используется команда на вкладке ленты Вид > Окно > Окна. Этот же диалог можно вызвать из выпадающего списка меню настроек системы в правом верхнем углу окна системы. Иконки включенных окон будут подсвечены. Некоторые системные окна допускается вызывать при помощи комбинаций клавиш.
|
Управление состоянием служебных окон осуществляется через контекстное меню, вызываемое нажатием |
|
●Закрыть. Отключить показ окна в окне системы.
●Сделать плавающим. Отключить привязку от границ окна системы с возможностью последующего изменения его положения.
●Всплывающее окно. Включить «всплывающий» режим окна.
●Показывать окно автоматически. Включить режим, в котором окно автоматически активируется при работе с его параметрами.
Перемещение служебного окна по периметру рабочего окна системы осуществляется после его захвата за заголовок. При этом на экране возникают привязки к границам рабочего окна, показывающие, где будет располагаться окно при отпускании кнопки мыши в случае наведения на них курсором.
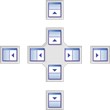
Дополнительно допускается группировать несколько окон в одно. Для этого необходимо захватить новое окно с помощью ![]() и переместить его в область заголовка другого окна. Переключение между объединёнными окнами осуществляется при помощи закладок.
и переместить его в область заголовка другого окна. Переключение между объединёнными окнами осуществляется при помощи закладок.
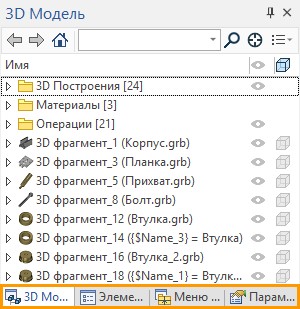
Выделение одного из сгруппированных окон в отдельное осуществляется при помощи захвата данного окна за закладку и «перетаскивания» в нужное место.
В тех случаях, когда особенно необходимо большое рабочее пространство, можно установить для служебных окон всплывающий режим. Во всплывающем режиме окно будет представлять собой закладку, расположенную по периметру главного окна системы. При наведении курсора на эту закладку автоматически появится соответствующее окно. Если вывести курсор за пределы данного окна, то оно автоматически свернётся. Перевод окна во всплывающий режим осуществляется при помощи команды контекстного меню Всплывающее окно.
Для перевода окна во всплывающий режим без привязки к краю главного окна системы используется а кнопка ![]() , находящаяся в заголовке окна.
, находящаяся в заголовке окна.
|
|
Отключить всплывающий режим можно, щёлкнув ![]() по закладке окна и сняв флажок у параметра "Всплывающее окно". Данный режим позволяет существенно сэкономить рабочее место на экране, не снижая функциональность использования служебных окон. Также для выхода из всплывающего режима можно воспользоваться кнопкой
по закладке окна и сняв флажок у параметра "Всплывающее окно". Данный режим позволяет существенно сэкономить рабочее место на экране, не снижая функциональность использования служебных окон. Также для выхода из всплывающего режима можно воспользоваться кнопкой ![]() в заголовке окна.
в заголовке окна.
Часто бывает удобно вывести какое-то из служебных окон или целиком групповое окно в "плавающий" режим. При этом служебное окно может располагаться в любом месте рабочего окна программы без привязки к его краям. Перевод служебного окна в плавающий режим осуществляется захватом заголовка окна или его закладки в групповом окне с помощью ![]() и перетаскиванием в область окна чертежа. Переводить в этот режим можно не только отдельные, но групповые окна. Для этого надо захватить групповое окно за заголовок с помощью
и перетаскиванием в область окна чертежа. Переводить в этот режим можно не только отдельные, но групповые окна. Для этого надо захватить групповое окно за заголовок с помощью ![]() и также перетащить в область окна чертежа.
и также перетащить в область окна чертежа.
Для перевода окна в плавающий режим можно воспользоваться командой “Сделать плавающим” в контекстном меню данного окна. Обратите внимание, что если окно, для которого было вызвано контекстное меню, было объединено с другими служебными окнами в групповое окно, то в плавающий режим будет применён к групповому окну целиком.
Для выхода из плавающего режима необходимо захватить окно за заголовок с помощью ![]() и перетащить его к краю окна чертежа. При этом контур перетаскиваемого окна будет изменяться в зависимости от его возможной привязки: отдельно (справа, слева, снизу и т.д.) или в групповом окне. Для перемещения окна без привязки к краям окна программы необходимо при передвижении окна удерживать <Ctrl>.
и перетащить его к краю окна чертежа. При этом контур перетаскиваемого окна будет изменяться в зависимости от его возможной привязки: отдельно (справа, слева, снизу и т.д.) или в групповом окне. Для перемещения окна без привязки к краям окна программы необходимо при передвижении окна удерживать <Ctrl>.

Оптимальное расположение служебных окон
Все служебные окна системы T-FLEX CAD могут быть соединены в одну общую консоль с закладками. Это экономит достаточное количество рабочего пространства и избавляет от необходимости периодически подгонять размеры служебных окон по мере работы с ними. Для совмещения двух служебных окон подхватите одно из них ![]() за область заголовка и перетащите на область заголовка другого окна. Два окна объединяются в одно. Для переключения между окнами используйте появившиеся в нижней части закладки. В процессе работы система может самостоятельно осуществлять автоматическое переключение между окнами.
за область заголовка и перетащите на область заголовка другого окна. Два окна объединяются в одно. Для переключения между окнами используйте появившиеся в нижней части закладки. В процессе работы система может самостоятельно осуществлять автоматическое переключение между окнами.

Упорядочивание окон документов при включенных закладках документов
При включенных закладках окна можно группировать окна документов в горизонтальные или вертикальные группы. Одновременно можно создавать любое количество групп документов, однако все группы должны быть либо горизонтальными, либо вертикальными.
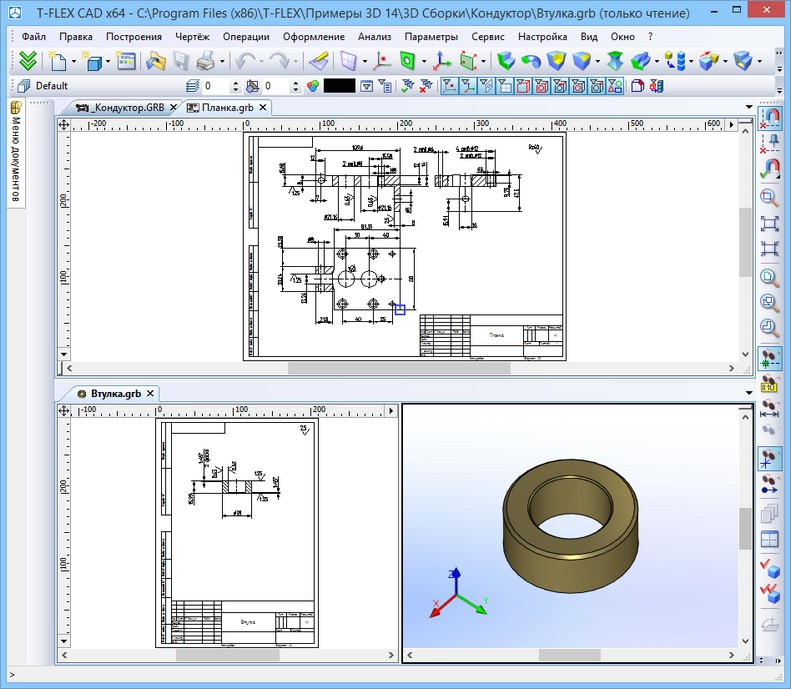
Для создания новой группы достаточно просто перетащить закладку одного из окон документов к нижней или правой границе рабочего окна системы. Для перетаскивания необходимо указать курсором на закладку документа, нажать ![]() и, не отпуская клавишу мыши, переместить курсор в требуемое место.
и, не отпуская клавишу мыши, переместить курсор в требуемое место.
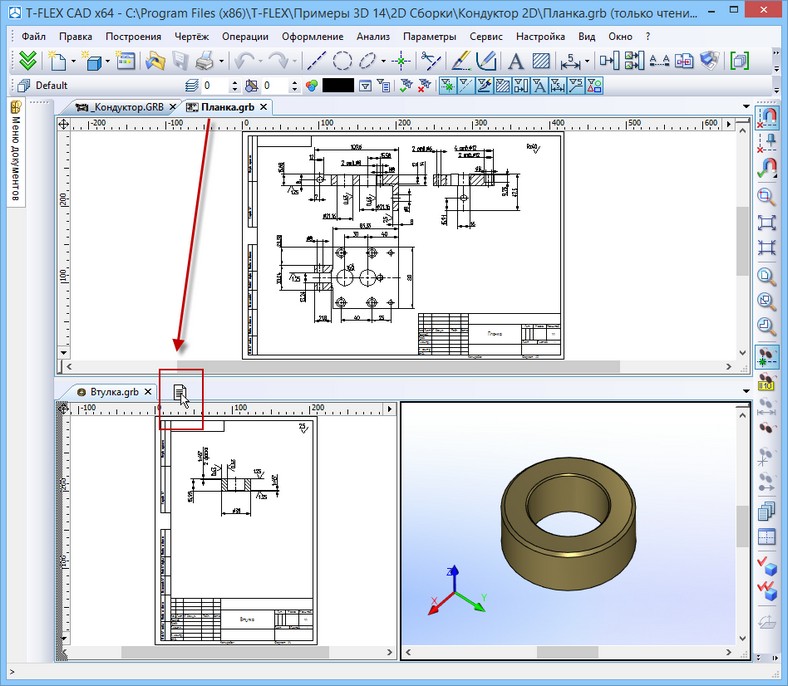
При перетаскивании закладки на правую границу рабочего окна создаётся новая вертикальная группа, на нижнюю границу – новая горизонтальная группа. При перемещении закладки в область верхней или правой границы рабочего окна выдаётся меню с командами, дублирующими команды создания групп из текстового меню “Окно”.
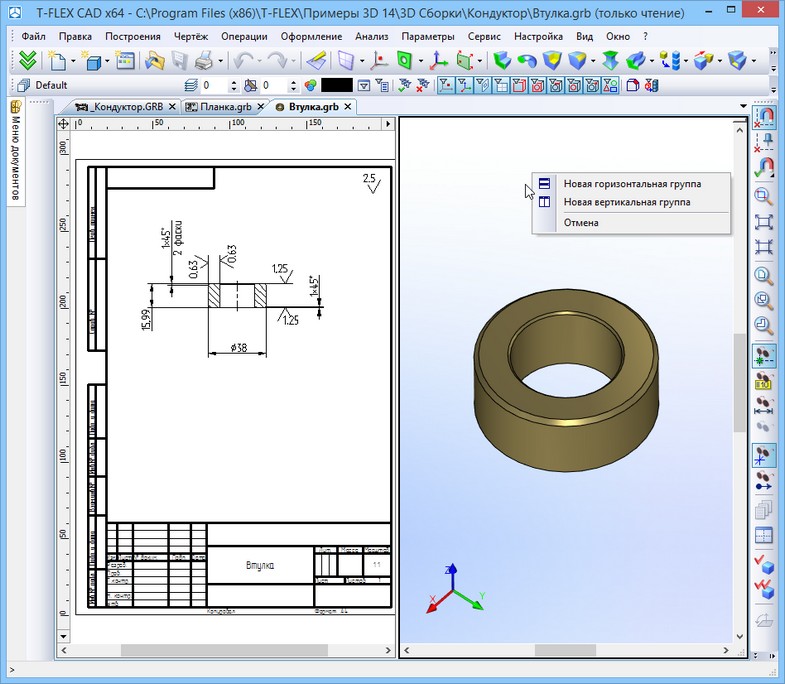
Для перемещения окон документов из одной группы в другую достаточно просто перетащить закладку документа в область закладок нужной группы. Для удаления группы достаточно переместить все входящие в неё окна в другую группу.
Помимо описанных выше способов, для создания и изменения групп окон можно использовать и команды текстового меню. Команды “Окно|Новая горизонтальная группа” и “Окно|Новая вертикальная группа” создают новую горизонтальную/вертикальную группу. В неё помещается окно документа, бывшего активным на момент вызова команды. Команды “Окно|Переместить в следующую группу”, “Окно|Переместить в предыдущую группу” позволяют переместить окно текущего документа в другую группу.
Упорядочивание окон документов при выключенных закладках документов
При выключенных закладках документов окна документов можно раскрывать на всю область рабочего окна T-FLEX CAD, уменьшать до произвольного размера, минимизировать.
Окна документов в этом режиме работы можно располагать любым из традиционных способов:
1. Расположить горизонтально. Для этого необходимо воспользоваться командой “WHT: Расположить окна горизонтально”.
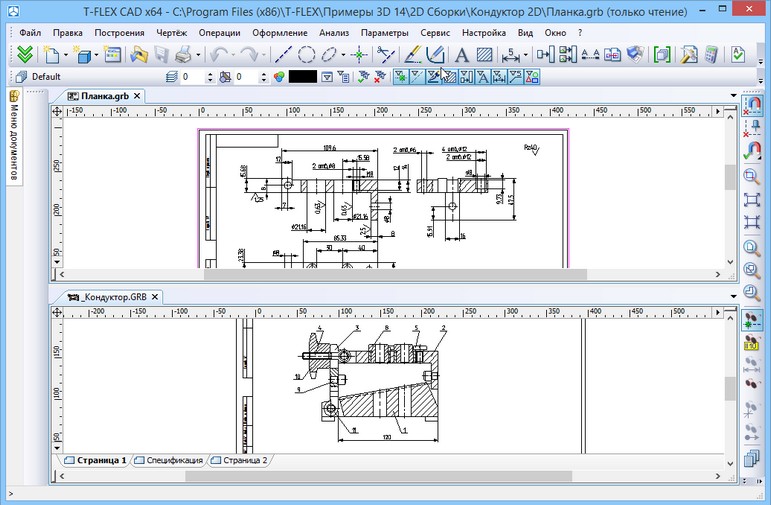
2. Расположить вертикально. Для этого необходимо воспользоваться командой “WVT: Расположить окна вертикально”.
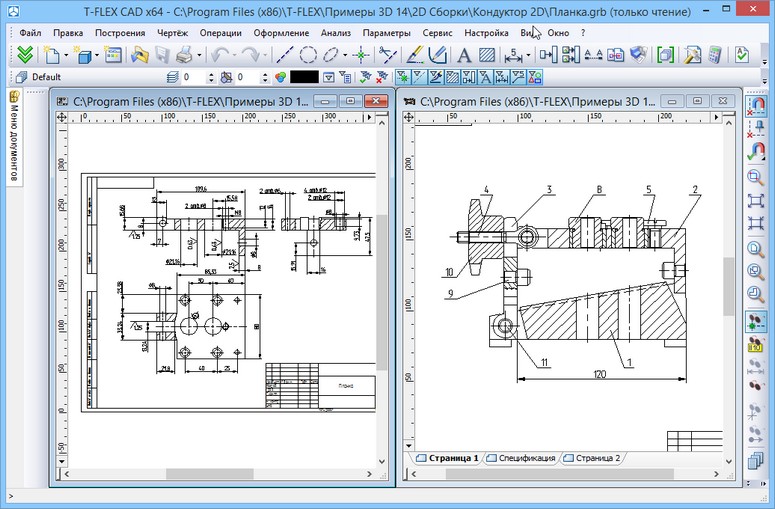
3. Каскадом. Для этого необходимо воспользоваться командой “WCA: Расположить окна каскадом”.
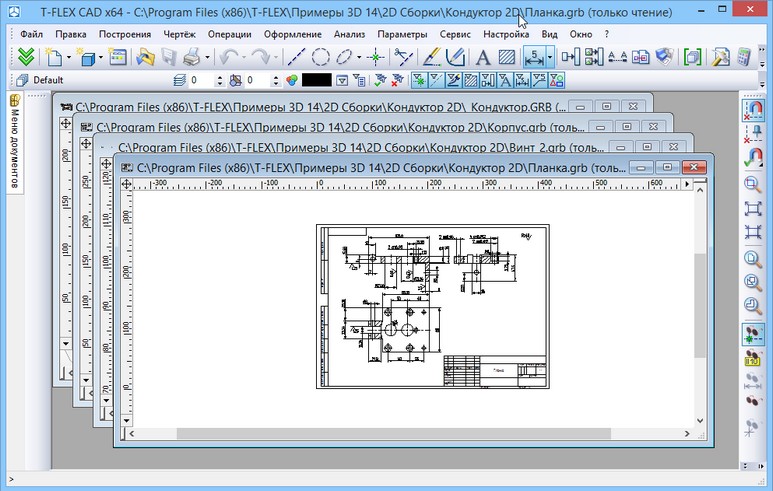
Команды “WHT: Расположить окна горизонтально”, “WVT: Расположить окна вертикально”, “WCA: Расположить окна каскадом” доступны и при включенных закладках документов. Обращение к ним в этом случае приводит к принудительному переходу в режим работы без закладок.
Когда окна всех документов минимизированы, можно с помощью команды “Упорядочить иконки” быстро расположить их по нижней границе рабочей зоны.

Дополнительное окно документа
T-FLEX CAD позволяет создавать дополнительные окна для уже открытых документов. В заголовках таких окон указывается имя документа и порядковый номер данного окна, например: “3D Деталь 3:1”.
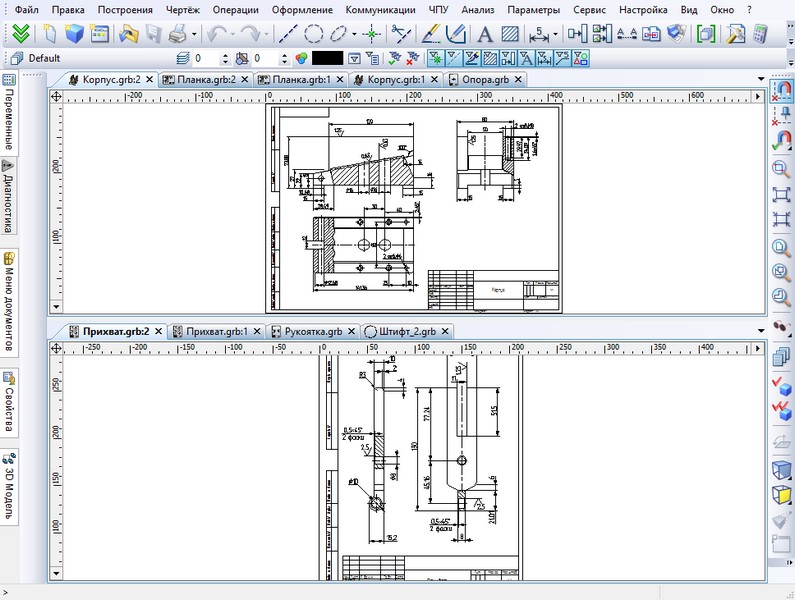
Все действия над чертежом/моделью, выполняемые в одном окне данного документа, будут отображаться и в других окнах, открытых для него. Например, если в одном окне какого-либо документ выбрать элемент для редактирования, то в другом окне этого же документа данный элемент также будет выбран. Дополнительные окна удобно использовать, когда чертёж содержит мелкие элементы, разнесенные друг от друга на значительное расстояние, но при построении используются и те и другие одновременно. Можно настроить первое окно с необходимым увеличением на первую группу элементов, второе – на другую группу. А при создании новых элементов просто переходить из окна в окно и выбирать нужные элементы.
С той же целью можно использовать разделение окна документа на несколько частей. При этом в одном окне документа создаются два или четыре 2D или 3D окна, в которых отображается чертёж или 3D модель данного документа. Об использовании этой возможности будет рассказано ниже.
Разделение окна чертежа
Текущее окно можно разделить по горизонтали на две части с помощью вызова команды “WSH: Разделить окно по горизонтали”. Отказаться от горизонтального разделения окна можно, отключив пиктограмму ![]() .
.
Для разделения текущего окна на две части по вертикали необходимо вызвать команду “WSR: Разделить окно по вертикали”. Отказаться от вертикального разделения окна, можно отключив пиктограмму ![]() .
.
Последовательный вызов указанных выше команд приведет к разделению текущего окна на четыре части.
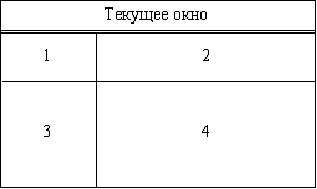
Для разделения текущего окна на две части также можно использовать разделители на полосах прокрутки окна. Кнопка, расположенная слева на горизонтальной полосе прокрутки, позволяет разделить окно на две горизонтальные части.

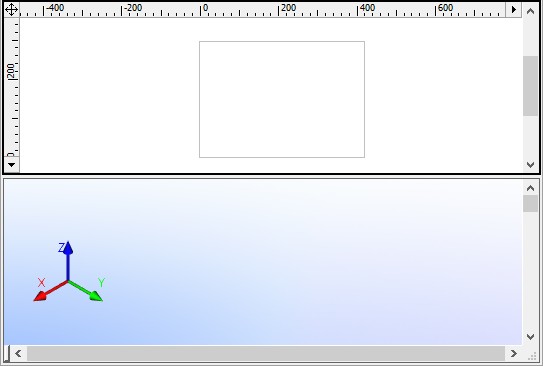
После того, как окно разделено на две горизонтальные части, кнопка исчезает, и регулировать размеры окон можно с помощью вертикальной разделительной линии между окнами. Нужно подвести курсор к разделительной линии и, когда курсор превратится в направленные в разные стороны стрелочки, зажать ![]() и отвести курсор до того места, где должна проходить новая граница. Если нужно закрыть окно, то курсор нужно отвести за соответствующий край рабочей области. Точно таким же образом можно разделить окно на две вертикальные части.
и отвести курсор до того места, где должна проходить новая граница. Если нужно закрыть окно, то курсор нужно отвести за соответствующий край рабочей области. Точно таким же образом можно разделить окно на две вертикальные части.
В 2D окне имеются кнопки, позволяющие разделить окно на части или закрыть одно из двух окон. Кнопки расположены на линейках, одна на горизонтальной справа, другая - на вертикальной внизу.
Кнопка на горизонтальной линейке работает следующим образом. Если в данный момент существует только одно окно, то нажатие на кнопку разделит окно по вертикали на две равные части. Выбор типа окна при этом не производится, а создаётся 3D окно, которое будет расположено справа.
Если существовали два окна, разделённых горизонтальной линией, то создаются сразу два 3D окна. Когда существуют окна, разделённые вертикальной линией, то нажатие на кнопку закроет второе окно. Нажатие на кнопку закроет два окна, если окна были разделены ещё и по горизонтали. Кнопка на вертикальной линейке внизу работает аналогично. Эти кнопки имеются только в 2D окне.
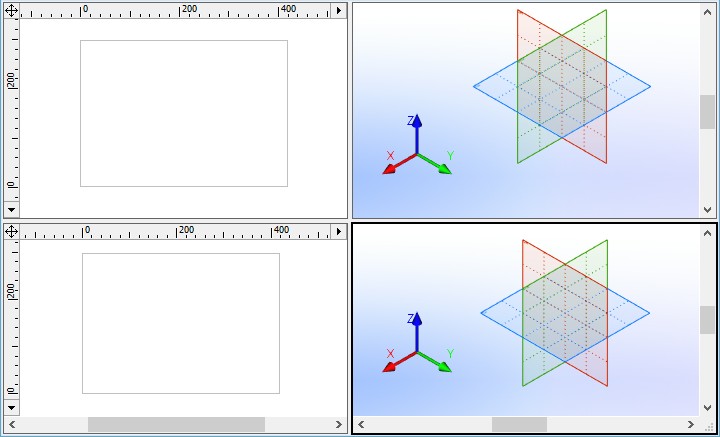
Если окно разделено на части, например, по вертикали, то вертикальная полоса прокрутки используется для обеих частей. Действия с помощью такой полосы проявляются в той части окна, которая активна в данный момент. Горизонтальная полоса прокрутки в таком случае у каждой части своя. Если окно разделено по горизонтали, то используется одна общая горизонтальная полоса прокрутки и две вертикальные. Если окно разбито на четыре части, то работают четыре полосы прокрутки, их действие проявляется в той части окна, которая в данный момент активна. Чтобы сделать определённую часть окна активной, достаточно указать на неё курсором.
Для того, чтобы убрать разделение окна, надо уменьшить размер одной из частей до нуля. Уменьшенная таким образом часть окна будет удалена.
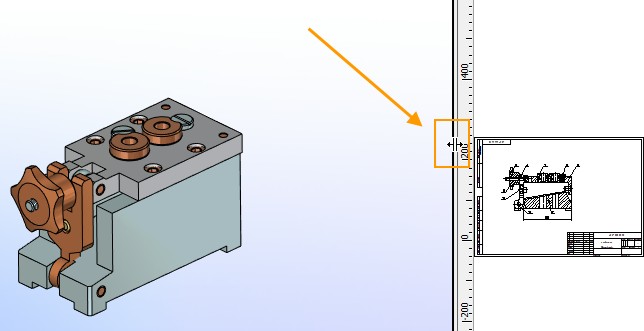
Разделение окна документа на части можно зафиксировать для последующих сеансов работы с документом. Для этого надо установить параметр “Фиксированный набор окон” в диалоге команды
ST: Задать параметры документов (закладка Разное) и сохранить документ. При повторном открытии документа окно будет разделено так же, как на момент сохранения документа после установки вышеуказанного параметра. Поменять разбивку окна документа на части будет нельзя. То есть нельзя будет удалить часть окна изменением её размера до нуля (перемещением разделителя окна) или дополнительно разделить окно документа.
Текущее 3D окно можно разделить с помощью специальных кнопок в левом нижнем углу:
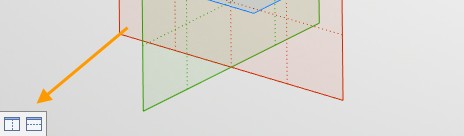
Закрытие окон документов
Для закрытия окна документа используется кнопка ![]() в правом верхнем углу (при стандартном размещении закладок документов) окна документа. При нажатии на эту кнопку текущее окно будет закрыто. Если для данного документа было открыто несколько окон, то остальные окна остаются открытыми.
в правом верхнем углу (при стандартном размещении закладок документов) окна документа. При нажатии на эту кнопку текущее окно будет закрыто. Если для данного документа было открыто несколько окон, то остальные окна остаются открытыми.
Закрыть сразу все окна текущего документа можно с помощью команды “FCL: Закрыть документ”.
Закрытие окон всех открытых документов осуществляется с помощью команды “WCS: Закрыть все окна”.
После вызова всех указанных команд будут автоматически закрыты окна, в которых чертежи не были изменены. Прежде чем закрыть несохраненные документы с изменениями система предложит сохранить их.
Активизированные команды
При использовании текстового меню пиктограммы, расположенные в левой части строки команды, отражают текущее состояние команды. Например, следующий рисунок отражает ситуацию, когда текущее окно разделено по вертикали и на нем отсутствуют полосы прокрутки. |
|
Смотри: Содержание