Инструментальные панели



Инструментальные панели |
  
|
Инструментальная панель представляет собой набор кнопок, служащих для выполнения команд системы. Одновременно на экране может присутствовать несколько инструментальных панелей.

В стандартной поставке T-FLEX CAD присутствуют панели: “Вид”, “Фильтры”, “Автоменю”, “Разделение окна” (в окне 3D вид), “Редактирование контексте сборки (панель, которая появляется при входе в редактирование фрагмента в контексте сборки). Кроме них, можно создавать любое количество пользовательских панелей и включить панель “Главное меню”(с помощью команды SB: Настройка системы). С помощью той же команды можно изменить состав пользовательских панелей).
Набор видимых панелей можно задать в команде SB: Настройка системы.
Каждая из пользовательских панелей может быть расположена вдоль любой из границ окна системы, а также быть плавающей. В плавающем режиме панель имеет заголовок, при этом могут быть изменены её размеры. |
|
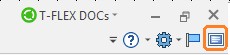
Для включения/выключения полноэкранного режима можно использовать кнопку Полноэкранный режим в правом верхнем углу окна или и клавишу <F11>.
Панель Вид
Панель Вид расположена вдоль правого края рабочего окна. Набор команд в нем зависит от того, 2D или 3D окно является активным. На панели расположены часто используемые команды для работы с чертежом и 3D сценой. При работе в 2D окне часть иконок позволяют быстро менять параметры документа – формат и масштаб страницы, размер шрифта и т.д. Если иконка отображается с черной стрелкой в правом нижнем углу, то команда содержит выпадающий список дополнительных режимов.
|
|
Панель Фильтры
Панель Фильтры расположена вдоль верхнего края рабочего окна. Набор команд в ней зависит от того, 2D или 3D окно является активным. На панели расположены иконки команд Фильтр и Селектор. Данные команды позволяют управлять настройкой типов доступных для выбора объектов.
![]()
![]()
Вложенные панели (классический интерфейс)
Некоторые пиктограммы команд в панелях инструментов сгруппированы по принципу схожести выполняемых функций. При этом в инструментальной панели по умолчанию отображается только одна пиктограмма данной группы (остальные скрыты), справа от которой расположена кнопка ![]() . При нажатии на эту кнопку открывается “вложенная” панель с остальными пиктограммами данной группы.
. При нажатии на эту кнопку открывается “вложенная” панель с остальными пиктограммами данной группы.

Вложенную панель можно превратить в полноценную инструментальную панель. Для этого необходимо поместить курсор в область заголовка вложенной панели, нажать ![]() и, не отпуская нажатой клавиши мыши, перетащить её в любое место окна T-FLEX CAD.
и, не отпуская нажатой клавиши мыши, перетащить её в любое место окна T-FLEX CAD.

Кнопки вложенной панели можно разместить и непосредственно на основной панели. Для этого достаточно нажать кнопку ![]() в правом конце вложенной панели.
в правом конце вложенной панели.
|
|
Системная панель (классический интерфейс)
![]()
Системная панель представляет собой набор инструментов, служащих для быстрого задания параметров элементов при их создании и редактировании.
Главная панель (классический интерфейс)

Главная инструментальная панель имеет наборы кнопок, которые могут выбираться пользователем или активизироваться системой автоматически в зависимости от текущей решаемой задачи и настроек системы.
Наборы главной панели ориентированы на решение различных задач – черчение, 3D моделирование, анализ, черчение на рабочей плоскости, операции с листовым материалом, редактирование спецификаций и т.д. Внешние специализированные модули, входящие в комплекс T-FLEX, могут добавлять в главную панель T-FLEX CAD собственные наборы. Например, приложение «T-FLEX ЧПУ» добавляет в главную панель набор с кнопками, выполняющими функции данного приложения.
Переключение набора работы главной панели происходит автоматически при различных действиях в рабочем окне T-FLEX CAD. Например, при открытии 2D документа автоматически включается набор “2D”, а при переходе в 3D окно – набор “3D”. При черчении на рабочей плоскости активизируется набор “Рабочая плоскость” или “Эскиз на рабочей плоскости” (в зависимости от того, что использовалось в данной ситуации в последний раз). При входе в режим создания/редактирования спецификации активизируется набор “Спецификация”. А при выходе из редактирования вновь включается тот набор главной панели, который был активным до входа в редактирование спецификации.
Часть стандартных наборов главной панели по умолчанию являются невидимыми и отображаются только при активизации соответствующей команды TFLEX CAD. Например, набора “Текст” по умолчанию нет в списке режимов главной панели, но при входе в режим создания/редактирования текста на главной панели отображается именно этот набор.
При активизации набора “Совместимый” главная панель представляет собой копию стандартной панели, существовавшей в более ранних версиях TFLEX CAD. Текущий набор кнопок главной панели можно переключить вручную, воспользовавшись кнопкой Выбранный пользователем набор запоминается в текущем окне документа и автоматически восстанавливается при активизации этого окне. Данная настройка сохраняется в документе и активизируется при открытии этого файла. От автоматического переключения наборов главной панели можно отказаться, установив флажок “Зафиксировать панель”. |
|
Этот флажок доступен в контекстном меню, вызываемом с помощью В том же контекстном меню доступен ещё один флажок, позволяющий управлять видом главной панели – “Закладки режимов”. Он управляет видимостью закладок на главной панели. Закладки позволяют быстро переключать наборы кнопок панели. Закладка активного набора помечается цветом. |
|

Флажок “Подписи под кнопками” позволяет добавить подписи к кнопками главной панели. Это может быть удобно при начальном знакомстве с системой или при работе на экране с большим разрешением.
Флажок “Крупные иконки” позволяет включить для главной панели режим крупных иконок (независимо от размера иконок в других панелях системы).

Дополнительные возможности для управления главной панелью предоставляет команда “SB: Настройка системы”. На закладке “Главная панель” диалога данной команды можно:
-Скрывать/отображать наборы главной панели в списке наборов (отображающемся при нажатии кнопки ![]() );
);
-Переименовывать наборы главной панели;
-Создавать и удалять пользовательские наборы;
-Создавать на основе любого набора главной панели отдельную инструментальную панель.
Смотри: Содержание