Команда "SC" - Создать ограничение



Команда "SC" - Создать ограничение |
  
|
Создание эскиза с ограничениями (вариационная параметризация эскиза)
Пиктограмма |
Лента |
|---|---|
|
Чертёж →Ограничения |
Клавиатура |
Текстовое меню |
<SC> |
Чертёж > Ограничения |
В T-FLEX CAD доступны следующие ограничения.
Горизонтальность и Вертикальность
Выравнивание по горизонтали и вертикали
Доступны следующие режимы создания ограничений.
Автоматическое создание ограничений
Доступны следующие специальные ограничения.
Пример создания эскиза с ограничениями
Благодаря инструментам вариационного проектирования появилась возможность задавать связи между геометрическими элементами (линиями, окружностями, кривыми и т.д.) посредством ограничений - геометрических и размерных отношений.
Все возможные варианты геометрических отношений вынесены в Ленте в отдельный блок. Задать или удалить ограничения между элементами, изменить значения параметров модели можно в любой момент проектирования. |
|
Геометрические элементы не имеют жёсткой иерархической связи и поэтому ограничения могут свободно назначаться между ними в любом порядке.
Чтобы создать параметрический эскиз на основе ограничений и управляющих размеров нужно создать основные геометрические элементы будущей модели с помощью команды Эскиз. Не обязательно сразу задавать отношения между элементами чертежа.
Ограничения и размеры для создаваемых элементов можно создавать автоматически. Автоматически созданные размеры и ограничения можно заменять на другие. По умолчанию для 2D деталей автоматические ограничения отключены, для 3D деталей – включены. Автоматическое создание размеров и для 2D и для 3D – отключено.
Включить и выключить автоматические ограничения и автоматические управляющие размеры можно на панели привязок, при помощи пиктограмм ![]() и
и ![]() .
.
Перечень автоматически создаваемых ограничений можно изменять: Установки на закладке «Ограничения и размеры» в разделах «Автоматически создавать ограничения» и «Автоматически создавать размеры» можно указывать или исключать некоторые типы ограничений и размеров.
Пиктограмма |
Лента |
|---|---|
|
Ограничения → Установки по созданию ограничений и размеров |
При создании ограничений в последовательности выбора линий изображения и точек нет иерархичности: для выполнения ограничения может переместиться как вся линия, так и только её характерная точка (изменяя линию к которой она принадлежит), может переместиться как первый выбранный элемент и так и второй. Это связано с самой идеей вариативной параметризации, когда каждой взаимосвязи (ограничению) элементов соответствует всё множество возможных геометрических положений. Для конкретизации всех взаимосвязей между линиями, геометрии линий и их положения на плоскости – нужно задать требуемое для этого количество ограничений и управляющих размеров.
Если при построении чертежа используются линии построения нужно помнить – они имеют приоритет. При редактировании чертежа линии построения будут выступать как константы, относительно которых будет параметрически перестраиваться эскиз. При этом параметризация самих линий построения будет сохраняться, имея приоритет над линиями эскиза.
Из этого следует правило.
Можно привязывать линии эскиза к линиям построения, но нельзя привязывать линии построения к линиям эскиза.
Созданные ограничения можно увидеть, как на чертеже – они отображаются пиктограммами аналогичными пиктограммам в Ленте, а также в окне «Элементы модели». Пиктограммы на чертеже располагаются рядом с теми точками и линями, на которые наложены соответствующие ограничивающие взаимосвязи. В окне «Элементы модели» можно выделить любое ограничение – тогда на чертеже будут подсвечены те линии и точки, на которые наложено данное ограничение, а также сама пиктограмма данного ограничения. Аналогичная подсветка будет если в поле чертежа навести курсор на пиктограмму ограничения.
|
|
Контекстное меню ограничения можно вызвать при помощи нажатия на него ![]() в окне «Элементы модели» или при помощи нажатия
в окне «Элементы модели» или при помощи нажатия ![]() на пиктограмму ограничения на чертеже. Контекстное меню для ограничений содержит стандартный набор опций и команд, аналогичный опциям и командам для линий построения и линий эскиза. Рассмотрим только опции и команды характерные именно для ограничений.
на пиктограмму ограничения на чертеже. Контекстное меню для ограничений содержит стандартный набор опций и команд, аналогичный опциям и командам для линий построения и линий эскиза. Рассмотрим только опции и команды характерные именно для ограничений.
Для любого ограничения можно вызвать его параметры («Свойств ограничения»). В окне будет название ограничения и возможность подавить ограничение установкой флага в соответствующее поле, также команду Подавить можно поставить на переменную. Подавить ограничение можно и через контекстное меню. Если ограничение подавлено, то рядом с ограничением будет специальная пиктограмма. Аналогичная пиктограмма появится на чертеже.
|
|
Через контекстное меню можно удалить ограничение. Удалить ограничение можно также выделив его пиктограмму на чертеже при помощи ![]() , и затем нажать клавишу <Del>.
, и затем нажать клавишу <Del>.
При создании ограничений можно установить режим, когда не требуется завершать команду при помощи ![]() или <Ctrl+Enter>.
или <Ctrl+Enter>.
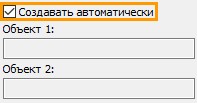
Опция находится внизу окна свойств команды Ограничение. После установки флага, ограничения будут созданы сразу после указания объектов ограничений.
Ограничения конкретизируют абсолютное и относительное положение линий изображения на чертеже. Иными словами, ограничивают степени свободы линий изображения и их характерных точек. Количество степеней свободы чертежа можно посмотреть в окне свойств ограничений при вызове любого ограничения. Количество степеней свободы определяет количество вариантов перемещения для всех линий чертежа. Например, если начертить отрезок, то у него будет четыре степени свободы: мы можем менять его длину, перемещать по вертикали и горизонтали, а также поворачивать. Или иначе: у его конечных точек по две степени свободы. Если зафиксировать одну точку, то степеней свободы будет 2: только у одной точки останется 2 степени свободы, или иначе – отрезок можно будет только вращать и менять его длину. Если кроме фиксации точки зафиксировать длину отрезка, то останется одна степень свободы: вращение отрезка или перемещение точки по окружности.
Если начертить окружность, то у неё будет 3 три степени свободы: перемещение по вертикали и горизонтали, а также изменение радиуса. Если на чертеже отрезок и окружность – то всего будет 7 степеней свободы.
В окне свойств всегда отображается общее количество степеней свободы чертежа с учётом созданных ограничений.
|
|
Для понимания того, какие линии изображения на чертеже ещё имеют степени свободы в меню свойств ограничений есть специальная опция Показать недоопределённые линии. Опция включается установкой флага. Тогда на чертеже выбранным цветом (по умолчанию синим) будут подсвечены все линии, у которых есть хотя бы одна степень свободы.
|
Если эскиз полностью определён, т.е. если у него нет степеней свободы, то пиктограммы ограничения Совпадение будут отображаться зелёным цветом, а управляющие размеры буду на зелёном фоне. При создании параметрических моделей крайне важно полностью определять эскиз. При изменении управляющих параметров все недоопределённые линии будут перестраиваться случайным образом. |
Другим важным моментом в параметризации эскиза при помощи ограничений и управляющих размеров – является фиксация направления управляющих размеров.
Если в параметрических построениях управляющий размер задаёт расстояние между линиями, которые в результате параметризации могут менять своё положение – то необходимо фиксировать направление управляющего размера.
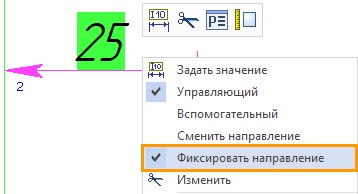
В противном случае, относительное положение элементов после перестроения может быть изменено на противоположное.
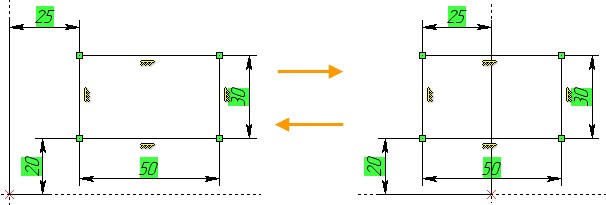
Пиктограмма/Клавиатура |
Лента |
|---|---|
|
Ограничения → Совпадение |
Данное ограничение создаёт связь между двумя точками (одной из точек может быть начало координат) или между точкой и линией. Точка одного объекта будет совпадать с точкой или линией другого объекта.
Если точки (или точка и линия) при построении эскиза не совпадают, но при использовании ограничения Совпадение линии автоматически переместятся в такое положение, чтобы точки (или точка и линия) совпадали.
Если точка связана ограничением Совпадение с другой точкой или линией, то при любом их редактировании или параметризации совпадение будет сохраняться.
Ограничение можно задавать одновременно для нескольких точек (или для нескольких точек и линии).
Примеры.
Совпадение концов отрезков
Выбираем первую точку конца отрезка при помощи ![]() , над ней же вторую точку начала другого отрезка при помощи
, над ней же вторую точку начала другого отрезка при помощи ![]() и заканчиваем ввод
и заканчиваем ввод ![]() или <Ctrl+Enter>. Порядок ввода точек не важен. В меню свойств будут указаны выбранные объекты.
или <Ctrl+Enter>. Порядок ввода точек не важен. В меню свойств будут указаны выбранные объекты.
|
|
Совпадение на чертеже обозначается жёлтым квадратным маркером. Если совпадение задано некорректно маркер будет красного цвета. Указанные точки как до создания ограничения так и после совпадают. Разница в том, что если мы будем перемещать любой из отрезков, то другой отрезок перестроиться таким образом, чтобы точки совпадали. При эскизировании без ограничений – отрезки были бы независимы друг от друга.
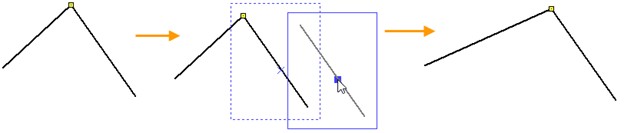
Совпадение отрезка и центра эллипса
Выбираем первую точку центра эллипса при помощи ![]() , затем вторую точку начала отрезка при помощи
, затем вторую точку начала отрезка при помощи ![]() и заканчиваем ввод
и заканчиваем ввод ![]() или <Ctrl+Enter>. Если выбранные точки не совпадали, то один из объектов переместиться так, чтобы точки совпадали
или <Ctrl+Enter>. Если выбранные точки не совпадали, то один из объектов переместиться так, чтобы точки совпадали
|
|
При перемещении отрезка центр эллипса переместился с точкой начала отрезка и эллипс перестроился, т.к. точка центра сместилась вместе с отрезом, а точка задающая его полуось осталась на месте.
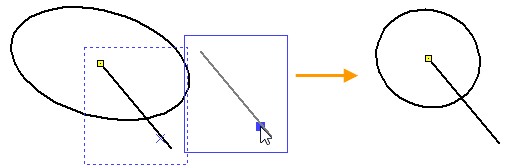
Совпадение конца отрезка и окружности
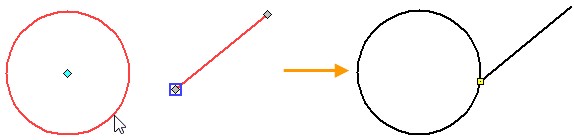
Выбираем первую точку начала отрезка при помощи ![]() , затем выбираем линию окружности
, затем выбираем линию окружности ![]() и заканчиваем ввод
и заканчиваем ввод ![]() или <Ctrl+Enter>. Окружность переместилась так, что точка начала отрезка стала с ней совпадать.
или <Ctrl+Enter>. Окружность переместилась так, что точка начала отрезка стала с ней совпадать.
|
|
Можно менять положение окружности и её радиус – точка начала отрезка будет всегда совпадать с окружностью.
Совпадение нескольких точек
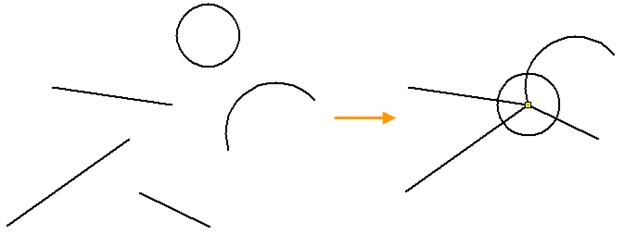
Выбираем последовательно (в любом порядке) точки при помощи ![]() , и заканчиваем ввод
, и заканчиваем ввод ![]() или <Ctrl+Enter>. В меню свойств будет указано, что выбрано несколько элементов второго объекта (в данном случае четыре).
или <Ctrl+Enter>. В меню свойств будет указано, что выбрано несколько элементов второго объекта (в данном случае четыре).
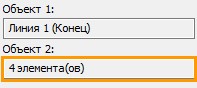
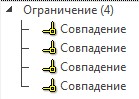
В результате для пяти точек будет создано четыре ограничения – для каждой пары второго объекта с первым. На чертеже этого видно не будет, т.к. пиктограммы ограничения будут находится одна под другой, но это можно увидеть в окне «Элементы модели». Перемещение любой из пяти линий приведёт к перестроению остальных.
Пиктограмма/Клавиатура |
Лента |
|---|---|
|
Ограничения → Концентричность |
Данное ограничение перемещает точки центров так, чтобы они совпадали. Данное ограничение можно применить к окружностям, дугам и эллипсам. Если дуги получены в результате команды Скругление или Кривая смещения, то к ним также можно применить ограничение Концентричность.
Примеры
Концентричность двух окружностей
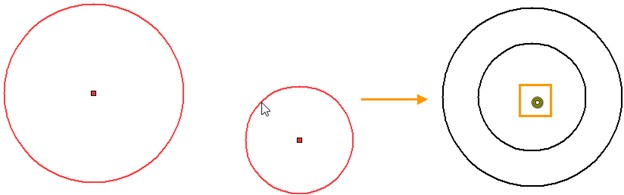
Выбираем первую линию окружности при помощи |
|
Теперь, если переместить одну окружность вторая переместиться так, чтобы центры окружностей совпадали.
Концентричность дуги и эллипса
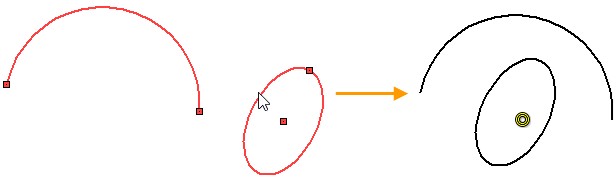
Выбираем сначала, например, линию дуги |
|
Если переместить, к примеру, эллипс, то дуга перестроится так, чтобы её центр и центр эллипса совпадали, при этом другие две точки, определяющие геометрию дуги, останутся на месте. В результате геометрия дуги существенно измениться. Если необходимо, чтобы некоторые параметры дуги сохранялись – нужно создавать дополнительные ограничения.
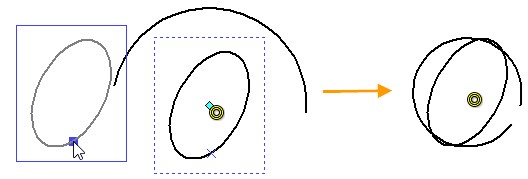
Концентричность нескольких линий
Концентричность можно создавать для нескольких элементов сразу.
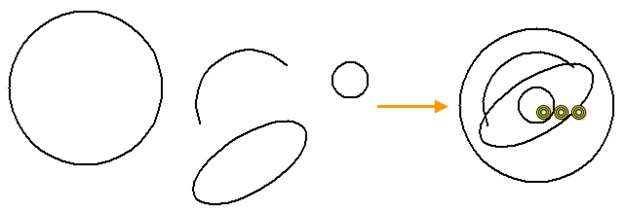
Выбираем в любом порядке линии при помощи |
|
В результате для четырёх линий будет создано три ограничения: каждая линия объекта 2 будет концентрична с линией объекта 1.
При перемещении любой из четырёх линий или при редактировании линии, которое поменяет положение центра, все элементы перестроятся таким образом, чтобы их центры совпадали.
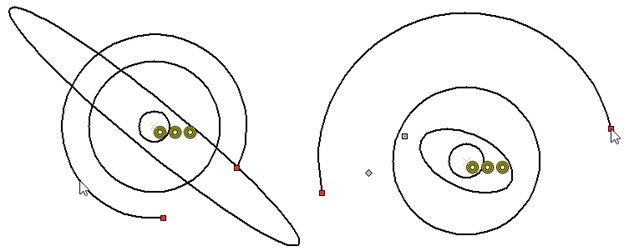
Пиктограмма/Клавиатура |
Лента |
|---|---|
|
Ограничения → Коллинеарность |
Ограничение перемещает отрезки так, чтобы они всегда находились на одной линии. Данное ограничение можно применить только к отрезкам, в том числе тем, которые были получены при построении многоугольников или при использовании команды Фаска.
Примеры
Коллинеарность двух отрезков
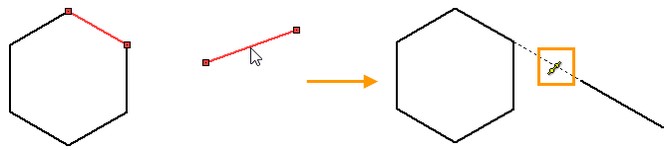
Выбираем последовательно отрезки при помощи |
|
Если отрезки находятся на расстоянии друг от друга, то между ними будет достроена тонкая пунктирная линия. Однако отрезки могут частично перекрывать одни другой, либо короткий отрезок будет полностью накладываться на более длинный.
При создании ограничения на чертеже появится пиктограмма аналогичная той, которая вызывает команду.
При редактировании одного из отрезков второй будет изменять положение так, чтобы оставаться на одной линии с первым. При этом отрезки могу начать накладываться друг на друга или полностью перекрывать один другой.
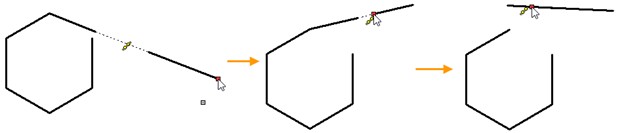
Коллинеарность нескольких отрезков
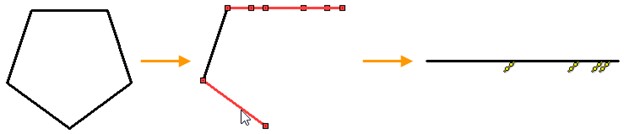
Выбираем в любом порядке отрезки при помощи |
|
Для пяти отрезков автоматически создалось четыре ограничения: одно ограничение на каждую пару линий объекта 2 с объектом 1. Как и для случая с двумя отрезками, редактирование или параметризация любого из пяти отрезков приведёт к изменению положения остальных.
Пиктограмма/Клавиатура |
Лента |
|---|---|
|
Ограничения → Параллельность |
Данное ограничение перемещает отрезки так, чтобы они были параллельны. Ограничение Параллельность можно применить только к отрезкам за одним исключением: можно создать ограничение между осью эллипса и отрезком.
Можно делать параллельность двух отрезков, можно нескольких. При создании ограничения на чертеже появляются пиктограммы: по одной у каждого отрезка. Вид пиктограмм аналогичен пиктограмме в Ленте.
Примеры
Параллельность нескольких отрезков
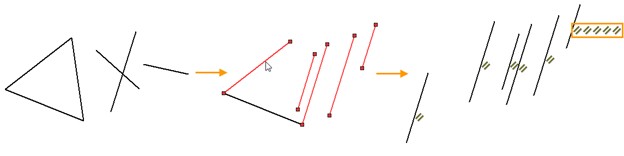
Выбираем в любом порядке отрезки при помощи |
|
Для шести отрезков автоматически создалось пять ограничений: одно ограничение на каждую пару линии объекта 1 с линиями объекта 2. Каждый из пяти отрезков параллелен одному первому – это видно также из пиктограмм на чертеже. При редактировании или параметризации любого из шести отрезков положения остальных измениться таким образом, чтобы параллельность сохранялась.
Параллельность отрезка и оси эллипса
Выбрав ограничение параллельность выделяем, при помощи ![]() , линию эллипса и отрезок. Когда выделяем линию эллипса видны две точки, которые задают ось эллипса.
, линию эллипса и отрезок. Когда выделяем линию эллипса видны две точки, которые задают ось эллипса.
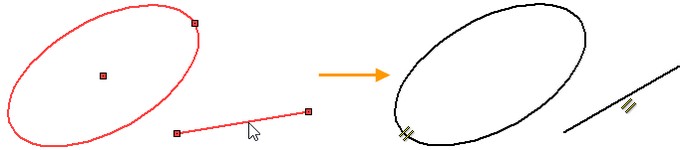
Если редактировать отрезок или эллипс, параллельность оси эллипса и отрезка сохранится.
Пиктограмма/Клавиатура |
Лента |
|---|---|
|
Ограничения → Перпендикулярность |
Ограничение может быть назначено практически между любыми линиями чертежа.
●Между двумя отрезками.
●Между отрезком и кривой. В этом случае отрезок будет перпендикулярен касательной к этой кривой.
●Между двумя кривыми. В этом случае перпендикулярны будут касательные к этим кривым.
Место проведения касательной происходит случайным образом. Это связано с тем, что для любой кривой можно провести бесконечное множество касательных, и если требуется определить ту точку где, будет проходить касательная, к которой будет назначено ограничение перпендикулярности – то нужно накладывать дополнительные ограничения.
При создании ограничения, если перпендикулярный отрезок не пересекается с другим отрезком или касательной к кривой, то будет достроена тонкая пунктирная линия до пересечения. Пунктирная линия будет также продлевать дуги до места пересечения.
Пример
Перпендикулярность отрезка и сплайна в заданной точке
Пускай нам дан сплайн и нужно сделать так, чтобы отрезок справа от сплайна был перпендикулярен сплайну в точке под курсором (был перпендикулярен касательной проведённой к сплайну в точке под курсором).
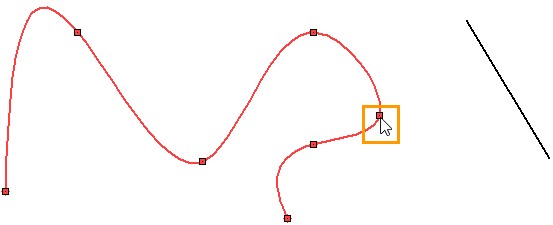
Если задать ограничение перпендикулярности между сплайном и отрезком, то точка в которой отрезок будет перпендикулярен к сплайну будет выбрана случайным образом из бесконечного множества возможных. Поэтому сначала нужно задать ограничение Совпадение и связать точку начала отрезка и заданную точку сплайна. Тогда для отрезка будет задано только одно место пересечения со сплайном. Однако, если задать ограничение совпадения между точкой на сплайне и точкой на отрезке, то может переместиться как точка отрезка, так и точка сплайна. Если переместиться точка сплайна, то сплайн изменит геометрию. Допустим для нас это нежелательно. Тогда зафиксируем сплайн. Воспользуемся для этого ограничением Фиксация (это ограничение будет рассмотрено ниже в соответствующем разделе). Если при дальнейшей работе ограничение фиксации нам не нужно, то его можно будет удалить.
Таким образом порядок действий следующий.
●Фиксируем сплайн ограничением Фиксация.
●Совмещаем точки начала отрезка и заданную точку на сплайне ограничением Совпадение.
●Делаем отрезок перпендикулярным к касательной сплайна. Для этого выбираем в Ленте команду ограничения Перпендикулярность. При помощи ![]() выбираем линии сплайна и отрезка, затем заканчиваем ввод
выбираем линии сплайна и отрезка, затем заканчиваем ввод ![]() или <Ctrl+Enter>.
или <Ctrl+Enter>.
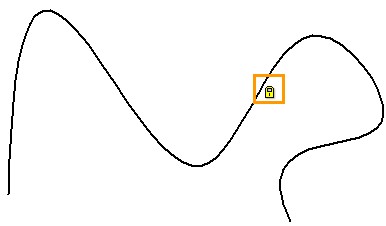
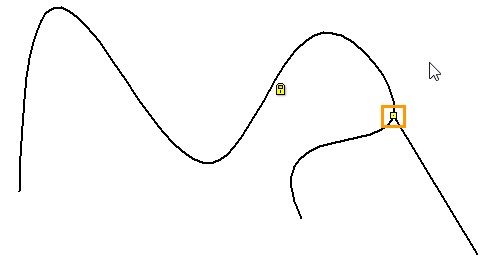
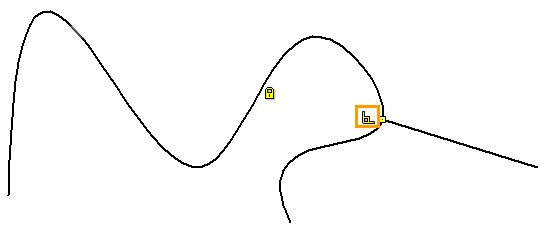
Пиктограмма/Клавиатура |
Лента |
|---|---|
|
Ограничения → Касание |
Ограничение можно создать между двумя любыми линиями эскиза. Кроме, конечно, двух отрезков. Если нет какого-либо дополнительного ограничения, то вариантов касания двух линий бесконечно много. Точка касания будет определяться случайным образом. При этом линии могут изменить геометрию.
Примеры
Касание эллипса и окружностей
Пусть нам даны эллипс и две окружности. Выбираем ограничение касание.
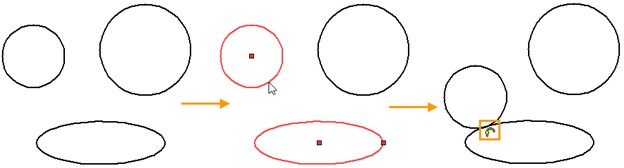
Нажатием ![]() в произвольном порядке выбираем окружность и эллипс. Т.к. никаких дополнительных ограничений не задано, то может переместиться как окружность, так и эллипс. Касание может быть с любой стороны эллипса и окружности. Но, как правило, ограничение создаётся таким образом, чтобы элементы перемещались по кратчайшему расстоянию – т.е. по прямой до ближайшей возможной точки касания. Например, если начальное положение окружности было другим, то и точка касания была бы другой.
в произвольном порядке выбираем окружность и эллипс. Т.к. никаких дополнительных ограничений не задано, то может переместиться как окружность, так и эллипс. Касание может быть с любой стороны эллипса и окружности. Но, как правило, ограничение создаётся таким образом, чтобы элементы перемещались по кратчайшему расстоянию – т.е. по прямой до ближайшей возможной точки касания. Например, если начальное положение окружности было другим, то и точка касания была бы другой.
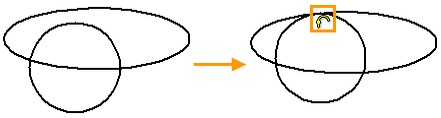
Заканчиваем ввод ![]() или <Ctrl+Enter>. Рядом с точкой касания появляется пиктограмма обозначающая ограничение касания. Далее по аналогии выбираем следующие два элемента: эллипс и вторую окружность. Завершаем ввод – появляется новое ограничение. Вновь, как и в первом случае окружность совершила перемещение до ближайшей точки касания.
или <Ctrl+Enter>. Рядом с точкой касания появляется пиктограмма обозначающая ограничение касания. Далее по аналогии выбираем следующие два элемента: эллипс и вторую окружность. Завершаем ввод – появляется новое ограничение. Вновь, как и в первом случае окружность совершила перемещение до ближайшей точки касания.
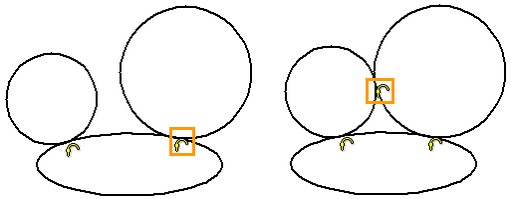
Создадим ограничение Касание между двумя окружностями. Действуем по аналогии: выбираем окружности при помощи |
|
Меняя начальное положение элементов можно определять стороны касания. Например, возможен вариант, когда касание всех трёх линий между собой будет в одной точке.
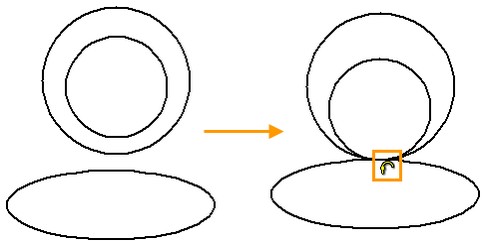
Касательный отрезок к дуге в заданной точке
Пусть даны дуга и отрезок. Нужно сделать так, чтобы отрезок был касательный к дуге, причём в точке начала дуги.
Для начала создадим ограничение Совпадение, чтобы точка начала дуги всегда находилась на отрезке. Для этого, выбрав указанное ограничение, при помощи ![]() выбираем отрезок и точку. Завершаем ввод объектов ограничения. Элементы переместятся таким образом, чтобы точка начала дуги лежала на прямой на которой лежит отрезок.
выбираем отрезок и точку. Завершаем ввод объектов ограничения. Элементы переместятся таким образом, чтобы точка начала дуги лежала на прямой на которой лежит отрезок.
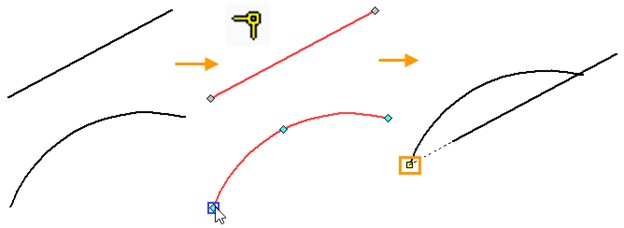
Теперь создадим касание. Выбираем тип ограничения Касание, далее при помощи ![]() выбираем отрезок и дугу. Завершаем ввод объектов ограничения
выбираем отрезок и дугу. Завершаем ввод объектов ограничения ![]() или <Ctrl+Enter>. Отрезок перемещается, дуга перестраивается (длина уменьшается).
или <Ctrl+Enter>. Отрезок перемещается, дуга перестраивается (длина уменьшается).
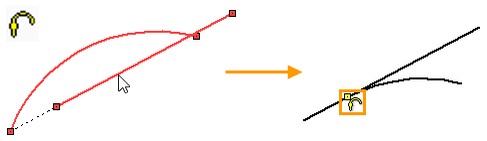
Теперь при всех вариантах редактирования или параметризации отрезок (или прямая, на которой лежит отрезок) будет касательным к дуге, причём в точке начала дуги.
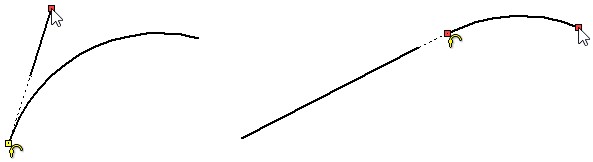
Пиктограмма/Клавиатура |
Лента |
|---|---|
|
Ограничения → Фиксация |
|
Ограничения → Полная фиксация |
Данный тип ограничений фиксирует выбранный элемент. Можно выбрать как линию, так и точку. На точку фиксация и полная фиксация действуют одинаково. Ограничение Фиксация для линии эскиза фиксирует её положение, угол и кривизну. При этом длина линии эскиза может быть изменена. Ограничение Полная фиксация полностью фиксирует геометрию линии эскиза, накладывая автоматически фиксацию и на её характерные точки. Если линия или точка зафиксированы, то при создании ограничений или при редактировании параметрического эскиза выбранная линия или точка будут неподвижны.
Примеры
Полная фиксация – быстрый способ полностью определить эскиз
При создании параметрических моделей важно полностью определить эскиз. В противном случае при изменении управляющих параметров недоопределённые линии перестроятся случайным образом. Ограничение Полная фиксация даёт возможность зафиксировать те части эскиза, которые в параметрической модели должны оставаться неизменными.
Пусть у нас есть прямоугольник, высота которого задаётся параметром «a», при этом длина прямоугольника и положение его верхней стороны на чертеже – должны оставаться неизменными. При помощи ![]() вызываем контекстное меню для линии верхней стороны прямоугольника и выбираем ограничение Полная фиксация. С учётом других ограничений (которые при построении прямоугольника могут быть созданы автоматически) и управляющего размера, эскиз будет полностью определён. Это показано зелёным фоном под управляющим размером и цветом точек ограничения Совпадение.
вызываем контекстное меню для линии верхней стороны прямоугольника и выбираем ограничение Полная фиксация. С учётом других ограничений (которые при построении прямоугольника могут быть созданы автоматически) и управляющего размера, эскиз будет полностью определён. Это показано зелёным фоном под управляющим размером и цветом точек ограничения Совпадение.
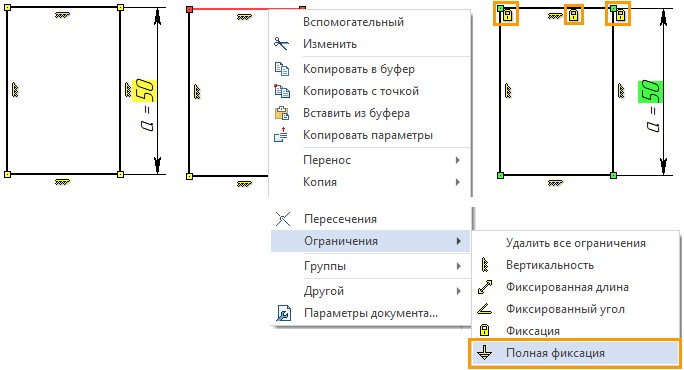
Фиксация отрезков при создании ограничений совпадения
Если создать ограничение Совпадение между крайними точками отрезков и отрезков многоугольника, то могут переместиться как просто отрезки, так отрезки, входящие в многоугольник.
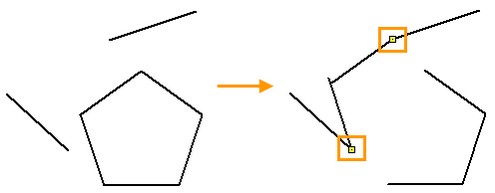
Один из вариантов применения ограничения Фиксация – это запрет перемещения выбранных элементов, когда есть неопределённость какой из выбранных элементов в паре должен переместиться.
В Ленте выбираем ограничение Фиксация. При помощи ![]() последовательно выбираем все отрезки многоугольника, завершаем ввод объектов ограничения
последовательно выбираем все отрезки многоугольника, завершаем ввод объектов ограничения ![]() или <Ctrl+Enter>. Будет создано пять ограничений, что можно увидеть на чертеже по появившимся пиктограммам или в окне «Элементы модели». Далее уже можно создавать ограничения совпадения. Теперь переместились только свободные отрезки.
или <Ctrl+Enter>. Будет создано пять ограничений, что можно увидеть на чертеже по появившимся пиктограммам или в окне «Элементы модели». Далее уже можно создавать ограничения совпадения. Теперь переместились только свободные отрезки.
|
|
Пиктограмма/Клавиатура |
Лента |
|---|---|
|
Ограничения → Фиксированная длина |
Ограничение можно применять к отрезкам и дугам. Позволяет при редактировании параметрического эскиза сохранять длину отрезка или дуги.
Можно находясь в режиме выбора объектов ограничения выбирать несколько линий, тогда будет создано столько отдельных ограничений фиксированной длины, сколько было указано линий.
Пример
Фиксация длины дуги
Пусть дана дуга, построенная по двум точкам и радиусу. Зафиксируем её длину ограничением Фиксированная длина. Выбираем в Ленте данное ограничение, при помощи ![]() выбираем дугу, создаём ограничение
выбираем дугу, создаём ограничение ![]() или <Ctrl+Enter>. Рядом с дугой появилась пиктограмма обозначающая ограничение фиксированной длины.
или <Ctrl+Enter>. Рядом с дугой появилась пиктограмма обозначающая ограничение фиксированной длины.
Чтобы было удобнее редактировать радиус и положение дуги – зафиксируем начальную точку дуги. Для этого выбираем ограничение Фиксация и указываем точку. Теперь отредактируем дугу. При помощи ![]() выбираем дугу, затем точку
выбираем дугу, затем точку ![]() . Теперь конечная точка дуги следует за курсором. Длина дуги измениться не может, начальная точка – остаётся неподвижной. Меняется только радиус дуги и её поворот относительно первой точки.
. Теперь конечная точка дуги следует за курсором. Длина дуги измениться не может, начальная точка – остаётся неподвижной. Меняется только радиус дуги и её поворот относительно первой точки.
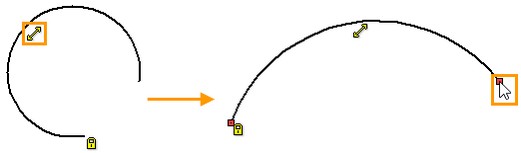
Пиктограмма/Клавиатура |
Лента |
|---|---|
|
Ограничения → Фиксированный угол |
Ограничение можно применить к отрезкам и эллипсу. Ограничение фиксирует угол отрезка или угол оси эллипса относительно системы координат OXY. Фиксируется тот угол, который был у отрезка или оси эллипса на момент применения ограничения. Если угол нужно поменять – надо удалить ограничение, поменять угол и вновь его зафиксировать. В режиме выбора объектов ограничения можно указывать несколько линий. Тогда по завершению ввода будет создано столько ограничений – сколько было выбрано линий.
Пример
Фиксация угла отрезка
Пусть нам дан отрезок. Зафиксируем его угол относительно системы координат чертежа. Для этого в ленте выберем ограничение Фиксированный угол и укажем при помощи ![]() отрезок. По завершению создания ограничения
отрезок. По завершению создания ограничения ![]() рядом с отрезком появится пиктограмма. Перед тем как попробовать отредактировать отрезок зафиксируем его нижнюю точку – так действия ограничений будут более наглядными. Для этого в Ленте выбираем ограничение Фиксация и указываем точку отрезка.
рядом с отрезком появится пиктограмма. Перед тем как попробовать отредактировать отрезок зафиксируем его нижнюю точку – так действия ограничений будут более наглядными. Для этого в Ленте выбираем ограничение Фиксация и указываем точку отрезка.
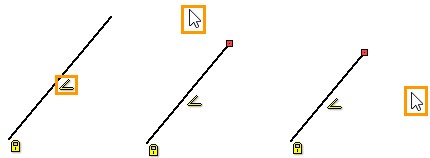
Теперь попробуем изменить геометрию отрезка за счёт перемещения свободной верхней точки. При помощи ![]() выбираем отрезок, затем верхнюю точку
выбираем отрезок, затем верхнюю точку ![]() . Теперь точка отрезка следует за курсором. Даже если мы будем вести курсор вправо или влево – точка будет перемещаться только по прямой на которой лежит отрезок. Ограничение фиксации угла не даёт отрезку изменить угол.
. Теперь точка отрезка следует за курсором. Даже если мы будем вести курсор вправо или влево – точка будет перемещаться только по прямой на которой лежит отрезок. Ограничение фиксации угла не даёт отрезку изменить угол.
Горизонтальность и вертикальность
Пиктограмма/Клавиатура |
Лента |
|---|---|
|
Ограничения → Горизонтальность |
|
Ограничения → Вертикальность |
Данные два ограничения можно применять к отрезкам или эллипсу (оси эллипса).
Если применить ограничение Горизонтальность, то отрезок (ось эллипса) примут горизонтальное положение и будут его сохранять при редактировании эскиза. Горизонтальность подразумевает параллельность оси ОХ. |
|
Если применить ограничение Вертикальность, то отрезок (ось эллипса) примут вертикальное положение и будут его сохранять при редактировании эскиза. Вертикальность подразумевает параллельность оси ОY. |
|
Пример
Горизонтальность и вертикальность отрезков и оси эллипса
Пусть нам дано три отрезка и три эллипса. Сделаем ограничение Горизонтальность для двух отрезков и эллипса, а ограничение Вертикальность для одного отрезка и двух эллипсов.
Выбираем ограничение горизонтальность в Ленте. При помощи ![]() выбираем два отрезка и эллипс. В процессе выбора отрезки становятся горизонтальными (и могут поменять длину), а при выборе эллипса указываются две точки обозначающие его ось (та, которая была задана первой). Ось эллипса тоже становится горизонтальной, при этом эллипс может изменить геометрию. Заканчиваем ввод объектов ограничения
выбираем два отрезка и эллипс. В процессе выбора отрезки становятся горизонтальными (и могут поменять длину), а при выборе эллипса указываются две точки обозначающие его ось (та, которая была задана первой). Ось эллипса тоже становится горизонтальной, при этом эллипс может изменить геометрию. Заканчиваем ввод объектов ограничения ![]() или <Ctrl+Enter>. Будет создано три ограничения, что можно увидеть на чертеже по появившимся пиктограммам или в окне «Элементы модели».
или <Ctrl+Enter>. Будет создано три ограничения, что можно увидеть на чертеже по появившимся пиктограммам или в окне «Элементы модели».
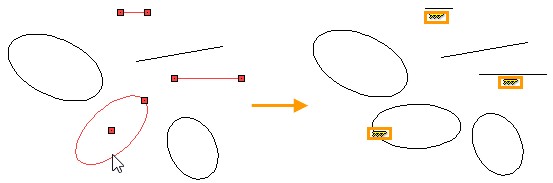
Выбираем ограничение вертикальности. При помощи ![]() выбираем два эллипса и отрезок. В процессе выбора оси эллипсов становятся вертикальными (оси эллипсов обозначаются двумя узлами), отрезок также становится вертикальным и может поменять длину. Заканчиваем ввод объектов ограничения
выбираем два эллипса и отрезок. В процессе выбора оси эллипсов становятся вертикальными (оси эллипсов обозначаются двумя узлами), отрезок также становится вертикальным и может поменять длину. Заканчиваем ввод объектов ограничения ![]() или <Ctrl+Enter>. Вновь будет создано три ограничения, что можно увидеть на чертеже по соответствующим пиктограммам или в окне «Элементы модели».
или <Ctrl+Enter>. Вновь будет создано три ограничения, что можно увидеть на чертеже по соответствующим пиктограммам или в окне «Элементы модели».
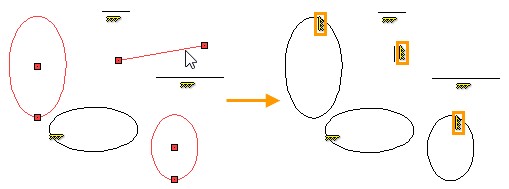
При редактировании линий, отрезки могут менять длину, эллипсы размеры осей, все элементы могут поменять положение на чертеже, но угол элементов останется неизменным: отрезки и оси эллипсов останутся горизонтальными и вертикальными соответственно.
Выравнивание по горизонтали и вертикали
Пиктограмма/Клавиатура |
Лента |
|---|---|
|
Ограничения → Выравнивание по горизонтали |
|
Ограничения → Выравнивание по вертикали |
Ограничения позволяют выровнять по горизонтали или вертикали две точки двух разных линий. Иными словами, задать для двух точек разных линий одинаковую координату по оси OY или, соответственно OX. Если выбираем ограничение Выравнивание по горизонтали, то две точки будут иметь одинаковую координату по оси OY. Если выбираем ограничение Выравнивание по вертикали, то две точки будут иметь одинаковую координату по оси OX.
Можно выбирать несколько вторых объектов. Тогда координаты по оси OX или оси OY (в зависимости от выбранного ограничения) будут взаимозависимы для нескольких точек. Как и в предыдущих случаях на каждую пару элементов будет создано отдельное ограничение.
Пример
Выравнивание конечных точек дуги и сплайна по горизонтали и вертикали
Пусть нам даны дуга и сплайн. Сделаем так, что начальные точки линий будут выравниваться по горизонтали, а конечные по вертикали.
Выбираем в Ленте Выравнивание по горизонтали, затем при помощи ![]() выбираем точку начала дуги и точку начала сплайна – одна из точек перемещается таким образом чтобы быть на одной горизонтали со второй. Завершаем ввод объектов. Создаётся ограничение: на чертеже появляются соответствующие пиктограммы рядом с точками, которые выравниваются. Точки могут находится на любом расстоянии друг от друга, но теперь будут оставаться всегда на одной горизонтали.
выбираем точку начала дуги и точку начала сплайна – одна из точек перемещается таким образом чтобы быть на одной горизонтали со второй. Завершаем ввод объектов. Создаётся ограничение: на чертеже появляются соответствующие пиктограммы рядом с точками, которые выравниваются. Точки могут находится на любом расстоянии друг от друга, но теперь будут оставаться всегда на одной горизонтали.
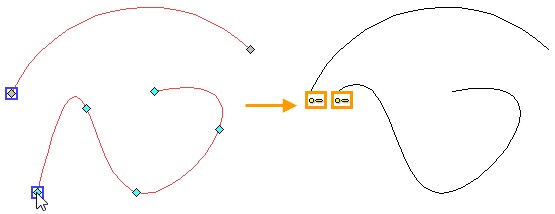
Далее выбираем в Ленте Выравнивание по вертикали, затем при помощи ![]() выбираем точку окончания дуги и точку окончания сплайна – одна из точек перемещается таким образом чтобы быть на одной вертикали со второй. Завершаем ввод объектов. На чертеже рядом с точками появились пиктограммы ограничения. Точки могут находится на любом расстоянии друг от друга, но теперь всегда на одной вертикали.
выбираем точку окончания дуги и точку окончания сплайна – одна из точек перемещается таким образом чтобы быть на одной вертикали со второй. Завершаем ввод объектов. На чертеже рядом с точками появились пиктограммы ограничения. Точки могут находится на любом расстоянии друг от друга, но теперь всегда на одной вертикали.
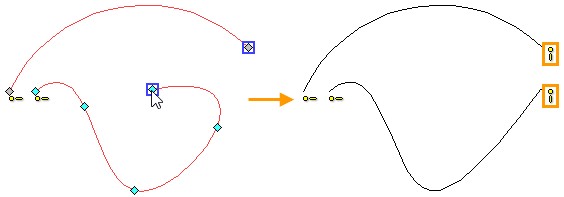
Пиктограмма/Клавиатура |
Лента |
|---|---|
|
Ограничения → Равная длина |
Данное ограничение задаёт равенство длин между двумя линиями. Ограничение можно применять ко всем линиям: отрезок, окружность, дуга, эллипс, сплайн. Можно создавать последовательные пары равных длин: отрезок – окружность, окружность – дуга. Можно в режиме создания ограничения указывать несколько вторых объектов – тогда будет создано несколько пар ограничений с линией первого объекта.
Для объектов, связанных ограничением Равная длина с эллипсом или сплайном редактирование и параметризация будут доступны только через управляющие размеры, а для эллипса или сплайна – доступно редактирование как по точкам, так и через управляющие размеры.
Примеры
Равенство длин отрезка дуги и окружности
Пусть даны произвольные отрезок, дуга и окружность. При помощи ограничения Равная длина приравняем длины указанных линий друг к другу. Для этого в Ленте выбираем рассматриваемое ограничение, затем выбираем окружность, отрезок и дугу при помощи ![]() и завершаем создание ограничения
и завершаем создание ограничения ![]() или <Ctrl+Enter>. Создано два ограничения. Т.к. окружность мы выбирали первой то она была первым объектом, отрезок и дуга – вторыми. Соответственно создалось два ограничения: окружность – отрезок и окружность – дуга.
или <Ctrl+Enter>. Создано два ограничения. Т.к. окружность мы выбирали первой то она была первым объектом, отрезок и дуга – вторыми. Соответственно создалось два ограничения: окружность – отрезок и окружность – дуга.
|
|
Порядок взаимосвязей для данных линий не имеет значения. Изменение длины любой из трёх линий повлечёт изменение двух других.
Для удобства редактирования линий зафиксируем центр окружности и точку начала отрезка. Изменение радиуса окружности влияет на длину отрезка и радиус дуги. Изменение длины отрезка изменяет радиус окружности и радиус дуги. Как в первом, так и во втором случае длины линий остаются равными.
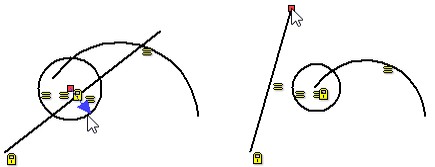
Равенство длин сплайна и отрезка
Пусть даны произвольные сплайн и отрезок. Зададим равенство длин между сплайном и отрезком. Для этого в Ленте выбираем ограничение Равная длина, затем при помощи ![]() выбираем отрезок и сплайн. Завершаем ввод объектов ограничения. Длина отрезка изменилась. Рядом с отрезком и сплайном появились пиктограммы равенства длин.
выбираем отрезок и сплайн. Завершаем ввод объектов ограничения. Длина отрезка изменилась. Рядом с отрезком и сплайном появились пиктограммы равенства длин.
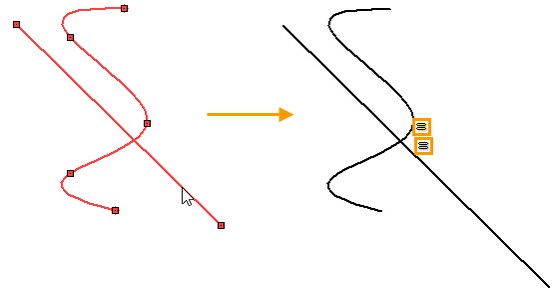
Попробуем отредактировать сплайн. При помощи ![]() выбираем сплайн, затем точку на сплайне
выбираем сплайн, затем точку на сплайне ![]() - появляются манипуляторы точки сплайна, нажав ещё раз
- появляются манипуляторы точки сплайна, нажав ещё раз ![]() - начинаем редактирование положения точки. Теперь точка сплайна следует за курсором. Сплайн динамически перестраивается вместе с ним изменяется длина отрезка. Длина отрезка изменяется за счёт ограничения равенства длин. Теперь попробуем изменить длину отрезка. При помощи
- начинаем редактирование положения точки. Теперь точка сплайна следует за курсором. Сплайн динамически перестраивается вместе с ним изменяется длина отрезка. Длина отрезка изменяется за счёт ограничения равенства длин. Теперь попробуем изменить длину отрезка. При помощи ![]() выбираем отрезок, затем точку на отрезке
выбираем отрезок, затем точку на отрезке ![]() . Перемещение курсора не влияет на длину отрезка. Для изменения длины сплайна согласно изменению длины отрезка – нужно создать управляющий размер. После создания на отрезке управляющего размера изменим значение размера. Отрезок изменит длину, вместе с ним изменит длину и сплайн.
. Перемещение курсора не влияет на длину отрезка. Для изменения длины сплайна согласно изменению длины отрезка – нужно создать управляющий размер. После создания на отрезке управляющего размера изменим значение размера. Отрезок изменит длину, вместе с ним изменит длину и сплайн.
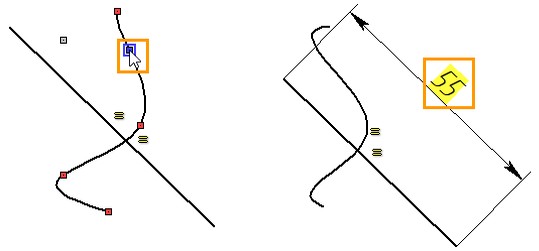
Пиктограмма/Клавиатура |
Лента |
|---|---|
|
Ограничения → Равенство радиусов |
Ограничение позволяет приравнять радиусы дуг и окружностей. Можно делать равенство радиусов двух линий, а можно при создании ограничения указывать один первый объект и несколько вторых. В этом случае будет создано столько ограничений, сколько было указано вторых объектов. При этом взаимосвязь объектов в плане редактирования будет равнозначная: изменение каждой из линий меняет все остальные.
Пример
Равенство радиусов окружности и двух дуг
Пусть дана окружность и две дуги произвольных радиусов. Приравняем их радиусы друг к другу при помощи ограничения Равенство радиусов. В Ленте выбираем рассматриваемое ограничение, затем при помощи ![]() выбираем окружность и две дуги: выбран один первый объект и два вторых. Завершаем создание ограничения. В окне «Элементы модели» можно увидеть, что создано два ограничения. На чертеже появились пиктограммы: две пиктограммы у окружности и по одной у дуг, что иллюстрирует парность созданных ограничений.
выбираем окружность и две дуги: выбран один первый объект и два вторых. Завершаем создание ограничения. В окне «Элементы модели» можно увидеть, что создано два ограничения. На чертеже появились пиктограммы: две пиктограммы у окружности и по одной у дуг, что иллюстрирует парность созданных ограничений.
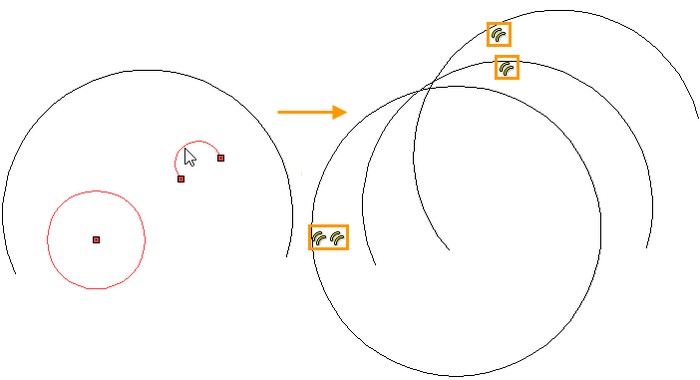
Окружность и дуги в процессе создания ограничения будут менять радиус. Тот радиус, к которому приравниваются остальные в данном случае определяется случайным образом, т.к. никаких дополнительных ограничений не задано. Далее, при редактировании, определяющей будет радиус той дуги или окружности, которая в данный момент редактируется.
Пиктограмма/Клавиатура |
Лента |
|---|---|
|
Ограничения → Середина |
Ограничение может быть задано либо для трёх точек, либо для двух отрезков и точки. Точками могут быть любые характерные точки линий дуг, сплайнов, окружностей, эллипсов, отрезков.
При задании ограничения симметрии по трём точкам мы определяем следующую взаимосвязь. Первая заданная точка Р1 и вторая заданная точка Р2 определяют отрезок через середину которого проходит прямая нормальная к отрезку. На этой прямой будет лежать третья точка Р3. Все построения на рисунке являются пояснением принципа задания ограничения Середина по трём точкам. При создании ограничения эти построения не показываются.
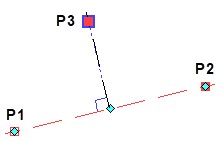
Другой вариант задания ограничения – по двум отрезкам и точке. Первый заданный отрезок L1 и второй заданный отрезок L2 определяют направление прямых, которые при пересечении образуют угол. Если провести из угла биссектрису, то на ней всегда должна лежать точка Р3. Можно пояснить иначе. Если из точки Р3 опустить перпендикуляры до отрезков L1 и L2, то полученные отрезки будут равны. Второе объяснение справедливо и в том, случае, когда отрезки параллельны. Все дополнительные построения на рисунке являются пояснением принципа задания ограничения Середина по двум отрезкам и точке. При создании ограничения эти построения не показываются.
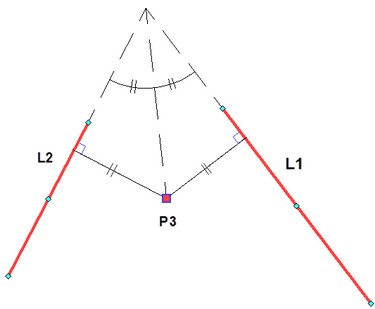
Примеры
Два перпендикулярных друг другу отрезка пресекаются по середине
Пусть даны два произвольных отрезка. Сделаем так, что точка их пересечения находится для каждого из них по середине. Для начала зафиксируем длину отрезков ограничением Фиксированная длина. Далее в Ленте выбираем ограничение Середина и, при помощи ![]() выбираем две крайние точки первого отрезка и точку середины второго.
выбираем две крайние точки первого отрезка и точку середины второго.
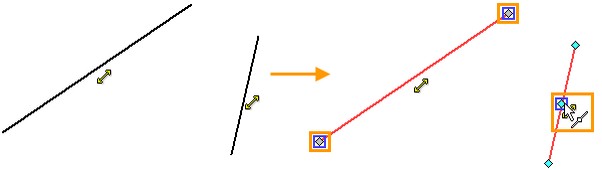
Заканчиваем ввод объектов ограничения при помощи ![]() или <Ctrl+Enter>. Второй отрезок переместился так, чтобы точка его середины лежала на перпендикуляре из середины первого отрезка. Рядом с точкой середины второго отрезка появляется пиктограмма ограничения симметрии. Аналогично создаём второе ограничение симметрии: при помощи
или <Ctrl+Enter>. Второй отрезок переместился так, чтобы точка его середины лежала на перпендикуляре из середины первого отрезка. Рядом с точкой середины второго отрезка появляется пиктограмма ограничения симметрии. Аналогично создаём второе ограничение симметрии: при помощи ![]() выбираем две крайние точки второго отрезка и точку середины первого, затем заканчиваем создание ограничения. Первый отрезок перемещается таким образом, чтобы точка его середины лежала на прямой нормальной ко второму отрезку, и проходящей через центр второго отрезка. Рядом с точкой середины первого отрезка появляется пиктограмма ограничения симметрии.
выбираем две крайние точки второго отрезка и точку середины первого, затем заканчиваем создание ограничения. Первый отрезок перемещается таким образом, чтобы точка его середины лежала на прямой нормальной ко второму отрезку, и проходящей через центр второго отрезка. Рядом с точкой середины первого отрезка появляется пиктограмма ограничения симметрии.
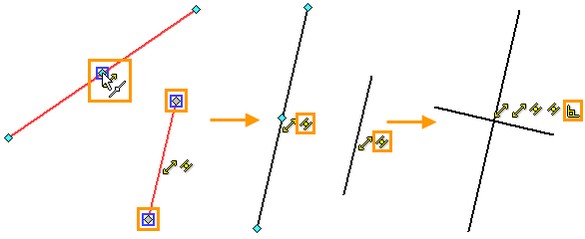
Теперь необходимо сделать так, чтобы отрезки были перпендикулярны. Для этого воспользуемся ограничением Перпендикулярность. Отрезки переместились так, что стали перпендикулярными друг другу, а благодаря двум ограничениям Середина точка пересечения делит каждый из отрезков пополам.
Ось задаёт середину между двумя отрезками
Пусть даны три отрезка. Один из отрезков является осью и выполнен соответствующим типом линии изображения. Для начала позиционируем отрезки по вертикали при помощи ограничения Вертикальность (выбираем ограничение и при помощи при помощи ![]() и указываем три отрезка). Затем делаем их равной длины при помощи ограничения Равная длина. Сделаем так, чтобы отрезки были на одной высоте при помощи ограничения Выравнивание по горизонтали (выбираем при помощи
и указываем три отрезка). Затем делаем их равной длины при помощи ограничения Равная длина. Сделаем так, чтобы отрезки были на одной высоте при помощи ограничения Выравнивание по горизонтали (выбираем при помощи ![]() нижние точки отрезков).
нижние точки отрезков).
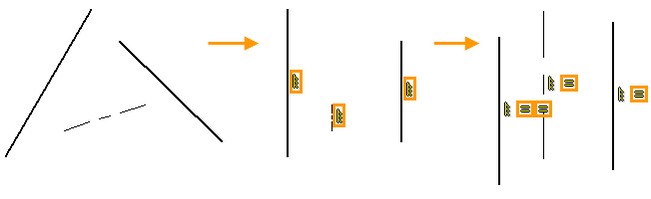
Затем выбираем в Ленте ограничение Середина, при помощи помощи ![]() указываем два отрезка и точку на отрезке выполненном осевой линией. Заканчиваем ввод при помощи
указываем два отрезка и точку на отрезке выполненном осевой линией. Заканчиваем ввод при помощи ![]() или <Ctrl+Enter>. Рядом с точкой на отрезке осевой линии появляется пиктограмма середины.
или <Ctrl+Enter>. Рядом с точкой на отрезке осевой линии появляется пиктограмма середины.
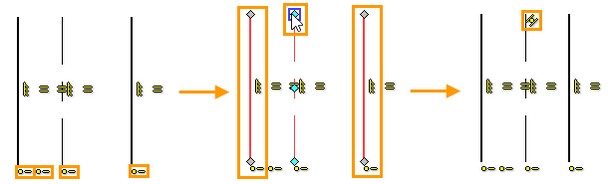
При редактировании отрезки, благодаря ограничениям, останутся всегда одной длины, на одной высоте, всегда вертикальными, и отрезок осевой линии всегда будет посередине.
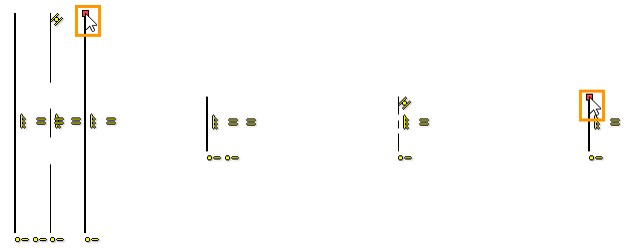
Пиктограмма/Клавиатура |
Лента |
|---|---|
|
Ограничения → Симметричность |
Ограничение позволяет перестроить одну линию (или точку) эскиза таким образом, чтобы её позиционирование на чертеже (или плоскости) и её кривизна были симметричным отражением позиционирования и кривизны другой линии (или точки) эскиза относительно отрезка. Иными словами, если выбрать две линии эскиза, а потом отрезок, то две линии эскиза будут симметрично отдалены, наклонены или изогнуты относительно отрезка, при этом симметричность линий будет взаимозависимой. Перемещение любой из линий, изменение её кривизны, а также перемещение и поворот отрезка, задающего линию симметрии, приведёт к соответствующему перестроению другой линии, или отрезка, задающего ось симметрии.
Симметрично отображается положение, угол и кривизна линии эскиза. Длина линии определяется характерными точками. Для характерных точек также можно задать ограничение Симметричность.
При этом симметричность можно назначить только на одинаковые построения: эллипс симметричен эллипсу, отрезок – отрезку, точка – точке, сплайн – сплайну.
Можно сделать симметричными дугу и окружность. В этом случае симметрично будет отображаться кривизна дуги и окружности и положение их центров.
Чтобы сплайны были симметричны – они должны иметь одинаковое количество характерных точек, одинаковый тип параметризации, не должны иметь особых свойств производной в точке и должны быть сплайнами одного типа.
Ограничение Симметричность может быть создано автоматически при выполнении команды Копия с симметрией. Для этого при выполнении команды Копия с симметрией нужно в автоменю выбрать режим Создавать копии с ограничениями.
|
<Ctrl+F> |
Создать копии с ограничениями |
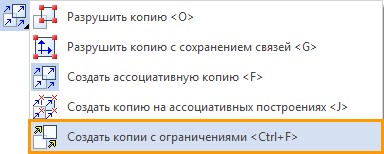
Пример
Симметричность двух дуг
Пусть нам даны две дуги и вертикальный отрезок. Выберем в Ленте ограничение Симметричность и, при помощи ![]() выбираем сначала две дуги, а затем отрезок, который будет задавать ось симметрии. Заканчиваем ввод объектов ограничения при помощи
выбираем сначала две дуги, а затем отрезок, который будет задавать ось симметрии. Заканчиваем ввод объектов ограничения при помощи ![]() или <Ctrl+Enter>.
или <Ctrl+Enter>.
|
|
Как можно видеть ограничение создалось, появились соответствующие пиктограммы, радиус окружностей и положение их центров стали симметричными относительно отрезка, но длины дуг и положение характерных точек, ограничивающих дуги – не одинаковы.
Создадим ещё два ограничения Симметричность: для каждой пары характерных точек дуг. В режиме ввода объектов ограничения, выберем, при помощи ![]() , ближние к отрезку характерные точки дуг и, затем сам отрезок для определения оси симметрии. Завершив создание ограничения можно увидеть что ближние конечные точки дуг стали симметричны относительно отрезка.
, ближние к отрезку характерные точки дуг и, затем сам отрезок для определения оси симметрии. Завершив создание ограничения можно увидеть что ближние конечные точки дуг стали симметричны относительно отрезка.
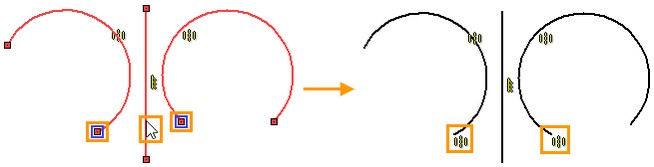
Аналогично для дальних от отрезка точек. Теперь и ограничивающие точки дуг, и сами дуги симметричны относительно отрезка. Любое перемещение отрезка отразится на положении дуг и их характерных точек. Редактирование положения характерных точек одной дуги будет влиять на положение точек другой. Радиусы дуг также взаимосвязаны.
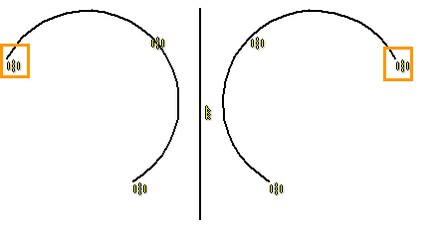
Пиктограмма/Клавиатура |
Лента |
|---|---|
|
Ограничения → Управляющие размеры; Оформление → Размер |
Для того, чтобы полностью определить чертёж, помимо геометрических ограничений следует создавать размерные ограничения. Управляющий размер отвечает за формирование геометрии, поэтому при его изменении изменяется геометрия линии, на которой проставлен размер.
Для создания управляющего размера нужно использовать стандартную команду оформления Размер (<D>), но перед этим включить режим Управляющие размеры в ограничениях.
Если размер поставлен в режиме Управляющие размеры, то автоматически, при его создании, будет предложено ввести значение размера. Для этого в параметрах размера по умолчанию включена опция Редактировать значение размеров при создании.
Каждый размер можно сделать управляющим и после того, как он был поставлен. Для этого нажатием |
|
Через контекстное меню можно также перейти в редактирование значения управляющего размера – строка «Задать значение». А можно нажав на сам размер ![]() в области его значения перейти в редактирование номинала размера.
в области его значения перейти в редактирование номинала размера.
В поле значения размера можно указывать переменную или выражение.
Если размер был создан не как управляющий, но пользователь изменил его значение – то размер автоматически становится управляемым. Для этого в Установки в разделе «Автоматически создавать размеры» по умолчанию включена опция Устанавливать параметр «Управляющий» при редактировании. То, что размер стал управляющим легко понять по его фону, т.к. в отличие от обычных размеров, значения управляющих размеров выделены фоном. Цвет фона показывает различные состояния размера и геометрии в целом.
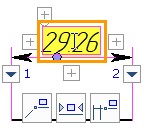
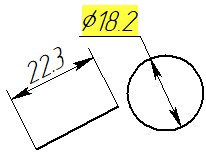
●Жёлтый фон – чертёж не определён и имеет степени свободы
●Зелёный фон – чертёж определён, нет степеней свободы. Когда работа над чертежом окончена, рекомендуется, чтобы система была определена.
●Красный фон – чертёж переопределён, т.е. есть размеры или ограничения дублирующие друг друга или противоречащие друг другу. Либо есть ошибка в задании значения управляющего размера, когда введённое значение не может быть обеспечено в силу других ограничений.
Размеры могут быть созданы автоматически при построении эскиза.
Если при включённом режиме построения эскиза (<SK>) в панели привязок нажать ![]() на пиктограмму
на пиктограмму ![]() , то размеры будут создаваться автоматически. Если одновременно с автоматическим созданием размеров включить режим ввода управляющих размеров
, то размеры будут создаваться автоматически. Если одновременно с автоматическим созданием размеров включить режим ввода управляющих размеров ![]() , то все создаваемые размеры буду управляющими.
, то все создаваемые размеры буду управляющими.
Настроить тип автоматически создаваемых размеров можно в команде Установки в разделе «Ограничения и размеры», в группе опций «Автоматически создавать размеры». Вызвать раздел «Ограничения и размеры» удобно через Ленту, воспользовавшись пиктограммой ![]() Установки по созданию ограничений и размеров.
Установки по созданию ограничений и размеров.
Пример
Неопределённый, определённый, и переопределённый чертежи
Определённый чертёж – это чертёж у которого нет степеней свободы и нет дублирующих друг друга размеров и ограничений. В целом при построении эскиза нужно стремиться к тому, чтобы чертёж был определённым. Понять, что чертёж определён можно если при включении опции Показать недоопределённые линии не будет подсвечено неопределённых линий, в меню свойств ограничений число степенней свободы будет равно нулю, и под управляющими размерами (если они есть) фон будет зелёный.
Пусть дан простой чертёж, показанный на рисунке. На нём нет ограничений и управляющих размеров, т.е. чертёж представляет собой набор ничем не связанных линий. При помощи ограничений и управляющих размеров сделаем чертёж параметрическим и полностью определённым.
У чертежа 20 степеней свободы. Число степеней свободы чертежа отображается в окне свойств ограничений. Сделаем между всеми отрезками, касающимися окружности и дуги, ограничение Касание.
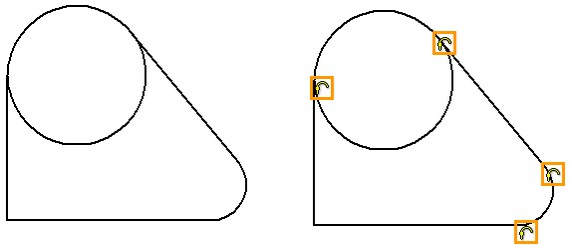
Число степеней свободы сократилось до 16. Далее соединим все конечные точки последовательных линий чертежа между собой ограничением Совпадение. Для отрезков, касающихся окружности, совпадение будет не между точками, а между конечными точками отрезков и линией окружности. После создания новых ограничений число степеней свободы сократилось до 8.
Далее назначим ограничения Вертикальность и Горизонтальность на вертикальный и горизонтальный отрезки соответственно: число степеней свободы 6.
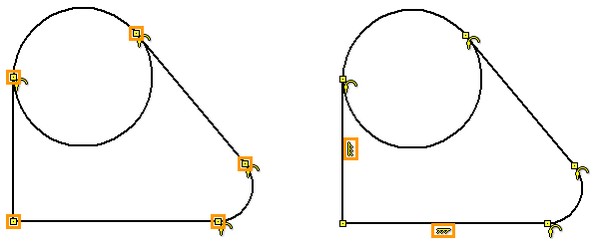
Ограничения задали взаимосвязь линий эскиза и характерное положение линий. Конкретные размеры чертежа будем задавать управляющими размерами. В Ленте, при помощи ![]() , нажимаем пиктограмму
, нажимаем пиктограмму ![]() и вызываем команду создания размеров <D>. Зададим размер диаметра окружности и радиуса скругления: число степеней свободы стало 4. Цвет фона под размерами жёлтый – что, как и наличие степеней свободы, свидетельствует о том, что чертёж ещё не определён.
и вызываем команду создания размеров <D>. Зададим размер диаметра окружности и радиуса скругления: число степеней свободы стало 4. Цвет фона под размерами жёлтый – что, как и наличие степеней свободы, свидетельствует о том, что чертёж ещё не определён.
Далее поставим линейный управляющий размер, задающий положение окружности, и угловой, задающий наклон отрезка. Число степеней свободы сократилось до 2, и фон под размерами всё ещё жёлтый.
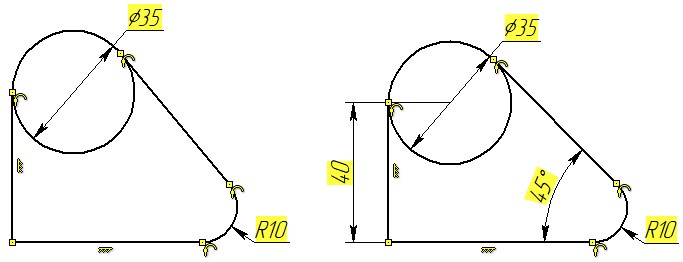
Воспользуемся опцией Показать недоопределённые линии: все линии чертежа подсвечены. Это означает, что для всех линий чертежа доступны 2 степени свободы – перемещение по вертикали и по горизонтали. Т.е. сам эскиз уже задан ограничениями и размерами так, что он не может поменять свою геометрию, но при этом относительно начала координат – его положение ничем не задано. Определить положение эскиза можно либо заданием двух линейных размеров от начала координат, либо зафиксировав любую точку. Зафиксируем точку ограничением Фиксация.
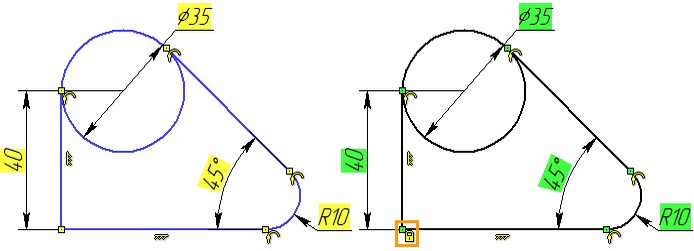
После создания ограничения фиксации, фон под управляющими размерами стал зелёным, а число степеней свободы стало равно нулю. Это означает что чертёж определён.
Если зафиксировать ещё одну точку (в целом если создать ещё одно любое ограничение) или поставить ещё один управляющий размер – то чертёж будет переопределён. Фон под размерами станет красным и будут появляться сообщения о том, что ограничения пересчитаны с ошибками, т.к. они начнут дублировать и противоречить друг другу.
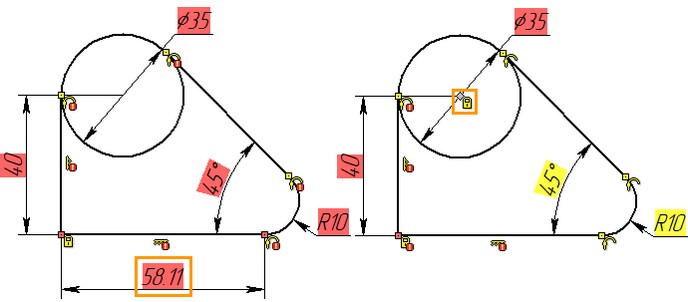
Автоматическое создание ограничений
Пиктограмма/Клавиатура |
Панель привязок |
|---|---|
|
Автоматическое создание ограничений |
Позволяет автоматически создать наиболее очевидные и простые ограничения при создании чертежа. Режим автоматического создания ограничений при работе с 2D деталью по умолчанию выключен, при работе с 3D деталью, на рабочих плоскостях, – по умолчанию включен. Включение и выключение режима автоматического создания ограничений осуществляется на панели привязок нажатием ![]() на пиктограмму
на пиктограмму ![]() .
.
Типы автоматически создаваемых ограничений можно задать вызвав Установки в разделе «Ограничения и размеры», в группе опций «Автоматически создавать ограничения». Вызвать раздел «Ограничения и размеры» удобно через Ленту, воспользовавшись пиктограммой ![]() Установки по созданию ограничений и размеров. По умолчанию автоматически создаются ограничения Горизонтальность и Вертикальность, Совпадение, Касание, Перпендикулярность. Т.е. если какая-либо линия начерчена касательно к другой, то автоматически создаётся ограничение касания, если конечная точка одной линии совпадает с точкой другой линии или с самой линией – то автоматически создаётся ограничение совпадение, на все вертикальные и горизонтальные отрезки будет автоматически созданы ограничения вертикальности и горизонтальности. Ограничение перпендикулярности создаётся на все перпендикулярные отрезки, кроме случая, когда эти отрезки являются горизонтальным и вертикальным, т.к. горизонтальные и вертикальные отрезки уже являются перпендикулярными друг к другу благодаря ограничениям вертикальности и горизонтальности.
Установки по созданию ограничений и размеров. По умолчанию автоматически создаются ограничения Горизонтальность и Вертикальность, Совпадение, Касание, Перпендикулярность. Т.е. если какая-либо линия начерчена касательно к другой, то автоматически создаётся ограничение касания, если конечная точка одной линии совпадает с точкой другой линии или с самой линией – то автоматически создаётся ограничение совпадение, на все вертикальные и горизонтальные отрезки будет автоматически созданы ограничения вертикальности и горизонтальности. Ограничение перпендикулярности создаётся на все перпендикулярные отрезки, кроме случая, когда эти отрезки являются горизонтальным и вертикальным, т.к. горизонтальные и вертикальные отрезки уже являются перпендикулярными друг к другу благодаря ограничениям вертикальности и горизонтальности.
Пример
Рассмотрим тот же чертёж, что и в примере предыдущего подраздела Управляющие размеры. В предыдущем примере ограничения на линиях создавались самим пользователем. На самом деле быстрее и проще сделать ограничения для такого чертежа в автоматическом режиме. Для этого после вызова команды эскиза <SK>, прежде чем начать черчение на панели привязок включаем режим автоматического создания ограничений ![]() <Ctrl+F2>. Далее при помощи опций эскиза создаём чертёж.
<Ctrl+F2>. Далее при помощи опций эскиза создаём чертёж.

Создаём окружность, далее строим отрезки: автоматически создаётся ограничение Касание для отрезка касательного к окружности, для него же, т.к. отрезок расположен вертикально создаётся ограничение Вертикальность, для следующего автоматически создаётся ограничение Горизонтальность и для третьего отрезка, т.к. он тоже касательный к окружности – создаётся ограничение Касание. Для всех точек, которые совпадают с другими точками или линиями автоматически создаётся ограничение Совпадение.
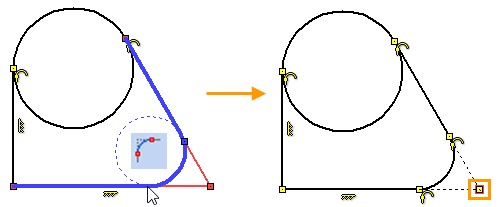
Скругление создаём командой эскиза Скругление: автоматически создаются четыре ограничения: два касания и два совпадения. При использовании команды Скругление была включена опция Обрезать исходные кривые, в результате на продолжении обрезанных отрезков осталась точка их пересечения в которой было задано ограничение совпадения. Данное ограничение не является дублирующим, т.к. в случае, если бы опция обрезки не была включена, оно определяло длину отрезков до их пересечения. Но для данного эскиза ни точка не само ограничение не нужны, поэтому их можно удалить.
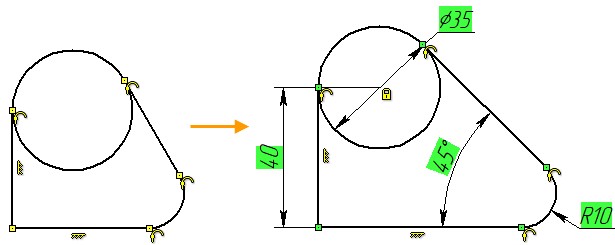
Таким образом, при помощи автоматического создания ограничений был создан параметрический эскиз без непосредственного участия пользователя в создании параметризации. Далее, при помощи управляющих размеров, можно конкретизировать размеры параметрического чертежа устранив тем самым неопределённость построений. Относительно начала координат эскиз будет определён ограничением Фиксация созданным для точки центра окружности.
Поиск ограничений (автоматическое создание параметрического эскиза после завершения построения)
Пиктограмма |
Лента |
|---|---|
|
Ограничения → Поиск ограничений |
В случае, если эскиз был создан с выключенным режимом автоматического создания ограничений, но необходимо сделать его параметрическим, то не обязательно создавать все ограничения вручную – следует воспользоваться командой Поиск ограничений. Данная команда позволяет создавать не только ограничения, но и управляющие размеры, иными словами автоматически создать параметрический эскиз. В логике автоматического создания ограничений и размеров заложены алгоритмы, исключающие переопределённость чертежа при автоматической параметризации.
Для автоматического создания ограничений и управляющих размеров на уже существующем эскизе нужно выбрать в Ленте, при помощи ![]() , команду Поиск ограничений, затем на чертеже выделить при помощи
, команду Поиск ограничений, затем на чертеже выделить при помощи ![]() линии, на которых нужно создать ограничение. Удерживая
линии, на которых нужно создать ограничение. Удерживая ![]() можно выделить сразу группу линий перемещая курсор. Перемещая курсор справа налево – будут выделены все линии которых коснулась область под курсором, перемещая курсор слева направо – только те элементы, которые полностью попали в область под курсором. Можно выбрать все линии нажав пиктограмму
можно выделить сразу группу линий перемещая курсор. Перемещая курсор справа налево – будут выделены все линии которых коснулась область под курсором, перемещая курсор слева направо – только те элементы, которые полностью попали в область под курсором. Можно выбрать все линии нажав пиктограмму ![]() (или клавишу <*>).
(или клавишу <*>).
|
|
В меню свойств команды можно настроить типы создаваемых ограничений и управляющих размеров, путём установки или снятия флага напротив наименования того или иного ограничения или управляющего размера. Можно, сняв флаг в соотвествующем поле, отменить создание управляющих размеров или ограничений, если нужно, например, создать только ограничения или, наоборот, только управляющие размеры. Для размеров доступна опция Вспомогательные – тогда созданные управляющие размеры не будет видно при печати чертежа. Опция Создавать размеры от нуля – создаёт дополнительные управляющие размеры для определения положения линий относительно начала координат. Пиктограммы вверх ![]() и вниз
и вниз ![]() определяют направление создания управляющих размеров относительно линий: можно отложить размер вверх, можно вниз.
определяют направление создания управляющих размеров относительно линий: можно отложить размер вверх, можно вниз.
В меню свойств команды также отображается общее количество степеней свободы линий на чертеже, и доступна опция Показать недоопределённые линии. После того, как были выбраны линии чертежа, настроены опции создания управляющих размеров и ограничений – завершаем ввод при помощи ![]() или <Ctrl+Enter>. Принцип создания автоматических ограничений на чертеже аналогичен команде Автоматическое создание ограничений.
или <Ctrl+Enter>. Принцип создания автоматических ограничений на чертеже аналогичен команде Автоматическое создание ограничений.
Пример
Автоматическая параметризация эскиза после построения
Рассмотрим пример из предыдущих подразделов «Управляющие размеры» и «Автоматическое создание ограничений». Допустим эскиз уже построен, но пока на нём нет ограничений. Вызовем опцию Поиск ограничений. В окне свойств команды указано текущее количество степеней свободы эскиза, равное 20. Чтобы сделать действие алгоритма создания параметрического эскиза более наглядным – отменим сначала создание управляющих размеров и оставим только создание ограничений. Далее нажимаем пиктограмму выбора всех линий ![]() , и нажимаем пиктограмму завершения команды
, и нажимаем пиктограмму завершения команды ![]() или <Ctrl+Enter>. Автоматически было создано 11 ограничений – информация об автоматически созданных ограничениях и размерах выводится в специальном сообщении после завершения команды Поиск Ограничений. Автоматически созданные ограничения устанавливают взаимосвязь всех линий изображения. Создано 5 совпадений: 2 совпадения окружности и крайних точек отрезков, 2 совпадения крайних точек дуги и крайних точек отрезков и 1 совпадение крайних точек отрезков. Таким образом все последовательные линии параметрически соединены между собой. Создано 4 касания: 2 касания между окружностью и отрезками и 2 касания между дугой и отрезками. Создано одно ограничение вертикальность для вертикального отрезка и одно ограничение горизонтальность – для горизонтального отрезка.
или <Ctrl+Enter>. Автоматически было создано 11 ограничений – информация об автоматически созданных ограничениях и размерах выводится в специальном сообщении после завершения команды Поиск Ограничений. Автоматически созданные ограничения устанавливают взаимосвязь всех линий изображения. Создано 5 совпадений: 2 совпадения окружности и крайних точек отрезков, 2 совпадения крайних точек дуги и крайних точек отрезков и 1 совпадение крайних точек отрезков. Таким образом все последовательные линии параметрически соединены между собой. Создано 4 касания: 2 касания между окружностью и отрезками и 2 касания между дугой и отрезками. Создано одно ограничение вертикальность для вертикального отрезка и одно ограничение горизонтальность – для горизонтального отрезка.
|
|
|
|
Вновь заходим в команду Поиск ограничений. В окне свойств команды можно увидеть, что после создания ограничений степени свободы чертежа сократились до 6. Создадим автоматические размеры. Т.к. ограничения мы уже создали, то снимем флаг создания ограничений, а флаг создания управляющих размеров – наоборот поставим. Добавим ещё флаг для создания размеров от нуля, т.е. от начала координат – это позволит полностью определить чертёж. Вновь выбираем все линии линий ![]() , и нажимаем пиктограмму завершения команды
, и нажимаем пиктограмму завершения команды ![]() или <Ctrl+Enter>. В окне сообщений выводится информация о созданных размерах и ограничениях. Закрываем окно. Автоматически создались управляющие размеры устанавливающие чёткую взаимосвязь всех линий чертежа с учётом ограничений, создались также и указанные управляющие размеры от начала координат. Автоматически созданные управляющие размеры полностью определили чертёж, что видно по зелёному фону под значениями размеров. Стоит отметить, что необязательно создавать отдельно ограничения и управляющие размеры – удобнее и быстрее сделать это одновременно.
или <Ctrl+Enter>. В окне сообщений выводится информация о созданных размерах и ограничениях. Закрываем окно. Автоматически создались управляющие размеры устанавливающие чёткую взаимосвязь всех линий чертежа с учётом ограничений, создались также и указанные управляющие размеры от начала координат. Автоматически созданные управляющие размеры полностью определили чертёж, что видно по зелёному фону под значениями размеров. Стоит отметить, что необязательно создавать отдельно ограничения и управляющие размеры – удобнее и быстрее сделать это одновременно.
Специальные ограничения
Данный тип ограничений создаётся только в автоматическом режиме при построении эскиза, т.е. при нажатой опции ![]() , для определённых команд линий изображения: Многоугольник, Кривая смещения, Массив Линейный, Массив Круговой.
, для определённых команд линий изображения: Многоугольник, Кривая смещения, Массив Линейный, Массив Круговой.
Если указанные команды были выполнены не в режиме Автоматическое создание ограничений ![]() , то затем, при помощи команды Поиск ограничений не будет возможности создать специальные ограничения – будут созданы обычные ограничения (из списка возможных) для команды Поиск ограничений.
, то затем, при помощи команды Поиск ограничений не будет возможности создать специальные ограничения – будут созданы обычные ограничения (из списка возможных) для команды Поиск ограничений.
Данное ограничение автоматически создаётся если построить многоугольник командой эскиза Многоугольник (<SK>→<Shift+R>). На чертеже обозначается пиктограммой ![]() . Благодаря данному ограничению многоугольник при редактировании и параметризации его линий и характерных точек ведёт себя как единое цело сохраняя равенство сторон и углов.
. Благодаря данному ограничению многоугольник при редактировании и параметризации его линий и характерных точек ведёт себя как единое цело сохраняя равенство сторон и углов.
Пример
Управляющий размер на многоугольнике с ограничением Многоугольник
Построим пятиугольник в автоматическом режиме создания ограничений. Вызываем команду Эскиз (<SK>), включаем режим Автоматическое создание ограничений (<Ctrl+F2>), выбираем команду Многоугольник (<Shift+R>). В свойствах команды многоугольник указываем количество сторон 5. Ведя курсор изменяем радиус вписанной (или описанной) окружности, при помощи ![]() указываем положение характерной точки задающей многоугольник. Как только была указана характерная точка – автоматически создаётся ограничение Многоугольник. Рядом с центральной точкой появляется пиктограмма ограничения, также ограничение можно увидеть в окне «Элементы модели»
указываем положение характерной точки задающей многоугольник. Как только была указана характерная точка – автоматически создаётся ограничение Многоугольник. Рядом с центральной точкой появляется пиктограмма ограничения, также ограничение можно увидеть в окне «Элементы модели»
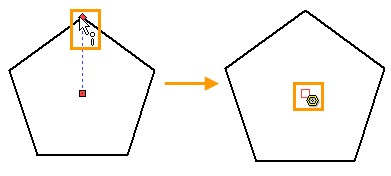
При помощи ограничения Фиксация – зафиксируем положение центральной точки многоугольника, и поставим управляющий размер на любой габарит многоугольника.
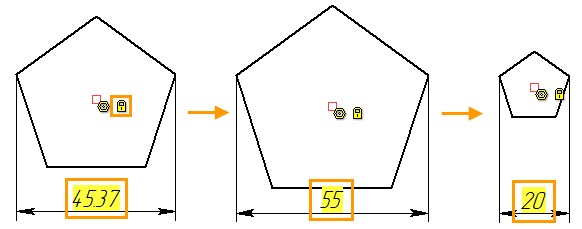
Изменяя значение управляющего размера можно увидеть, что несмотря на то, что он задаёт только расстояние между двумя крайними точками отрезков многоугольника, геометрия многоугольника изменяется полностью, сохраняя равенство сторон и углов.
Данное ограничение автоматически создаётся если построить кривую смещения (Кривая смещения <SK>→<Ctrl+J>). На чертеже обозначается пиктограммой ![]() . Благодаря данному ограничению кривая смещения, состоящая из отрезков и дуг, при параметризации и редактировании ведёт себя как единая линия. Кривая смещения может быть построена для исходных линий на которых есть ограничения, так и для линий без ограничений.
. Благодаря данному ограничению кривая смещения, состоящая из отрезков и дуг, при параметризации и редактировании ведёт себя как единая линия. Кривая смещения может быть построена для исходных линий на которых есть ограничения, так и для линий без ограничений.
Пример
Касание кривой смещения к зафиксированному отрезку
Пусть в режиме непрерывного ввода линий построена последовательность из отрезков и дуг. Вызываем команду Эскиз (<SK>), включаем режим Автоматическое создание ограничений (<Ctrl+F2>), выбираем команду Кривая смещения (<Ctrl+J>). При помощи ![]() выбираем последовательность линий, и при помощи
выбираем последовательность линий, и при помощи ![]() выбираем положение кривой смещения. Как только положение кривой смещения было определено – автоматически создалось ограничение Смещение.
выбираем положение кривой смещения. Как только положение кривой смещения было определено – автоматически создалось ограничение Смещение.
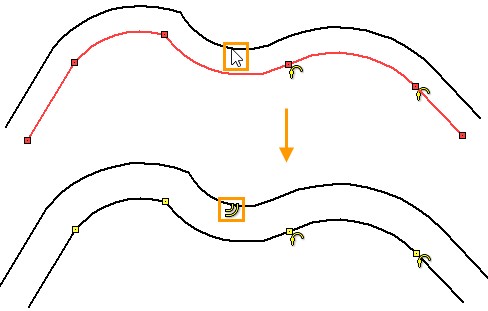
Добавим на чертёж горизонтальный отрезок и зафиксируем его ограничением Полная фиксация. Также добавим полную фиксацию на все линии исходной последовательности. Затем при помощи ограничения Касание зададим ограничение между отрезком и дугой кривой смещения.
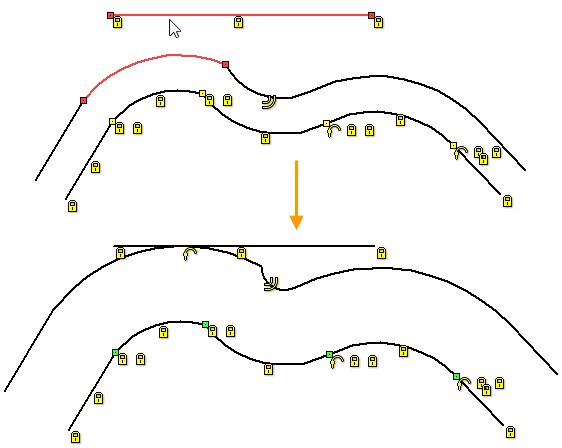
Кривая смещения переместилась как единая линия, сохранив равное расстояние от исходной последовательности линий, и дуга кривой смещения стала касательной к отрезку.
Данное ограничение автоматически создаётся для линейного массива (Линейный массив <XL>). На чертеже обозначается пиктограммой![]() . Благодаря ограничению, линии чертежа, созданные массивом, при параметризации и редактировании сохраняют связанность, установленную линейным массивом: равный шаг и расположение на одной линии. Для создания данного ограничения опция режима копирования автоменю команды массива должна быть указана как Создавать копии с ограничениями.
. Благодаря ограничению, линии чертежа, созданные массивом, при параметризации и редактировании сохраняют связанность, установленную линейным массивом: равный шаг и расположение на одной линии. Для создания данного ограничения опция режима копирования автоменю команды массива должна быть указана как Создавать копии с ограничениями.
|
<Ctrl+F> |
Создать копии с ограничениями |
Пример
Ограничения и управляющие размеры на элементах линейного массива созданного, с ограничением Линейный массив
Пусть нам дан прямоугольник (построенный с ограничениями и с зафиксированной точкой), у левой стороны которого расположена окружность. При помощи команды Линейный массив скопируем 5 окружностей внутри прямоугольника. Через контекстное меню, нажав ![]() на окружность, вызываем команду Линейный массив. Проверяем, чтобы режим Создавать копии с ограничениями был активен.
на окружность, вызываем команду Линейный массив. Проверяем, чтобы режим Создавать копии с ограничениями был активен.
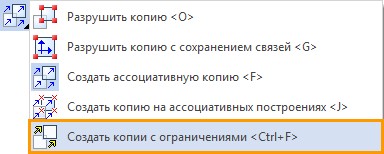
Указываем количество копий 5, выбираем начальную точку массива, направление и шаг. Как только массив был построен – автоматически создалось ограничение Линейный массив. На чертеже появилась пиктограмма ограничения ![]() .
.
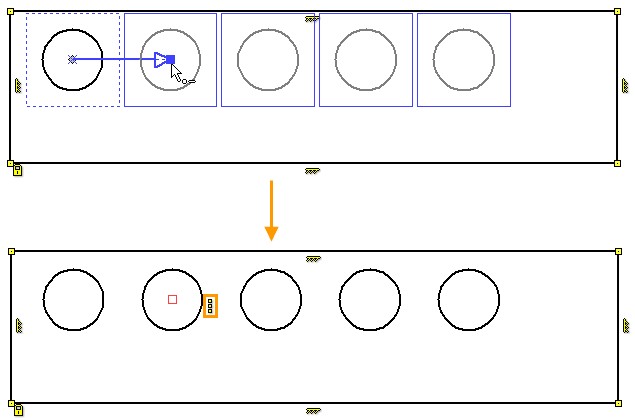
Зафиксируем длину левой стороны прямоугольника, и расположим горизонталь массива по середине прямоугольника используя ограничения Середина. А также изменим шаг массива поставив управляющий размер.
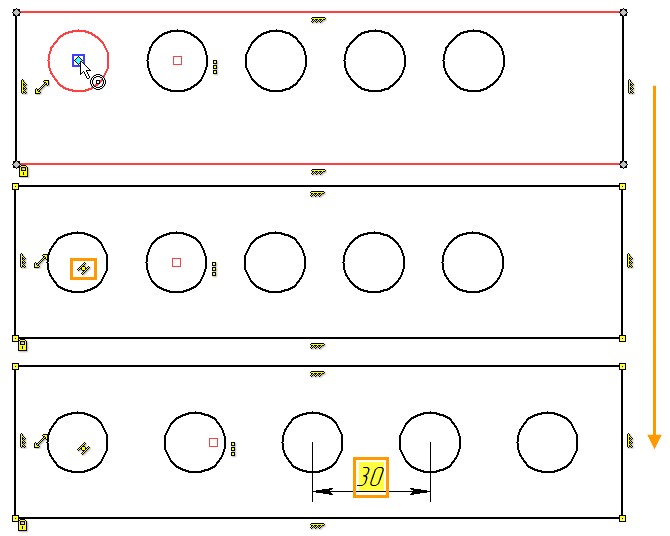
Выбрав ограничение Середина при помощи ![]() указываем верхний отрезок прямоугольника, потом нижний, и, затем, точку центра любой окружности, например, первой. После ввода объектов ограничения и завершения команды все элементы массива благодаря ограничению Линейный массив переместились как единое целое.
указываем верхний отрезок прямоугольника, потом нижний, и, затем, точку центра любой окружности, например, первой. После ввода объектов ограничения и завершения команды все элементы массива благодаря ограничению Линейный массив переместились как единое целое.
Для изменения шага массива можно поставить управляющий размер между любыми точками двух окружностей. Например, поставим размер между центрами третьей и четвёртой окружности. Изменив значение размера – пользователь меняет и шаг для всех элементов массива, т.к. все элементы массива связаны ограничением Линейный массив.
Данное ограничение автоматически создаётся для кругового массива (Круговой массив <XR>). На чертеже и в окне «Элементы модели» обозначается пиктограммой ![]() . Благодаря ограничению, линии, входящие в массив, сохраняют взаимосвязь при параметризации и редактировании: равный угол между элементами массива, равный радиус от единой точки центра массива. Для создания данного ограничения опция режима копирования автоменю команды массива должна быть указана как Создавать копии с ограничениями.
. Благодаря ограничению, линии, входящие в массив, сохраняют взаимосвязь при параметризации и редактировании: равный угол между элементами массива, равный радиус от единой точки центра массива. Для создания данного ограничения опция режима копирования автоменю команды массива должна быть указана как Создавать копии с ограничениями.
|
<Ctrl+F> |
Создать копии с ограничениями |
Пример
Круговой массив с ограничением при редактировании
Пусть нам дан круг на одной оси которого построен прямоугольник, центр прямоугольника лежит на оси. Все построения выполнены в режиме автоматического создания ограничений. Создадим круговой массив прямоугольника. Выделяем, зажав ![]() , область над прямоугольником, далее через контекстное меню, нажав
, область над прямоугольником, далее через контекстное меню, нажав ![]() на выделенный прямоугольник, вызываем команду Круговой массив. Проверяем, чтобы режим Создавать копии с ограничениями был активен. Указываем количество копий 4, выбираем центральную точку массива и общий угол. Как только массив был построен – автоматически создалось ограничение Круговой массив. На чертеже появилась пиктограмма ограничения
на выделенный прямоугольник, вызываем команду Круговой массив. Проверяем, чтобы режим Создавать копии с ограничениями был активен. Указываем количество копий 4, выбираем центральную точку массива и общий угол. Как только массив был построен – автоматически создалось ограничение Круговой массив. На чертеже появилась пиктограмма ограничения ![]() .
.
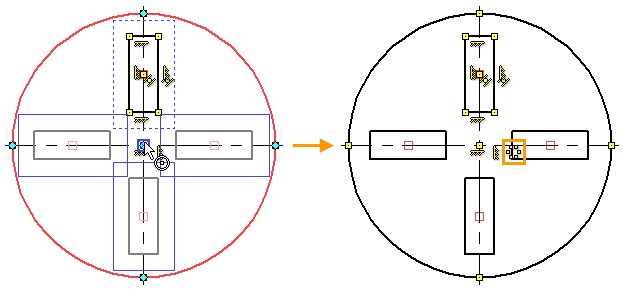
Поставим несколько управляющих размеров на элементы массива и поменяем их значения. Благодаря ограничению Круговой массив все элементы изменились, сохранив равенство геометрических размеров.
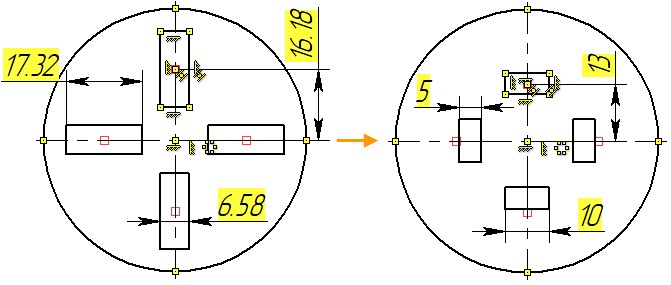
Данное ограничение автоматически создаётся при выполнении команды гладкости сплайнов. На чертеже и в окне «Элементы модели» ограничение обозначается пиктограммами ![]() (G1 непрерывность) или
(G1 непрерывность) или ![]() (G2 непрерывность), в соответствии с наименованием созданной гладкости. Данные ограничения позволяют сохранить гладкость между сплайном и другой кривой (в том числе другим сплайном) при редактировании сплайна либо кривой.
(G2 непрерывность), в соответствии с наименованием созданной гладкости. Данные ограничения позволяют сохранить гладкость между сплайном и другой кривой (в том числе другим сплайном) при редактировании сплайна либо кривой.
Пример
Сплайн с ограничениями гладкости
В режиме Автоматическое создание ограничений, создадим слева от сплайна дугу, а справа от сплайна другой сплайн. Автоматически создалось два ограничения Совпадение. Создадим для крайней левой точки сплайна гладкость G1, а для крайней правой точки гладкость G2. Автоматически создалось два ограничения G1 непрерывность и G2 непрерывность. Теперь при редактировании линий эскиза всегда будут выполняться условия, заданные гладкостями.
|
|
Смотри: Пример создания эскиза с ограничениями, Элементы построения, Переменные и способы их создания