Пример создания эскиза с ограничениями



Пример создания эскиза с ограничениями |
  
|
Пусть нам необходимо создать чертёж:
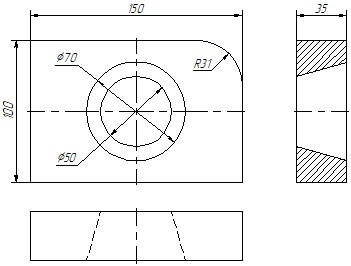
Причём необходимо сделать чертёж таким образом, чтобы он управлялся размерами: изменение значений размеров должно приводить к изменению всего чертежа.
Вызовите команду <SK>: Эскиз. Для того, чтобы сделать пример более наглядным – отключим все привязки.
Проверьте, чтобы автоматическое создание ограничений было включено.
![]()
Пиктограмма/Клавиатура |
Панель привязок |
|---|---|
|
Автоматическое создание ограничений |
Начнём с создания главного вида плиты. В команде <SK> Эскиз выберете построение прямоугольника по двум вершинам.
|
<Shift+P> |
Прямоугольник по двум вершинам |
В произвольном месте чертежа создаём произвольных размеров прямоугольник: при помощи ![]() указываем две точки. Автоматически создалось 8 ограничений: 4 ограничения Совпадение – в точках пересечения отрезков (вершины прямоугольника), 2 ограничения Вертикальность для вертикальных отрезков и 2 ограничения Горизонтальность – для горизонтальных отрезков.
указываем две точки. Автоматически создалось 8 ограничений: 4 ограничения Совпадение – в точках пересечения отрезков (вершины прямоугольника), 2 ограничения Вертикальность для вертикальных отрезков и 2 ограничения Горизонтальность – для горизонтальных отрезков.
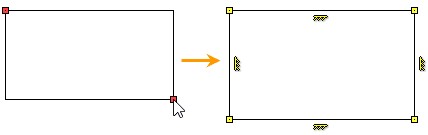
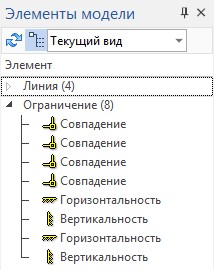
Перечень ограничений можно увидеть в окне «Элементы модели».
Далее создадим скругление. Скругление будем выполнять при помощи опции:
|
<Shift+B> |
Скругление |
Радиус скругления можно указать произвольный, флаг опции Обрезать исходные кривые должен быть установлен.
Как и в предыдущем примере при помощи ![]() , указываем два отрезка: верхний горизонтальный и правый вертикальный.
, указываем два отрезка: верхний горизонтальный и правый вертикальный.
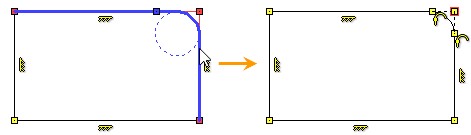
Автоматически создались 2 ограничения Касание в местах касания дуги и отрезков, и 2 ограничения Совпадение в точках касания отрезков и дуги. Точку совпадения в местах пересечения продолжения отрезков можно оставить, а можно удалить. Данная точка имела бы смысл если не обрезать исходные кривые, в данном примере она определяет пересечение отрезков за границами чертежа.
Далее создадим окружноси произвольного радиуса в произвольном месте чертежа: одну меньшего радиуса чем вторую.
|
<O> |
Окружность по центру и радиусу |
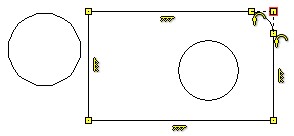
Создадим ещё два прямоугольника – один будет определять вид слева, другой вид сверху. Принцип построения прямоугольников аналогичен рассмотренному ранее. Размеры и положение прямоугольников произвольные. Как и для первого прямоугольника, у каждого прямоугольника 8 ограничений.
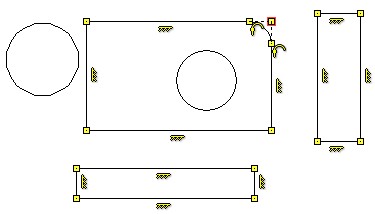
Зададим параметризацию уже созданных построений. Заходим в команду Ограничение.
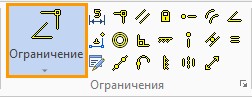
Клавиатура |
Лента |
|---|---|
<SC> |
Чертёж → Ограничения |
Пиктограмма |
Текстовое меню |
|
Чертёж > Ограничения |
На панели привязок будут отображаться привязки, доступные для ограничений. Включим некоторые из них, которые касаются линий изображения.
![]()
|
Линии изображения |
|
Начало координат |
|
Середина линии изображения |
|
Конечные точки линии изображения |
|
Центр дуги/окружности |
В данном случае привязки нужны для выбора конкретных элементов чертежа (линий изображения и точек) при создании ограничений.
Для начала создадим взаимосвязь линий между различными видами чертежа. Для этого нам нужно создать сделать так, чтобы горизонтальные линии одного вида всегда совпадали с горизонтальными линиями другого, то же самое для вертикальных линий. Такую взаимосвязь можно задать при помощи ограничения Коллинеарность.
Пиктограмма/Клавиатура |
Лента |
|---|---|
|
Ограничения → Коллинеарность |
Выбираем, при помощи ![]() , пары линий чертежа на различных видах которые должны совпадать, после чего начжимаем
, пары линий чертежа на различных видах которые должны совпадать, после чего начжимаем ![]() или <Ctrl+Enter>. Стоит отметить, что ограничения дают полностью вариативную параметризацию и порядок выбора линий не оказывает влияние на зависимость одной линии от другой: линии равноправно взаимосвязаны.
или <Ctrl+Enter>. Стоит отметить, что ограничения дают полностью вариативную параметризацию и порядок выбора линий не оказывает влияние на зависимость одной линии от другой: линии равноправно взаимосвязаны.
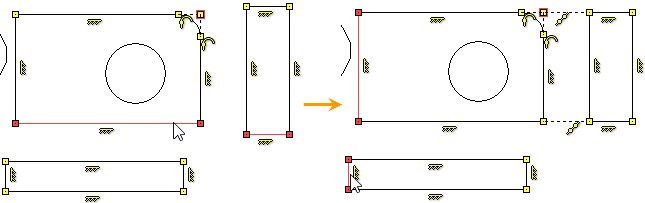
При создании ограничений Коллинеарность выбранные отрезки перемещаются таким образом. Чтобы быть на одной линии. При перемещении отрезков сохраняются другие взаимосвязи. Так, например, сохраняется совпадение крайних точек отрезков прямоугольников за счёт ограничений Совпадение, а за счёт ограничений Вертикальность и Горизонтальность сохраняется ещё параллельность и перпендикулярность соответствующих сторон прямоугольников.
Для определения взаимосвязей видов необходимо создать 4 ограничения Коллинеарность.
|
|
Количество и тип ограничений можно посмотреть в окне «Элементы модели». При выделении ограничений в окне «Элементы модели» – на чертеже они будут подсвечены.
Следующий шаг – спозиционировать окружности. Для этого воспользуемся ограничением Середина.
Пиктограмма/Клавиатура |
Лента |
|---|---|
|
Ограничения → Середина |
Данное ограничение позволяет задать точку посередине между двумя точками или двумя отрезками (или линиями). В нашем случае удобнее задать точку центра окружности как середину между двумя отрезками: одно ограничение между двумя вертикальными отрезками, а второе – между двумя горизонтальными главного вида.
Выбрав ограничение Середина, указываем ![]() первый вертикальный отрезок, затем второй
первый вертикальный отрезок, затем второй ![]() , а затем
, а затем ![]() точку центра меньшей окружности. Благодаря объектной привязке
точку центра меньшей окружности. Благодаря объектной привязке ![]() , точка центра окружности будет найдена при наведении курсора в область центра окружности. Заканчиваем ввод объектов ограничения
, точка центра окружности будет найдена при наведении курсора в область центра окружности. Заканчиваем ввод объектов ограничения ![]() или <Ctrl+Enter>. По аналогии создаём ограничение между горизонтальными отрезками и точкой центра окружности.
или <Ctrl+Enter>. По аналогии создаём ограничение между горизонтальными отрезками и точкой центра окружности.
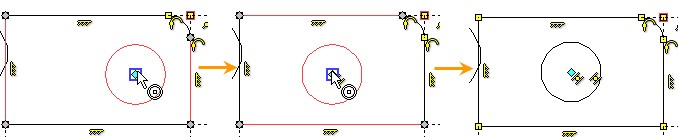
В результате два ограничения Середина будут определять положение окружности по центру плиты. По аналогии можно определить положение второй, бОльшей окружности, а можно упростить определение взаимосвязей и воспользоваться ограничением Концентричность.
Пиктограмма/Клавиатура |
Лента |
|---|---|
|
Ограничения → Концентричность |
Данное ограничение перемещает точки центров так, чтобы они совпадали. Для создания ограничения нужно указать, при помощи ![]() , две окружности и закончить ввод объектов ограничения
, две окружности и закончить ввод объектов ограничения ![]() или <Ctrl+Enter>.
или <Ctrl+Enter>.
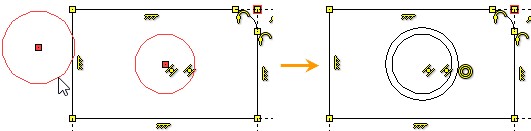
В результате два ограничения Середина и одно Концентричность определяют положение окружностей на чертеже.
Следующий шаг – создать линии конического отверстия на виде слева и определить их положение. Крайние точки отрезков, изображающих отверстие, должны всегда совпадать с вертикальными отрезками, обозначающими контур плиты. Такую взаимосвязь обеспечит ограничение Совпадение. Данное ограничение может быть создано автоматически, в случае если при построении отрезков их крайние точки будут привязаны к вертикальным отрезкам. Для того, чтобы при построении сработала привязка точки к линии изображения, включим соответствующую привязку на панели привязок. Вызвав команду <SK> Эскиз активируем привязку.
|
Точка на линии изображения |
Режим Автоматическое создание ограничений был включен ранее. Создадим два произвольных отрезка крайние точки которых лежат на вертикальных отрезках контура плиты. Для построения отрезков выбираем опцию:
|
<S> |
Отрезок |
Наводим курсор на первый вертикальный отрезок, срабатывает привязка ![]() , при помощи
, при помощи ![]() указываем первую точку отрезка, затем переводим курсор на второй вертикальный отрезок и указываем вторую точку отрезка. Если был включен режим Непрерывный ввод линий, то нажмите
указываем первую точку отрезка, затем переводим курсор на второй вертикальный отрезок и указываем вторую точку отрезка. Если был включен режим Непрерывный ввод линий, то нажмите ![]() , для отмены построения следующего отрезка из последней точки. По аналогии строим второй отрезок. Положение крайних точек отрезков конического отверстия по вертикали – не принципиально. Главное, чтобы благодаря привязке
, для отмены построения следующего отрезка из последней точки. По аналогии строим второй отрезок. Положение крайних точек отрезков конического отверстия по вертикали – не принципиально. Главное, чтобы благодаря привязке ![]() автоматически создались 4 ограничения Совпадение – для каждой из двух точек отрезков конического отверстия. Нужное положение крайних точек отрезков конического отверстия мы определим в дальнейшем.
автоматически создались 4 ограничения Совпадение – для каждой из двух точек отрезков конического отверстия. Нужное положение крайних точек отрезков конического отверстия мы определим в дальнейшем.
|
|
Количество и тип ограничений можно посмотреть в окне «Элементы модели». При выделении ограничений в окне «Элементы модели» – на чертеже они будут подсвечены.
Поставим на главном виде оси. Принцип построения осей в целом аналогичен только что рассмотренному построению отрезков конического отверстия на виде слева. Для вертикальной оси нужно чтобы крайние точки отрезка лежали на горизонтальных отрезках контура плиты, для горизонтальной – на вертикальных. Вертикальная ось должна быть вертикальной, горизонтальная – горизонтальной. Как мы уже видели, ограничение Совпадение создаётся автоматически при срабатывании привязки ![]() Точка на линии изображения. Если при построении отрезка сработает привязка
Точка на линии изображения. Если при построении отрезка сработает привязка ![]() Горизонталь/вертикаль, то ограничения Вертикальность и Горизонтальность – будут созданы автоматически. Включим нужную привязку на панели привязок после вызова команды Эскиз.
Горизонталь/вертикаль, то ограничения Вертикальность и Горизонтальность – будут созданы автоматически. Включим нужную привязку на панели привязок после вызова команды Эскиз.
|
Горизонталь/вертикаль |
Прежде чем создавать отрезки осей – изменим тип линии и тип окончания линии изображения в параметрах линии изображения <P> или в окне свойств.
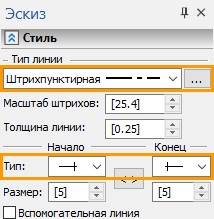
Начнём построение с вертикальной оси. Наводим курсор на верхний горизонтальный отрезок и нажатием ![]() , определяем первую точку, затем ведём курсор вниз таким образом, чтобы «резиновая нить» была вертикальна и сработала привязка
, определяем первую точку, затем ведём курсор вниз таким образом, чтобы «резиновая нить» была вертикальна и сработала привязка ![]() , дводим куросор до ниженго горизонтального отрезка и нажатием
, дводим куросор до ниженго горизонтального отрезка и нажатием ![]() отпределяем вторую точку. Как и в предыдущем случае за счёт срабатывания привязки
отпределяем вторую точку. Как и в предыдущем случае за счёт срабатывания привязки ![]() было создано 2 ограничения Совпадение, а за счёт срабатывания привязки
было создано 2 ограничения Совпадение, а за счёт срабатывания привязки ![]() – было создано ограничение Вертикальность. Положение оси по огризонтали – не принципиально, для точного позиционирвания линии оси по центру главного вида можно воспользоваться ограничением Середина или ограничением Совпадение (между линией оси и центром окружности).
– было создано ограничение Вертикальность. Положение оси по огризонтали – не принципиально, для точного позиционирвания линии оси по центру главного вида можно воспользоваться ограничением Середина или ограничением Совпадение (между линией оси и центром окружности).
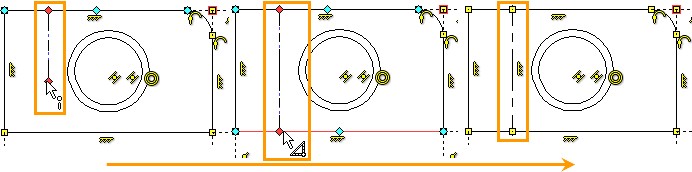
Если постпроение осущетсвлялось в режиме Непрерывный ввод линий, то нажмите ![]() , для отмены построения следующего отрезка из последней точки.
, для отмены построения следующего отрезка из последней точки.
Теперь поставим линию оси по центру вида. Сделаем это при помощи ограничения Совпадение. Выбираем ограничение Совпадение.
Пиктограмма/Клавиатура |
Лента |
|---|---|
|
Ограничения → Совпадение |
Данное ограничение можно создать между двумя точками либо между точкой и линией. Создадим ограничение между линией оси и точкой центра окружности на главном виде. Для этого, после выбора ограничения указываем линию оси ![]() , а затем точку центра
, а затем точку центра ![]() . Завершаем создание ограничения:
. Завершаем создание ограничения: ![]() или <Ctrl+Enter>. Точка центра окружности будет определяться за счёт привязки
или <Ctrl+Enter>. Точка центра окружности будет определяться за счёт привязки ![]() . Данная привязка уже была включена ранее на панели привязок при вызове команды Ограничение.
. Данная привязка уже была включена ранее на панели привязок при вызове команды Ограничение.
В результате линию оси определяют 3 ограничения Совпадения (одно из них создано вручную для совпадения с точкой центра окружности) и 1 ограничение Вертикальность.
|
|
По аналогии создадим горизонтальную ось.
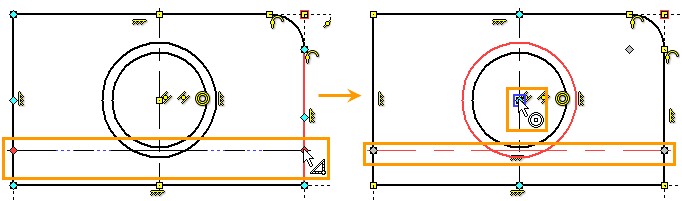
Все взаимосвязи между линиями изображения на главном виде определены.
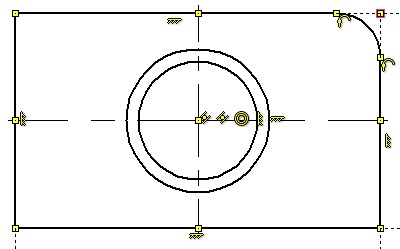
Теперь определим положение линий конического отверстия на виде слева. Необходимо, чтобы каждая крайняя точка отрезков, изображающих коническое отверстие на виде слева, была на одной горизонтальной прямой с соответствующей точкой пересечения окружностей с вертикальной осевой линией главного вида. Создадим точки в местах пересечения окружностей с вертикальной осью. Вызываем команду Эскиз и выбираем опцию построения точки.
Клавиатура |
Лента |
|---|---|
<SK>→<Shift+P> |
Чертёж → Эскиз → Точка |
Пиктограмма |
Текстовое меню |
|
Чертёж > Эскиз > Точка |
В местах пересечения вертикальной оси с окружностями при помощи ![]() , ставим точку. Благодаря привязке
, ставим точку. Благодаря привязке ![]() и режиму
и режиму ![]() автоматически создаётся по 2 ограничения Совпадение для построенных точек. Одно ограничение между точкой и окружностью, второе между точкой и осью.
автоматически создаётся по 2 ограничения Совпадение для построенных точек. Одно ограничение между точкой и окружностью, второе между точкой и осью.
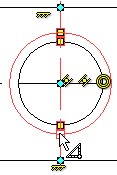
Следующий шаг – задать, при помощи ограничений, взаимосвязь между каждой точкой пересечения окружностей с осевой линией и соответствующей крайней точкой отрезков, изображающих коническое отверстие. Точки попарно должны находиться на одной горизонтали.
Для этого можно воспользоваться ограничением Выравнивание по горизонтали.
Пиктограмма/Клавиатура |
Лента |
|---|---|
|
Ограничения → Выравнивание по горизонтали |
Выбрав рассматриваемое ограничение, указываем ![]() верхнюю точку пересечения бОльшей окружности с вертикальной осью, а на виде слева выбираем
верхнюю точку пересечения бОльшей окружности с вертикальной осью, а на виде слева выбираем ![]() точку пресечения верхнего отрезка конического отверстия с правым вертикальным отрезком контура плиты. Завершаем создание ограничения:
точку пресечения верхнего отрезка конического отверстия с правым вертикальным отрезком контура плиты. Завершаем создание ограничения: ![]() или <Ctrl+Enter>.
или <Ctrl+Enter>.
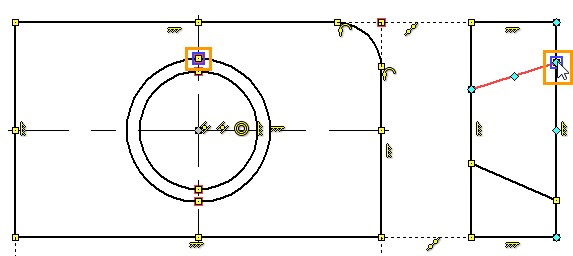
По аналогии создаём ограничения для всех оставшихся пар точек.
|
|
Стоит отметить, что при создании ограничений могут переместиться крайние точки отрезков, а может измениться радиус окружностей. Это вызвано самим принципом вариационной параметризации: все объекты ограничений равноправно зависят друг от друга. Если нет дополнительных ограничений и оба объекта имеют степени свободы, то переместиться может любой из них.
Наличие у линий эскиза степеней свободы можно посмотреть в окне свойств при вызове команды Ограничение. Число степеней свободы указывается для всего чертежа. Если поставить флаг Показывать недоопределённые линии, то линии со степенями свободы будут подсвечиваться выбранным цветом. Учитывается также степень свободы относительно начала координат чертежа.
|
|
Следующий шаг построить пунктирные линии изображающие коническое отверстие на виде сверху. Принцип построения будет аналогичен принципу построения для линий на виде слева.
●Построим два произвольно расположенных отрезка крайние точки которых лежат на горизонтальных отрезках контура плиты. За счёт привязки ![]() и режима
и режима ![]() будет создано 4 ограничения Совпадение между точками и горизонтальными отрезками контура плиты.
будет создано 4 ограничения Совпадение между точками и горизонтальными отрезками контура плиты.
●Создадим точки на пересечениях окружностей с горизонтальной осью главного вида. За счёт привязки ![]() и режима
и режима ![]() будет создано 8 ограничений Совпадение. По 2 ограничения для каждой точки: между точкой и горизонтальной осью, и между точкой и окружностью.
будет создано 8 ограничений Совпадение. По 2 ограничения для каждой точки: между точкой и горизонтальной осью, и между точкой и окружностью.
●При помощи ограничения Выравнивание по вертикали зададим взаимосвязь точек на главном виде и на виде сверху.
Построим отрезки, изображающие коническое отверстие на виде сверху. Вызвав команду Эскиз устанавливаем в параметрах линии изображения <P>, или в окне свойств, тип линии – штриховая, тип окончания линии – обычный. Выбрав опцию <S> Отрезок наводим курсор на верхнюю линию контура плиты и нажатием |
|
Благодаря привязке ![]() и режиму
и режиму ![]() автоматически создаётся 4 ограничения Совпадение – на каждую точку двух отрезков.
автоматически создаётся 4 ограничения Совпадение – на каждую точку двух отрезков.

Далее построим точки на пересечении горизонтальной оси и окружностей <Shift+P> Точка.
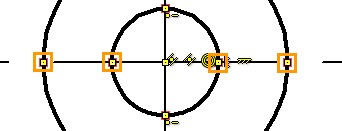
Установим, при помощи ограничения Выравнивание по вертикали, взаимосвязь между точками на пересечении окружностей с горизонтальной осью и крайними точками отрезков изображающих коническое отверстие на виде сверху.
Пиктограмма/Клавиатура |
Лента |
|---|---|
|
Ограничения → Выравнивание по вертикали |
Принцип работы с ограничением полностью аналогичен примеру, рассмотренному выше для ограничения Выравнивание по горизонтали.
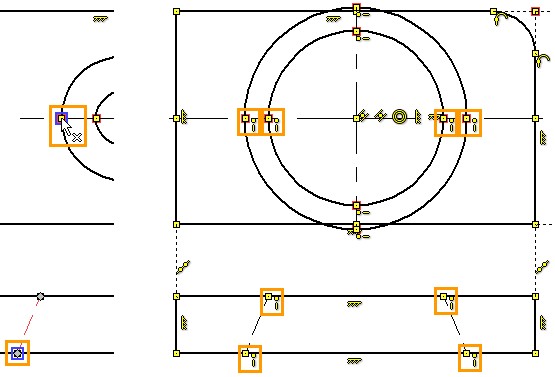
При создании ограничений окружности изменили радиусы, а отрезки остались на месте. Такое положение, конечно, противоречит логике чертежа, но не противоречит той математической модели, которую мы создали. Сейчас модель чертежа устанавливает только взаимосвязь между линиями, но не устанавливает конкретные значения или предельные значения. Для конкретизации размеров чертежа есть специальные ограничения (Фиксированная длина, Фиксированный угол, Фиксация) и управляющие размеры. Управляющие размеры рассмотрим ниже.
При работе с ограничениями возможна ситуация, когда созданные взаимосвязи делают построение нелогичным. Это не является ошибкой последовательности создания ограничений – ограничения полностью вариативны и не создают какой-либо иерархической последовательности взаимосвязей. Даже если в какой-то момент чертёж принял нелогичный вид, нужно продолжить конкретизировать ограничения – постепенно чертёж примет требуемый вид. Если после создания ограничений чертёж принимает неудобный для дальнейшего редактирования вид – нужно фиксировать те элементы, для которых перемещение в процессе создания ограничений нежелательно. Для этого существуют ограничения фиксирующие линии и точки. В дальнейшем лишние ограничения можно удалить.
В данном примере можно вернуть чертежу логичный вид отредактировав размер окружностей. Чтобы ограничения не мешали привязаться курсору к элементам чертежа – ограничения можно скрыть. На панели «Вид» нужно нажать пиктограмму ![]() .
.
Наводим курсор на меньшую окружность, при помощи ![]() выделяем её, повторным нажатием
выделяем её, повторным нажатием ![]() – переходим в её редактирование. Нужный радиус окружности устанавливаем нажатием
– переходим в её редактирование. Нужный радиус окружности устанавливаем нажатием ![]() .
.
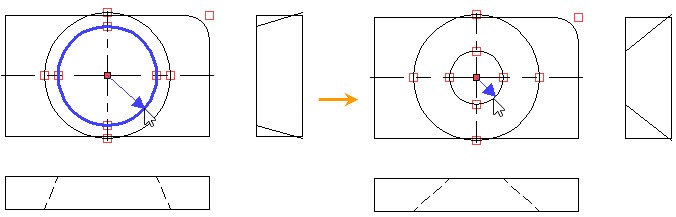
Вторую окружность отредактируем за счёт изменения положения точки на виде сверху. Наводим курсор на точку, при помощи ![]() выделяем её, повторным нажатием
выделяем её, повторным нажатием ![]() – переходим в её редактирование. Нужное положение точки устанавливаем нажатием
– переходим в её редактирование. Нужное положение точки устанавливаем нажатием ![]() . Обратите винмание, что линия на кторой находится точка также перемещеатся. Это связано с тем, что как линия определяет точку, так и точка линию. Их совпадение взаимосвязано.
. Обратите винмание, что линия на кторой находится точка также перемещеатся. Это связано с тем, что как линия определяет точку, так и точка линию. Их совпадение взаимосвязано.
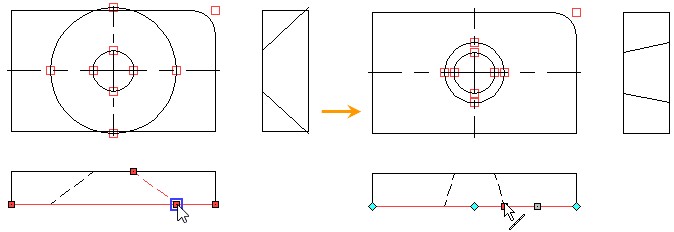
Включим обратно отображение пиктограмм ограничений на чертеже. Для этого нужно нажать пиктограмму ![]() на панели «Вид».
на панели «Вид».
Толщина плиты показана на двух видах: на виде сверху и виде слева. Пока связи между данными размерами нет. Чтобы толщина плиты была одинаковой на двух видах создадим ограничение Равная длина.
Пиктограмма/Клавиатура |
Лента |
|---|---|
|
Ограничения → Равная длина |
Выбираем первый отрезок нажатием ![]() , затем второй
, затем второй ![]() . Завершаем создание ограничения:
. Завершаем создание ограничения: ![]() или <Ctrl+Enter>.
или <Ctrl+Enter>.
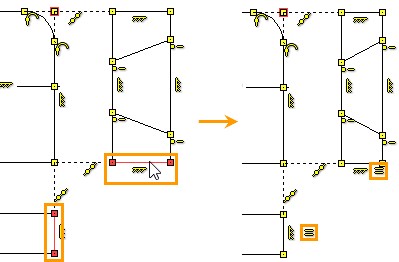
Построим оси на виде слева и виде сверху. Вызываем команду <SK> Эскиз и опцию построения отрезка <S>. Меняем тип линии как уже делали раньше. Принцип создания осей на виде слева и сверху полностью аналогичен принципу создания осей на главном виде. Наводим крусор на линию контура, срабаывает привязка |
|
В результате будут созданы осевые линии, которые нужно будет только правильно спозиционировать. Сделать это можно разными ограничениями. Наиболее простой способ использовать ограничение Коллинерность, создав его между осевыми линиями на главном виде и на видах слева и сверху. Выбираем ограничение Коллинеарность На этом создание ограничений закончено. Все взаимосвязи между линиями определены. |
|
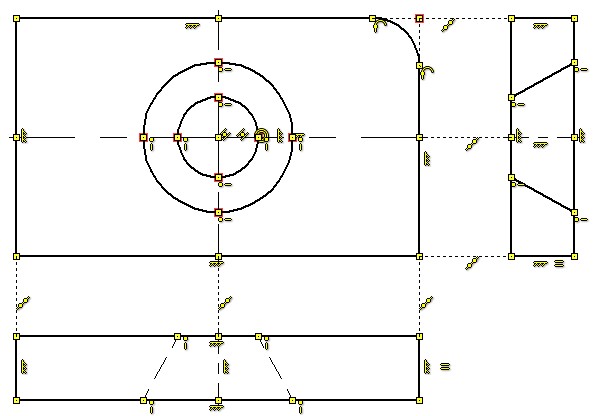
Данный чертёж полностью параметрический, причём все взаимосвязи равноправные: менять можно любую линию чертежа.
Чертёж можно полностью определить, поставив на нём управляющие размеры.
Пиктограмма/Клавиатура |
Лента |
|---|---|
|
Ограничения → Управляющие размеры; Оформление → Размер |
Для создания управляющих размеров нужно сделать в ленте активной пиктограмму ![]() . Пиктограмма находится в группе «Ограничения». Теперь все размеры которые мы создадим на чертеже – будут управляющими. Для создания размеров нужно использовать стандартную команду оформления <D> Размер.
. Пиктограмма находится в группе «Ограничения». Теперь все размеры которые мы создадим на чертеже – будут управляющими. Для создания размеров нужно использовать стандартную команду оформления <D> Размер.
Если размер поставлен в режиме Управляющие размеры, то автоматически, при его создании, будет предложено ввести значение размера.
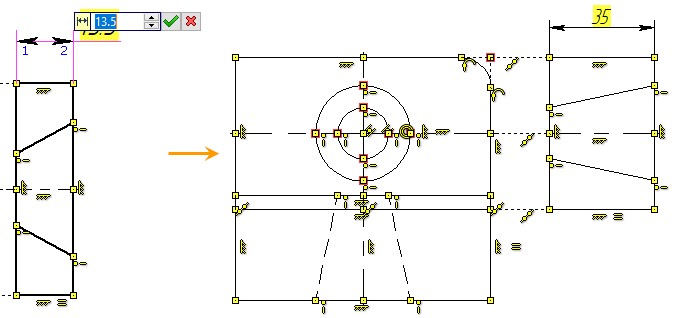
Что размер управляющий легко понять по его фону, т.к. в отличие от обычных размеров, значения управляющих размеров выделены фоном. Цвет фона показывает различные состояния размера и геометрии в целом.
●Жёлтый фон – чертёж не определён и имеет степени свободы
●Зелёный фон – чертёж определён, нет степеней свободы. Когда работа над чертежом окончена, рекомендуется, чтобы система была определена.
●Красный фон – чертёж переопределён, т.е. есть размеры или ограничения дублирующие друг друга или противоречащие друг другу. Либо есть ошибка в задании значения управляющего размера, когда введённое значение не может быть обеспечено в силу других ограничений.
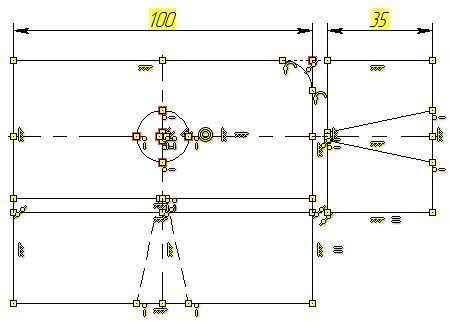
Регулировать расстояние между видами также можно управляющими размерами.
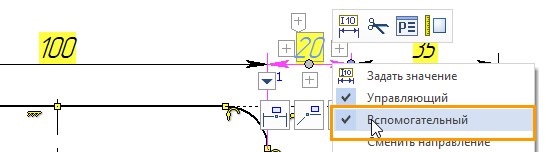
Чтобы размер не выводился на печать нужно установить его как Вспомогательный. Данная опция доступна в контекстном меню. Нажмите ![]() на размер, в контекстном меню выберете опцию Вспомогательный при помощи
на размер, в контекстном меню выберете опцию Вспомогательный при помощи ![]() . Размер изменит цвет на синий.
. Размер изменит цвет на синий.
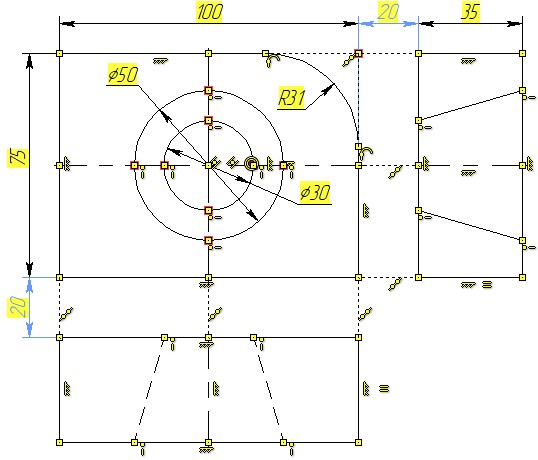
Теперь линии чертежа нельзя изменить простым редактированием эскиза: все характерные точки так или иначе зависят от управляющих рамзеров. Но при этом цвет фона под размерами жёлтый. Это означает наличе степеней свободы. Связано это с тем, что чертёж не определён относительно начала координат. Определить положение линий изображения можно созданием размеров от начала координат, а можно зафиксировать любую точку чертежа. Для этого воспользуемся ограниченим Фиксация.
Пиктограмма/Клавиатура |
Лента |
|---|---|
|
Ограничения → Фиксация |
Выбираем, при помощи ![]() , любую точку чертежа и завершаем ввод объектов ограничения:
, любую точку чертежа и завершаем ввод объектов ограничения: ![]() или <Ctrl+Enter>.
или <Ctrl+Enter>.
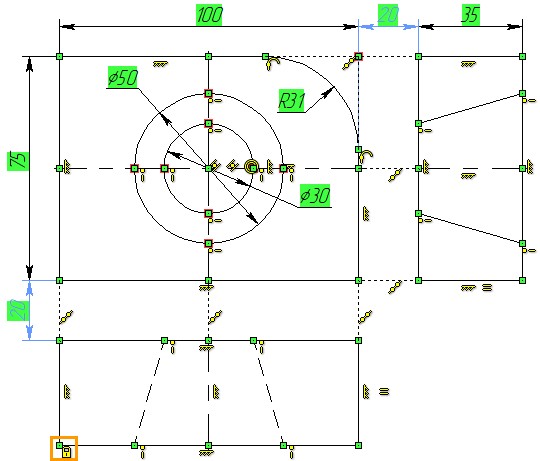
Фон размеров стал зелёным. Это означает что у чертежа нет степеней свободы и он полностью определён. Убедиться в этом можно в окне свойств команды Ограничение. Если размеры чертежа нужно изменить, то достаточно нажать |
|
Нанесём штриховку (<H> Штриховка) и изменим значения размеров таким образом, чтобы чертёж полонстью повторял значения размеров чертежа, показанного в начале примера. Чтобы скрыть все вспомогательные элементы – нужно на панели «Вид» нажать пиктограмму ![]() , чтобы скрыть ограничения – пиктограмму
, чтобы скрыть ограничения – пиктограмму ![]() .
.
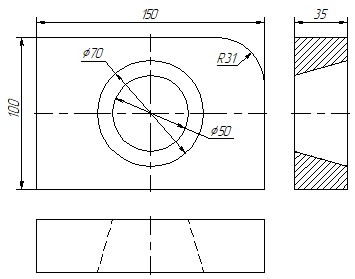
Стоит отметить, что предложенная последовательность действий не является единственно верной или наиболее рациональной. Это в первую очередь пример, который направлен на то, чтобы кратко показать различниые ограничения и способы их применения. При вариационной параметризации существует очень много (если не бесконечно много) вариантов построения эскиза. Пользователь сам может определять какие ограничения и размеры нужно создавать автоматически, для этого в ленте в группе «Ограничения» нужно нажать пикторграмму ![]() , пробовать различные комбинации ограниченй для создания оптимальных взаимосвязей. Критерий оптимальности решения простой: чем меньше нужно ограничений и размеров для того, чтобы полностью определить чертёж – тем лучше.
, пробовать различные комбинации ограниченй для создания оптимальных взаимосвязей. Критерий оптимальности решения простой: чем меньше нужно ограничений и размеров для того, чтобы полностью определить чертёж – тем лучше.
Смотри: Ограничения, Эскиз, Размер, Штриховка