Команда "Hatch" - Штриховка



Команда "Hatch" - Штриховка |
  
|
Вызов команды:
Пиктограмма |
Лента |
|---|---|
|
Чертёж → Чертёж → Штриховка Рабочая плоскость → Чертёж → Штриховка |
Клавиатура |
Текстовое меню |
<H> |
Чертёж > Штриховка |
Команда предназначена для создания штриховок. Штриховки, помимо своего прямого назначения, используются и в некоторых других целях: в качестве контуров удаления невидимых линий, в качестве контуров для 3D профилей. Область штриховки или заливки может состоять из одного или нескольких контуров.
Устанавливая соответствующие параметры штриховки, можно добиться необходимого способа заполнения контура, от стандартных и специальных технических до различных художественных типов. Заливка заполняет область профиля установленным цветом.
При необходимости создания штриховок, не предусмотренных стандартными возможностями T-FLEX CAD, возможно задание собственных типов штриховок. Подробнее об этом можно прочитать в разделе "Создание пользовательских линий и штриховок".
После вызова команды становятся доступны следующие опции:
![]() <Enter> Выбрать узел или создать узел в ближайшей точке пересечения линий построения.
<Enter> Выбрать узел или создать узел в ближайшей точке пересечения линий построения.
![]() <End> Закончить ввод.
<End> Закончить ввод.
![]() <P> Задать параметры для новых штриховок,когда не выбран ни один элемент, или задать параметры вводимой штриховки, когда задан контур.
<P> Задать параметры для новых штриховок,когда не выбран ни один элемент, или задать параметры вводимой штриховки, когда задан контур.
![]() <Alt+P> Скопировать свойства с существующего элемента
<Alt+P> Скопировать свойства с существующего элемента
![]() <X> Параметры автоматического поиска контура.
<X> Параметры автоматического поиска контура.
![]() <R> Режим предварительного просмотра
<R> Режим предварительного просмотра
![]() <A> Режим автоматического поиска контура.
<A> Режим автоматического поиска контура.
![]() <A> Режим ручного ввода контура.
<A> Режим ручного ввода контура.
![]() <F4> Выполнить команду EHatch для редактирования штриховок.
<F4> Выполнить команду EHatch для редактирования штриховок.
<F3> Вызвать команду ZWindow - задать масштаб изображения.
![]() <Esc> Выйти из команды.
<Esc> Выйти из команды.
Для 'ручного' ввода контура доступны следующие пиктограммы:
![]()
![]() <Ctrl><F> Перейти от "связанного" рисования к "свободному" и обратно.
<Ctrl><F> Перейти от "связанного" рисования к "свободному" и обратно.
![]() <N> Выбрать узел.
<N> Выбрать узел.
![]() <C> Выбрать окружность.
<C> Выбрать окружность.
![]() <E> Выбрать эллипс.
<E> Выбрать эллипс.
![]() <S> Выбрать сплайн.
<S> Выбрать сплайн.
Основная часть параметров штриховки доступна для редактирования в полях системной панели .
![]()
Кроме этого, для задания параметров можно воспользоваться опцией ![]() (<P>). Необходимо отметить, что если вы установили параметры с помощью опции<P> до ввода контура, то заданные значения будут действовать теперь для всех последующих штриховок (заливок). Если вы хотите задать параметры только для какой-либо одной штриховки, то надо нажать <P> перед завершением ввода профиля.
(<P>). Необходимо отметить, что если вы установили параметры с помощью опции<P> до ввода контура, то заданные значения будут действовать теперь для всех последующих штриховок (заливок). Если вы хотите задать параметры только для какой-либо одной штриховки, то надо нажать <P> перед завершением ввода профиля.
При необходимости привязать контур к уже существующим элементам обратите внимание на то, чтобы вы находились не в режиме свободного рисования, а в режиме привязки к построениям, то есть в автоменю должна быть установлена пиктограмма ![]() .
.
Предварительный просмотр результата штриховки
Для просмотра результата штриховки без подтверждения создания операции в команде существует опция:
![]() <R> Режим предварительного просмотра
<R> Режим предварительного просмотра
При его включении, в случае наличия замкнутого контура или контуров, на экране сразу отображается создаваемая штриховка с теми параметрами, которые заданы в команде.
Копирование параметров с существующих штриховок
Значения параметров создаваемой штриховки можно быстро скопировать с уже существующей штриховки. Для этого необходимо воспользоваться опцией:
![]() <Alt+P> Скопировать свойства с существующего элемента
<Alt+P> Скопировать свойства с существующего элемента
Данная опция доступна в автоменю команды до создания штриховки, либо в процессе её создания.
После вызова опции достаточно указать штриховку, значения параметров которой необходимо передать создаваемой штриховке.
Для того, чтобы скопированные значения параметров присваивались всем новым штриховкам, перед выбором исходной штриховки необходимо включить дополнительную опцию:
![]() <S> Запомнить свойства в параметрах по умолчанию
<S> Запомнить свойства в параметрах по умолчанию
При включенной опции скопированные параметры будут сохранены как параметры по умолчанию.
Данная опция упрощает создание штриховок с одинаковыми параметрами. Однако она не позволяет копировать отдельные параметры или параметры с объекта другого типа. В таких случаях удобнее воспользоваться общим механизмом редактирования параметров элементов в окне свойств.
Ввод контура штриховки.
Существует два режима ввода штриховки ручной и автоматический.
Опция ![]() (<X>) позволяет задать параметры режима автоматического поиска контура (определить какие типы линий изображения будут учитываться при поиске контура).
(<X>) позволяет задать параметры режима автоматического поиска контура (определить какие типы линий изображения будут учитываться при поиске контура).
Для задания режима автоматического поиска контура выберите опцию ![]() (<A>) и нажмите
(<A>) и нажмите ![]() внутри создаваемого контура. В этом режиме можно получить контур штриховки, ограниченный только линиями изображения. Если в результате поиска контур был найден, он будет подсвечен на экране. Стоит учесть, что при автоматическом создании контура редактирование его отдельных сегментов невозможно. Для успешного определения контура штриховки линии изображения должны образовывать замкнутый контур.
внутри создаваемого контура. В этом режиме можно получить контур штриховки, ограниченный только линиями изображения. Если в результате поиска контур был найден, он будет подсвечен на экране. Стоит учесть, что при автоматическом создании контура редактирование его отдельных сегментов невозможно. Для успешного определения контура штриховки линии изображения должны образовывать замкнутый контур.
При создании штриховки по линиям изображения 2D проекции на результаты автоматического поиска может влиять значение параметра "Точность поиска" (по-умолчанию установлено значение 1e-006). Если автоматический поиск контура длится более трёх секунд, то на экране появится окно с кнопкой "Отмена".
Можно подряд выбирать несколько контуров. В случае, если выбранные контуры имеют общие линии изображения, то по этим линиям контуры автоматически объединяются.
Рассмотрим опцию ![]() (<A>) - ручной ввод контура в этом режиме контур штриховки может привязываться не только к линиям изображения,но и к узлам, линиям построения, точкам, заданным в абсолютных координатах. При ручном вводе контура штриховки работает механизм объектной привязки. Если курсор приблизить к элементу чертежа, его значок принимает соответствующий вид, а элемент подсвечивается. Объектную привязку можно отключить, если нажать на пиктограмму
(<A>) - ручной ввод контура в этом режиме контур штриховки может привязываться не только к линиям изображения,но и к узлам, линиям построения, точкам, заданным в абсолютных координатах. При ручном вводе контура штриховки работает механизм объектной привязки. Если курсор приблизить к элементу чертежа, его значок принимает соответствующий вид, а элемент подсвечивается. Объектную привязку можно отключить, если нажать на пиктограмму ![]() на панели «Вид». В сложных случаях, когда с помощью объектной привязки тяжело попасть на нужный элемент, можно выделять элементы опциями автоменю.
на панели «Вид». В сложных случаях, когда с помощью объектной привязки тяжело попасть на нужный элемент, можно выделять элементы опциями автоменю.
Первым действием для ввода контура является выбор начального узла. Это можно осуществить либо клавишей <N>, либо ![]() . Следует отметить, что в качестве узлов для привязки контура штриховки могут использоваться следующие элементы:
. Следует отметить, что в качестве узлов для привязки контура штриховки могут использоваться следующие элементы:
- узел;
- произвольная точки чертежа (для режима свободного рисования);
- точка пересечения линий построения;
- точка сочленения линий изображения, принадлежащих 2D фрагменту или 2D проекции (при выборе такой точки создаётся узел).
Затем необходимо последовательно задать элементы контура.
После выбора начального узла к предыдущим опциям добавляются следующие:
![]() <Пробел> Выбрать ближайшую к курсору линию изображения. Опция становится доступной, когда выбран узел.
<Пробел> Выбрать ближайшую к курсору линию изображения. Опция становится доступной, когда выбран узел.
![]() <A> Автоматический поиск следующих линий изображения. Опция становится доступной, когда выбран узел. Действие опции завершается, если в узле соединяются более двух линий изображения.
<A> Автоматический поиск следующих линий изображения. Опция становится доступной, когда выбран узел. Действие опции завершается, если в узле соединяются более двух линий изображения.
![]() <Tab> Изменить направление дуги.
<Tab> Изменить направление дуги.
![]() <Home> Замкнуть контур, если он не замкнут.
<Home> Замкнуть контур, если он не замкнут.
![]() <BackSpace> Удалить последнюю введенную линию контура.
<BackSpace> Удалить последнюю введенную линию контура.
Удобным способом задания контура штриховки является использование клавиши <Пробел>, нажимая на которую, вы обойдете контур по линиям изображения. Учтите однако,что этот способ можно использовать только когда линии контура совпадают с линиями изображения. Необходимо отметить, что в случае неоднозначного выбора курсор при использовании опции <Пробел> должен указывать на необходимую линию изображения.
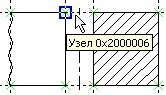

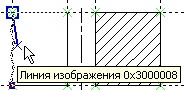
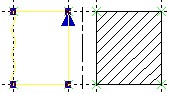
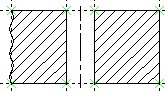
Для ускорения действий воспользуйтесь опцией <A>, которая автоматически будет искать следующую линию контура, пока незамкнет контур, или не дойдет до спорной ситуации (в случае разветвления линий).
Имеется возможность настроить систему таким образом, что во время создания контура штриховки при помощи объектной привязки будут выбираться ттолько линиипостроения, а линии изображения – нет. Задать эту опцию можно в диалоговом окне настроек системы "SO - Настройка|Установки", закладка «Привязки».
С помощью элементов построения можно задать контур, используя те же операции, что и при создании линий изображения. То есть необходимо последовательно задать линии контура, каждая из которых имеет начальный и конечный узел. Для задания начала или конца линии контура необходимо выбирать существующие узлы (клавиша <N>) или создавать новые (клавиша <Enter>) на месте пересечения двух линий построения в 'прозрачном режиме'. Для задания линии построения, по которой должен идти контур, необходимо выбрать соответствующий элемент. При необходимости контур может проходить через произвольных два узла, непринадлежащих одной линии построения.

Как и при создании линии изображения, если вы хотите задать дугу, необходимо после выбора начального узла дуги указать окружность (сплайн, эллипс) клавишей <C> (<S>,<E>). В противном случае линией контура будет не дуга между двумя узлами, а отрезок.

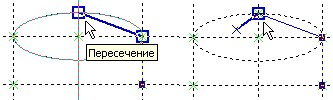
Для задания контура, представляющего из себя одну окружность (эллипс, сплайн) необходимо без выбора узла указать на эту линию построения и нажать <С> (<E>,<S>).
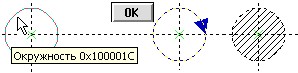
В сложных случаях, например, когда в одной точке располагается более одного узла, можно задавать граничные узлы линий контура, указывая две линии построения, на пересечении которых он расположен. Это реализуется клавишами <L>,<C>,<E>,<S>, которые соответствуют прямым, окружностям, эллипсам или сплайнам.
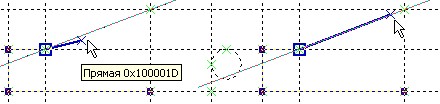
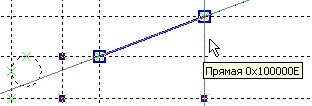
Также в случае пересечения нескольких линий построения в одной точке рекомендуется сначала создать все необходимые узлы с помощью команды Node. После этого вы сможете ввести контур, используя опцию <N>.
Для отмены последней введенной линии контура используйте клавишу <BackSpace>.
Можно при задании контура комбинировать все три вышеперечисленных способа.
Если конечный узел линии контура совпадает с начальным узлом, то контур автоматически замыкается, что на экране выражается в виде изменения цвета линий контура.
Замыкание можно осуществить и опцией
![]() <Home> Замкнуть контур, если он не замкнут.
<Home> Замкнуть контур, если он не замкнут.
Если ваша штриховка состоит из нескольких контуров, то после замыкания одного контура можно начать ввод следующего.
Для завершения нанесения штриховки после ввода контуров необходимо использовать опцию
![]() <End> Завершить ввод штриховки и заполнить область.
<End> Завершить ввод штриховки и заполнить область.
После этого область штриховки заполнится в соответствии с установленными параметрами штриховки.
Отмена действий по вводу как отдельного контура, так и штриховки в целом, осуществляется клавишей <Esc> или нажатием ![]() . При этом действии появляется окно "Действие по правой кнопке":
. При этом действии появляется окно "Действие по правой кнопке":
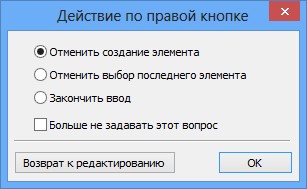
Отменить создание элемента. Эта команда отменяет создание контура штриховки.
Отменить выбор последнего элемента. Эта команда отменяет создание последнего сегмента контура штриховки и возвращает к редактированию на один шаг назад.
Закончить ввод. Эта команда автоматически замыкает контур штриховки по прямой.
Диалоговое окно больше не появится, если установить опцию «Больше не задавать этот вопрос». При этом после нажатия правой кнопки мыши будет выполняться та команда, напротив которой была установлена метка при последнем вызове диалога.
Методы заполнения контура штриховки
В параметрах команды можно задать следующие типы заполнения контура штриховки:
- Штриховка. Заполнение контура прямыми линиями, с заданным шагом и углом наклона (возможно задание двойной штриховки).
- Заливка. Заполнение контура установленным цветом.
- По образцу. Заполнение контура изображением специального или художественного типа. Образцы штриховок в T-FLEX CAD могут быть двух видов:
1. Структура штриховки может быть описана в файле "TCAD.PAT" (по умолчанию в этом файле содержится набор различных штриховок, в том числе и соответствующих требованиям ГОСТ). Формат файла совпадает с аналогичными файлами описания системы AutoCAD. Поэтому, если вам не хватает каких-либо типов, то можно либо создать их самостоятельно, либо прямо взять из системы AutoCAD, если она установлена на вашем компьютере. Имя файла .PAT задается в команде SO , закладка "Файлы".
2. Штриховки по образцу могут быть созданы на основе изображения, которое находится в файле формата GRB. Файлы, использующиеся в качестве образцов штриховки, должны находиться в папке Program\HatchPatterns. Кроме того, узлы, задающие начальную точку образца и направления штриховки, должны быть специальным образом поименованы. Начальный узел именуется именем "Center", узел, задающий первое направление штриховки, имеет имя "StepX", задающий второе направление – "StepY". Узлы, задающие направления, являются необязательными. В случае если они не заданы, образец в данном направлении рисуется только один раз. Если в папку HatchPatterns добавляется новый файл с образцом штриховки, то он появится в списке только после перезапуска системы. Подробнее смотри в разделе "Создание пользовательских линий и штриховок".
- Невидимая. При выборе данного типа штриховки она не будет иметь своего графического представления на чертеже. Это может быть необходимым, если штриховка используется только для удаления невидимых линий, при создании профиля или при создании 3D модели.
Для редактирования существующих штриховок вы можете использовать опции меню, появляющегося при нажатии правой кнопки мыши в режиме ожидания команды:
"Изменить" - вызов команды "EHatch" редактирования штриховки,
"Свойства" - редактирование параметров штриховки,
"Удалить" - удаление штриховки.
Смотри: Содержание , Штриховки