Команда "EHatch" - Изменить штриховку



Команда "EHatch" - Изменить штриховку |
  
|
Вызов команды:
Пиктограмма |
Лента |
|---|---|
|
|
Клавиатура |
Текстовое меню |
<EH> |
Правка > Чертёж > Штриховка |
Команда "EHatch" позволяет редактировать штриховки, штриховки по образцу и заливки.
После запуска команды доступны опции:
![]() <Enter> Выбрать ближайшую штриховку.
<Enter> Выбрать ближайшую штриховку.
![]()
![]() Выбрать ближайшую штриховку и изменить её параметры.
Выбрать ближайшую штриховку и изменить её параметры.
![]() <*> Выбрать все элементы.
<*> Выбрать все элементы.
![]() <R> Выбрать элемент из списка.
<R> Выбрать элемент из списка.
![]() <Esc> Закончить выполнение команды.
<Esc> Закончить выполнение команды.
<F3> Вызвать команду ZWindow - задать масштаб изображения.
При выборе штриховки с помощью ![]() , она подсветится.
, она подсветится.
Как и для других элементов чертежа множественный выбор осуществляется опциями <*> или <R>. Использование ![]() в сочетании с нажатой клавишей <Shift>добавляет элемент к списку выбранных, а с клавишей <Ctrl> -удаляет из списка выбранных.
в сочетании с нажатой клавишей <Shift>добавляет элемент к списку выбранных, а с клавишей <Ctrl> -удаляет из списка выбранных.
При множественном выборе вы можете воспользоваться опциями:
![]() <P> Изменить параметры.
<P> Изменить параметры.
![]() <Alt+P> Скопировать свойства с существующего элемента
<Alt+P> Скопировать свойства с существующего элемента
![]() <Del> Удалить.
<Del> Удалить.
![]() <Esc> Отменить выбор.
<Esc> Отменить выбор.
Опция ![]() (<P>)позволяет изменить параметры штриховки, предварительно отметив необходимые.
(<P>)позволяет изменить параметры штриховки, предварительно отметив необходимые.
Для редактирования одной выбранной штриховки используются пиктограммы:
![]() <End> Закончить ввод.
<End> Закончить ввод.
![]() <P> Изменить параметры штриховки.
<P> Изменить параметры штриховки.
![]() <Y> Создать имя для выбранного элемента.
<Y> Создать имя для выбранного элемента.
![]() <Del> Удалить штриховку.
<Del> Удалить штриховку.
<F3> Вызвать команду ZWindow - задать масштаб изображения.
![]() <I> Выбрать другой ближайший элемент.
<I> Выбрать другой ближайший элемент.
![]() <Q> Показать/спрятать номера точек контуров.
<Q> Показать/спрятать номера точек контуров.
![]() <K> Перезадать штриховку заново.
<K> Перезадать штриховку заново.
![]() <M> Режим редактирования контура.
<M> Режим редактирования контура.
![]() <M> Режим добавления контура.
<M> Режим добавления контура.
![]() <O> Выбрать начальный узел штриховки.
<O> Выбрать начальный узел штриховки.
![]() <T> Отменить выбор начального узла штриховки.
<T> Отменить выбор начального узла штриховки.
![]() <Esc> Отменить выбор.
<Esc> Отменить выбор.
Изменение параметров штриховки или заливки.
Изменение параметров штриховки в случае выбора одного элемента аналогично заданию параметров штриховки.
Основная часть параметров штриховки доступна для редактирования в полях системной панели .
![]()
Если же вы выбрали несколько штриховок для редактирования, то необходимо задать параметры множественного редактирования, а затем редактировать непосредственно параметры штриховки.
Копирование параметров с существующих штриховок
Значения параметров создаваемой штриховки можно быстро скопировать с уже существующей штриховки. Для этого необходимо воспользоваться опцией:
![]() <Alt+P> Скопировать свойства с существующего элемента
<Alt+P> Скопировать свойства с существующего элемента
Данная опция доступна в автоменю команды до создания штриховки, либо в процессе её создания.
После вызова опции достаточно указать штриховку, значения параметров которой необходимо передать создаваемой штриховке.
Для того, чтобы скопированные значения параметров присваивались всем новым штриховкам, перед выбором исходной штриховки необходимо включить дополнительную опцию:
![]() <S> Запомнить свойства в параметрах по умолчанию
<S> Запомнить свойства в параметрах по умолчанию
При включенной опции скопированные параметры будут сохранены как параметры по умолчанию.
Данная опция упрощает создание штриховок с одинаковыми параметрами. Однако она не позволяет копировать отдельные параметры или параметры с объекта другого типа. В таких случаях удобнее воспользоваться общим механизмом редактирования параметров элементов в окне свойств.
Удаление всей области штриховки или заливки.
Для этого необходимо нажать клавишу <Del>. Следует учесть, что при удаление штриховки, использовавшейся как исходный элемент для создания других элементов (например, 3D профиля), приведёт к удалению всех элементов, являющихся её потомками.
Опция ![]() (<Q>) предназначена для отображения порядковых номеров точек контура штриховки. Точки всех контуров штриховки нумеруются в соответствии с их порядком и направлением обхода контуров. Точки, принадлежащие разным контурам, нумеруются независимо. Если несколько последовательных точек контура совпадают, их номера выводятся через запятую.
(<Q>) предназначена для отображения порядковых номеров точек контура штриховки. Точки всех контуров штриховки нумеруются в соответствии с их порядком и направлением обхода контуров. Точки, принадлежащие разным контурам, нумеруются независимо. Если несколько последовательных точек контура совпадают, их номера выводятся через запятую.
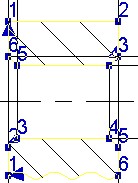
Опция ![]() (<K>) позволяет ввести контур штриховки заново. При этом выбранная для редактирования штриховка не отображается на экране и пользователю становятся доступны все опции по заданию штриховки, описанные в команде "Hatch".
(<K>) позволяет ввести контур штриховки заново. При этом выбранная для редактирования штриховка не отображается на экране и пользователю становятся доступны все опции по заданию штриховки, описанные в команде "Hatch".
Если вы выбрали опцию ![]() "Режим добавления контура", то, используя все возможности команды "Hatch", вы можете задать новый контур, который будет добавлен к выбранному на предыдущем этапе.
"Режим добавления контура", то, используя все возможности команды "Hatch", вы можете задать новый контур, который будет добавлен к выбранному на предыдущем этапе.
Опция ![]() (<O>) в основном предназначена для штриховки по образцу или заливки с круговым переходом цвета. Установка начального узла штриховки задаёт точку, в которую помещается начальная точка штриховки по образцу. Это относится к любому виду штриховки по образцу (см. параметры штриховки по образцу). Если задать начальную точку для обычной штриховки, то через данный узел будет проходить одна из линий штриховки. Опция
(<O>) в основном предназначена для штриховки по образцу или заливки с круговым переходом цвета. Установка начального узла штриховки задаёт точку, в которую помещается начальная точка штриховки по образцу. Это относится к любому виду штриховки по образцу (см. параметры штриховки по образцу). Если задать начальную точку для обычной штриховки, то через данный узел будет проходить одна из линий штриховки. Опция ![]() (<Т>) позволяет отменить начальный узел штриховки.
(<Т>) позволяет отменить начальный узел штриховки.
Опция ![]() (<M>) задаёт режим редактирования контура. Выберите при помощи мыши контур, который вам надо изменить (выбранный элемент подсветится). В автоменю появятся следующие опции:
(<M>) задаёт режим редактирования контура. Выберите при помощи мыши контур, который вам надо изменить (выбранный элемент подсветится). В автоменю появятся следующие опции:
![]() <Del> Удалить выбранный контур.
<Del> Удалить выбранный контур.
![]() <I> Режим добавления точки.
<I> Режим добавления точки.
![]() <R> Сменить направление контура на противоположное.
<R> Сменить направление контура на противоположное.
![]() <F> Переместить начальную точку контура вперёд.
<F> Переместить начальную точку контура вперёд.
![]() <B> Переместить начальную точку контура назад.
<B> Переместить начальную точку контура назад.
![]() <C> Выбрать окружность.
<C> Выбрать окружность.
![]() <E> Выбрать эллипс.
<E> Выбрать эллипс.
![]() <S> Выбрать сплайн.
<S> Выбрать сплайн.
![]() <Tab> Сменить направление дуги на противоположное.
<Tab> Сменить направление дуги на противоположное.
![]() <A> Привязать дугу или окружность к узлу.
<A> Привязать дугу или окружность к узлу.
![]() <B> Отменить привязку к узлу.
<B> Отменить привязку к узлу.
![]() <Esc> Закончить выполнение команды.
<Esc> Закончить выполнение команды.
Следует отметить, что для контуров, созданных автоматически при помощи опции ![]() <A>, построенных на основе 2D проекции или как копия существующей штриховки, доступны только опции:
<A>, построенных на основе 2D проекции или как копия существующей штриховки, доступны только опции:
![]() <Del> Удалить выбранный контур.
<Del> Удалить выбранный контур.
![]() <Esc> Отменить выбор.
<Esc> Отменить выбор.
При редактировании контура не работает опция <Пробел>, поэтому невозможно связать линию контура с линией изображения. Если при редактировании нужно заменить сегмент контура на линию изображения, например, волнистую линию, то на основе волнистой линии необходимо построить сплайн, на который можно легко заменить сегмент контура штриховки.
При редактировании контура можно выполнять следующие операции: удалять узловые точки, добавлять узловые точки и устанавливать тип линии, соединяющей узловые точки. Также возможно изменять направление контура или перемещать начальную точку контура вперед или назад.
1. Заменить сегмент контура на другой, проходящий через те же конечные точки. Для этого выберите линию (окружность, эллипс, сплайн),проходящую через обе конечные точки отмеченного участка контура (опции<C>, <E>, <S>). При этом произойдёт замена редактируемого участка на часть выбранной линии между его конечными точками. В приведённом примере дуга окружности заменена на отрезок прямой.
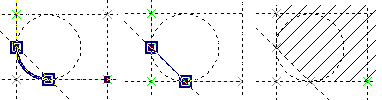
2. Изменить направление дуги (опция ![]() <Tab>). Если редактируемый участок контура является дугой, то после вызова данной опции направление дуги изменится на противоположное.
<Tab>). Если редактируемый участок контура является дугой, то после вызова данной опции направление дуги изменится на противоположное.
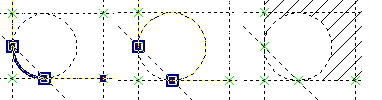
3. Привязать дугу или окружность к узлу (опция ![]() <А>). Если редактируемый участок контура является дугой, то в автоменю становятся доступны опции
<А>). Если редактируемый участок контура является дугой, то в автоменю становятся доступны опции ![]()
![]() для привязки к дополнительному узлу. Этот узел будет определять вариант прохождения контура штриховки по дуге окружности, построенной на основе линии построения. При изменении чертежа контур штриховки будет привязываться к той дуге, которая находится наиболее близко к узлу привязки.
для привязки к дополнительному узлу. Этот узел будет определять вариант прохождения контура штриховки по дуге окружности, построенной на основе линии построения. При изменении чертежа контур штриховки будет привязываться к той дуге, которая находится наиболее близко к узлу привязки.
Рассмотрим пример, в котором положение линий построения изменяется относительно исходной прямой при изменении значения переменной.
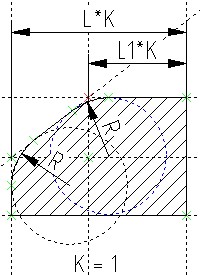
На приведённом ниже рисунке задаётся узел привязки для участка контура, проходящего по окружности синего цвета. Для этого после вызова команды <EH> - "Изменить штриховку" выполняются следующие действия:
- выбирается опция редактирования контура штриховки;
- выбирается дуга окружности;
- выбирается опция ![]() (<A>);
(<A>);
- указывается узел привязки.
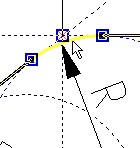
На следующем рисунке показано, как изменится чертёж при значении переменной К=-1. Участок контура, привязанный к окружности синего цвета,был привязан к узлу красного цвета и перестроился верно. Участок контура, проходящий по дуге второй окружности не привязан к узлу, поэтому его положение в данном случае неправильно.
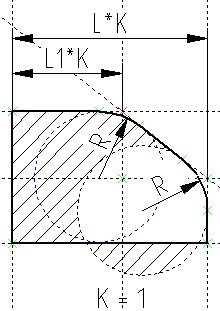
При необходимости отменить или переназначить узел привязки используется опция ![]() .
.
4. Изменить направление контура (опция <R>). При вызове данной опции направление контура, обозначенное стрелкой, изменится на противоположное. Направление контура, важно при создании 3D элементов. Этот параметр передается 3D профилям, которые создаются на базе штриховок. Например, в 3D операции "3SL- По сечениям" соответствие профилей может назначаться по начальным точкам контуров, при этом еще важно соответствие направлений контуров. Для того, чтобы изменить направление 3D профиля, построенного на базе штриховки, нужно изменить направление контура штриховки. Оценить, как именно направлен контур, можно по стрелке, которая появляется при выделении контура штриховки. Эта стрелка также указывает на начальную точку контура.
5. Изменить положение начальной точки контура (опции <F>, <B>). При вызове данной опции начальная точка контура переместится до следующей точки сочленения соответственно вперёд или назад.
Изменение направления контура или положения начальных точек может потребоваться, если контур используется для создания 3D профиля. А тот в свою очередь используется для создания трёхмерного тела при помощи операции "3SL - По сечениям". Или при использовании контура профиля для обработки информации о нём и вывода её в файл при помощи команды "PRofile - Сервис|Специальные данные|Профиль".
6. Изменить привязку точки сочленения контура. Выберите при помощи мыши одну из конечных точек участка контура и при помощи следующих пиктограмм измените её положение.
![]()
![]() <Ctrl><F> Перейти от "связанного" рисования к "свободному" и обратно.
<Ctrl><F> Перейти от "связанного" рисования к "свободному" и обратно.
![]() <N> Выбрать узел. Перепривязать конечную точку участка контура.
<N> Выбрать узел. Перепривязать конечную точку участка контура.
![]() <Del> Удалить точку контура.
<Del> Удалить точку контура.
![]() <Esc> Закончить выполнение команды.
<Esc> Закончить выполнение команды.
На примере показано изменение привязки точки сочленения контура. После выбора конечной точки участка контура на экране появится динамически перемещаемая точка, связанная с соседними точками сочленения. В зависимости от установленного режима "связанного" или "свободного" рисования вы можете выбрать один из существующих узлов (опция ![]() <N>) или нажать
<N>) или нажать ![]() и привязать точку контура к "свободному узлу". После этого подтвердите свой выбор при помощи опции
и привязать точку контура к "свободному узлу". После этого подтвердите свой выбор при помощи опции ![]() <End>.
<End>.
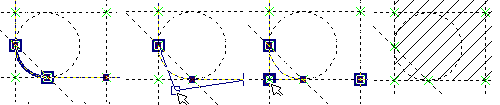
На следующем примере показано удаление точки контура. В этом случае вам также необходимо выбрать участок контура и одну из его конечных точек. После этого, используя опцию ![]() (<Del>), вы удалите выбранную точку. При этом контур замкнётся через две соседние точки сочленения.
(<Del>), вы удалите выбранную точку. При этом контур замкнётся через две соседние точки сочленения.
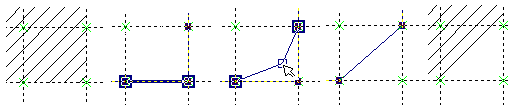
7. Добавить новую точку сочленения контура. Выберите опцию ![]() (<I>) - режим добавления точки и при помощи следующих пиктограмм измените выбранный участок контура.
(<I>) - режим добавления точки и при помощи следующих пиктограмм измените выбранный участок контура.
![]()
![]() <Ctrl><F> Перейти от "связанного" рисования к "свободному" и обратно.
<Ctrl><F> Перейти от "связанного" рисования к "свободному" и обратно.
![]() <End> Замкнуть контур.
<End> Замкнуть контур.
![]() <N> Выбрать узел.
<N> Выбрать узел.
![]() <L> Выбрать прямую.
<L> Выбрать прямую.
![]() <C> Выбрать окружность.
<C> Выбрать окружность.
![]() <E> Выбрать эллипс.
<E> Выбрать эллипс.
![]() <S> Выбрать сплайн.
<S> Выбрать сплайн.
![]() <F4> Выполнить команду EHatch для редактирования штриховок.
<F4> Выполнить команду EHatch для редактирования штриховок.
![]() <Esc> Закончить выполнение команды.
<Esc> Закончить выполнение команды.
Вы выбрали участок контура для редактирования и опцию добавления точки. Теперь нажмите ![]() в любом месте рабочего окна, появится изображение динамически перемещаемого узла, связанного с конечными точками участка контура.
в любом месте рабочего окна, появится изображение динамически перемещаемого узла, связанного с конечными точками участка контура.
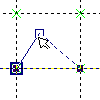
После этого задайте его положение либо нажав ![]() , либо используя опции выбора линий построения.
, либо используя опции выбора линий построения.
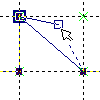
При необходимости вы можете продолжить ввод новых точек. В результате ваших действий контур будет проходить через последовательность введённых точек.
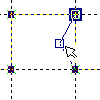
Опция ![]() (<End>)позволяет замкнуть добавляемый участок контура с конечной точкой редактируемого участка контура.
(<End>)позволяет замкнуть добавляемый участок контура с конечной точкой редактируемого участка контура.
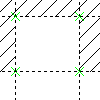
Завершение ввода изменений штриховки или заливки осуществляется опцией ![]() <End>.
<End>.
Смотри: Содержание , Штриховки