Команда "3SL" - Создать тело по сечениям



Команда "3SL" - Создать тело по сечениям |
  
|
Вызов команды:
Пиктограмма |
Лента |
|---|---|
|
3D Модель → Операции → По сечениям Грани → Расширенные → По сечениям |
Клавиатура |
Текстовое меню |
<3SL> |
Операции > По сечениям |
Операция предназначена для создания твёрдых тел или поверхностей со сложной геометрией. В качестве базовых для операции «По сечениям» могут служить практически любые элементы модели, имеющие в своей основе геометрию одного из трёх типов: «точка», «проволока», «лист». В зависимости от типа геометрии исходных элементов результат может быть получен как в виде твёрдого тела, так и в виде набора поверхностей. Сплайновые результирующие поверхности формируются на основе заданного набора сечений и направляющих, с учётом выбранных граничных условий. Среди настроек операции есть оптимизационный модуль, позволяющий формировать, где это возможно, простые аналитические поверхности.
Основные понятия. Возможности операции
«Точка» в трёхмерном пространстве может быть определена 3D узлом, 3D вершиной, задана при помощи параметра «положение» на объекте. К элементам с «проволочной» геометрией (имеющих длину/периметр, но не имеющих площади) относятся все линейные объекты – рёбра, 3D пути, циклы, некоторые виды 3D профилей. Иногда система позволяет автоматически считывать нужный тип геометрии с площадных объектов, например, с граней. К «листовым» объектам (имеющим площадь, но не имеющим объёма) относятся все виды поверхностей, грани и 3D профили, созданные на основе замкнутого контура. Иногда в качестве листового объекта допускается выбор операции, если результат этой операции представляет собой поверхность (набор поверхностей).
При выборе элементов на любом этапе следует обращать внимание на активные фильтры выбора объектов. Ими удобно пользоваться, так как при наведении курсора на группу элементов в общем случае система не всегда может предложить именно тот элемент, который нам нужен. Так, например, если мы хотим выбирать не сам профиль, а только его ребро, то нужно настроить фильтр на выбор рёбер.
Для включения нужного фильтра можно использовать выпадающий список активной в текущий момент опции автоменю. Если опция имеет такой список фильтров, то в правом нижнем углу её пиктограммы нарисован черный треугольник. Если нажать ![]() и немного подождать, то появится список доступных для данной команды фильтров. Упрощённый вариант набора доступных фильтров синхронно отображается на системной панели в виде соответствующих кнопок.
и немного подождать, то появится список доступных для данной команды фильтров. Упрощённый вариант набора доступных фильтров синхронно отображается на системной панели в виде соответствующих кнопок.

![]()
Для включения одного фильтра и выключения всех остальных нужно указать ![]() на кнопку фильтра с нажатой клавишей <Ctrl>.
на кнопку фильтра с нажатой клавишей <Ctrl>.
Сечения
Сечения служат для определения формы поверхности в первом направлении. Для создания операции в самом простом случае достаточно выбрать как минимум два сечения.
Сечение может представлять собой листовой или проволочный объект. Проволочный объект может быть как замкнутым, так и разомкнутым. Одно сечение может быть составлено из нескольких частей, которые можно свободно добавлять и удалять в процессе задания операции. Набор объектов, составляющих одно сечение, должен иметь геометрию одного типа. Например, одно сечение может составлять набор путей и рёбер, или набор сопряженных граней.
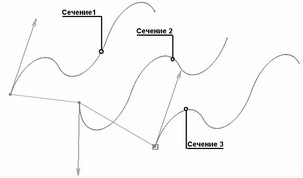
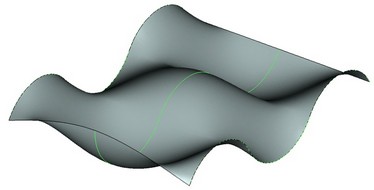
Контуры всех сечений, по которым строится результирующая поверхность, должны быть одного типа: либо замкнутые, либо разомкнутые. Исключение составляет случай создания тела типа «тюбик», когда основной набор задан замкнутыми сечениями, а первое или последнее сечение задано разомкнутой «проволокой». Для успешного создания такого тела необходимо строго соблюсти ряд условий при задании точек соответствия (см. ниже).
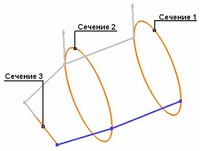
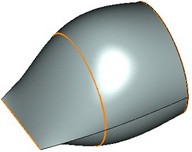
В качестве сечений могут быть использованы многоконтурные профили, при условии одинаковости их топологий. Например, это могут быть подобные профили или копии одного и того же многоконтурного профиля. В этом случае никакие другие параметры не могут быть заданы (направляющие, точки соответствия, граничные условия).
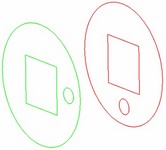

В качестве первого и последнего сечения может использоваться точка. В этом случае поверхность на концах будет сходиться в выбранных точках.
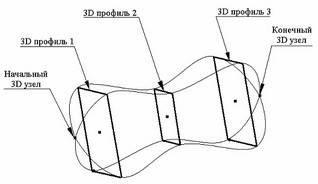
Сечение имеет такое свойство, как направление обхода контура. При задании операции на выбранном сечении в направлении обхода рисуется стрелка. Направление обхода контура используется при расчёте поверхности, оно должно совпадать для всех выбранных сечений. В большинстве случаев система самостоятельно может определять направления сечений для достижения успешного результата. Но при необходимости оно может быть изменено пользователем для каждого отдельного сечения.
Точки соответствия
Точки соответствия позволяют задать направление построения поверхности между характерными точками разных сечений. Всегда существует как минимум одно соответствие между точками сечений. Изначально оно строится между стартовыми точками сечений. Новые последовательности точек соответствия добавляются пользователем самостоятельно. Любую последовательность точек соответствия, в том числе и стартовых, можно редактировать. На предварительной схеме задаваемой операции (она рисуется в 3D окне по мере выбора элементов) каждый набор точек соответствия соединяется прямыми линиями.
Для разомкнутых контуров стартовые точки могут быть заданы только в начале или в конце сечения.
В каждый набор точек соответствия входит по одной точке с каждого сечения, за исключением крайних сечений, заданных точкой. В качестве точек соответствия можно использовать 3D-узлы, вершины сечений или точки, заданные на ребре сечения при помощи параметра «положение».
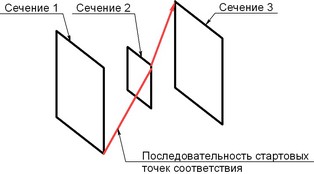
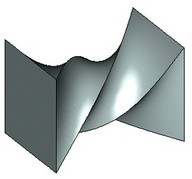
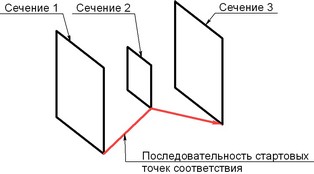
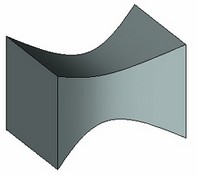
Если заданы разомкнутые крайние сечения при остальных замкнутых (создается тело типа «тюбик»), то при задании точек соответствия нужно выполнить следующие условия:
1. Обязательно должны быть заданы минимум две последовательности точек соответствия, проходящих через начало и через конец первой и последней разомкнутой проволоки.
2. На замкнутых профилях не должно быть «свободных» вершин, т.е. вершин по которым не заданы последовательности точек соответствия.
3. Все последовательности точек соответствия должны сходиться только в начале и в конце первой и последней разомкнутой проволоки.
Направляющие
Направляющие аналогичны сечениям и используются для задания формы результирующей поверхности по второму направлению. В отличие от сечений в качестве направляющих может быть использована только проволочная геометрия. При выборе листовых объектов используется их периметр. Все объекты должны иметь непрерывную 1-ю производную, то есть на «проволоке» не должно быть изломов. Другим условием является обязательное пересечение направляющей со всеми сечениями, в том числе и с сечениями, заданными точкой. Одна направляющая может быть составлена из нескольких гладко сопряжённых линейных объектов.
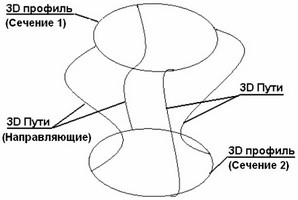
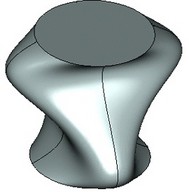
Направляющие могут быть замкнутые или разомкнутые. Замкнутые направляющие используются при создании замкнутых тел.
Вместо направляющих может быть использован один 3D путь, являющийся аналогом множества направляющих, проходящих через все точки сечений. Путь задаёт граничные условия для всей результирующей поверхности. Поэтому при задании направляющего пути другие граничные условия не задаются. Единственным исключением является возможность указать касательное направление к создаваемой поверхности по тому же пути в точке его пересечения с сечением, заданным 3D профилем (см. ниже). Данный путь не обязан иметь пересечения с сечениями. На приведенном ниже рисунке первая операция создана без использования пути и направляющих, вторая – с использованием 3D пути.

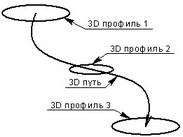
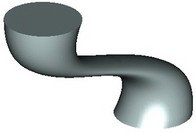
Граничные условия
Граничные условия являются дополнительными критериями при формировании результирующей поверхности.
Для всех сечений и направляющих, кроме случая задания одного направляющего 3D пути, могут быть заданы следующие граничные условия:
- Грани – с помощью граней можно задать 1-ю производную (направление) в каждой точке ребра сечения и в сегменте направляющей, или 2-ю производную (кривизну) только для ребра сечения. Направление берётся с грани в точке касания грани с ребром каркаса. Грань, задаваемая в качестве условия, обязательно должна заканчиваться на ребре сечения или направляющей, для которого задаётся условие.


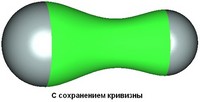
- Векторы – используются для задания 1-й производной (направления) результирующей поверхности в произвольной точке контура сечения или направляющей.
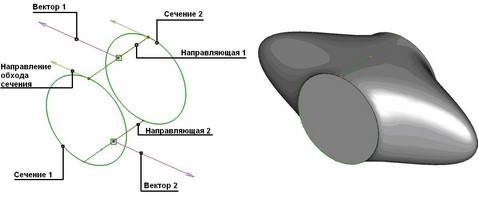

Для первого и последнего сечений могут быть заданы следующие граничные условия:
●По нормали наружу – результирующая поверхность строится перпендикулярно к плоскости сечения. Вектор нормали вычисляется автоматически и всегда направлен во внешнюю сторону будущего тела. ●По нормали к профилю – то же, что и предыдущее условие. Вектор нормали берётся с профиля. Данная функциональность оставлена от предыдущих версий T-FLEX ●По касательной – результирующая поверхность строится по касательной к плоскости сечения. |
|
Перечисленные выше три условия можно задать только для того сечения, через которое возможно построить плоскость или которое представляет собой часть плоскости изначально.
- Тело – тело, с которого берутся касательные условия. Тело должно непосредственно одной из граней примыкать к сечению, причем желательно, чтобы грань полностью совпадала с сечением. Касательные условия (направление) берутся с боковых граней тела.
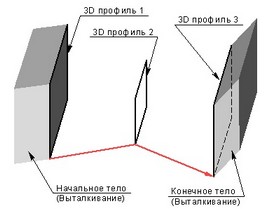
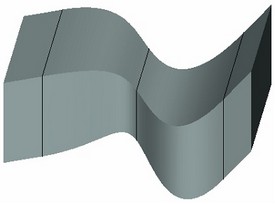
Для точек, используемых в качестве первого и последнего сечения, могут быть заданы граничные условия в виде вектора, задающего нормаль к плоскости, проходящей через точку. Результирующая поверхность будет строиться по касательной к данной плоскости.
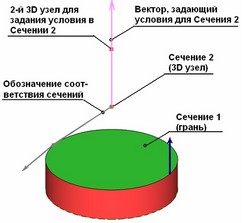
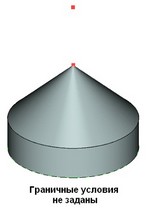

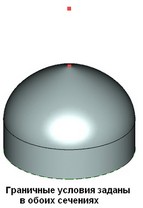
Все вышеперечисленные граничные условия для сечений являются взаимоисключающими. Это означает, что на одну и ту же область или точку нельзя наложить несколько граничных условий. Для крайних сечений нельзя задать условия в случае построения замкнутой поверхности.
Граничные условия могут вступать в конфликт друг с другом. Ребру сечения или направляющей должна соответствовать только одна грань, если ребру соответствует несколько граней, то граничное условие для данного ребра игнорируется и выдается соответствующее предупреждение. Граничное условие в виде вектора не может быть задано на пересечении сечения с направляющей, также нельзя задать два вектора в одной точке.
Если вместо направляющих задан один 3D путь, то для создаваемой поверхности можно указать только один вид граничных условий – условие касательности к пути в точке его пересечения с сечением. Сечение, для которого задаётся условие, должно обязательно состоять из одного 3D профиля. Граничное условие задаётся указанием грани того профиля, на основе которого было определено сечение.
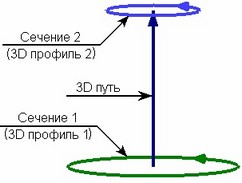


Совместимость со старыми версиями
Начиная с 8-й версии используется новый механизм построения, не полностью совместимый со старыми версиями. Для объектов старых версий используется старый механизм построения, полностью совместимый со старыми версиями. При любом изменении старого объекта он конвертируется в объект новой версии, после чего для него будет использоваться только новый механизм построения. Отменить конвертацию объекта в новую версию операции можно при помощи команды Undo, при этом также будут отменены все изменения данных объекта.
Правила задания операции
Для работы в команде и задания необходимых компонентов совместно используется диалог свойств и автоменю. Они работают синхронно и дополняют друг друга. Состояние автоменю зависит от стадии задания операции, от предназначения и типа выбираемых объектов. Режимы выбора объектов могут переключаться как с помощью автоменю, так и при помощи диалога свойств.
При расчёте данной операции поверхность формируется на основе элементов каркаса и заданных граничных условий. Элементами каркаса являются сечения и направляющие.
Для создания операции нужно выполнить следующие действия:
1. Задать сечения
2. Задать направляющие (необязательное действие)
3. Задать точки соответствия (необязательное действие)
4. Задать граничные условия (необязательное действие)
5. Подтвердить создание операции
Выбор сечений
Задание операции всегда начинают с выбора сечений. Для успешного создания операции требуется задать как минимум два сечения. В качестве сечения может быть использован любой объект системы, содержащий проволочную либо поверхностную геометрию.
Для входа в режим выбора сечений нужно поместить фокус ввода в свободную строку поля «Сечения». Оно находится в диалоге свойств операции на закладке [Сечения]. Автоменю переключается в режим выбора сечений.
Становятся активными соответствующие опции.
![]() <U> Выбрать сечения (опция определяет включение режима выбора сечений).
<U> Выбрать сечения (опция определяет включение режима выбора сечений).
![]() <R> Выбрать профиль (опция позволяет гибко настраивать фильтры для выбора объектов).
<R> Выбрать профиль (опция позволяет гибко настраивать фильтры для выбора объектов).
В правом нижнем углу пиктограммы нарисован черный треугольник, что указывает на наличие выпадающего списка.
Далее можно выбирать элементы в 3D окне. Каждый выбранный элемент будет добавлен в конец списка сечений как новое сечение. Сечения можно передвигать по списку вверх и вниз при помощи соответствующих кнопок диалога свойств. Для удаления любого объекта из списка во всех трёх полях диалога нужно после выбора объекта в списке нажать кнопку [Удалить] или клавишу <Del>.

ОГРАНИЧЕНИЯ: Первое и последнее сечения не могут быть перемещены по списку, если они являются точками, либо если для них заданы граничные условия, специфичные для первого и последнего сечений.
Каждое сечение может быть составлено из нескольких однотипных объектов. Для задания составного сечения нужно воспользоваться полем «Состав». В этом поле отражается список из имен выбранных элементов для каждого конкретного сечения. Для пополнения состава сечения нужно переместить фокус ввода в поле «Состав», после чего можно приступить к выбору дополнительных объектов.

ОГРАНИЧЕНИЯ: Сечение может быть составлено только из объектов, содержащих геометрию одного типа.
Если по каким-либо причинам при составлении контура сечения система получает ошибку, то данное сечение помечается символом «*». Причины могут быть различны: например, при пересчете модели образовались разрывы, или исчезли те элементы, из которых состояло сечение.

По умолчанию в команде включен режим выбора гладко сопряжённых рёбер. В этом режиме при выборе одного ребра происходит автоматический выбор связанных с ним рёбер, являющихся продолжением данного ребра без разрыва первой производной (то есть без изломов). Включение/отключение режима осуществляется при помощи соответствующей опции автоменю:
![]() <G> Режим выбора последовательности гладко сопряжённых рёбер.
<G> Режим выбора последовательности гладко сопряжённых рёбер.
В качестве крайних сечений (первого или последнего) могут быть заданы точечные объекты – 3D узлы или вершины. Для задания такого сечения нужно активировать следующую опцию автоменю:
![]() <E> Выбрать 3D точку.
<E> Выбрать 3D точку.
Переключая фильтры селектора можно выбирать любые объекты, способные определить точку в трёхмерном пространстве: 3D узел, 3D вершину, центр дуги, центр сферы, начало системы координат. Новое сечение-точка всегда будет крайним, то есть будет находиться в начале или в конце списка сечений.
Информация на схеме при задании сечений
Элементы, которые выбраны в качестве сечений, по умолчанию подсвечиваются зелёным цветом. Активное сечение подсвечивается красным цветом. Активным называется сечение, с которым в данный момент производятся какие-то действия. Например, это происходит в момент работы над составом сечения. Настройки цветов производятся в установках системы.
Квадратик на закладке [Сечения] залит тем же цветом, которым в текущий момент помечаются выбранные сечения.
При выборе каждого сечения назначается стартовая точка. Набор стартовых точек образует первую последовательность соответствия. При работе с замкнутыми сечениями стартовая точка назначается в ближайшей к курсору вершине контура сечения. При использовании незамкнутых сечений стартовая точка назначается на ближайшем конце «проволоки». Если предложенный системой вариант синхронизации сечений не подходит, то стартовую последовательность можно изменить или добавить новые соответствия. Подробное описание работы с соответствиями см. ниже.
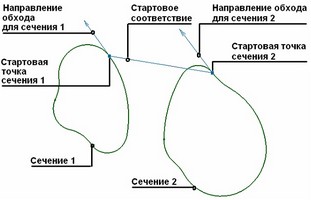
В каждом сечении из стартовой точки рисуется стрелка, показывающая направление обхода контура. Для успешного создания операции необходимо добиваться одинакового направления во всех сечениях. Изменить направление обхода контура можно, используя флажок «Реверс». При переключении флажка для разомкнутого контура стартовая точка перемещается на противоположный конец контура.
При использовании замкнутых контуров система сама пытается установить синхронизацию направлений обхода, используя «Автореверс».
Задание точек соответствия
После того как сечения заданы, системе необходимо соотнести их друг с другом. Нужно определить, каким образом будет формироваться поверхность. После задания сечений уже есть одна последовательность соответствия, автоматически заданная по стартовым точкам. В сложных случаях одной последовательности бывает недостаточно.
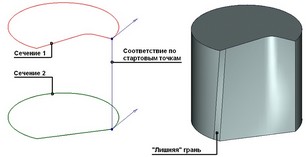
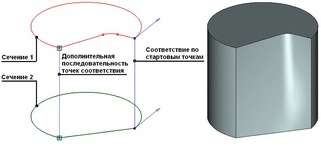
В точках соответствия сечения разбиваются на секторы. Часть образующих будущей поверхности проходит строго по точкам соответствия. Пространство между секторами разбивается на равное количество элементов, через которые будут строиться остальные образующие поверхности. При наличии вершины на участке сечения между точками соответствия хотя бы в одном сечении система дополнительно разбивает соответствующие секторы в тех же пропорциях во всех сечениях и добивается одинакового количества секторов во всех сечениях. В таких ситуациях возможно появление новых, не всегда нужных, рёбер и граней. Поэтому наиболее оптимальным будет являться вариант задания точек соответствия в вершинах сечений. По возможности следует стремиться именно к такому способу задания точек соответствия. Для переключения в режим задания точек соответствия нужно перейти на закладку [Соотв.] диалога свойств операции. На этой закладке присутствует два взаимосвязанных поля со списками, в которых задаются последовательности и точки соответствия. Каждая последовательность содержит по одной точке на каждом сечении, кроме сечения-точки. Точки выбираются в направлении от первого к последнему сечению. Состав последовательности можно наблюдать во втором поле «Точки».

Для задания новой последовательности нужно поместить курсор на свободную строчку в поле «Соответствия». После этого система будет готова к заданию точек. В автоменю активируются соответствующие опции.
![]() <C> Задать точки соответствия
<C> Задать точки соответствия
Данная опция определяет включение режима выбора точек соответствия.
По умолчанию в команде выбираются все три типа точек. С помощью автоменю можно настроить фильтр для выбора одного типа объектов: только узлов, только вершин или только точек на рёбрах. Для настройки используются следующие опции автоменю:
![]() <A> Выбор всех точек
<A> Выбор всех точек
![]() <N> Выбор 3D узлов
<N> Выбор 3D узлов
![]() <X> Выбор вершин
<X> Выбор вершин
![]() <K> Задание точек на рёбрах
<K> Задание точек на рёбрах
На схеме автоматически подсвечивается красным (по умолчанию) цветом первое сечение – оно становится активным. После выбора точки на первом сечении подсвечивается второе – и так далее, пока не будут выбраны точки на всех сечениях. На активном сечении также подсвечены все вершины. Работает объектная привязка – можно привязать точку к вершине сечения или к 3D узлу на сечении.
Если привязка к вершинам и узлам не требуется, то можно построить точку на ребре сечения. В этом случае её положение на ребре будет определяться параметром, принимающим значения от 0 (в начале ребра) до 1 (в конце ребра). Направление ребра совпадает с направлением обхода контура сечения.
Для выбора точки необходимо указать курсором в нужный объект и нажать ![]() . Селекция объектов производится в соответствии с текущими настройками фильтров.
. Селекция объектов производится в соответствии с текущими настройками фильтров.
Флажок «Автоматически» используется для автоматической расстановки точек соответствия. Автоматические точки соответствия могут быть заданы только для плоских замкнутых сечений при условии, что не более чем одно сечение имеет разрывы 1-й производной (излом). При сбросе флажка «автоматически» точки, созданные автоматически, конвертируются в объекты, которые можно изменять.
ОГРАНИЧЕНИЕ: Не допускается перекрещивание последовательностей точек соответствия друг с другом.
Для редактирования какого-либо объекта – последовательности или точки – нужно всего лишь выбрать его в диалоге свойств, после чего можно переопределить его, выбрав новый объект в 3D окне. Так, для редактирования целой последовательности (например, стартовой) нужно выбрать в поле «соответствия» объект «стартовые точки», после чего по очереди указать нужные точки на каждом сечении. Подсветка и объектная привязка работает как при первом задании последовательности. Для редактирования одной точки в последовательности нужно сначала выбрать эту точку в списке поля «точки», затем выбрать другой объект в 3D окне. При редактировании точки подсвечивается соответствующее сечение.
После редактирования выбранного объекта система переходит к изменению следующего в списке объекта (точки или последовательности) или предлагает задать новую последовательность, если редактируемый объект был последним в списке.
Для удаления любого объекта из любого поля нужно выбрать его и нажать клавишу <Del> или кнопку [Удалить].
Выбор направляющих
Направляющие являются элементами каркаса операции в поперечном направлении. Задание направляющих во многом аналогично процессу задания сечений. Для переключения в режим задания направляющих нужно перейти на закладку [Напр.] диалога свойств. На этой закладке, так же как и на закладке для задания сечений, есть три поля «Направляющие», «Состав» и «Касания». С последним полем мы будем работать при задании граничных условий (см. ниже). Если при составлении контура направляющей возникает ошибка, то направляющая помечается «*». Для выбора новой направляющей нужно поместить курсор в свободную строку поля «Направляющие». Она также помечена троеточием. После переключения на закладку автоменю переходит в режим выбора направляющих. Появляются нужные для работы опции.
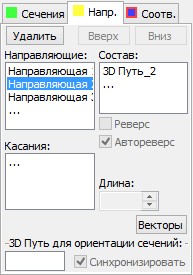
![]() <V> Выбрать направляющие
<V> Выбрать направляющие
Данная опция определяет включение режима выбора направляющих.Для удобства можно настроить нужные фильтры выбора объектов. Кнопки фильтров также находятся на системной панели или в выпадающих списках соответствующих опций автоменю.
![]() <R> Выбрать 3D профиль
<R> Выбрать 3D профиль
Данная опция позволяет гибко настраивать фильтры для выбора объектов. В правом нижнем углу пиктограммы нарисован черный треугольник. Это указывает на наличие выпадающего списка.
По умолчанию в команде включен режим выбора гладко сопряжённых рёбер.
![]() <G> Режим выбора последовательности гладко сопряженных ребер
<G> Режим выбора последовательности гладко сопряженных ребер
Далее можно выбирать элементы в 3D окне или в дереве модели.
ОГРАНИЧЕНИЕ: Направляющая обязательно должна иметь пересечения со всеми сечениями, в том числе и с сечениями, заданными точкой.
Информация на схеме при задании направляющих
Элементы, которые выбраны в качестве направляющих, по умолчанию подсвечиваются жёлтым цветом. Активная направляющая подсвечивается красным цветом. Направляющая становится активной при выборе ее в списке направляющих. Настройки цветов производятся в установках системы.
Квадратик на закладке [Напр.] залит тем же цветом, которым в текущий момент помечаются выбранные направляющие.
На конце каждой направляющей рисуется стрелка, показывающая направление обхода её контура. Для успешного создания операции необходимо добиваться направления от первого сечения к последнему. Для незамкнутых направляющих направление устанавливается автоматически. Изменить направление обхода замкнутого контура можно, используя флажок «Реверс». При использовании замкнутых контуров система сама пытается установить синхронизацию направлений обхода, используя «Автореверс».
Аналог направляющих – 3D путь.
Существует возможность управлять направлением создаваемой поверхности сразу в каждом сечении.
Данная функциональность оставлена в основном для совместимости со старыми версиями. При создании новой операции для более точного определения формы поверхности рекомендуется пользоваться направляющими и задавать граничные условия.
Для перехода в режим выбора пути нужно поместить курсор в поле «3D путь». В автоменю активизируется опция:
![]() <W> Выбрать 3D путь
<W> Выбрать 3D путь
После этого можно выбрать 3D путь в 3D окне или в дереве модели. Указанный путь влияет на форму тела следующим образом: определяется набор векторов, построенных от точки соответствия к пути по кратчайшему расстоянию между ними для всех точек каждой последовательности. Затем, используя алгоритм минимального кручения, система рассчитывает поверхность тела. Для создания операции необходимо, чтобы выбранный путь был направлен от первого сечения к последнему. Если в окне свойств установить флажок “Синхронизировать”, то система при необходимости будет автоматически менять направление выбранного пути. Для отмены выбора пути снова поместите курсор в поле «Путь» и нажмите клавишу <Del> или кнопку диалога [Удалить].
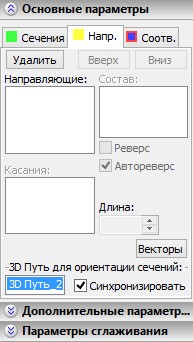
Функции определения второго направления поверхности по направляющим и по пути являются взаимоисключающими. При использовании пути выбор направляющих блокируется. Также наоборот, если задана хотя бы одна направляющая, поле «Путь» становится недоступным.
Задание граничных условий
Для различных компонентов операции могут быть заданы разные граничные условия. Они задаются с целью обеспечить получение более точной поверхности, в том числе и с формированием плавных переходов.
Условия для крайних сечений
Данные граничные условия специфичны и могут быть определены только для первого и последнего сечений, если эти сечения заданы на основе плоских контуров. Геометрической информации плоского контура достаточно, чтобы определить критерии формирования поверхности в области данного сечения. Всего можно задать два условия подхода поверхности – по нормали к плоскости сечения или по касательной. Степень искривления поверхности задаётся числом, определяющим длину векторов.

Для установки такого граничного условия нужно выполнить следующие шаги:
1. Выбрать нужное крайнее сечение в общем списке сечений. Выбранное сечение становится активным и подсвечивается красным.
2. Если геометрия данного сечения подходящая, то на этой же закладке диалога станет доступным для редактирования список из четырёх условий: «Нет», «Нормаль наружу», «По касательной», «Нормаль к профилю». Требуется выбрать нужное условие.
3. В поле «Длина» установить нужное численное значение.
Значение устанавливается в абсолютных модельных единицах, поэтому требуемое число зависит от размеров модели. При больших размерах модели для достижения одного и того же эффекта нужно устанавливать большие численные значения.
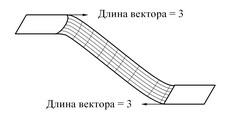
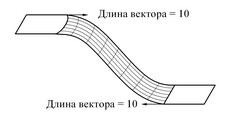
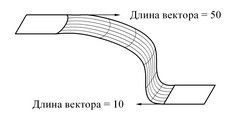
Для крайних сечений существует способ задания граничных условий касания к телам. Сплайновая поверхность в этом случае будет натягиваться касательно к периферийным граням выбранных тел.
Для задания такого граничного условия необходимо выполнить следующие действия:
1. Выбрать нужное крайнее сечение в общем списке сечений. Выбранное сечение становится активным и подсвечивается красным.
2. Установить курсор в поле «Касания». Если выбрано крайнее сечение, то в автоменю становится активной опция для выбора тела (другая опция, которая тоже появляется в автоменю и предназначена для выбора грани, рассмотрена ниже)
![]() <B> Выбрать тело для задания граничного условия в начале
<B> Выбрать тело для задания граничного условия в начале
![]() <B> Выбрать тело для задания граничного условия в конце.
<B> Выбрать тело для задания граничного условия в конце.
Внешний вид опции зависит от того, первое или последнее сечение обрабатывается.
3. Выбрать тело. Обрабатываемое сечение должно совпадать с гранью тела. Касание будущей поверхности будет обеспечиваться к прилегающим граням тела.
Условия для сечений, заданных 3D точкой

Через сечение-точку может быть построена плоскость. Поверхность, сходящаяся в крайнем сечении-точке, будет строиться по касательной к данной плоскости. Для определения плоскости в пространстве нужен дополнительный объект, задающий направление вектора нормали плоскости. Степень искривления поверхности задаётся длиной вектора.
Для задания данного граничного условия нужно выполнить следующие шаги:
1. Выбрать нужное сечение в общем списке сечений.
2. Установить курсор в поле «касания». Если выбрано сечение-точка, то в автоменю появляются следующие опции для выбора новых объектов:
![]() <S> Выбрать вторую точку вектора
<S> Выбрать вторую точку вектора
Первая опция настраивает фильтры для выбора точек (3D узлов, вершин и др.).
Вторая опция предназначена для выбора объектов, способных определить направление (прямых рёбер, путей, профилей, осей поверхностей вращения, систем координат и т.д.).
![]() <D> Выбрать направление вектора для концевой точки
<D> Выбрать направление вектора для концевой точки
3. Воспользовавшись одной из опций, выбрать точку или направление в 3D окне. После выбора в поле «Касания» появится имя выбранного объекта.
4. Задать значение длины вектора. Для этого нужно ввести число в поле «Длина».
Условия для произвольных сечений и направляющих
Для всех сечений и направляющих могут быть заданы граничные условия в виде граней. При соблюдении ряда ограничений данные условия могут определять направление (первую производную) или кривизну (вторую производную) будущей поверхности в области обрабатываемого элемента.
Для задания граничного условия в виде граней нужно выполнить следующие шаги:
1. Выбрать элемент, для которого будет задаваться граничное условие. Сечения выбираются из списка «Сечения» на закладке [Сечения], направляющие выбираются на закладке [Напр.] из списка «Направляющие». Выбранный элемент становится активным и подсвечивается красным.
2. Поместить курсор в поле «Касания». В автоменю активизируется опция для выбора касательных поверхностей.
![]() <F> Выбор касательных поверхностей
<F> Выбор касательных поверхностей
3. В 3D окне выбрать грань, которая будет задавать граничное условие в сечении или направляющей. Если к элементу каркаса прилегает несколько граней, то нужно выбрать их все. При этом следует помнить о необходимости соблюдать некоторые ограничения:
●Обрабатываемый элемент (сечение, направляющая или их сегмент) должен целиком лежать на выбранной грани
●Выбранная грань должна оканчиваться на обрабатываемом элементе
●Нельзя задать грань для элемента каркаса (сегмента элемента) одного направления, если он имеет пересечение с элементом каркаса другого направления. Это означает, что если в операции заданы направляющие, то для целого сечения данное граничное условие не применимо. В некоторых исключительных случаях, при использовании незамкнутых сечений, система позволяет использовать данное граничное условие при наличии одной направляющей.
В случае невыполнения этих ограничений касательное условие игнорируется и выводится сообщение в окно диагностики.
Из вышесказанных ограничений следует, что для направляющей такого рода граничные условия могут быть заданы только в отдельных её сегментах, когда сама направляющая задана множеством гладко сопряжённых элементов.
Выбранные грани помечаются зеленым (по умолчанию) цветом.
4. Для выбранных касательных поверхностей задать численное значение в поле «Длина». Это значение определяет степень влияния граничного условия на кривизну будущей поверхности в области обрабатываемого элемента каркаса.

5. Необязательное действие. Включить дополнительный флажок «Сохранять кривизну». Это должно обеспечить 2-е производные в области соприкосновения обрабатываемого элемента каркаса и выбранных граней. Без выполнения этого действия обеспечиваются 1-е производные.
Обратите внимание, что при задании одного направляющего 3D пути граничные условия в виде граней можно указывать только для сечений, заданных 3D профилем. При этом в качестве грани может быть выбрана только грань того же 3D профиля.
Векторы граничных условий.
Граничное условие в виде вектора может быть задано в произвольной точке на элементах каркаса операции «По сечениям» - в точке на сечении, направляющей, или в точке соответствия.
Для задания вектора используется дочерний диалог свойств. Он вызывается при нажатии на кнопку [Векторы]. Эта кнопка есть на всех трёх закладках основного диалога свойств. При переключении по закладкам основного диалога дочерний диалог может оставаться на экране. Его вид меняется в зависимости от режима операции и от того, какой элемент операции в данный момент является активным.
1. Задание вектора на элементах каркаса
Для того чтобы задать вектор на сечении или направляющей надо выполнить следующие действия:
1.1. Выбрать элемент каркаса, на котором будет строиться вектор. Для этого нужно переключиться на соответствующую закладку основного диалога и выбрать элемент каркаса из списка. После выбора сечения или направляющей элемент каркаса становится активным и подсвечивается красным цветом.
1.2. Вызвать дочерний диалог нажатием кнопки [Векторы].
1.3. Установить курсор в свободную строку поля «Векторы граничных условий» дочернего диалога. Она помечена троеточием. Система переходит в режим задания вектора. Подсвечиваются все вершины активного сечения/направляющей. В автоменю появляются следующие опции настройки фильтра:
![]() <A> Выбор всех точек
<A> Выбор всех точек
![]() <N> Выбор 3D узлов
<N> Выбор 3D узлов
![]() <X> Выбор вершин
<X> Выбор вершин
![]() <K> Задание точек на рёбрах
<K> Задание точек на рёбрах
По умолчанию активна первая опция.
1.4. Определить вектор в пространстве. Имеется несколько способов определения вектора. Различия состоят в способах задания начальной точки, направления и длины вектора.
Начальная точка вектора может быть задана следующими способами: ●В вершине сечения/направляющей. Необходимо указать курсором в одну из вершин сечения/направляющей. Имя вершины записывается в поле «Начальная точка» дочернего диалога. ●В 3D узле, построенном на ребре сечения или направляющей. Необходимо указать курсором в 3D узел, лежащий на сечении/направляющей. Имя 3D узла записывается в поле «Начальная точка» дочернего диалога. ●В произвольном месте на любом ребре сечения или направляющей с заданием параметра, определяющего положение точки на ребре. При указании в произвольное место на ребро сечения/направляющей создаётся новая точка. Имя ребра заносится в поле «Начальная точка». Положение точки определяется параметром на ребре. Параметр определяется значением от 0 до 1. Его значение можно редактировать. |
|
Из выбранной точки на схеме в 3D окне рисуется стрелка, обозначающая вектор.
После указания начальной точки в дочернем диалоге становятся доступными новые параметры для задания направления вектора.
Направление вектора задаётся одним из способов: ●В абсолютных координатах, считая, что начальная точка вектора направления находится в координатах <0,0,0>. При дополнительном выборе локальной системы координат расчёт направления производится в относительной системе координат. ●В сферических координатах. Требуется задать два угла, которые определят направление вектора. ●По второй выбранной точке. Нужно выбрать объект, который может определить точку в трёхмерном пространстве – 3D узел, вершину, центр дуги и т.д. При переключении в режим задания направления по второй точки автоменю появляется опция с выпадающим списком фильтров:
●По элементу, способному определить направление. Таким элементом может быть ребро, дуга, грань, плоский 3D путь или 3D профиль, поверхность вращения, система координат. Направление берётся с самого элемента, по нормали к плоскости элемента, или по оси вращения поверхности вращения. |
|
При задании направления по элементу в автоменю активна следующая опция:
![]() <D> Задание направление вектора
<D> Задание направление вектора
Для задания локальной системы координат поместите курсор в поле «ЛСК:». В автоменю появится опция:
![]() <L> Выбрать ЛСК для векторов.
<L> Выбрать ЛСК для векторов.
В 3D окне или в дереве модели выберите локальную систему координат. Это позволит задавать координаты направления векторов относительно осей выбранной системы координат. Для каждого вектора можно задать свою собственную систему координат.
1.5. Для сечения могут быть заданы векторные условия двух типов. Тип условия задается сразу для всех векторов, построенных на одном элементе каркаса.
Выбор осуществляется из списка в дочернем диалоге: - Задание длины вектора. - Задание масштабного коэффициента. В этом случае операция сама вычисляет модуль производной по заданному направлению и умножает его на масштабный коэффициент. |
|
1.6. (Необязательное действие). Для одного элемента каркаса может быть задано несколько векторов. Для задания нового вектора на том же элементе каркаса необходимо перейти к пункту 3.
2. Задание вектора в точках соответствия
Вектор в точке соответствия задаётся по тем же правилам, которые были описаны выше для элементов каркаса. Разница заключается в том, что точка соответствия, которая выбирается для построения вектора, автоматически определяет начальную точку вектора. Для задания вектора в точке соответствия необходимо выполнить следующие действия:
2.1. Переключиться на закладку [Соотв.] основного диалога свойств операции. 2.2. В списке «Соответствия» выбрать нужную последовательность точек соответствия. 2.3. В списке «Точки» выбрать нужную точку соответствия. 2.4. Вызвать дочерний диалог нажатием кнопки [Векторы]. 2.5. Установить флажок «Вектор в точке». Включение данного флажка создаёт новый вектор в выбранной точке соответствия. 2.6. Задать направление и длину вектора (см. выше). |
|
Задание дополнительных параметров операции
Флажок «Периодический» – используется для создания замкнутых тел или поверхностей. При установке данного параметра производится замыкание последнего сечения с первым. Данный параметр может быть установлен, если в качестве первого и последнего сечения не заданы точки, а также, если для первого и последнего профиля не заданы особые условия.
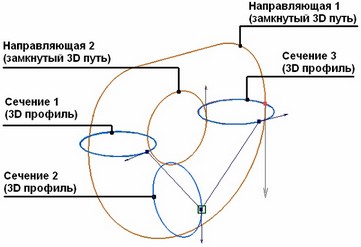
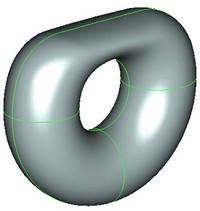
При использовании направляющих и задании свойства «Периодический» направляющие должны быть замкнутыми.
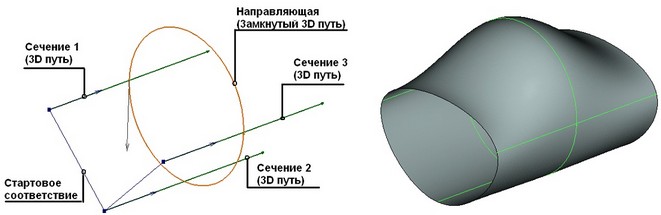
Флажок «Линейчатая» – если флажок установлен, строятся линейчатые поверхности, если сброшен, строятся сплайновые поверхности. Линейчатая поверхность представляет собой результат соединения пары сечений образующими-прямыми.
Флажок «Тонкостенный элемент». Если сечения заданы элементами, содержащими листовую геометрию, то данный параметр позволяет получить в результате поверхность, а не твёрдое тело.
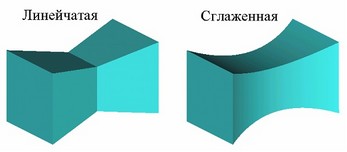
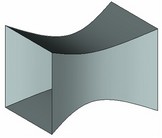
Сохранять исходное разбиение. При включённой опции границы поверхностей тела строятся на основе исходного разбиения сечений. Использование опции позволяет строить развёртку тела без применения дополнительных команд.
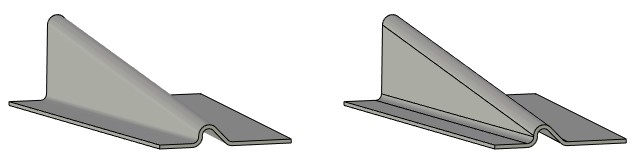
Параметры оптимизации
Параметр Точность позволяет задавать допуск для определения максимально допустимого расстояния между профилями и направляющими. Так, например, задание более грубого (большого) допуска в некоторых случаях позволит обработать ситуацию, когда сечения и направляющие не пересекаются, но находятся на близком расстоянии. Допуск задаёт то значение расстояния между ними, которое система будет игнорировать, и при этом будет считать, что направляющие пересекаются с сечениями. Кроме того, допуск задаёт минимальный размер ребра профиля или направляющей, который должен быть в 10 раз больше значения допуска. Как следствие, не меньше этого же значения должно быть расстояние между точками соответствия на одном профиле, стартовыми точками векторов, задающих граничные условия. Минимальное значение допуска равно 10-8. Но следует помнить, что слишком маленькое значение допуска серьёзно замедлит работу системы. По умолчанию система предлагает использовать значение 10-5.
Флажок Упростить геометрию – используется для упрощения геометрии и топологии результирующей поверхности. При включении данного параметра в местах, где это возможно, будут строиться аналитические поверхности (тор, цилиндр, сфера, плоскость) вместо сплайновых.
Параметры сглаживания
Если результирующее тело является сплошным, то к нему могут быть применены опции сглаживания и построения фасок. Сглаживание и создание фасок применяется к начальным и конечным поверхностям независимо.
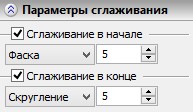
Сглаживание в начале. Установка данного параметра задает режим сглаживания рёбер исходной поверхности, то есть поверхности со стороны первого выбранного сечения. Сглаживание осуществляется методом Скругление или Фаска. Размер сглаживания задается в соседнем поле.
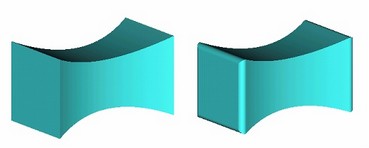
Сглаживание в конце. Установка данного параметра задает режим сглаживания рёбер целевой поверхности, то есть поверхности со стороны последнего выбранного сечения. Сглаживание осуществляется методом Скругление или Фаска. Размер сглаживания задается в соседнем поле.
Использование создаваемого тела в булевой операции
Для создания булевой операции необходимо:
1.Включить режим создания булевой операции с помощью опции автоменю:
|
<Ctrl+B> |
Режим создания булевой операции: «Сложение» |
Булева операция создаётся при нажатой пиктограмме.
2.Выбрать тип создаваемой операции с помощью опции автоменю, содержащей выпадающий список:
|
<Ctrl+'+'> |
Сложение |
|
<Ctrl+'-'> |
Вычитание |
|
<Ctrl+’*’> |
Пересечение |
|
<Ctrl+’I’> |
Интеллектуальный |
Принцип действия интеллектуального режима:
●Если создаваемое тело и выбранное тело (явно или неявно) имеют пересечение объемами - тип булевой операции: вычитание.
●Если создаваемое тело полностью лежит внутри выбранного тела - тип булевой операции: вычитание.
●Если создаваемое тело касается выбранного тела – тип булевой операции: сложение.
●Если условия, указанные в пунктах 1, 2, 3, не выполнены, или выбранное тело лежит внутри создаваемого, или при определении типа проникновения тел возникла ошибка – тип булевой не определен, булева операция не будет создана.
3.Выбрать первый операнд булевой операции (в некоторых случаях – необязательное действие) с помощью опции автоменю:
|
<Ctrl+T> |
Выбрать исходное тело для булевой операции |
Если в сцене присутствует всего одно тело, то оно выбирается автоматически. Создаваемое в операции по сечениям новое тело является вторым операндом булевой операции.
После подтверждения создания операции сначала создается тело по сечениям, а затем выполняется булева операция заданного типа.
В диалоге параметров операции, вызываемом опцией ![]() , можно задать общие параметры операции.
, можно задать общие параметры операции.
Для редактирования пружины используется команда 3ESL.