Команда "Construct manager" - Объектная привязка



Команда "Construct manager" - Объектная привязка |
  
|
Вызов команды:
Пиктограмма |
Лента |
|
|
Клавиатура |
Текстовое меню |
<F2> |
Настройка > Привязка > Объектная привязка |
![]() Включить/выключить объектную привязку.
Включить/выключить объектную привязку.
В T-FLEX CAD существует два режима работы: обычный режим, при котором выбор элементов в командах осуществляется при помощи автоменю или клавиатуры и режим объектной привязки, при котором осуществляется динамическая подсветка выбираемых элементов, к которым возможна привязка в командах создания и редактирования. Именно этот режим установлен по умолчанию при запуске программы.
При включённой объектной привязке при построении или создании элементов чертежа рядом с курсором мыши, когда он указывает на существующий элемент чертежа, появляется значок, отражающий тип этого элемента (узел, прямая, окружность, пересечение и т.п.). При этом выбранный элемент подсвечивается на экране. Кроме этого, если в команде <SO> - Установки (закладка Привязки) установлен флаг Показывать всплывающие подсказки,то на экране появится название типа элемента и его идентификатор.
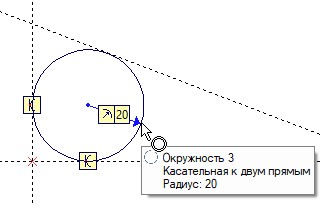
Описанные возможности упрощают выбор элемента чертежа для привязки создаваемых элементов. Это означает, что отпадает необходимость пользоваться автоменю или клавиатурой в большинстве случаев. Все элементы построения и изображения в командах создания и редактирования подсвечиваются при подводе курсора только тогда, когда это имеет смысл. Например,при построении сплайна, подсвечиваться при выборе будут только узлы и точки, так как сплайн строится на основе набора узлов (или точек, если это спалйн команды Эскиз), все остальные элементы подсвечиваться при подводе курсора не будут, так как при построении сплайна это не имеет смысла. При редактировании динамическая подсветка элементов осуществляется после выбора редактируемого элемента.
При создании/редактировании система автоматически находит разрешённые привязки и предлагает их пользователю (подсвечивая рядом с курсором тип привязки). Кроме того, система отслеживает совпадение двух объектных привязок, например вертикаль – горизонталь, перпендикуляр – горизонталь и т.д.
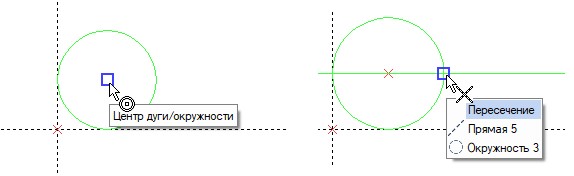
Для временного отключения объектной привязки внутри команды можно воспользоваться клавишей <Ctrl>. Пока клавиша нажата, привязки не действуют.
Включение и выключение привязок действующих при построении чертежа осуществляется на специальной панели вверху чертежа. Панель автоматически появляется, как только выбран режим построения линий изображения или линий построения.
Для линий изображения:
![]()
Для линий построения:
![]()
Для линий изображения создаваемых в команде Эскиз:
![]()
Обозначение пиктограмм привязок.
|
<Alt+I> |
Точка на линии изображения. |
|
<Alt+D> |
Точка на линии построения |
|
<Alt+P> |
Пересечение линий построения. |
|
<Alt+R> |
Начало координат. |
|
<Alt+M> |
Середина линии изображения. |
|
<Alt+B> |
Конечные точки линии изображения. |
|
<Alt+C> |
Центр дуги/окружности. |
|
<Alt+A> |
Угол дуги 90, 180, 270 градусов. |
|
<Alt+V> |
Горизонтальная/вертикальная касательная. |
|
<Alt+H> |
Горизонталь/вертикаль. |
|
<Alt+O> |
Перпендикуляр. |
|
<Alt+S> |
Продолжение линии изображения. |
|
<Alt+T> |
Касание к линии изображения. |
|
<Alt+N> |
Привязка к 3D элементам (для чертежа по умолчанию не активна). |
Нажатием ![]() на пиктограмму
на пиктограмму ![]() можно отключить и включить все объектные привязки при построении чертежа. Каждую отдельную привязку можно включть и выключать нажатием
можно отключить и включить все объектные привязки при построении чертежа. Каждую отдельную привязку можно включть и выключать нажатием ![]() на соответствующую пиктограмму.
на соответствующую пиктограмму.
Часто привязки мешают друг другу: трудно среди автоматически предлагаемых вариантов привязок найти нужную. Тогда временно можно задать только одну, нужную привязку. Для этого на панели привязок есть пиктограмма ![]() которая выводит список всех привязок из которого нужно выбрать нужную. Другой способ доступа к окну назначения временных привязок - нажатие колеса мыши в 2D окне в режиме черчения эскиза <SK>. После выбора временной привязки, пока не будет сделано построение при помощи
которая выводит список всех привязок из которого нужно выбрать нужную. Другой способ доступа к окну назначения временных привязок - нажатие колеса мыши в 2D окне в режиме черчения эскиза <SK>. После выбора временной привязки, пока не будет сделано построение при помощи ![]() , все остальные привязки будут неактивны. После выполнения построения будут вновь доступны все привязки, которые активны на панели привязок. Выбирать временную привязку можно при помощи горячих клавиш. Для задания нескольких временных привязок
, все остальные привязки будут неактивны. После выполнения построения будут вновь доступны все привязки, которые активны на панели привязок. Выбирать временную привязку можно при помощи горячих клавиш. Для задания нескольких временных привязок ![]() в контекстном меню используется кнопка [Список]. После нажатия кнопки контекстное меню заменяется окном диалога, в котором можно включить сразу несколько временных привязок.
в контекстном меню используется кнопка [Список]. После нажатия кнопки контекстное меню заменяется окном диалога, в котором можно включить сразу несколько временных привязок.
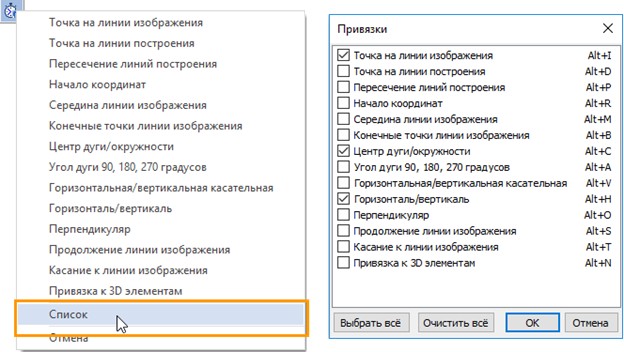
Если в данной точке найдено несколько вариантов объектной привязки, то система позволяет пользователю выбрать нужную привязку (или сочетание двух привязок). Для этого необходимо, поместив курсор в требуемую точку, некоторое время не перемещать его. Тогда рядом с курсором появится подсказка, в которой будет указано общее количество найденных системой объектных привязок. При помощи колеса мыши можно перебирать эти привязки. Нажатие ![]() выберет ту привязку, которая будет использована для создания или редактирования текущего 2D элемента.
выберет ту привязку, которая будет использована для создания или редактирования текущего 2D элемента.
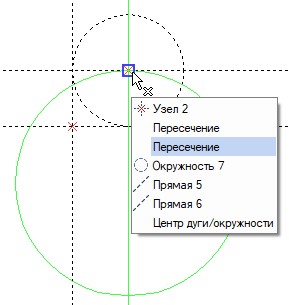
Предложенную системой объектную привязку можно фиксировать с помощью клавиши <Пробел>.
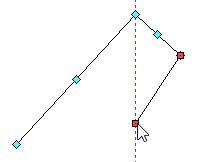
Когда чертёж достаточно сложный и построений много, чтобы активировать привязку к тем построениям, которые нам нужны, необходимо в режиме команды эскиз подвести курсор к тому элементу (или нескольким элементам), относительно которого мы хотим привязаться. Если на панели привязок активна нужная для нас привязка, то от элемента потянется пунктриная линия привязки. Далее ставим характерную точку при помощи ![]() .
.
Примеры
Построение окружности в центре прямоугольника
Пусть нам дан прямоугольник и необходимо построить окружность в его центре.
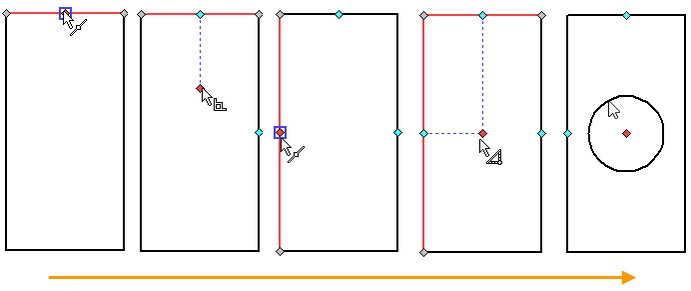
Нужно убедиться, что активны привязки середины линии изображения ![]() и перпендикуляр
и перпендикуляр ![]() . Вызываем опцию Окружность по центру и радиусу и наводим курсор примерно на середину верхней стороны прямоугольгика. Активируется привязка к центру линиии изображения. Ведём курсор вниз, при этом появляется пиктограмма привязки по перпендикуляру. Динамически сторится пунктирная линия от точки середины перпендикулярно верхней соторне прямоугольника. Эта привязка «запомнилась». Теперь ведём курсор к середине левой стороны прямоугольника. Активируется привязка к середине линии изображения. Ведём курсор вправо. Когда курсор будет в области близкой к центру – автоматически выстраивается первая привязка из середины верхней стороны по нормали вниз. Пересечение двух перпендикуляров из середины сторон – центр прямоугольника. Нажатием
. Вызываем опцию Окружность по центру и радиусу и наводим курсор примерно на середину верхней стороны прямоугольгика. Активируется привязка к центру линиии изображения. Ведём курсор вниз, при этом появляется пиктограмма привязки по перпендикуляру. Динамически сторится пунктирная линия от точки середины перпендикулярно верхней соторне прямоугольника. Эта привязка «запомнилась». Теперь ведём курсор к середине левой стороны прямоугольника. Активируется привязка к середине линии изображения. Ведём курсор вправо. Когда курсор будет в области близкой к центру – автоматически выстраивается первая привязка из середины верхней стороны по нормали вниз. Пересечение двух перпендикуляров из середины сторон – центр прямоугольника. Нажатием ![]() указываем точку центра окружности. Далее вводим радиус окружности.
указываем точку центра окружности. Далее вводим радиус окружности.
Построение четверти круга
Пусть нам необходимо потсроить четверть круга, так, как это показано на рисунке. Прежде необходимо убедиться, что активны привязки к конечным точкам линии изображения ![]() , првязка к центру окружности
, првязка к центру окружности ![]() и привязка при построении дуг на углы 90, 180 и 270 градусов
и привязка при построении дуг на углы 90, 180 и 270 градусов ![]() .
.
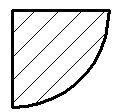
Выбираем опцию Дуга по двум точкам и радиусу. Указываем произвольно первую точку при помощи ![]() в поле чертежа. Далее вводим в меню свойств угол равный 45°: это означает, что вторая точка дуги будет построена на лини, проходящей через первую точку, под углом в 45° относительно горизонтали. Нажимаем
в поле чертежа. Далее вводим в меню свойств угол равный 45°: это означает, что вторая точка дуги будет построена на лини, проходящей через первую точку, под углом в 45° относительно горизонтали. Нажимаем ![]() , тем самым задав вторую точку дуги.
, тем самым задав вторую точку дуги.
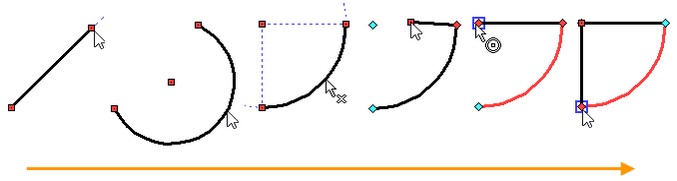
Под курсором появляется динамичски изменяющаяся дуга. Положение курсора задаёт радиус дуги. Перемещая курсор находим привязку к дуге на 90°: появятся пунктирные линии ограничивающие четверть окружности. Нажимаем ![]() , для завершения построения дуги. Переключаемся в построение отрезка <S>. Если был включен Непрерывный ввод линий, то первая точка отрезка уже будет находится в крайней точке дуги. Если режим непрерывного ввода включен не был, то наводим курсор на край дуги благодаря чему активируется привязка к конечным точкам линии. Нажимаем
, для завершения построения дуги. Переключаемся в построение отрезка <S>. Если был включен Непрерывный ввод линий, то первая точка отрезка уже будет находится в крайней точке дуги. Если режим непрерывного ввода включен не был, то наводим курсор на край дуги благодаря чему активируется привязка к конечным точкам линии. Нажимаем ![]() , для ввода первой точки отрезка. Под курсором появляется вторая точка отрезка. Отрезок динамически перестраивается согласно положению курсора. Если не получается найти привязку к центру дуги, то нужно навести курсор на дугу. Это необходимо, чтобы алгоритм поиска привязок «понял», что мы хотим привязаться к дуге. Ведём курсор приблизительно к центру дуги. Как только курсор оказался в окрестности центра активируется привязка. Точка центра будет выделена квадратным маркером и появится пиктограмма привязки к центру. Нажимаем
, для ввода первой точки отрезка. Под курсором появляется вторая точка отрезка. Отрезок динамически перестраивается согласно положению курсора. Если не получается найти привязку к центру дуги, то нужно навести курсор на дугу. Это необходимо, чтобы алгоритм поиска привязок «понял», что мы хотим привязаться к дуге. Ведём курсор приблизительно к центру дуги. Как только курсор оказался в окрестности центра активируется привязка. Точка центра будет выделена квадратным маркером и появится пиктограмма привязки к центру. Нажимаем ![]() , для ввода второй точки отрезка. В зависимости от того, бы ли включен режим непрерывного ввода или нет первая точка следующего отрезка будет уже задана или её нужно задать самостоятельно. После указания первой точки отрезка ведём курсор вниз, в сторону другой крайней точки дуги. Вновь активируется привязка к конечным точкам линии изображения, нажимаем
, для ввода второй точки отрезка. В зависимости от того, бы ли включен режим непрерывного ввода или нет первая точка следующего отрезка будет уже задана или её нужно задать самостоятельно. После указания первой точки отрезка ведём курсор вниз, в сторону другой крайней точки дуги. Вновь активируется привязка к конечным точкам линии изображения, нажимаем ![]() , контур построен. Далее нужно создать штриховку.
, контур построен. Далее нужно создать штриховку.
Смотри: Эсикз, Элементы построения, Линии изображения