Команда "SK" - Создать эскиз



Команда "SK" - Создать эскиз |
  
|
Вызов команды:
Пиктограмма |
Лента |
|---|---|
|
Чертёж → Эскиз Рабочая плоскость → Эскиз |
Клавиатура |
Текстовое меню |
<SK> |
Чертёж > Эскиз |
Для быстрого создания линий изображения используется команда <SK>: Создать эскиз.
Доступны следующие опции и группы опций команды для построения линий изображения.
Способы модификации линий изображения
Доступны следующие режимы построения.
Автоматическое создание ограничений
Пример создания непараметрического чертежа с использованием привязок
T-FLEX CAD позволяет создавать чертежи аналогично большинству широко известных CAD-систем, используя стандартный набор функций создания различных примитивов: отрезков, дуг, окружностей, эллипсов, многоугольников, сплайнов. Функции эскизирования, включающие механизмы объектных привязок и динамических подсказок, существенно упрощают и ускоряют процесс создания чертежа. При помощи эскиза можно создать непараметрический чертёж, параметрический чертёж, либо комбинацию двух указанных видов. Непараметрический чертёж не обладает преимуществом по эффективному изменению размеров. Однако ввод такого чертежа в ряде случаев происходит более быстро, требует меньших ресурсов для расчёта построений, и может дать определенный выигрыш в тех случаях, когда не требуется существенная последующая модификация. Параметрический чертёж, созданный в режиме эскизирования с геометрическими ограничениями, является новой возможностью T-FLEX CAD. Эскизирование с ограничениями можно использовать как самостоятельный способ создания параметрических чертежей, так и в комбинации с классической для T-FLEX CAD параметризации на основе линий построения (созданных в команде Изображение). Параметризация на основе эскизирования с ограничениями позволяет устранить зависимость от порядка построений, предоставляя пользователю большую свободу при работе над проектами. Задать или удалить ограничения между элементами, изменить значения параметров модели можно в любой момент проектирования. При удалении ограничений параметрический эскиз становится непараметрическим. И наоборот, после создания непараметрического эскиза на нём можно указать ограничения сделав чертёж, либо его части – параметрическими.
Быстрое создание линий чертежа (как непараметрического, так и параметрического на основе ограничений) осуществляется с помощью группы команд “Эскиз”.

После вызова команды, слева, на панели автоменю, появляются опции, позволяющие создавать различные линии чертежа, а сверху, на панели привязок, список активных и выключенных привязок. При построении можно пользоваться всеми имеющимися в системе объектными привязками.
![]()
На панели привязок, слева, находятся две особые пиктограммы:
●![]() Автоматическое создание ограничений
Автоматическое создание ограничений
●![]() Автоматическое создание размеров
Автоматическое создание размеров
Автоматическое создание ограничений создаёт на линиях изображения простейшие ограничения.
При работе с 2D деталью или 2D сборкой по умолчанию автоматическое создание ограничений отключено. Т.е. при работе с 2D деталью или 2D сборкой по умолчанию создаётся непараметрический эскиз. Также по умолчанию автоматическое создание ограничений отключено в 3D детали и сборке на обычной странице.
Автоматическое создание размеров часто удобно применять при создании параметрического эскиза с ограничениями. Хотя включение данной опции (в отличии опции от автоматического создания ограничений) само по себе не накладывает на эскиз параметрических взаимосвязей.
Подробнее об опциях автоматического создания ограничений и размеров нужно смотреть в разделе Ограничения.
Когда пиктограмма ![]() отключена, создаётся обычный непараметрический эскиз. В режиме построения эскиза пользователь, выбрав опции линий эскиза, может построить отрезки, дуги, сплайны, или простые геометрические фигуры такие как окружности, эллипсы, прямоугольники, многоугольники.
отключена, создаётся обычный непараметрический эскиз. В режиме построения эскиза пользователь, выбрав опции линий эскиза, может построить отрезки, дуги, сплайны, или простые геометрические фигуры такие как окружности, эллипсы, прямоугольники, многоугольники.
Прямоугольники, многоугольники или последовательно введённые отрезки, дуги и сплайны представляют собой набор отдельных отрезков эскиза не связанных между собой. Это важно помнить! Привязка к объектам, которая действовала при построении, лишь однажды, в момент построения линии, определила относительные положения характерных точек и самих линий (отрезков, дуг, сплайнов и т.д.). При редактировании характерных точек или редактировании линий, точки, которые после построения совпадали, будут перемещаться независимо друг от друга, а линии, которые были касательные, параллельные или перпендикулярные друг другу утратят установленную взаимосвязь. Если после перемещения линии нужно сделать так, чтобы какие-то конкретные точки совпадали - нужно редактировать положение этих точек. При редактировании вновь будут действовать все доступные объектные привязки, как и при построении элемента. И опять же, как и при построении элемента, привязки определят положение точек только для текущего положения элементов.
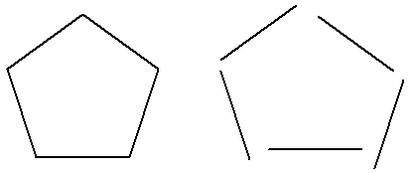
Для создания взаимосвязей между отдельными линиями эскиза, которые будут действовать независимо от перестроений - необходимо задавать ограничения (создавать параметрический эскиз).
Параметры линии изображения
При создании перечисленных фигур и линий необходимо задать требуемое количество координат характерных точек и геометрических размеров. Так, например, для создания отрезка нужно указать координаты двух точек, или координату первой точки, а затем угол и длину отрезка. Положение характерных точек линии можно указать с помощью ![]() или заданием координат в окне свойств команды. При указании положения характерных точек создаваемых линий можно использовать объектные привязки к существующим элементам чертежа (вертикальные/горизонтальные связи, касательность, перпендикулярность и т.п.).
или заданием координат в окне свойств команды. При указании положения характерных точек создаваемых линий можно использовать объектные привязки к существующим элементам чертежа (вертикальные/горизонтальные связи, касательность, перпендикулярность и т.п.).
Параметры линии изображения можно задать или изменить в любой момент создания или редактирования эскиза. Окно диалога для задания параметров вызывается с помощью опции автоменю, либо через контекстное меню линии. Чтобы вызвать контекстное меню нужно нажать ![]() на линию.
на линию.
|
<P> |
Задать параметры линии изображения |
Подробно ознакомиться с описанием параметров можно в разделе Параметры линии изображения.
Можно назначить одинаковые параметры для нескольких линий чертежа: удерживая <Shift>, при помощи ![]() , выбираем нужные линии и далее, в окне «Параметры элементов» вносим коррективы.
, выбираем нужные линии и далее, в окне «Параметры элементов» вносим коррективы.
В контекстном меню линии изображения, помимо стандартных для всех построений опций, есть опция Вспомогательный. Данная опция делает линию невидимой при печати. Опция доступна также в окне диалога параметров линий и в меню свойств. Если линия эскиза нужна только для задания ограничений или привязок, но не нужна на чертеже, то поставив флаг напротив опции Вспомогательный она становится невидимой при печати. В поле чертежа такие линии подсвечиваются голубым цветом.
Пример
Предположим, мы построили в автоматическом режиме создания ограничений шестигранник, для которого было создано Ограничение многоугольник. Допустим нам нужны только две верхние и две нижние линии. Если мы удалим две вертикальные линии, которые нам не нужны – удалится и ограничение. В этом случае удобно сделать две вертикальные линии невидимыми для печати.
![]()
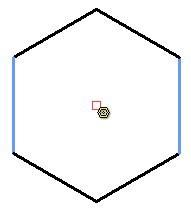
Использование окна свойств
Любая опция команды использует окно "Свойства" для задания геометрических параметров создаваемых элементов. В нём задаются абсолютные, относительные, полярные координаты создаваемых элементов, а также некоторые геометрические размеры создаваемых фигур. При перемещении курсора в поле чертежа в окне свойств отслеживаются текущие координаты курсора. При необходимости их можно изменять в прозрачном режиме, непосредственно вводя требуемое значение с клавиатуры. Текущее поле для ввода значений можно устанавливать, указав на него курсором и нажав ![]() , или при помощи клавиатуры. Сочетание клавиш для перехода в то или иное поле окна свойств отображается во всплывающей подсказке при наведении курсора на данное поле.
, или при помощи клавиатуры. Сочетание клавиш для перехода в то или иное поле окна свойств отображается во всплывающей подсказке при наведении курсора на данное поле.
<X> - установить координату X,
<Q> - установить смещение по оси X,
<Y> - установить координату Y,
<W> - установить смещение по оси Y,
<L> - установить длину элемента в полярных координатах,
<A> - установить угол элемента в полярных координатах,
<R> - установить радиус окружности (дуги окружности).
При вводе какого-либо значения в окне свойств автоматически устанавливается флаг, блокирующий изменение соответствующей координаты или параметра создаваемого элемента при перемещении курсора в поле чертежа. Для создания точки после ввода координат достаточно нажать [Enter] или ![]() в поле чертежа. Положение окна может быть произвольным. Если разместить это окно вдоль одной из границ окна 2D вида, то оно будет присутствовать на экране постоянно, иначе оно будет появляться при вызове команды и исчезать при выходе из неё.
в поле чертежа. Положение окна может быть произвольным. Если разместить это окно вдоль одной из границ окна 2D вида, то оно будет присутствовать на экране постоянно, иначе оно будет появляться при вызове команды и исчезать при выходе из неё.
При создании элементов можно использовать как декартовы и полярные координаты, так и их сочетания, благодаря чему можно задавать различные варианты расположения точек наиболее удобным в данный момент способом. Например, при задании второй точки отрезка можно ввести значение смещения и длину радиус-вектора. При этом на чертеже появятся вспомогательные элементы: окружность с центром в начале отрезка и заданным радиусом и горизонтальная прямая, отстоящая от первой точки отрезка на расстояние, равное заданному смещению по оси Y (“dy”).
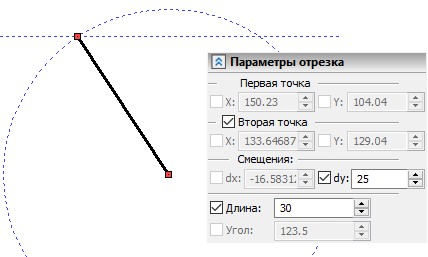
Точки пересечения окружности и прямой определяют возможные варианты расположения второй точки отрезка при заданных параметрах. На чертеже это отражается в виде свободного узла, перемещающегося при движении мыши из одной точки пересечения окружности и прямой в другую. Выбрав нужную точку и нажав ![]() , можно закончить создание отрезка.
, можно закончить создание отрезка.
При смене опции эскиза в окне свойств автоматически отображаются только те параметры, которые актуальны для данной опции. Например, список геометрических параметров многоугольника существенно отличается от списка параметров дуги.
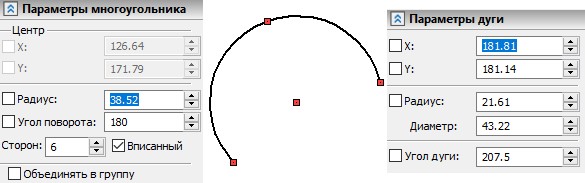
Список координат характерных точек и геометрических размеров в окне свойств также зависит и от этапа ввода значений. Например, при построении дуги, окно свойств при вводе координат первых двух точек - аналогично окну свойств отрезка, а при выборе третьей точки дуги - список значений меняется.
Объектные привязки помогают поставить характерную точку при построении линий чертежа. Отличие принципа работы привязок от принципа работы опций построения эскиза (Касательный отрезок, Касательная дуга и т.д.) заключается в том, что любая опция построения даёт возможность выбрать вариант построения одной линии относительно другой из бесконечного множества вариантов, а привязки – только из конкретных точек. Объектные привязки при построении эскиза автоматически ищут точки, при которых построения будут перпендикулярны или касательны, горизонтальны или вертикальны к уже существующим линиям чертежа, ищут точки центров дуг, окружностей, эллипсов, середин отрезков и т.д. Некоторые привязки поясняются пунктирными линиями, указывающие на характерные точки найденного геометрического отношения. При нахождении привязки рядом с курсором появляется поясняющая пиктограмма. Пиктограмма упрощённо изображает найденное геометрическое отношение. Объектные привязки существенно упрощают черчение, а иногда, могут заменить такие опции эскиза как Перпендикулярный отрезок, Касательный отрезок и др.
Включение и выключение объектных привязок осуществляется на специальной панели вверху чертежа. Панель автоматически появляется, как только выбран режим эскизирования <SK>.
![]()
На ней доступны следующие привязки.
|
<Alt+I> |
Точка на линии изображения. |
|
<Alt+D> |
Точка на линии построения (по умолчанию не активна). |
|
<Alt+P> |
Пересечение линий построения. |
|
<Alt+R> |
Начало координат. |
|
<Alt+M> |
Середина линии изображения. |
|
<Alt+B> |
Конечные точки линии изображения. |
|
<Alt+C> |
Центр дуги/окружности. |
|
<Alt+A> |
Угол дуги 90, 180, 270 градусов. |
|
<Alt+V> |
Горизонтальная/вертикальная касательная. |
|
<Alt+H> |
Горизонталь/вертикаль. |
|
<Alt+O> |
Перпендикуляр. |
|
<Alt+S> |
Продолжение линии изображения. |
|
<Alt+T> |
Касание к линии изображения. |
|
<Alt+N> |
Привязка к 3D элементам (для чертежа по умолчанию не активна). |
Нажатием ![]() на пиктограмму
на пиктограмму ![]() можно отключить и включить все объектные привязки. Каждую отдельную привязку можно включать и выключать нажатием
можно отключить и включить все объектные привязки. Каждую отдельную привязку можно включать и выключать нажатием ![]() на соответствующую пиктограмму.
на соответствующую пиктограмму.
Часто привязки мешают друг другу: трудно среди автоматически предлагаемых вариантов привязок найти нужную. Тогда временно можно задать только одну, нужную привязку. Для этого на панели привязок есть пиктограмма ![]() которая выводит список всех привязок из которого нужно выбрать нужную. Другой способ доступа к окну назначения временных привязок - нажатие колеса мыши в 2D окне в режиме черчения эскиза <SK>. После выбора временной привязки, пока не будет сделано построение при помощи
которая выводит список всех привязок из которого нужно выбрать нужную. Другой способ доступа к окну назначения временных привязок - нажатие колеса мыши в 2D окне в режиме черчения эскиза <SK>. После выбора временной привязки, пока не будет сделано построение при помощи ![]() , все остальные привязки будут неактивны. После выполнения построения будут вновь доступны все привязки, которые активны на панели привязок. Выбирать временную привязку можно при помощи горячих клавиш.
, все остальные привязки будут неактивны. После выполнения построения будут вновь доступны все привязки, которые активны на панели привязок. Выбирать временную привязку можно при помощи горячих клавиш.
Когда чертёж достаточно сложный и построений много, чтобы активировать привязку к тем построениям, которые нам нужны, необходимо в режиме команды эскиз подвести курсор к тому элементу (или нескольким элементам), относительно которого мы хотим привязаться. Если на панели привязок активна нужная для нас привязка, то от элемента потянется пунктирная линия привязки. Далее ставим характерную точку при помощи ![]() .
.
Примеры
Построение окружности в центре прямоугольника
Пусть нам дан прямоугольник и необходимо построить окружность в его центре.
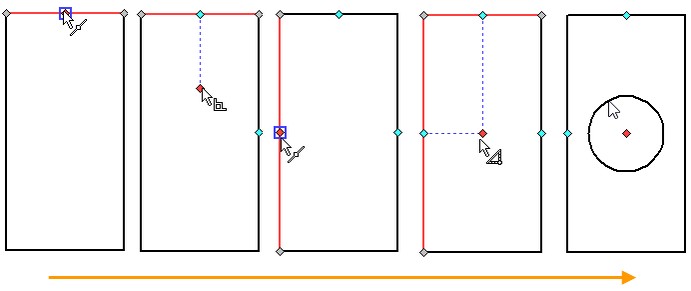
Нужно убедиться, что активны привязки середины линии изображения ![]() и перпендикуляр
и перпендикуляр ![]() . Вызываем опцию Окружность по центру и радиусу и наводим курсор примерно на середину верхней стороны прямоугольника. Активируется привязка к центру линии изображения. Ведём курсор вниз, при этом появляется пиктограмма привязки по перпендикуляру. Динамически строится пунктирная линия от точки середины перпендикулярно верхней стороне прямоугольника. Эта привязка «запомнилась». Теперь ведём курсор к середине левой стороны прямоугольника. Активируется привязка к середине линии изображения. Ведём курсор вправо. Когда курсор будет в области близкой к центру – автоматически выстраивается первая привязка из середины верхней стороны по нормали вниз. Пересечение двух перпендикуляров из середины сторон – центр прямоугольника. Нажатием
. Вызываем опцию Окружность по центру и радиусу и наводим курсор примерно на середину верхней стороны прямоугольника. Активируется привязка к центру линии изображения. Ведём курсор вниз, при этом появляется пиктограмма привязки по перпендикуляру. Динамически строится пунктирная линия от точки середины перпендикулярно верхней стороне прямоугольника. Эта привязка «запомнилась». Теперь ведём курсор к середине левой стороны прямоугольника. Активируется привязка к середине линии изображения. Ведём курсор вправо. Когда курсор будет в области близкой к центру – автоматически выстраивается первая привязка из середины верхней стороны по нормали вниз. Пересечение двух перпендикуляров из середины сторон – центр прямоугольника. Нажатием ![]() указываем точку центра окружности. Далее вводим радиус окружности.
указываем точку центра окружности. Далее вводим радиус окружности.
Построение четверти круга
Пусть нам необходимо построить четверть круга, так, как это показано на рисунке. Прежде необходимо убедиться, что активны привязки к конечным точкам линии изображения ![]() , привязка к центру окружности
, привязка к центру окружности ![]() и привязка при построении дуг на углы 90, 180 и 270 градусов
и привязка при построении дуг на углы 90, 180 и 270 градусов ![]() .
.
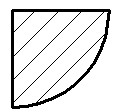
Выбираем опцию Дуга по двум точкам и радиусу. Указываем произвольно первую точку при помощи ![]() в поле чертежа. Далее вводим в меню свойств угол равный 45°: это означает, что вторая точка дуги будет построена на лини, проходящей через первую точку, под углом в 45° относительно горизонтали. Нажимаем
в поле чертежа. Далее вводим в меню свойств угол равный 45°: это означает, что вторая точка дуги будет построена на лини, проходящей через первую точку, под углом в 45° относительно горизонтали. Нажимаем ![]() , тем самым задав вторую точку дуги.
, тем самым задав вторую точку дуги.
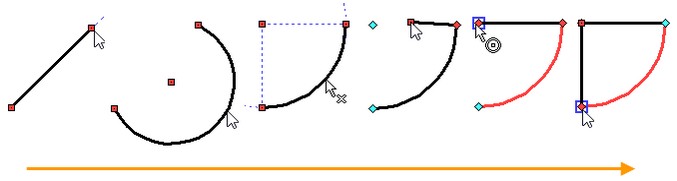
Под курсором появляется динамически изменяющаяся дуга. Положение курсора задаёт радиус дуги. Перемещая курсор находим привязку к дуге на 90°: появятся пунктирные линии ограничивающие четверть окружности. Нажимаем ![]() , для завершения построения дуги. Переключаемся в построение отрезка <S>. Если был включен Непрерывный ввод линий, то первая точка отрезка уже будет находится в крайней точке дуги. Если режим непрерывного ввода включен не был, то наводим курсор на край дуги благодаря чему активируется привязка к конечным точкам линии. Нажимаем
, для завершения построения дуги. Переключаемся в построение отрезка <S>. Если был включен Непрерывный ввод линий, то первая точка отрезка уже будет находится в крайней точке дуги. Если режим непрерывного ввода включен не был, то наводим курсор на край дуги благодаря чему активируется привязка к конечным точкам линии. Нажимаем ![]() , для ввода первой точки отрезка. Под курсором появляется вторая точка отрезка. Отрезок динамически перестраивается согласно положению курсора. Если не получается найти привязку к центру дуги, то нужно навести курсор на дугу. Это необходимо, чтобы алгоритм поиска привязок «понял», что мы хотим привязаться к дуге. Ведём курсор приблизительно к центру дуги. Как только курсор оказался в окрестности центра активируется привязка. Точка центра будет выделена квадратным маркером и появится пиктограмма привязки к центру. Нажимаем
, для ввода первой точки отрезка. Под курсором появляется вторая точка отрезка. Отрезок динамически перестраивается согласно положению курсора. Если не получается найти привязку к центру дуги, то нужно навести курсор на дугу. Это необходимо, чтобы алгоритм поиска привязок «понял», что мы хотим привязаться к дуге. Ведём курсор приблизительно к центру дуги. Как только курсор оказался в окрестности центра активируется привязка. Точка центра будет выделена квадратным маркером и появится пиктограмма привязки к центру. Нажимаем ![]() , для ввода второй точки отрезка. В зависимости от того, бы ли включен режим непрерывного ввода или нет первая точка следующего отрезка будет уже задана или её нужно задать самостоятельно. После указания первой точки отрезка ведём курсор вниз, в сторону другой крайней точки дуги. Вновь активируется привязка к конечным точкам линии изображения, нажимаем
, для ввода второй точки отрезка. В зависимости от того, бы ли включен режим непрерывного ввода или нет первая точка следующего отрезка будет уже задана или её нужно задать самостоятельно. После указания первой точки отрезка ведём курсор вниз, в сторону другой крайней точки дуги. Вновь активируется привязка к конечным точкам линии изображения, нажимаем ![]() , контур построен. Далее нужно создать штриховку.
, контур построен. Далее нужно создать штриховку.
Непрерывный ввод элементов эскиза обеспечивается опцией в автоменю:
|
<J> |
Непрерывный ввод линий |
В этом случае конечная точка последнего созданного элемента (отрезка, дуги) будет являться начальной для следующего.
Данный режим нужен только при построении отрезков и дуг. В автоменю, при построении прямоугольников, многоугольников, окружностей, эллипсов или сплайнов, пиктограмма данной опции будет доступна, однако воздействия она не оказывает.
По умолчанию данная опция активна.
Непрерывный ввод делает отрезки и дуги связанными между собой только в момент построения. Если переместить отрезок или дугу, концы которых были связаны с соседними построениями, то концы отрезка или дуги потеряют связь с соседними построениями. Чтобы концы отрезков, дуг, или линий изображения были связаны друг с другом даже в случае изменения их положения – нужно использовать ограничения (параметризировать эскиз).
Клавиатура |
Лента |
|---|---|
<SK>→<Shift+P> |
Чертёж → Эскиз → Точка |
Пиктограмма |
Текстовое меню |
|
Чертёж > Эскиз > Точка |
В отличие от предыдущих версий T-FLEX CAD, в T-FLEX CAD 16 при построении линий изображения все характерные точки (концы отрезков, точки перегиба сплайнов, центры окружностей и т.д.) не являются самостоятельными узлами. Для этих точек действуют объектные привязки, и они сами могут быть объектом привязки, эти точки можно перемещать, но все действия с ними возможны только в рамках корректировки линии изображения: отрезка, дуги, окружности эллипса или сплайна. При изменении положения характерной точки линии изображения автоматически появляется окно свойств той линии, к которой эта точка принадлежит.
Для того, чтобы поставить точку нужно ввести её координаты в окне свойств или указать её положение с помощью ![]() . Для точки действуют все возможные объектные привязки. В свою очередь построенная точка тоже может быть объектом привязки для дальнейших построений.
. Для точки действуют все возможные объектные привязки. В свою очередь построенная точка тоже может быть объектом привязки для дальнейших построений.
Привязки к точке в эскизе имеют некоторые особенности относительно других привязок линий изображения.
Привязка к точке линии эскиза будет действовать даже если перемещать точку эскиза, и для этого не нужно создавать ограничений. Если, например, привязать к точке эскиза концы двух отрезков то, при перемещении точки, концы отрезков будут перемещаться вместе с ней. Таким образом можно связывать концы отрезков, не прибегая к ограничениям.

Аналогично будут действовать привязки к точке и у других линий. Например, привязка центра окружности к точке эскиза даст возможность перемещать окружность относительно её центра при редактировании положения точки..
При этом, если привязать точку эскиза к линиям изображения, то редактирование линий изображения не поменяет положение точки. Для того, чтобы положение точки эскиза зависело от линии эскиза и после редактирования чертежа – нужно использовать ограничения.
Клавиатура |
Лента |
|---|---|
<SK>→<S> |
Чертёж → Эскиз → Отрезок |
Пиктограмма |
Текстовое меню |
|
Чертёж > Эскиз > Отрезок |
Вызов команды Эскиз всегда обеспечивает состояние системы, готовое к вводу отрезков, о чём свидетельствует нажатая на Ленте и в автоменю пиктограмма ![]() . Наличие у пиктограммы чёрного треугольника в нижнем правом углу говорит о том, что это группа опций. Если при выборе такой пиктограммы немного дольше, чем обычно, удерживать
. Наличие у пиктограммы чёрного треугольника в нижнем правом углу говорит о том, что это группа опций. Если при выборе такой пиктограммы немного дольше, чем обычно, удерживать ![]() , то откроется список с перечнем возможных опций.
, то откроется список с перечнем возможных опций.
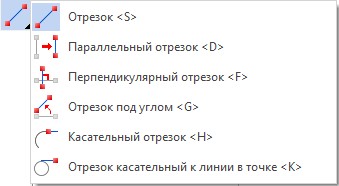
В Ленте под пиктограммой отрезка также есть треугольник, раскрывающий список. В Ленте удерживать пиктограмму отрезка не надо, достаточно нажать треугольник.
Отрезок
Для создания простого отрезка (опция ![]() ) нужно задать две точки. Точки можно задать произвольно, указав курсором в поле чертежа и нажав
) нужно задать две точки. Точки можно задать произвольно, указав курсором в поле чертежа и нажав ![]() или указав точные координаты (смещения) в окне свойств.
или указав точные координаты (смещения) в окне свойств.
При создании отрезка в качестве его точек можно выбирать все доступные объектные привязки.
Чтобы создать параллельный отрезок, нужно выбрать опцию:
|
<D> |
Параллельный отрезок |
В этом случае с помощью курсора нужно выбрать отрезок, относительно которого необходимо построить параллельный. На экране появится динамически перемещаемая прямая, параллельная выбранному отрезку. Если установлен режим непрерывного ввода линий, то эта прямая будет параллельна последнему введённому отрезку. Отказаться от выбора отрезка можно, нажав ![]() .
.
После указания исходного отрезка необходимо задать расстояние до создаваемого отрезка, начальную точку и длину нового отрезка. Это можно сделать произвольно, перемещая курсор и нажимая ![]() в нужных точках поля чертежа, или ввести точные значения в окне свойств.
в нужных точках поля чертежа, или ввести точные значения в окне свойств.
В окне свойств можно задать координаты начальной точки параллельного отрезка. Тем самым будет задано и расстояние между отрезками. Через первую точку будет проходить зафиксированная прямая параллельная исходному отрезку. Конечную точку отрезка можно задать произвольно, переместив курсор вдоль прямой и нажав ![]() , или точно задать её расположение в окне свойств (указав либо значение длины создаваемого отрезка, либо координату его второй точки).
, или точно задать её расположение в окне свойств (указав либо значение длины создаваемого отрезка, либо координату его второй точки).

В окне свойств также можно задать расстояние между отрезками. В этом случае динамическая прямая будет зафиксирована на заданном расстоянии от исходного отрезка. Вдоль неё будет перемещаться привязанная к курсору динамическая точка, задающая начало будущего отрезка. Её положение задаётся нажатием ![]() . После этого также необходимо будет задать длину отрезка или координату его второй точки.
. После этого также необходимо будет задать длину отрезка или координату его второй точки.
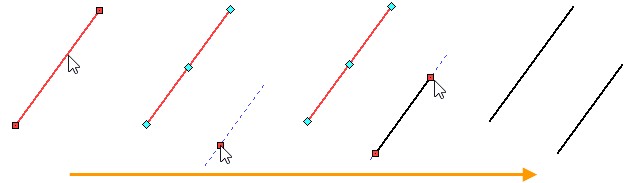
|
<F> |
Перпендикулярный отрезок |
Опция перпендикулярного отрезка позволяется построить перпендикуляр только к другим отрезкам. При этом сначала создаётся привязка перпендикуляра, а потом задаётся конкретное положение перпендикулярного отрезка. Если установлен режим непрерывного ввода линий, то после выбора этой опции на экране появится бесконечная прямая, перпендикулярная последнему введенному отрезку и проходящая через его вторую точку. Именно эта точка и будет являться началом создаваемого отрезка. В этом случае достаточно при помощи курсора переместить динамически движущуюся точку вдоль прямой и зафиксировать её положение с помощью ![]() (или координаты в окне свойств).
(или координаты в окне свойств).
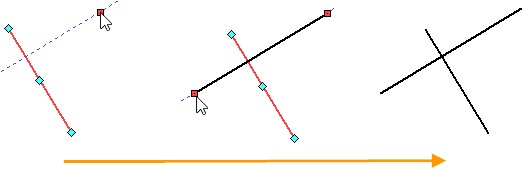
Если необходимо построить перпендикуляр к другому отрезку или к этому же, но не проходящий через последнюю точку, то от выбора, сделанного системой в режиме непрерывного ввода линий, можно отказаться с помощью ![]() . Одно нажатие
. Одно нажатие ![]() отменит выбор начальной точки создаваемого отрезка. Второе нажатие
отменит выбор начальной точки создаваемого отрезка. Второе нажатие ![]() отменит выбор исходного отрезка и позволит самостоятельно выбрать необходимый отрезок. При выборе отрезка появляется бесконечная пунктирная линия, следующая за курсором. Положение этой линии определяет положение отрезка. С помощью
отменит выбор исходного отрезка и позволит самостоятельно выбрать необходимый отрезок. При выборе отрезка появляется бесконечная пунктирная линия, следующая за курсором. Положение этой линии определяет положение отрезка. С помощью ![]() фиксируем линию и указываем первую точку отрезка (либо задаём координату точки в окне свойств). После этого за курсором вдоль прямой перемещается вторая точка отрезка. С помощью
фиксируем линию и указываем первую точку отрезка (либо задаём координату точки в окне свойств). После этого за курсором вдоль прямой перемещается вторая точка отрезка. С помощью ![]() указываем положение второй точки (либо задаём длину отрезка в окне свойств).
указываем положение второй точки (либо задаём длину отрезка в окне свойств).
Если необходимо создать перпендикуляр в конкретной точке, то удобнее пользоваться опцией Отрезок (<S>) и объектными привязками. Если строить перпендикуляр из конкретной точки, то можно построить перпендикуляр к касательной любой кривой: дуга, сплайн, эллипс.
Пример
Построение перпендикулярного отрезка к касательной дуги
Пусть нам дана дуга, от которой в некоторой точке нужно построить отрезок перпендикулярный к касательной данной дуги.
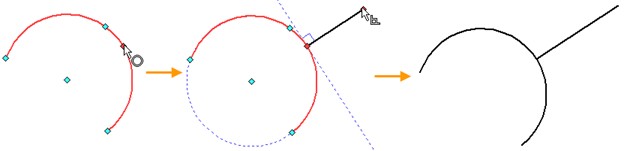
Для этого в режиме опции Отрезок <S> наводим курсор на дугу. Появится динамическая точка, следующая по дуге за курсором. Нажатием ![]() определяем положение точки, из которой будем строить отрезок. После этого, положение курсора определяет координаты второй точки отрезка. Перемещая курсор можно изменять угол отрезка. Находим положение, в котором автоматически определяется привязка перпендикуляра к касательной дуги. Касательная будет построена тонкой пунктирной линией. В точке касания будет указан знак перпендикулярности, а рядом с курсором появиться пиктограмма
определяем положение точки, из которой будем строить отрезок. После этого, положение курсора определяет координаты второй точки отрезка. Перемещая курсор можно изменять угол отрезка. Находим положение, в котором автоматически определяется привязка перпендикуляра к касательной дуги. Касательная будет построена тонкой пунктирной линией. В точке касания будет указан знак перпендикулярности, а рядом с курсором появиться пиктограмма ![]() . Ведя курсор вдоль линии перпендикуляра определяем длину отрезка, нажатием
. Ведя курсор вдоль линии перпендикуляра определяем длину отрезка, нажатием ![]() заканчиваем построение. Точную длину отрезка можно ввести в соответствующем поле окна свойств.
заканчиваем построение. Точную длину отрезка можно ввести в соответствующем поле окна свойств.
Для того чтобы создать отрезок под заданным углом к другому отрезку, нужно воспользоваться опцией автоменю:
|
<G> |
Отрезок под углом |
Данный отрезок строится аналогично перпендикулярному, с той лишь разницей, что в окне свойств можно задать необходимый угол.
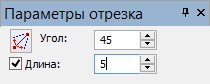
Кнопка ![]() в окне свойств позволит зеркально изменить направление уклона относительно выбранного отрезка.
в окне свойств позволит зеркально изменить направление уклона относительно выбранного отрезка.
|
<H> |
Касательный в точке |
Касательный в точке отрезок можно построить к дуге или сплайну. Сначала, при помощи ![]() , необходимо выбрать дугу или сплайн касания. После этого на экране отобразится вспомогательная прямая, касательная дуге или сплайну в крайней точке кривой. При этом будет выбрана та крайняя точка дуги или сплайна к которой был ближе курсор в момент выбора элемента (если сплайн закрытый, то будет выбрана первая точка сплайна). Переместив курсор вместе с динамически перемещаемым узлом вдоль прямой при помощи
, необходимо выбрать дугу или сплайн касания. После этого на экране отобразится вспомогательная прямая, касательная дуге или сплайну в крайней точке кривой. При этом будет выбрана та крайняя точка дуги или сплайна к которой был ближе курсор в момент выбора элемента (если сплайн закрытый, то будет выбрана первая точка сплайна). Переместив курсор вместе с динамически перемещаемым узлом вдоль прямой при помощи ![]() или окна свойств можно зафиксировать положение второго узла.
или окна свойств можно зафиксировать положение второго узла.
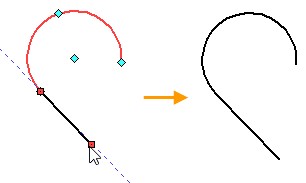
|
<К> |
Касательный |
С помощью данной опции можно построить касательный отрезок к любой кривой (окружность, дуга, эллипс, сплайн). Нужно с помощью ![]() выбрать кривую, выбранный объект подсветится (если это дуга, то на ней появиться вспомогательная окружность). По кривой будет перемещаться вспомогательная точка. Именно эта точка будет являться первой точкой отрезка и определять точку касания. От узла к курсору будет натянута «резиновая нить», которая показывает положение создаваемого отрезка. Для того чтобы построить касательный отрезок, нужно зафиксировать положение второй точки, находящегося вне окружности.
выбрать кривую, выбранный объект подсветится (если это дуга, то на ней появиться вспомогательная окружность). По кривой будет перемещаться вспомогательная точка. Именно эта точка будет являться первой точкой отрезка и определять точку касания. От узла к курсору будет натянута «резиновая нить», которая показывает положение создаваемого отрезка. Для того чтобы построить касательный отрезок, нужно зафиксировать положение второй точки, находящегося вне окружности.
Положение второй точки можно задать либо произвольно, указав точку с помощью ![]() (при этом можно использовать объектные привязки), или можно воспользоваться окном свойств, указав в нём точные координаты.
(при этом можно использовать объектные привязки), или можно воспользоваться окном свойств, указав в нём точные координаты.
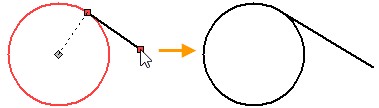
Нельзя указывать вторую точку внутри окружности, внутри дуги окружности, внутри эллипса и внутри дуги эллипса. Т.к. в этом случае касательная не может быть построена.
Если в команде Установки на закладке «Ограничения и размеры» сделать активной опцию «Автоматически определять касательные при создании отрезков», то в режиме построения отрезка (Отрезок <S>) появится возможность строить касательные отрезки без вызова опции Касательный отрезок. Выделив ![]() любую кривую на ней появится точка. Затем, если отвести курсор в сторону, то точка будет перемещаться по кривой. Дальнейшее построение отрезка будет полностью аналогично способу, описанному в данном подразделе. Если в месте выбора кривой есть привязка, то точка по кривой перемещаться не будет и около отрезка появиться знак касания. Если переместить курсор в сторону, то знак касания исчезнет и можно будет построить обычный отрезок.
любую кривую на ней появится точка. Затем, если отвести курсор в сторону, то точка будет перемещаться по кривой. Дальнейшее построение отрезка будет полностью аналогично способу, описанному в данном подразделе. Если в месте выбора кривой есть привязка, то точка по кривой перемещаться не будет и около отрезка появиться знак касания. Если переместить курсор в сторону, то знак касания исчезнет и можно будет построить обычный отрезок.
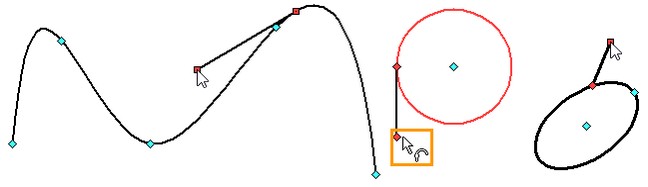
Клавиатура |
Лента |
|---|---|
<SK>→<C> |
Чертёж → Эскиз → Дуга |
Пиктограмма |
Текстовое меню |
|
Чертёж > Эскиз >Дуга |
Так же, как и в случае с отрезками, набор пиктограмм, позволяющих создавать дуги окружности различными способами, находится во вложенном меню. В процессе построения эскиза на Ленте и в автоменю может отображаться любая из вложенных пиктограмм. Обычно эта пиктограмма соответствует той опции, которая в данной команде вызывалась последней.
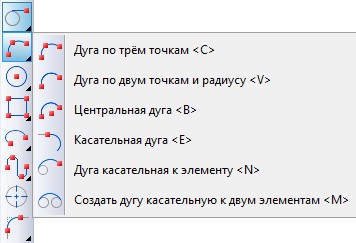
Дуга по трем точкам
|
<C> |
Дуга по трем точкам |
Выбор этой опции задает режим создания дуги по трем точкам. Первая и третья точки являются конечными точками дуги, а вторая точка определяет положение дуги. Дугу можно задать произвольно, выбрав три точки при помощи курсора, или точно, использовав окно свойств. В этом случае вторая точка задаётся либо абсолютными координатами, либо смещениями относительно первой точки дуги. Для задания третьей точки можно использовать абсолютные координаты, радиус, диаметр или угол дуги в различных комбинациях.
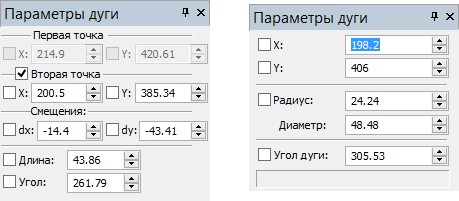

Для создания дуги по двум узлам необходимо в автоменю включить опцию:
|
<V> |
Дуга по двум точкам и радиусу |
При помощи курсора или окна свойств нужно задать две крайние точки дуги. После этого на экране появится курсор, динамически отображающий положение строящейся дуги, в соответствии с текущим положением курсора. Чтобы зафиксировать дугу нужно переместить курсор в нужную позицию и нажать ![]() , или в окне свойств ввести значение угла или радиуса (диаметра) дуги.
, или в окне свойств ввести значение угла или радиуса (диаметра) дуги.
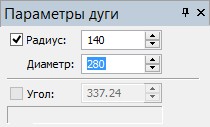
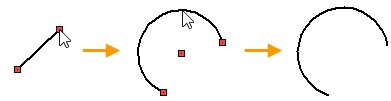
Построение дуги с центром внутри окружности осуществляется в соответствующем режиме, который вызывается с помощью опции:
|
<B> |
Центральная дуга |
Для построения центральной дуги окружности необходимо задать центр окружности, её радиус (диаметр), а также начальный и конечный углы дуги. Это можно сделать произвольно, с помощью ![]() , или точно, используя окно свойств. После задания центра окружности на экране появится динамически перемещаемая окружность. В окне свойств станут доступны поля для ввода радиуса (диаметра) и начального угла дуги. Их также можно задать, переместив курсор в нужную точку и нажав
, или точно, используя окно свойств. После задания центра окружности на экране появится динамически перемещаемая окружность. В окне свойств станут доступны поля для ввода радиуса (диаметра) и начального угла дуги. Их также можно задать, переместив курсор в нужную точку и нажав ![]() . Далее нужно переместить курсор по зафиксированной окружности в том направлении, в котором необходимо разместить дугу, и ещё раз нажать
. Далее нужно переместить курсор по зафиксированной окружности в том направлении, в котором необходимо разместить дугу, и ещё раз нажать ![]() .
.
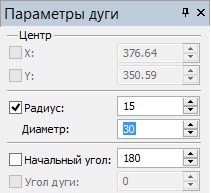
Угол дуги можно задать и в окне свойств, после чего, нажатием клавиши <Enter>, или нажатия ![]() в поле чертежа? принять построение.
в поле чертежа? принять построение.
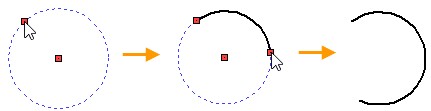
Чтобы построить дугу, касательную к линии изображения (дуге или отрезку), нужно вызвать соответствующую опцию пиктограммой:
|
<E> |
Касательная дуга |
После этого нужно выбрать линию изображения. Дуга будет выходить из той крайней точки выбранной линии, к которой ближе всего находился курсор в момент выбора. В режиме непрерывного ввода линий дуга начнётся из конечной точки последнего созданного элемента. Затем при помощи курсора переместить динамически отображающуюся дугу в необходимое положение и зафиксировать её нажав ![]() .
.
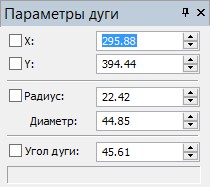
Положение касательной дуги можно задать конкретными значениями. Для этого необходимо после выбора линии изображения в окне свойств задать координаты конечной точки дуги или значение радиуса (диаметра) и угла дуги. В последнем случае необходимо предварительно с помощью курсора задать направление дуги.
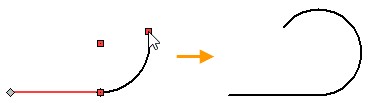
С помощью данной опции нужно выбрать линию (отрезок, окружность или дугу), к которой необходимо обеспечить касание создаваемой дуги.
|
<N> |
Дуга, касательная к элементу |
При выборе линии она будет подсвечена и продолжена до полной прямой или окружности. На экране появится динамически перемещаемая окружность, касательная к выбранной линии. Положение и размеры окружности меняются в зависимости от перемещения курсора.
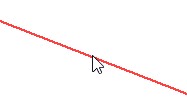
Вторым шагом является построение точки вне элемента касания, через который будет проходить создаваемая дуга. Эту точку можно задать произвольно, с помощью ![]() , установив курсор в необходимое положение, или задав точные координаты в окне свойств. В результате динамически перемещаемая окружность будет проходить через заданную точку, касательно к выбранной на первом шаге линии.
, установив курсор в необходимое положение, или задав точные координаты в окне свойств. В результате динамически перемещаемая окружность будет проходить через заданную точку, касательно к выбранной на первом шаге линии.
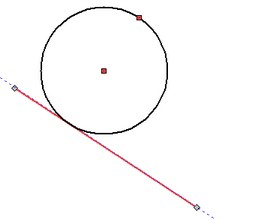
Далее необходимо задать радиус (диаметр) вспомогательной окружности, либо указав конкретное значение в окне свойств, либо произвольно, с помощью ![]() . В результате положение вспомогательной окружности зафиксируется.
. В результате положение вспомогательной окружности зафиксируется.
Осталось лишь показать положение самой дуги на вспомогательной окружности, между двумя созданными точками. Для этого достаточно указать курсором необходимое положение - динамическое изображение дуги будет перемещаться вместе с курсором. Выбрав необходимое положение, щелкните ![]() , и создаваемая дуга зафиксируется.
, и создаваемая дуга зафиксируется.
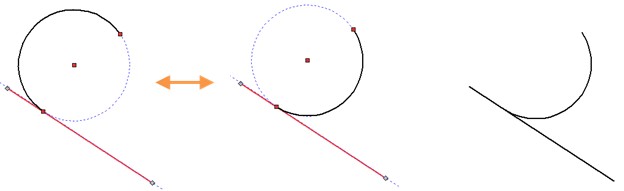
Дуга, касательная к двум элементам
Данная опция автоменю позволяет построить дугу, касательную сразу к двум линиям изображения (окружностям, дугам или отрезкам).
|
<M> |
Дуга, касательная к двум элементам |
Построение дуги начинается с последовательного выбора двух линий, которых будет касаться создаваемая дуга. Как и в предыдущем случае, выбранные элементы подсвечиваются. На экране появляется динамически перемещаемая окружность, касательная к выбранным линиям изображения. Положение и размеры окружности меняются в зависимости от перемещения курсора. Положение и размер окружности можно также менять с помощью клавиши <Пробел> (последовательное переключение всех возможных положений дуги).
Далее необходимо задать радиус (диаметр) вспомогательной окружности, либо указав конкретное значение в окне свойств, либо произвольно с помощью ![]() . В результате положение вспомогательной окружности зафиксируется.
. В результате положение вспомогательной окружности зафиксируется.
|
|
<Space> |
|
Осталось лишь показать положение самой дуги на вспомогательной окружности. Для этого достаточно указать курсором необходимое положение - динамическое изображение дуги будет перемещаться вместе с курсором. Выбрав необходимое положение, нужно нажать ![]() , и создаваемая дуга зафиксируется.
, и создаваемая дуга зафиксируется.
|
или |
|
|
|
Клавиатура |
Лента |
|---|---|
<SK>→<O> |
Чертёж → Эскиз → Окружность |
Пиктограмма |
Текстовое меню |
|
Чертёж > Эскиз > Окружность |
Как и в предыдущих случаях – это группа опций, перечень которых представлен во вложенном под пиктограммой меню. Набор опций позволяет строить окружности различных видов.
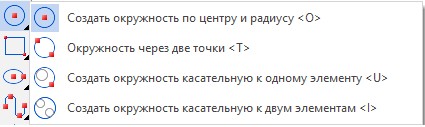
Окружность по центру и радиусу
Такую окружность можно создать с помощью опции:
|
<O> |
Окружность по центру и радиусу |
Для создания окружности необходимо задать положение ее центра и радиус (диаметр). Это можно сделать произвольно, с помощью ![]() , а можно задать точные значения координат центра и радиуса (диаметра) в окне свойств.
, а можно задать точные значения координат центра и радиуса (диаметра) в окне свойств.
|
|
|
|
|
<T> |
Окружность через две точки |
Данная опция предназначена для создания окружности, проходящей через две точки. Задать две точки, через которые должна проходить окружность, можно с помощью ![]() или, указав координаты в окне свойств. Затем необходимо указать радиус (диаметр) окружности. Для этого можно указать с помощью
или, указав координаты в окне свойств. Затем необходимо указать радиус (диаметр) окружности. Для этого можно указать с помощью ![]() третью точку, определяющую положение и радиус окружности, или обратиться к окну свойств.
третью точку, определяющую положение и радиус окружности, или обратиться к окну свойств.
|
|
|
|
Окружность, касательная к одному элементу
Для построения окружности, касательной к одной линии (дуге, окружности или отрезку), можно использовать опцию автоменю:
|
<U> |
Окружность, касательная к одному элементу |
Построение окружности начинается с выбора линии изображения, которой она должна касаться. Выбранная линия подсветится, и на экране появится динамически перемещаемая окружность, касательная к выбранной линии. Положение и размеры окружности меняются в зависимости от перемещения курсора. При этом в окне свойств можно задать точные координаты точки вне элемента касания, определяющей положение создаваемой окружности. Положение этой точки можно задать и с помощью ![]() . Затем необходимо указать радиус (диаметр) окружности, с помощью
. Затем необходимо указать радиус (диаметр) окружности, с помощью ![]() или в окне свойств.
или в окне свойств.
Окружность, касательная к двум элементам
Для построения окружности, касательной к двум линиям изображения, используется опция:
|
<I> |
Окружность, касательная к двум элементам |
Первым шагом при создании окружности является поочередный выбор двух линий касания. Выбранные линии подсветятся красным цветом, и на экране появится динамически перемещаемая окружность, касательная к ним. Положение и размеры окружности меняются в зависимости от перемещения курсора. Положение (а, следовательно и размер) окружности можно также менять с помощью клавиши <Space>. Положение и радиус окружности можно зафиксировать, указав с помощью ![]() точку вне линий касания или в окне свойств.
точку вне линий касания или в окне свойств.
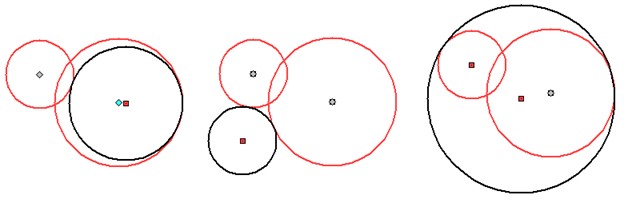
Клавиатура |
Лента |
|---|---|
<SK>→<Shift+P> |
Чертёж → Эскиз → Прямоугольник |
Пиктограмма |
Текстовое меню |
|
Чертёж > Эскиз > Прямоугольник |
Данная группа опций содержит набор вложенных пиктограмм, позволяющих создать прямоугольник разными способами. Созданные прямоугольники будут представлять собой совокупность отдельных отрезков. Каждый такой отрезок редактируется как отдельный элемент.
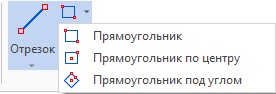
Построение прямоугольника по двум вершинам
Для построения прямоугольника по двум вершинам используется опция:
|
<Shift+P> |
Прямоугольник по двум вершинам |
Для построения прямоугольника достаточно задать расположение двух его противоположных углов. Точки можно задавать как произвольно, с помощью ![]() , так и вводя точные координаты в окне свойств.
, так и вводя точные координаты в окне свойств.
Построение прямоугольника по центру и вершине
Для построения прямоугольника по центру и вершине используется опция:
|
<Shift+С> |
Прямоугольник по центру и вершине |
Построение прямоугольника начинается с указания центральной точки. Положение точки можно задавать прямо в окне чертежа, с помощью ![]() , или вводя точные координаты в окне свойств. Затем необходимо указать положение остальных вершин прямоугольника. Это можно сделать, просто указав положение одной из вершин прямоугольника на чертеже с помощью
, или вводя точные координаты в окне свойств. Затем необходимо указать положение остальных вершин прямоугольника. Это можно сделать, просто указав положение одной из вершин прямоугольника на чертеже с помощью ![]() . Можно также задать в окне свойств точные значения высоты и ширины прямоугольника, но в этом случае для завершения создания элемента необходимо после задания параметров выполнить «подтверждающее» нажатие
. Можно также задать в окне свойств точные значения высоты и ширины прямоугольника, но в этом случае для завершения создания элемента необходимо после задания параметров выполнить «подтверждающее» нажатие ![]() в окне чертежа или нажать <Enter>. Можно также комбинировать эти два способа: ввести, например, в окне свойств только высоту, а ширину доопределить указанием точки на чертеже. До указания координат второй точки (вершины) и «подтверждения», параметры прямоугольника можно менять.
в окне чертежа или нажать <Enter>. Можно также комбинировать эти два способа: ввести, например, в окне свойств только высоту, а ширину доопределить указанием точки на чертеже. До указания координат второй точки (вершины) и «подтверждения», параметры прямоугольника можно менять.
|
|
|
Построение прямоугольника под углом
Если требуется построить прямоугольник под определённым углом, то удобнее пользоваться не опцией Прямоугольник по центру и вершине, а опцией Прямоугольник под углом.
|
<Shift+A> |
Прямоугольник под углом |
Построение прямоугольника начинается с указания точки, которая будет являться его центром. Точку можно указать в окне свойств задав её координаты, либо с помощью ![]() . Далее на чертеже появляется динамическое изображение отрезка, центр которого лежит в выбранной точке. Данный отрезок задаёт значение ширины прямоугольника и угол наклона стороны. При помощи
. Далее на чертеже появляется динамическое изображение отрезка, центр которого лежит в выбранной точке. Данный отрезок задаёт значение ширины прямоугольника и угол наклона стороны. При помощи ![]() можно задать одновременно и угол и значение ширины, или воспользоваться окном свойств, задать точные значения этих параметров. Если задать значение ширины, то появиться изображение окружности, диаметр которой равен указанной ширине прямоугольника. По окружности будут перемещаться диаметрально расположенные точки, задающие положение стороны прямоугольника. Угол можно указать при помощи
можно задать одновременно и угол и значение ширины, или воспользоваться окном свойств, задать точные значения этих параметров. Если задать значение ширины, то появиться изображение окружности, диаметр которой равен указанной ширине прямоугольника. По окружности будут перемещаться диаметрально расположенные точки, задающие положение стороны прямоугольника. Угол можно указать при помощи ![]() , или задать значение угла в окне свойств. Если задавать значения через меню, то их нужно «подтвердить» нажав
, или задать значение угла в окне свойств. Если задавать значения через меню, то их нужно «подтвердить» нажав ![]() в окне чертежа, или нажав <Enter>.
в окне чертежа, или нажав <Enter>.
|
|
|
|
Заключительный шаг в построении прямоугольника – задать его высоту. Высоту можно задать через меню свойств или в поле чертежа нажав ![]() . Как и в предыдущих случаях если задавать значение высоты через меню, то их нужно «подтвердить».
. Как и в предыдущих случаях если задавать значение высоты через меню, то их нужно «подтвердить».
|
|
Для построения правильного многоугольника используется опция Многоугольник.
Клавиатура |
Лента |
|---|---|
<SK>→<Shift+R> |
Чертёж → Эскиз → Многоугольник |
Пиктограмма |
Текстовое меню |
|
Чертёж > Эскиз> Прямоугольник |
Вызов опции построения многоугольника в Ленте и автоменю отличается. В автоменю опция включена в один список с прямоугольниками, в Ленте – это отдельная опция.
Первым действием при создании многоугольника является задание его центра. Положение точки можно указать как с помощью ![]() , так и задав точные координаты в окне свойств. В этом же окне можно задать количество сторон и вид окружности, задающей многоугольник (вписанный или описанный). Затем необходимо задать радиус задающей окружности и угол поворота многоугольника. Для этого можно с помощью
, так и задав точные координаты в окне свойств. В этом же окне можно задать количество сторон и вид окружности, задающей многоугольник (вписанный или описанный). Затем необходимо задать радиус задающей окружности и угол поворота многоугольника. Для этого можно с помощью ![]() указать вторую точку, которая будет являться вершиной вписанного многоугольника или серединой стороны описанного, или явно задать в окне свойств радиус и угол поворота многоугольника.
указать вторую точку, которая будет являться вершиной вписанного многоугольника или серединой стороны описанного, или явно задать в окне свойств радиус и угол поворота многоугольника.

|
|
|
|
Построение эллипсов и дуг эллипсов
Клавиатура |
Лента |
|---|---|
<SK>→<Ctrl+R> |
Чертёж → Эскиз →Эллипс |
Пиктограмма |
Текстовое меню |
|
Чертёж > Эскиз> Эллипс |
Данная группа опций позволяет построить эллипс двумя способами и дугу эллипса. Как в Ленте, так и в текстовом меню группа опций объединена под одной пиктограммой в раскрывающемся списке.

Эллипс по центру и точке
|
<Ctrl+T> |
Эллипс по центру и точке |
Данная опция позволяет построить эллипс, задав последовательно его центр, точку, задающую длину одной полуоси эллипса, и величину второй полуоси (радиус).
Как и для других элементов эскиза, задавать положение точек можно простым нажатием ![]() в поле чертежа или точными значениями в окне свойств.
в поле чертежа или точными значениями в окне свойств.
|
|
|
|
|
<Ctrl+U> |
Эллипс через две точки |
Опция позволяет создавать эллипс, указав последовательно две точки - концы одной из его осей, а затем задав длину (диаметр) или полудлину (радиус) второй оси.
|
|
|
|
Для построения дуги эллипса используется опция:
|
<Ctrl+M> |
Дуга эллипса |
После вызова опции необходимо указать четыре точки: центр эллипса, начальную точку дуги, конечную точку дуги и дополнительную точку на дуге эллипса, определяющую его положение. Положение точек можно задавать произвольно, с помощью ![]() , или точно, используя окно свойств.
, или точно, используя окно свойств.

После задания центра и граничных точек на экране появится дуга эллипса, динамически перемещаемая за курсором. Курсор определяет положение дополнительной точки дуги. Если динамическая дуга не появляется, значит, при таком положении точки построить её будет невозможно. Координаты точки можно задать и в окне свойств. В специальном поле окна свойств при попытке задать недопустимые значения координат точки выводится предупреждение.
Клавиатура |
Лента |
|---|---|
<SK>→<Shift+H> |
Чертёж → Эскиз → Сплайн |
Пиктограмма |
Текстовое меню |
|
Чертёж > Эскиз > Сплайн |
Опции построения сплайнов как в автоменю так и в Ленте объединены в отдельную группу. Раскрыть группу можно нажав и удерживая ![]() на соответствующей пиктограмме в автоменю. В Ленте группа раскрывается нажатием изображения треугольника справа от пиктограммы сплайна.
на соответствующей пиктограмме в автоменю. В Ленте группа раскрывается нажатием изображения треугольника справа от пиктограммы сплайна.
По умолчанию первым в группе будет обычный сплайн. В дальнейшем тот, который использовался последним.
В группе сплайнов можно выделить три основных вида: ●Сплайн ●Сплайн по ломаной ●Полилиния Каждый из этих видов может быть замкнутым и не замкнутым. |
|
Полилинии являются сплайном первой степени. Многие параметры точек и дополнительные параметры сплайнов для них не доступны. Поэтому описание полилиний приводится после подраздела о параметрах сплайнов.
Для начала построения сплайна нужно задать первую характерную точку: её можно указать с помощью Для окончания ввода сплайна нужно нажать Если нажать |
|
Вид сплайна можно менять в процессе ввода. Для этого в окне свойств нужно нажать одну из пиктограмм. После этого по введённым характерным точкам построиться сплайн другого вида.
|
|
|
|
Сплайн первой степени можно построить по двум точкам, сплайн второй степени по трём, для построения кубического сплайна необходимо четыре точки. При построении сплайна степень его будет автоматически возрастать до третьей. Все сплайны по умолчанию строятся как кубические. Если закончить ввод до определения четвёртой точки, то будет создан линейный или квадратичный сплайн. Степень сплайна указана в окне свойств в разделе «Дополнительно». Подробнее о дополнительных параметрах сплайна будет сказано в подразделе Параметры сплайнов.
|
|
Сплайн
|
<Shift+H> |
Сплайн |
Сплайн строится последовательным вводом координат характерных точек. Точки можно указывать с помощью ![]() , или задавать их точные координаты в окне свойств. Если координаты заданы в окне свойств, то их нужно подтвердить нажав <Enter> или
, или задавать их точные координаты в окне свойств. Если координаты заданы в окне свойств, то их нужно подтвердить нажав <Enter> или ![]() в поле чертежа. Координаты текущей точки находятся внизу вкладки параметров сплайна.
в поле чертежа. Координаты текущей точки находятся внизу вкладки параметров сплайна.
Во вкладке параметров сплайна последовательно отображаются все характерные точки. Их координаты можно менять. Можно добавить точки в начало или конец сплайна, а также в любое нужное место сплайна при помощи пиктограмм |
|
Как в случае последовательного ввода точек, так и при вводе дополнительных точек изменение геометрии сплайна будет динамически отображаться. Варианты положения новой точки будут определяться положением курсора. При указании характерных точек сплайна доступны все обычные привязки, указанные в панели привязок. Добавив точки при помощи пиктограмм ![]() и
и ![]() , как в начало или конец сплайна, так и в указанный участок, создание следующей новой точки будет предложено автоматически. Закончить ввод новых точек можно также, как и завершить ввод сплайна.
, как в начало или конец сплайна, так и в указанный участок, создание следующей новой точки будет предложено автоматически. Закончить ввод новых точек можно также, как и завершить ввод сплайна.
|
|
|
|
Лишние точки сплайна можно удалять ![]() , копировать координаты выделенной точки
, копировать координаты выделенной точки ![]() , и вставлять скопированные координаты в другую точку
, и вставлять скопированные координаты в другую точку ![]() .
.
Новые точки сплайна можно добавить в режиме редактирования сплайна. Для этого достаточно навести курсор на сплайн и под курсором появится динамическое изображение точки перемещающейся по сплайну за курсором, при помощи ![]() нужно указать положение точки на сплайне.
нужно указать положение точки на сплайне.
|
<Shift+J> |
Сплайн по ломаной |
Принцип ввода данного сплайна аналогичен вводу обычного сплайна Сплайн, где нам последовательно нужно указать характерные точки. Однако Сплайн по ломаной не проходит через характерные точки. В данном типе сплайна характерные точки задают ломаную линию по которой строиться сплайн.
|
|
|
|
Ломаная линия, которая определяет сплайн, при построении или редактировании сплайна обозначена тонкой пунктирной линией. Изображение характерных точек – как и в других линиях чертежа. Положение текущей характерной точки совпадает с курсором, изменение её положения динамически изменяет геометрию сплайна.
Влияние каждой характерной точки на сплайн определяется параметром Вес. Точку можно подавить – тогда сплайн перестроиться аналогично тому, как если бы точку удалили.
|
|
|
|
Закрытый сплайн, проходящий через узлы, строится с помощью опции:
|
<Shift+K> |
Закрытый сплайн через узлы |
Принцип построения закрытого сплайна, от сплайна обычного отличается не сильно. Нужно последовательно вводить характерные точки, которые будут определять вид замкнутой кривой. Динамическое изображение сплайна появится только после ввода координат второй точки, т.к. замкнутую кривую можно построить минимум по трём точкам: две из которых к моменту отображения сплайна будут уже заданы, а положение третьей будет соответствовать положению курсора.
Ввод новых точек на замкнутой кривой будет происходить на участке между последней и первой характерной точкой. Если нужно добавить точки на других участках, то это можно сделать нажав ![]() , затем в окне свойств выделить нужную точку, перед которой или после которой мы хотим добавить новую точку, и воспользоваться пиктограммой
, затем в окне свойств выделить нужную точку, перед которой или после которой мы хотим добавить новую точку, и воспользоваться пиктограммой ![]() или
или ![]() .
.
|
|
|
|
|
<Shift+L> |
Закрытый сплайн по ломаной |
Принцип ввода характерных точек закрытого сплайна по ломаной аналогичен принципу в опции Закрытый сплайн. Как и в опции Сплайн по ломаной характерные точки определяют ломаную линию по которой строится сплайн, и для каждой точки есть дополнительный параметр Вес.
|
|
Параметры характерных точек обычного сплайна и сплайна по ломаной отличаются. Для характерных точек сплайна по ломаной доступен лишь один параметр веса (данный параметр уже был описан) и возможность подавить точку. Как уже было написано выше, если подавить точку, то она не влияет на построение сплайна, аналогично тому, как если её удалить. Преимущество опции Подавить в том, что её можно задать через переменную. Параметры характерных точек опций Сплайн и Закрытый сплайн дают большие возможности в настройках математического описания сплайна.
|
|
1 – манипулятор для задания длины касательного вектора; 2 – манипулятор для задания угла касательного вектора; 3 – манипулятор для задания радиуса кривизны.
Есть возможность задать следующие параметры точки:
●Длину первой производной (длину касательного вектора)
●Угол вектора
●Радиус кривизны
●Допуск
●Подавить точку
Длину касательного вектора можно задать точно в меню свойств, а можно задать приблизительное значение при помощи манипулятора. По умолчанию длина касательного вектора задаётся в мм, но единицы измерения можно менять. Для этого нужно нажать ![]() на пиктограмму единиц
на пиктограмму единиц
измерения ![]() .
.
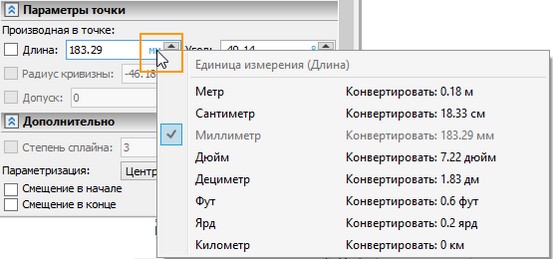
Манипулятор не отражает реальную длину касательного вектора, потому что стрелки манипулятора для удобства работы адаптируются под текущий масштаб. Аналогично можно задать угол касательного вектора: как при помощи манипулятора, так и в меню свойств. Единицы измерения можно менять (нажав в поле ввода значений угла пиктограмму ![]() ), по умолчанию угол измеряется в градусах [°].
), по умолчанию угол измеряется в градусах [°].
Радиус кривизны задаётся в тех же, единицах измерения, как и длина касательного вектора. Это вызвано тем, что радиус кривизны – величина, зависимая от функций сплайна и её производных. Поэтому, если в поле значений длины касательного вектора изменить единицы измерения, то они поменяются и в поле радиуса кривизны. Знак радиуса кривизны определяет направление закручивания сплайна: по часовой стрелке будет знак «-», против будет знак «+».
|
|
|
|
Если длина касательного вектора, угол или радиус кривизны были изменены, относительно тех параметров, которые были рассчитаны автоматически, то рядом с ними ставится флаг и значение будет зафиксировано. Если флаг убрать, то будет рассчитано значение по умолчанию. |
|
Допуск задаёт максимально возможное отклонение сплайна от задающих его точек. По умолчанию значение допуска в мм, но, как и в случае с длиной вектора, единицы измерения можно менять.
Чтобы для выбранной точки был назначен допуск надо поставить флаг рядом с полем. Для точек, у которых флаг допуска не активен, будет действовать правило по умолчанию – когда сплайн должен проходить через точку.
Если допуск не задавать, то для сплайна решается система линейных уравнений относительно заданных характерных точек. Если указать допуск, то решается задача с неравенством, с учётом, максимально возможного заданного отклонения.
Допуск можно задавать на те точки, для которых это необходимо, но значение допуска для всех выбранных точек будет одинаковым. Поменяв значение допуска в одной точке – оно автоматически изменится и для всех других точек.
Например, для второй точки сплайна допуск не активен, а для третьей и четвёртой – активен (для 1, 5 и 6 точки параметр допуска не активен).
|
|
Параметр «Подавить» влияет на геометрию сплайна так, как если бы точку удалили, но сняв флаг «Подавить» - точка вновь будет определять геометрию сплайна.
Если в параметры точки были внесены изменения, то это будет показано в окне свойств сплайна.
|
|
Для точки №1 – никаких дополнительных параметров не указано.
Для точки №2 – задано фиксированное значение радиуса кривизны, если бы был задан угол наклона вектора или длина касательного вектора, то появился бы такой же значок.
Для точек №3 и №4 – задан допуск.
Точка №5 – подавлена.
Точка №6 – привязана к узлу (можно привязывать как к точке эскиза, так и к узлу линий построения).
В отличии от параметров точек, общие параметры сплайна одинаковые как для обычных сплайнов, так и для сплайнов по ломаной. Доступны следующие параметры сплайнов:
●Степень сплайна
●Тип параметризации
для открытых сплайнов ещё
●Смещение в начале
●Смещение в конце
Степень сплайна определяет степень полиномов, которыми описывается сплайн: полиномами первой, второй, третьей или четвёртой степени. По умолчанию сплайны строятся по кубическим полиномам. Указав степень сплайна равную единице – сплайн становиться полилинией.
Тип параметризации существенно влияет на форму сплайна особенно на участках с близко расположенными точками, меняющими направление кривой.
При изменении типа параметризации одно и то же значение параметра может соответствовать разному положению на сплайне. А также между двумя характерными точками сплайна будет разная длина «дуги».
Доступны следующие варианты параметризации сплайна: ●По длине, ●Центростремительная, ●Равномерная, ●Локальные суммы, ●Фиксированная. |
|
По умолчанию для сплайнов используется центростремительная параметризация.
Равномерная. Пусть для построения сплайна заданы характерные точки Dk, где k=0,1,…,n. Область определения параметров t [0,1]. Крайние параметры t0=0 и t1=1. Другие параметры
1/n, 2/n,…,(n-1)/n.
При равномерной параметризации, чаще чем в других методах, возможны резкие выпуклости, пики, петли. При этом данный тип параметризации наиболее простой и интуитивно понятный.
По длине. Параметры распределяется в соответствии с длиной дуг между соседними точками. Дуги между точками являются кривыми построенными на полиномах, т.е. сплайн можно представить, как последовательность таких дуг.
Пусть для построения сплайна заданы характерные точки Dk, где k=0,1,…,n.
Длина всех дуг (длина сплайна) L будет определяться выражением:
![]()
Длина дуг Lk от D0 до Dk:
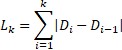
Область определения параметров t [0,1]. Каждый параметр tk должен соответствовать длине Lk, тогда:
t0=0
![]() при k=0,1,…,n-1
при k=0,1,…,n-1
t1=1
Метод параметризации по длине дуги широко распространён и обычно хорошо работает. При этом нужно учитывать, что полиномиальный сплайн между двумя точками не является дугой – его можно принимать за дугу лишь приблизительно. Если дуга длинная, сплайн, построенный по данному типу параметризации, может дать большую выпуклость.
Центростремительная. Название метода отражает его физическую интерпретацию. При движении по траектории, представляющей собой сплайн - чем сильнее изгиб, тем больше центростремительная сила. Центростремительная сила пропорциональна изменению угла. Центростремительный метод параметризации является приближением к такой физической модели. С точки зрения математики центростремительный метод параметризации – это модификация метода параметризации по длине.
Пусть для построения сплайна заданы характерные точки Dk, где k=0,1,…,n. Область определения параметров t [0,1]. Введём показатель α, который будет модифицировать выражения метода параметризации по длине:
![]()
t0=0
![]() при k=0,1,…,n-1
при k=0,1,…,n-1
t1=1
Если показатель α=1, то центростремительная параметризация и параметризация по длине дают одинаковый результат построения.
Если показатель α˂1, ![]() и
и ![]()
![]() , то влияние более длинной дуги уменьшается. Под влиянием тут нужно понимать величину изменения параметра для соответствующей дуги.
, то влияние более длинной дуги уменьшается. Под влиянием тут нужно понимать величину изменения параметра для соответствующей дуги.
Если показатель α˂1, ![]() и
и ![]()
![]() , то влияние короткой дуги увеличивается.
, то влияние короткой дуги увеличивается.
1 – Равномерная параметризация 2 – Параметризация по дуге 3 – Центростремительная параметризация |
|
Локальные суммы.
Данный метод параметризации доступен для совместимости сплайнов, построенных в T-FLEX CAD 15 и раньше. При создании сплайнов в T-FLEX CAD 16 лучше пользоваться тремя вышеперечисленными методами.
Фиксированная. При изменении положения характерных точек или при добавлении точек параметризация сплайна пересчитывается. Это необходимо при построении или редактировании нового сплайна, поэтому для строящегося или редактируемого сплайна опция фиксации параметризации закрыта. В случае если сплайн был разбит (Разбить), или обрезан (Обрезка) или импортирован из другой системы – то у него будет фиксированная параметризация. В режиме фиксированной параметризации редактирование сплайна достаточно ограничено. Это связано с тем, что при редактировании изменяется длина дуги, которая приходится на фиксированное значение параметров. При увеличении расстояния между точками могут образовываться плоские участки, а при уменьшении – петли.
При обрезке или разбиении сплайна тип его параметризации автоматически становится фиксированным. Тип параметризации для фиксированного сплайна можно поменять, но тогда его геометрия измениться. В режиме фиксированной параметризации допустимо делать только несущественные корректировки сплайна.
В случае, если сплайн после редактирования построен по трём или двум точкам, то менять параметризацию с фиксированной на любую другую не рекомендуется. По умолчанию сплайны строятся на основе кубических полиномов, и три точки для корректного построения кубического сплайна – недостаточно. Надо либо понизить степень сплайна, либо не менять тип параметризации.
В случае если сплайн был разбит (Разбить), или обрезан (Обрезка) то для сохранения геометрии в двух крайних точках сплайна фиксируются первая и вторая производные. Если необходимо сплайн редактировать, то рекомендуется снять фиксацию производных.
|
|
Смещение позволяет удлинить сплайн, или укоротить (если задать отрицательное значение смещения). Если сплайн удлинять, то необходимо выбрать закон построения удлинённой части сплайна. Для этого в меню свойств есть специальные параметры которые станут доступны если поставить флаг для активации опций Смещение в начале и/или Смещение в конце.
Рассмотрим опции смещения. Управление определяет способ задания длины участка смещения. Если выбран вариант По длине – то длина задаётся значением в выбранных единицах измерения. Если выбран вариант По параметру – то длина участка смещения задаётся в относительных величинах. Влияние значения параметра на длину участка смещения зависит от типа параметризации сплайна. Отрицательные значения длины и параметра будут укорачивать сплайн. Способ удлинения определяет закон построения участка смещения. Для отрицательных смещений способ удлинения влияния на геометрию сплайна не оказывает. |
|
Доступны следующие способы удлинения.
●По прямой. При данном способе только первая производная представляет собой гладкую функцию. В точке начала (конца) сплайна строится касательная, вдоль которой откладывается смещение. Кривизна не сохраняется.
●С сохранением кривизны. И первая и вторая производные представляют собой гладкие функции. При этом автоматически задаётся плавное уменьшение кривизны до нуля. Т.е. участок смещения переходит в прямую с сохранением кривизны.
●С отражением. Сплайн отражается симметрично относительно линии перпендикулярной к касательной построенной в точке начала (конца) сплайна.
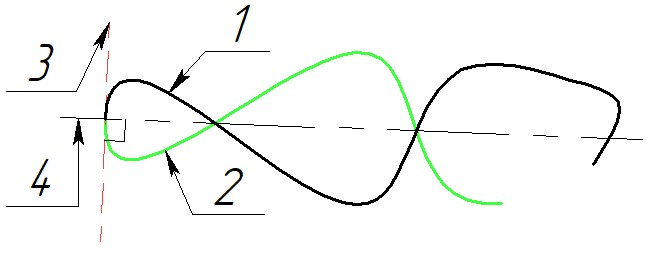
1 – исходный сплайн; 2 – участок смещения; 3 – касательная в точке начала; 4 – перпендикуляр к касательной
●По параметру. Кривизна сохраняется, на протяжении всего участка смещения идёт плавное уменьшение кривизны. Если длина участка смещения в выбранном способе параметризации достигает единицы, то кривизна равна нулю, а радиус кривизны бесконечно большой.
●По дуге. Только первая производная представляет собой гладкую функцию, кривизна не сохраняется. Из точки начала (конца) сплайна строится касательная дуга окружности, радиус которой равен радиусу кривизны в точке начала (конца) сплайна.
Гладкость сплайнов в крайних точках
Если крайняя точка сплайна совпадает с крайней точкой другого сплайна или линии, то можно задать один из трёх вариантов гладкости сплайна в точке его перехода в другую линию. Варианты гладкости доступны во всплывающем меню при выборе крайней точки сплайна (при условии, что крайняя точка совпадает с крайней точкой другой линии), а также в автоменю.
Варианты гладкости обозначаются как G1, G2, G3.
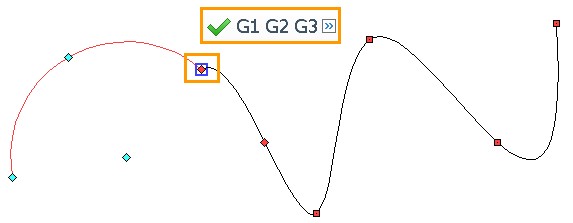
<Shift+1> G1 – в крайних точках линий совпадают направления касательных. Это означает что углы первой производной линий в крайних точках будут либо равны, либо отличаться на число, кратное 180°. Например, построим два последовательных сплайна: последняя точка первого сплайна совпадает с первой точкой второго. Для второго сплайна в первой точке выберем гладкость G1. Теперь сравним углы касательной в последней точке первого сплайна и первой точке второго. Из рисунка видно, что они равны.
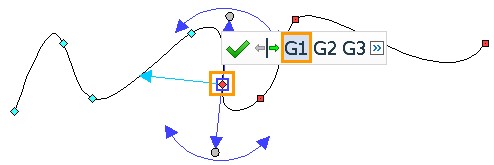
|
|
Последняя точка первого сплайна |
Первая точка второго сплайна |
Стоит отметить, что другие параметры крайних точек при использовании гладкости G1 отличаются.
Использование гладкости G1 возможно только для сплайнов второй степени и выше.
<Shift+2> G2 - в крайних точках линий совпадают направления касательных и совпадают центры кривизны. Это означает, что к условию G1 добавляется равенство радиусов кривизны в крайних точках кривых. Например, построим дугу радиусом 35 мм из которой выходит сплайн. Укажем в первой точке сплайна гладкость G2. Теперь посмотрим значение радиуса кривизны в первой точке сплайна. Из рисунка видно, что оно равно 35 мм.
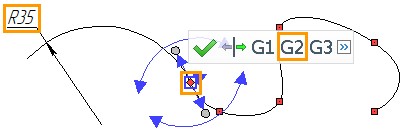

Стоит отметить, что знак радиуса кривизны отражает направление закручивания сплайна (об этом было сказано выше). Кроме того, если построить касательную в крайней точке дуги, то можно убедиться, что её направление будет совпадать с направлением касательной сплайна, т.к. угол построенной касательной равен углу первой производной в первой точке сплайна.
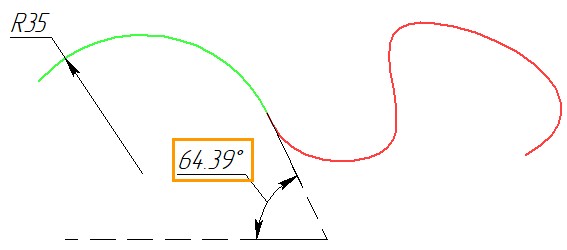
В случае, когда сплайн и кривая, которой принадлежит крайняя точка, имеют различное направление закручивания, точка изменения знака (точка перегиба в случае непрерывности) функции кривизны находится в крайней точке сплайна. При использовании гладкости G2 точка перегиба сместится внутрь сплайна, а на сам сплайн будет добавлен изгиб с тем же направлением закручивания, что и у кривой, которой принадлежит крайняя точка. Это необходимо для выполнения условия совпадения центров окружностей кривизны линий в крайних точках. Приведём пример. Пусть даны два последовательных сплайна. Последний участок первого сплайна закручен по часовой стрелке, первый участок второго – против. Выведем для этих сплайнов кривизну при помощи команды Показать кривизну (данная команда подробнее будет рассмотрена в следующем подразделе).
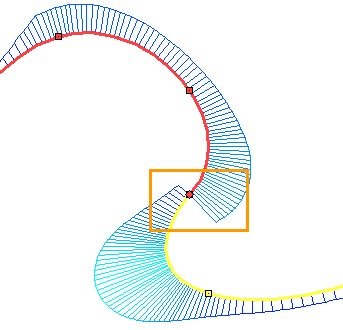
Из рисунка видно, что в последней точке первого сплайна и первой точке второго сплайна функция кривизны меняет знак, причём в данном случае с разрывом функции.
Применим для последней точки первого сплайна гладкость G2. Из рисунка видно, что точка перегиба сместилась внутрь первого сплайна: на первый сплайн был добавлен небольшой участок с направлением закручивания как у второго сплайна.
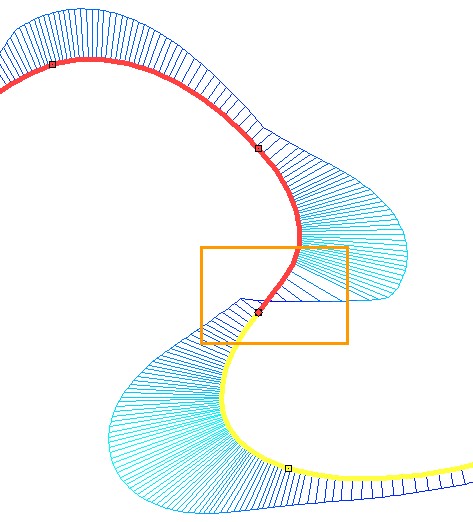
Нужно отметить, что функция кривизны стала непрерывной, однако в крайних точках гладкость функции кривизны нарушается. Для сохранения гладкости функции кривизны в крайних точках сплайна существует третий вариант гладкости.
Использование гладкости G2 возможно только для сплайнов третьей степени и выше.
<Shift+3> G3 - в крайних точках линий совпадают направления касательных, совпадают центры кривизны и совпадают направления касательных к функции кривизны. Это означает, что к условиям G1 и G2 добавляется условие гладкости функции кривизны. Продолжим предыдущий пример с двумя последовательными сплайнами. Выберем для крайней точки первого сплайна вместо гладкости G2 гладкость G3. Из рисунка видно, что при использовании гладкости G3 функция кривизны сохраняет гладкость в крайних точках сплайнов.
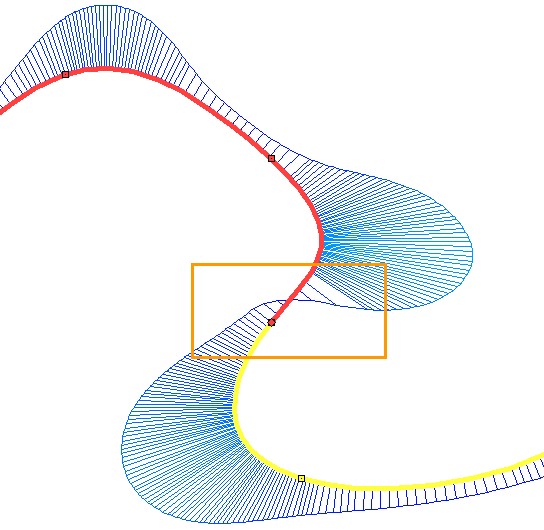
Использование гладкости G3 возможно только для сплайнов четвёртой степени и выше. Если у сплайна степень ниже чем четвёртая, то при выборе гладкости G3 степень сплайна будет автоматически повышена до четвёртой.
Если рассматривать гладкости G1, G2, G3 с точки зрения их влияния на функцию кривизны, то можно сформулировать следующее правило:
G1 – в крайних точках функция кривизны не сохраняет непрерывность;
G2 – в крайних точках функция кривизны непрерывная, но не сохраняет гладкость;
G3 – в крайних точках функция кривизны непрерывная и сохраняет гладкость.
|
|
|
G1 |
G2 |
G3 |
Вариант гладкости крайних точек можно увидеть в окне свойств сплайна.
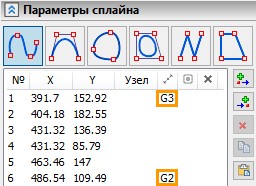
Угол касательной в крайней точке можно изменить на 180°. Для этого, во всплывающем меню и автоменю крайних точек сплайна, помимо вариантов гладкости есть ещё команда <Shift+4> Сменить направление касательной.
|
|
Анализ сплайнов
Для анализа геометрии сплайнов предусмотрено два основных инструмента: кривизна кривых и радиус кривизны. Кривизна - величина обратная к радиусу кривизны. Кривизна позволяет проверить гладкость сплайна: сохранение кривизны (гладкость второй производной). Вызов команды измерения кривизны осуществляется через контекстное меню. Контекстное меню вызывается нажатием ![]() по сплайну. Далее нажав
по сплайну. Далее нажав ![]() на пиктограмму
на пиктограмму ![]() вызываем команду Показать кривизну. Данную команду можно также вызвать через Ленту или текстовое меню.
вызываем команду Показать кривизну. Данную команду можно также вызвать через Ленту или текстовое меню.
Клавиатура |
Лента |
|---|---|
<QC> |
Измерение → Кривизна кривых |
Пиктограмма |
Текстовое меню |
|
Сервис > Анализ геометрии >Кривизна кривых |
Если опция вызвана не через контекстное меню, то нужно выбрать сплайн нажав ![]() .
.
В опции Показать кривизну можно менять отображаемую величину с кривизны на радиус кривизны активировав соответствующей переключатель. Графический вывод радиуса кривизны будет в миллиметрах. |
|
Графический вывод кривизны будет определяться формулой:
![]() .
.
В меню свойств для удобства анализа кривизны можно менять масштаб. Радиус кривизны графически отображается всегда в реальном масштабе.
Есть возможность показать точки с максимальной кривизной и точки перегибов: для этого в окне свойств нужно установить соответствующие флаги. |
|
Измерение кривизны помогает хорошо понять разницу в законе построения смещений в сплайне. Некоторые из них позволяют сохранить гладкость второй производной (кривизну), некоторые – только первой (касательная).
Смещение по дуге – первая производная гладкая функция, вторая (кривизна) имеет излом. |
|
Смещение по параметру – кривизна без изломов, плавное уменьшение кривизны. |
|
В команде Показать кривизну есть опция измерения значений кривизны в любой точке.
Клавиатура |
Лента |
|---|---|
<QC>→<C> |
Измерение → Кривизна кривых → Измерение кривизны в любой точке |
Пиктограмма |
Текстовое меню |
|
Сервис > Анализ геометрии > Кривизна кривых > Измерение кривизны в любой точке |
При вызове данной опции на сплайне (как и на любой другой линии) появится динамически перемещаемая точка. Нажатием ![]() в точке под курсором будет измерена кривизна и радиус кривизны. Значение радиуса кривизны будет в метрах, кривизна – величина обратная от радиуса кривизны в метрах.
в точке под курсором будет измерена кривизна и радиус кривизны. Значение радиуса кривизны будет в метрах, кривизна – величина обратная от радиуса кривизны в метрах.
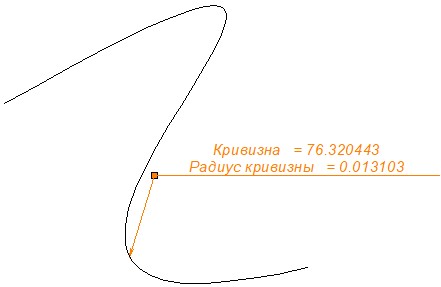
|
<Shift+G> |
Полилиния |
|
<Shift+F> |
Замкнутая полилиния |
Как уже было сказано выше, полилиния – это сплайн первой степени. Принцип построения, редактирования и добавления новых точек аналогичен сплайну. Для полилиний нет дополнительных параметров сплайна и нет параметров точки. Точку можно только подавить.
Визуально при построении полилинии мы получаем последовательные отрезки. Однако взаимосвязь этих отрезков несколько иная, чем если бы мы чертили отрезки в связном режиме эскизирования или отрезки параметрические (с ограничением). В отличие от указанных вариантов ломаная полилиния является единым объектом.
Например, части полилинии нельзя скруглить между собой, а при отрезке удаляемая часть будет состоять из множества отрезков. От полилинии можно построить кривую смещения.
|
|
Команды построения фасок и скруглений в автоменю объединены в один список. В автоменю список вызывается при удерживании пиктограммы скругления или фаски. При работе с этими командами список будет скрыт под той пиктограммой, команда которой была вызвана последней.
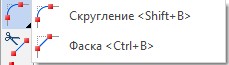
В Ленте построение фасок и скруглений вызываются отдельными пиктограммами, не объединёнными в список.
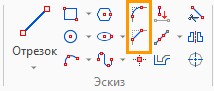
При построении фасок и скруглений происходит модификация существующих линий изображения и образование новых. Построение фасок и скруглений заключается в выборе двух линий, и указании параметров фаски или скругления. При этом фаску можно построить только для прямых пересекающихся линий. Скругление можно построить для любых линий.
Скругление
Клавиатура |
Лента |
|---|---|
<SK>→<Shift+B> |
Чертёж → Эскиз → Скругление |
Пиктограмма |
Текстовое меню |
|
Чертёж > Эскиз> Скругление/Фаска |
Скруглить можно любой угол: прямой, тупой, острый.
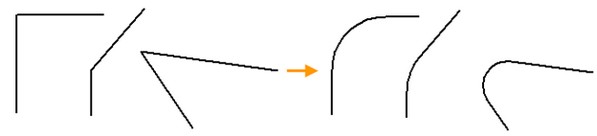
Также, командой Скругление можно создавать касательные дуги заданного радиуса между линиями эскиза, которые не пересекаются.
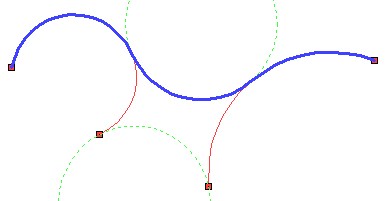
Для скругления необходимо последовательно выбрать две линии: первую при помощи ![]() , на вторую навести курсор. Автоматически будут определены все варианты положения касательных дуг указанного радиуса, которые можно построить между выбранными линиями: они отображаются пунктирными линиями. При этом текущий вариант скругления отображается утолщённой синей линией чертежа. Первый предложенный вариант скругления зависит от положения курсора при выборе линии. Перемещением курсора можно менять положение дуги скругления, или можно воспользоваться клавишей <Z>.
, на вторую навести курсор. Автоматически будут определены все варианты положения касательных дуг указанного радиуса, которые можно построить между выбранными линиями: они отображаются пунктирными линиями. При этом текущий вариант скругления отображается утолщённой синей линией чертежа. Первый предложенный вариант скругления зависит от положения курсора при выборе линии. Перемещением курсора можно менять положение дуги скругления, или можно воспользоваться клавишей <Z>.
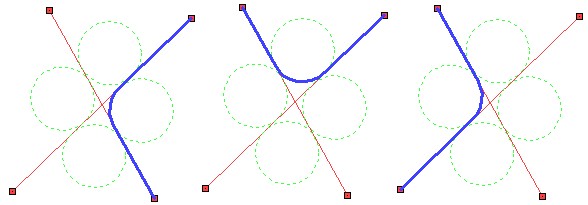
Также можно менять вариант касания дуги при помощи клавиши <R>.
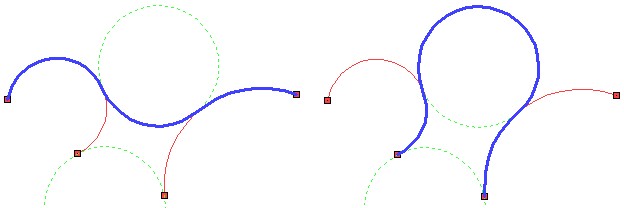
Построить текущий вариант скругления можно при помощи ![]() , или клавиши <Enter>.
, или клавиши <Enter>.
Утолщённая синяя линия определяет геометрию создаваемой линии эскиза. Красным цветом выделяются исходные линии. Исходные линии можно обрезать: для этого необходимо указать соответствующий флаг в окне свойств (по умолчанию обрезка линий включена). Если флаг опции снят, то исходные линии останутся без изменений. В окне свойств также указываем радиус скругления.
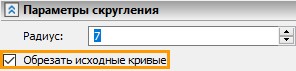
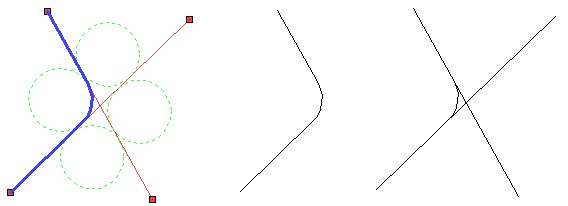
Если радиус скругления не может быть построен для выбранных линий, то будет показано соответствующее предупреждение.
После построения радиуса скругления полученная линия будет представлять собой дугу. Изменить радиус скругления можно будет только при помощи параметров доступных для дуги.
Клавиатура |
Лента |
|---|---|
<SK>→<Ctrl+B> |
Чертёж → Эскиз → Фаска |
Пиктограмма |
Текстовое меню |
|
Чертёж > Эскиз> Скругление/Фаска |
Фаску можно построить между отрезками, пересекающимися под прямым, тупым или острым углом.
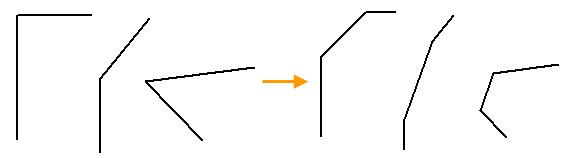
Когда пересечение отрезков находится не в точке их начала или окончания, существует четыре варианта построения фаски. Для выбора нужного варианта построения фаски необходимо выделять отрезки в месте, где планируется построить фаску. Линии, выходящие за фаску можно обрезать или не обрезать, что указывается соответствующим флагом в окне свойств команды (по умолчанию обрезка выступающих линий активна).
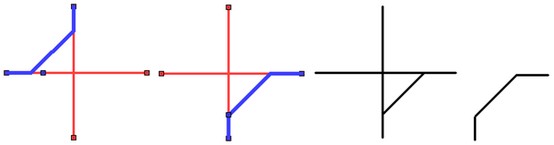
Если линии не пересекаются или размер фаски слишком велик для выбранных отрезков, то фаску построить невозможно и на экран будет выведено предупреждение.
После создания фаски линия будет представлять собой отрезок. При редактировании линии фаски будут доступны только параметры отрезка.
В команде построения фаски доступно три варианта определения геометрии:
●Симметричная фаска ![]()
●Фаска по смещениям ![]()
●Фаска по углу и смещению ![]()
Для выбора нужного типа фаски необходимо в окне свойств нажать на одну из трёх пиктограмм. По умолчанию выбрана симметричная фаска. Выбранный тип фаски меняет геометрические параметры, которые необходимо указать для её построения.
Клавиатура |
Лента |
|---|---|
<SK>→<Ctrl+J> |
Чертёж → Эскиз → Кривая смещения |
Пиктограмма |
Текстовое меню |
|
Чертёж > Эскиз> Кривая смещения к группе линий изображения |
Данная команда служит для создания линии, смещённой на заданное расстояние относительно группы сопряжённых линий изображения. В группу линий могут входить отрезки, дуги окружности, сплайны, в том числе отрезки и дуги полученные опциями скругления и фаски. Главное условие - линии должны представлять из себя непрерывную последовательность: т.е. окончание одной линии должно соответствовать началу следующей. Линии, от которых строиться кривая смещения могут быть как гладко сопряжёнными так и нет (1 – сплайн; 2 – дуга; 3 - отрезок).
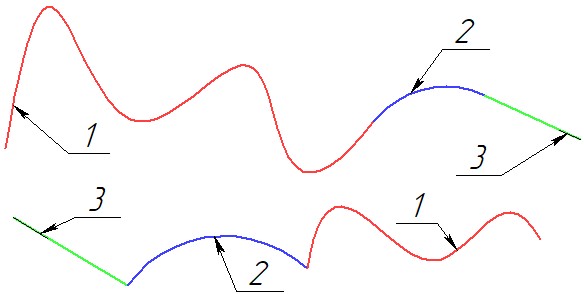
Можно построить кривую смещения от замкнутого контура (3 – отрезок; 4 – дуга получена скруглением; 5 – отрезок получен фаской). Если поставлен флаг Выбор последовательности для построения кривой смещения достаточно указать с помощью Если режим выбора последовательностей отключен, каждую линию с помощью |
|
Флаг Копировать стиль позволяет перенести на кривую смещения свойства исходных линий (тип, толщину, цвет и т.п.). Установка флага Скруглять углы приведёт к автоматическому скруглению изломов создаваемой кривой (6 - кривая смещения с копированием стиля; 7 – кривая смещения со скруглением углов).
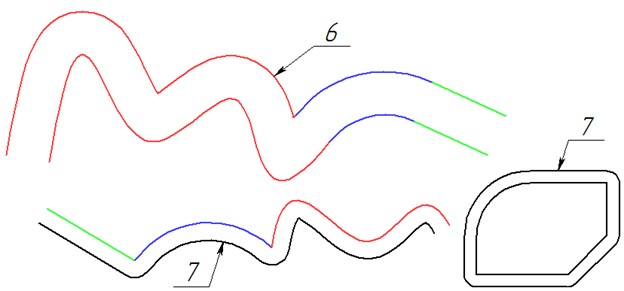
Опция Учитывать самопересечения – отсекает части кривой за точкой пересечения, оставляя только замкнутый контур.
В процессе создания кривой смещения к курсору будет привязано динамическое изображение создаваемой кривой. Положение кривой смещения можно задать произвольно с помощью ![]() или точно, указав точное значение смещения в окне свойств.
или точно, указав точное значение смещения в окне свойств.
Для того чтобы построить осевые линии для таких элементов как дуга, окружность и эллипс, необходимо выбрать соответствующую команду.
Клавиатура |
Лента |
|---|---|
<SK>→<Ctrl+Q> |
Чертёж → Эскиз → Осевые |
Пиктограмма |
Текстовое меню |
|
Чертёж > Эскиз> Создать осевые линии |
После этого достаточно выбрать на чертеже с помощью ![]() любую из указанных линий, и осевые создадутся автоматически.
любую из указанных линий, и осевые создадутся автоматически.
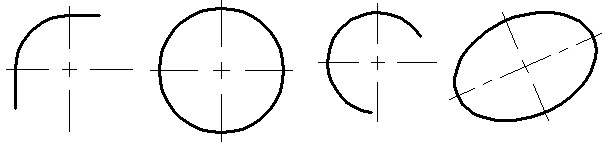
Если линия, для которой была построена осевая, редактировалась, то осевые линии автоматически не перестроятся, их нужно будет также корректировать или создать заново.
Способы модификации линий изображения
Модификацию удлинения и укорочения можно применять для редактирования отрезков дуг и сплайнов.
Клавиатура |
Лента |
|---|---|
<SK>→<Ctrl+I> |
Чертёж → Эскиз → Удлинить/Укоротить |
Пиктограмма |
Текстовое меню |
|
Чертёж > Эскиз> Удлинить/Укоротить линию изображения |
Нужно выбрать помощи ![]() линию изображения, которую необходимо удлинить или укоротить. Выбранный элемент и возможные варианты его изменения подсветятся: если это дуга – то появится фиксированная окружность, если сплайн – то фиксированная линия сплайна. При этом сплайн при первом редактировании можно только укоротить, т.к. за линией сплайна положение точек не определено. Для удлинения сплайна существует специальная опция Смещение доступная при создании сплайна (описание данной опции дано в подразделе Параметры сплайнов) При выборе отрезка никаких дополнительных линий не появиться.
линию изображения, которую необходимо удлинить или укоротить. Выбранный элемент и возможные варианты его изменения подсветятся: если это дуга – то появится фиксированная окружность, если сплайн – то фиксированная линия сплайна. При этом сплайн при первом редактировании можно только укоротить, т.к. за линией сплайна положение точек не определено. Для удлинения сплайна существует специальная опция Смещение доступная при создании сплайна (описание данной опции дано в подразделе Параметры сплайнов) При выборе отрезка никаких дополнительных линий не появиться.
Красным цветом будет отображаться редактируемый элемент до изменения. Также подсветится крайний узел выбранного элемента, причем тот, к которому в момент выбора ближе всего находился курсор. Этот узел с помощью курсора можно перемещать в ту или иную сторону по отображаемой фиксированной линии (или просто по прямой, если выбран отрезок). Зафиксировать положение узла, а, следовательно, и новое отображение элемента, можно при помощи ![]() . Также можно выбрать линию эскиза, до пересечения с которой необходимо удлинить или укоротить изменяемый элемент.
. Также можно выбрать линию эскиза, до пересечения с которой необходимо удлинить или укоротить изменяемый элемент.
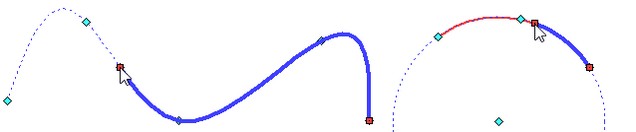
Геометрия модифицированного сплайна после использования команды удлинения и укорочения будет определяться по всей первоначальной линии сплайна. После применения рассматриваемой команды линию сплайна можно редактировать, в том числе и на невидимой после укорочения части. Невидимая часть будет отображаться тонкой пунктирной линией. Редактирование такой пунктирной линии может влиять на геометрию видимой части сплайна. В случае удлинения сплайна изменится и фиксированная линия по которой двигается ограничивающий видимую линию узел.
Обрезать (удалить часть линии эскиза) можно любую линию эскиза: отрезок (в том числе осевые линии), окружность, дугу, эллипс или сплайн.
Клавиатура |
Лента |
|---|---|
<SK>→<Shift+I> |
Чертёж → Эскиз → Обрезка |
Пиктограмма |
Текстовое меню |
|
Чертёж > Эскиз> Обрезать линии изображения |
Для того чтобы обрезать участок линии изображения, нужно в режиме команды Обрезка с помощью ![]() выбрать тот участок, который необходимо удалить. Выбранный участок может быть ограничен с одной или двух сторон любой линией изображения (если выбрать линию ничем не ограниченную – она удалиться полностью). Если был выбран свободный конец линии, то он обрежется ближайшей пересекающей его линией. Если выбранная линия ограничиваются двумя пересечениями, то удалиться часть линии между пересечениями.
выбрать тот участок, который необходимо удалить. Выбранный участок может быть ограничен с одной или двух сторон любой линией изображения (если выбрать линию ничем не ограниченную – она удалиться полностью). Если был выбран свободный конец линии, то он обрежется ближайшей пересекающей его линией. Если выбранная линия ограничиваются двумя пересечениями, то удалиться часть линии между пересечениями.
|
|
|
|
|
|
При обрезке линии сплайна на сплайне появляются новые характерные точки, созданные в месте пересечений сплайна с ограничивающими его при обрезке линиями. За этими точками сплайн уже ничем не определяется, т.е. в отличие от команды Удлинить/Укоротить за границей видимой линии сплайна не остаётся невидимых линий определяющих его геометрию. Т.к. геотермия сплайна после операции обрезки определяется новыми характерными точками, то изменяя их положение можно корректировать сплайн.
Клавиатура |
Лента |
|---|---|
<SK>→< Ctrl+K > |
Чертёж → Эскиз → Разбить |
Пиктограмма |
Текстовое меню |
|
Чертёж > Эскиз> Разбить линию изображения |
Для разбиения существующих линий изображения на несколько частей используются команды, объединённые в одном выпадающем меню. Как в Ленте, так и в автоменю команды сгруппированы одинаково.
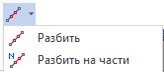
Команда Разбить позволяет разделить существующую линию изображения на две в указанной точке. Для этого необходимо нажатием ![]() выбрать линию изображения, она подсветится и на ней появится динамически перемещаемое изображение точки, делящей элемент на две части. Нажатием
выбрать линию изображения, она подсветится и на ней появится динамически перемещаемое изображение точки, делящей элемент на две части. Нажатием ![]() точка фиксируется и линия разделяется на две. Точку можно указать и как точку пересечения выбранного элемента с любой другой линией изображения (отрезком, окружностью, дугой, сплайном). Для этого необходимо выбрать линию изображения, точка пересечения с которой станет точкой деления изменяемого элемента.
точка фиксируется и линия разделяется на две. Точку можно указать и как точку пересечения выбранного элемента с любой другой линией изображения (отрезком, окружностью, дугой, сплайном). Для этого необходимо выбрать линию изображения, точка пересечения с которой станет точкой деления изменяемого элемента.
При выполнении команды в указанном месте создаются две характерные точки: каждая из которых принадлежит двум новым линиям.
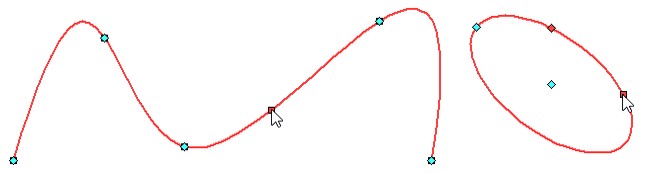
Если линия замкнутая, например, окружность, эллипс или закрытый сплайн, то нужно указать два места разбиения.
Для разбиения линии на произвольное число равных частей используется команда:
Клавиатура |
Лента |
|---|---|
<SK>→< Ctrl+L > |
Чертёж → Эскиз → Разбить на части |
Пиктограмма |
Текстовое меню |
|
Чертёж > Эскиз> Разбить на ‘n’ частей |
После вызова команды требуется нажатием ![]() указать линию, которую требуется разбить. Если выбрана замкнутая линия (окружность, эллипс, закрытый сплайн), дополнительно необходимо указать начальную точку разбиения.
указать линию, которую требуется разбить. Если выбрана замкнутая линия (окружность, эллипс, закрытый сплайн), дополнительно необходимо указать начальную точку разбиения.
|
|
В результате выбранная линия разделяется на заданное число равных частей. Полученные линии не связаны друг с другом и их можно отдельно редактировать. Количество частей, на которое будет разбита линия, задаётся в окне свойств.
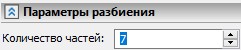
Пиктограмма |
Лента |
|
Чертёж → Эскиз → Симметрия |
Любую линию изображения можно отобразить симметрично: отрезки (в том числе полученные опцией Фаска или при построении прямоугольников и многоугольников), дуги (в том числе полученные опцией Скругление), окружности, эллипсы, сплайны, линии смещения, осевые линии (в том числе полученные в режиме Осевые), а также все линии, полученные после модификации.
Пусть, для примера, у нас будет эскиз, содержащий все вышеперечисленные линии эскиза. Для выполнения симметрии необходимо выделить те линии, которые нужно симметрично копировать. Можно сначала выделить линии и нажать пиктограмму команды Симметрия, или сначала зайти в команду, а потом выделить нужные линии. Во втором случае нужно будет выполнить подтверждение выбора (сочетание клавиш <Ctrl+Enter>). Выбор линий осуществляется обычным образом при помощи ![]() удерживая <Shift> если нужно выделить несколько линий.
удерживая <Shift> если нужно выделить несколько линий.
Удерживая |
|
После того, как нужные линии были выбраны и подтверждены (<Ctrl+Enter>), на чертеже необходимо задать две точки, определяющие линию симметрии. Задать их можно при помощи ![]() , или ввести точные координаты в окне свойств. При выборе точек действуют все стандартные привязки. При выборе второй точки в динамическом режиме будет показано положение симметрично отображённых линий.
, или ввести точные координаты в окне свойств. При выборе точек действуют все стандартные привязки. При выборе второй точки в динамическом режиме будет показано положение симметрично отображённых линий.
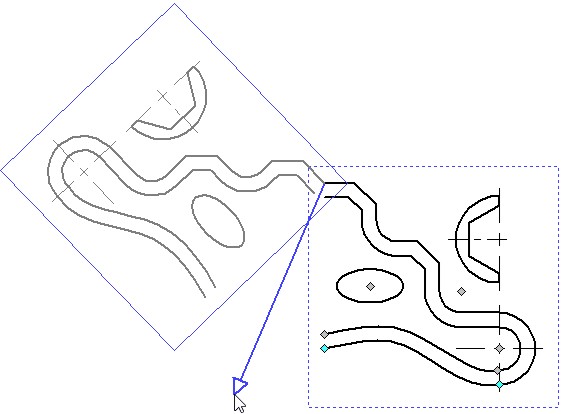
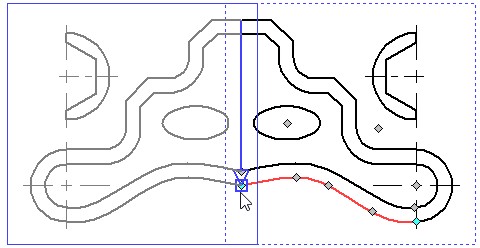
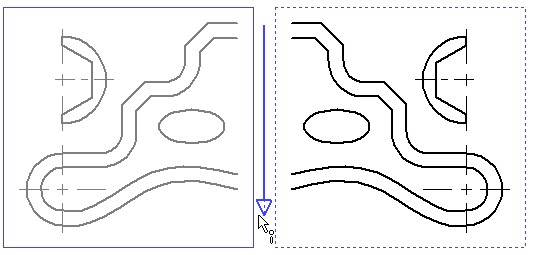
Редактирование эскиза
Для редактирования линий эскиза используется команда <ESK> Редактировать эскиз.
Смотри: Пример создания непараметрического чертежа с использованием привязок, Ограничения, Массив линейный, Массив Круговой, Параметры линии изображения, Элементы построения