Пример создания эскиза с использованием привязок



Пример создания эскиза с использованием привязок |
  
|
Пусть нам необходимо создать чертёж:
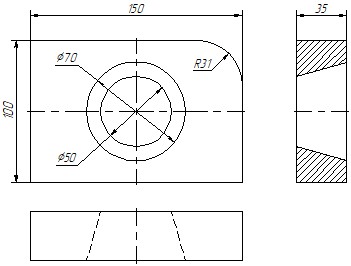
Все построения будем осуществлять с помощью команды <SK> Эскиз:
Пиктограмма |
Лента |
|
Чертёж → Эскиз |
Клавиатура |
Текстовое меню |
<SK> |
Чертёж > Эскиз |
При создании эскиза широко используются объектные привязки. Управление привязками осуществляется с помощью панели «Привязки». Включённым в текущий момент привязкам соответствуют нажатые пиктограммы панели. Отключить установленную привязку можно, указав курсором на соответствующую ей пиктограмму, и нажав ![]() .
.
![]()
Отключить все привязки можно, установив пиктограмму:
|
Включить/выключить привязки |
Отключение этой пиктограммы приведёт к установке всех привязок. При создании нашего примера понадобятся следующие привязки:
|
Середина линии изображения |
|
Конечные точки линии изображения |
|
Горизонталь/вертикаль |
|
Перпендикуляр |
|
Точка на линии изображения |
|
Горизонтальная/вертикальная касательная |
Активируйте эти привязки нажав ![]() на соответствующие пиктограммы на панели «Привязки». Если привязка уже была включена, то нажатие на её пиктограмму её отключит. Если пиктограмма на синем фоне – она включена, если на сером – выключена. Объектные привязки также можно настроить в команде <SO> Задать установки системы, закладка «Привязки».
на соответствующие пиктограммы на панели «Привязки». Если привязка уже была включена, то нажатие на её пиктограмму её отключит. Если пиктограмма на синем фоне – она включена, если на сером – выключена. Объектные привязки также можно настроить в команде <SO> Задать установки системы, закладка «Привязки».
При построении отрезков, дуг и окружностей нашего эскиза координаты точек можно задавать простым нажатием ![]() в поле чертежа. Для точного задания координат узлов можно воспользоваться окном свойств.
в поле чертежа. Для точного задания координат узлов можно воспользоваться окном свойств.
После вызова команды <SK> Эскиз в автоменю автоматически устанавливаются две следующие опции:
|
<J> |
Непрерывный ввод линий |
|
<S> |
Отрезок |
Первая пиктограмма позволяет вводить элементы эскиза непрерывно, то есть конец создаваемого отрезка будет являться началом следующего. Данный режим будет активен до тех пор, пока вы не выключите эту опцию, указав на неё курсором и нажав ![]() . Для быстроты ввода элементов эскиза рекомендуется данную опцию не отключать. Вторая пиктограмма устанавливает режим ввода отрезков.
. Для быстроты ввода элементов эскиза рекомендуется данную опцию не отключать. Вторая пиктограмма устанавливает режим ввода отрезков.
Наличие у пиктограммы чёрного треугольника в нижнем правом углу говорит о том, что эта пиктограмма содержит несколько возможных действий. Если при выборе такой пиктограммы немного дольше, чем обычно, удерживать ![]() , то откроется меню с новыми возможностями.
, то откроется меню с новыми возможностями.
Внимание: в автоменю может отображаться любая из вложенных пиктограмм. Обычно эта пиктограмма соответствует той опции, которая в данной команде вызывалась последней.
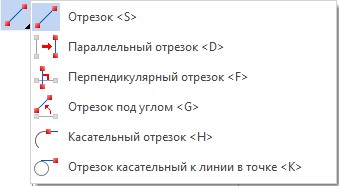
На экране вы увидите курсор в виде небольшого квадратика. Подведите курсор к нижней правой части предполагаемого главного вида, приблизительно около центра чертежа, и нажмите |
|
Переместите курсор вверх. Обратите внимание, что в окне свойств отслеживаются координаты курсора и его смещение относительно первой точки отрезка. Мы можем использовать окно параметров для точного задания положения конца отрезка. Задать в нём расположение второй точки отрезка можно несколькими способами: в декартовых координатах с указанием абсолютных координат второй точки отрезка (X, Y), в декартовых координатах с указанием смещения второй точки относительно первой (dx, dy), в полярных координатах (L, A) или сочетанием этих способов. |
|
Зададим вторую точку отрезка, указав её смещение относительно первой точки. Задайте значение параметра «dx» равным нулю, а для параметра «dy» задайте значение 100. При этом автоматически в поля параметров «X» и «Y» будут занесены абсолютные координаты второй точки отрезка и установлены флажки рядом с этими параметрами. Установка флажков запретит изменение соответствующих координат при перемещении курсора в поле чертежа. На экране будет отражено заданное расположение второй точки отрезка. |
|
Для завершения ввода координат второй точки нажмите <Enter> или |
|
Найдите положение, при котором сработает привязка перпендикулярности. Если привязка к первому отрезку не срабатывает, то сначала наведите курсор на первый отрезок – обозначив тем самым линию, к которой нужно искать привязки. Далее отведите курсор влево и найдите положение перпендикулярности двух отрезков и нажмите <Enter> или |
|
Далее переместите курсор вниз и найдите положение при котором сработает привязка перпендикулярности к верхнему отрезку и выравнивание по горизонтали к нижней точке правого отрезка. Если привязки к отрезкам не ищутся, то наведите на них последовательно курсором. Как только нужное положение второй точки третьего отрезка было найдено нажмите <Enter> или |
|
Переместите курсор вправо, на нижнюю точку первого отрезка. Сработает привязка к конечным точкам линии изображения, нажмите <Enter> или |
|
|
<Shift+B> |
Скругление |
Данная опция является вложенной и может не отображаться в автоменю, а находиться в групповом списке (см. описание выше). В ленте опция всегда видна.
После обращения к опции окно параметров изменит свой вид. Теперь в нём можно задать требуемый радиус скругления. Установите значение радиуса равным 31, и убедитесь, что поставлен флаг Обрезать исходные кривые. |
|
Теперь останется при помощи ![]() выбрать два отрезка, на пересечении которых необходимо построить заданное скругление. В нашем случае это верхний и крайний правый отрезки плиты. После выбора последнего отрезка произойдёт скругление, причём лишние части отрезков автоматически обрежутся.
выбрать два отрезка, на пересечении которых необходимо построить заданное скругление. В нашем случае это верхний и крайний правый отрезки плиты. После выбора последнего отрезка произойдёт скругление, причём лишние части отрезков автоматически обрежутся.
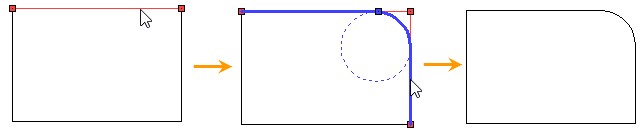
Теперь нанесём изображение конического отверстия на главный вид. Для этого построим две осевые линии, определив тем самым точный центр окружностей. Установите опцию:
|
<S> |
Отрезок |
Для ввода осевых линий необходимо установить соответствующий тип линии. Кроме типа линий, необходимо ещё указать выступ линий в начале и в конце. Установите штрих-пунктирный тип линии в меню свойств или в параметрах линии изображения, вызвав окно диалога с помощью опции:
|
<P> |
Задать параметры линии изображения |
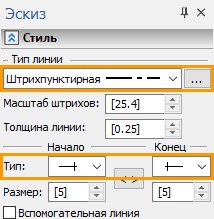
Переместите курсор к левому отрезку изображения так, чтобы осуществилась привязка к середине отрезка. Как только сработает привязка появится соответствующая подсказка и пиктограмма. Нажатием ![]() определяем первую точку. Переместите курсор по перпендикуляру от левого отрезка к правому отрезку, и остановите его при срабатывании привязки Точка на линии изображения, как показано на рисунке. Нажмите
определяем первую точку. Переместите курсор по перпендикуляру от левого отрезка к правому отрезку, и остановите его при срабатывании привязки Точка на линии изображения, как показано на рисунке. Нажмите ![]() , создастся осевая линия.
, создастся осевая линия.
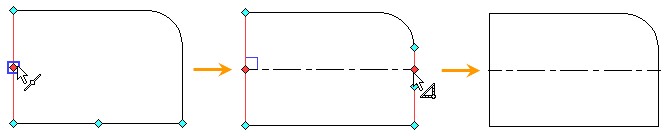
Т.к. мы работаем в режиме непрерывного ввода линий, то из последней точки будет строиться следующий отрезок. Дальнейших построений из этой точки нам не требуется, поэтому нажмите ![]() .
.
Таким же образом постройте вертикальную осевую линию, начиная с нижнего отрезка.
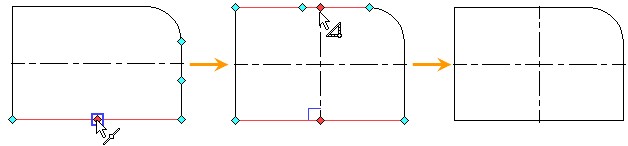
Теперь создадим окружности. Сначала установите основной тип линии изображения в параметрах команды, вызвав окно диалога с помощью опции <P>, или в меню свойств. Также замените тип окончания линии на обычный. Затем выберите опцию:
|
<O> |
Окружность по центру и радиусу |
Данная опция также является вложенной и может не отображаться как в ленте, так и в автоменю, а находиться в групповом списке.
После вызова данной опции переместите курсор к пересечению двух осевых линий. Появится одна из многих привязок в данной точке, например, как в данном случае, середина вертикальной оси. Нажмите в этом месте |
|
В окне свойств установите значение радиуса малой окружности конического отверстия 25, и нажмите кнопку <Enter>. На экране зафиксируется окружность. Не выходя из опции создания окружности, по аналогии, постройте окружность радиусом 35 мм. Таким образом, построение главного вида детали можно считать завершённым. |
|
Теперь построим вид слева. Для этого снова установите режим создания отрезков опцией |
|
В окне свойств установите длину 35 и для второй точки отрезка лежащей на окружности найдите привязку горизонтальности. Нажмите кнопку <Enter> или ![]() . На экране зафиксируется новый отрезок, а из последней созданной точки будет тянуться «резиновая нить» следующего отрезка. Далее переместите курсор вниз по вертикали, пока на экране не появится привязка по горизонтали с точками нижнего отрезка главного вида. Если привязка не появляется наведите курсор на нижний отрезок и вновь найдите положения с двумя привязками: вертикальности и горизонтальности. Нажмите
. На экране зафиксируется новый отрезок, а из последней созданной точки будет тянуться «резиновая нить» следующего отрезка. Далее переместите курсор вниз по вертикали, пока на экране не появится привязка по горизонтали с точками нижнего отрезка главного вида. Если привязка не появляется наведите курсор на нижний отрезок и вновь найдите положения с двумя привязками: вертикальности и горизонтальности. Нажмите ![]() и переместите курсор влево для построения следующего отрезка.
и переместите курсор влево для построения следующего отрезка.
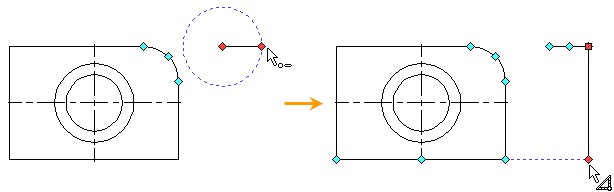
Далее, по аналогии с предыдущими построениями закончите ввод прямоугольника.
Следующий шаг – создать на виде слева линии, принадлежащие коническому отверстию. Для этого, не выходя из опции построения отрезков, нажмите ![]() , чтобы отменить построение отрезка из последней точки. Далее подведите курсор к бОльшей окружности, чтобы алгоритм привязок её «запомнил», а затем ведите курсор к правому отрезку вида слева, и перемещайте его вдоль этого отрезка, пока не установится связь горизонтальной касательной с бОльшей окружностью. В этом месте нажмите
, чтобы отменить построение отрезка из последней точки. Далее подведите курсор к бОльшей окружности, чтобы алгоритм привязок её «запомнил», а затем ведите курсор к правому отрезку вида слева, и перемещайте его вдоль этого отрезка, пока не установится связь горизонтальной касательной с бОльшей окружностью. В этом месте нажмите ![]() .
.
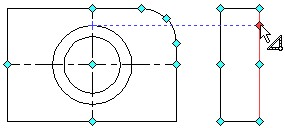
Теперь переместите курсор к меньшей окружности, а затем к левому отрезку вида слева и установите его так, чтобы установилась привязка горизонтальной касательной с малой окружностью. Если определяется другая привязка, то не перемещайте курсор некоторое время и дождитесь, когда появится список всех возможных привязок. Колесом мыши, или курсором выберете нужную привязку и нажмите ![]() . Другой вариант – это зафиксировать привязку клавишей <Пробел> в тот момент, когда курсор находится ещё близко к меньшей окружности.
. Другой вариант – это зафиксировать привязку клавишей <Пробел> в тот момент, когда курсор находится ещё близко к меньшей окружности.
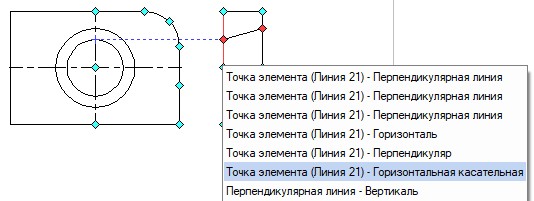
Далее, нажмите ![]() , отменив тем самым продолжение ввода последовательных отрезков. Таким же образом постройте нижнюю линию конического отверстия. Теперь, используя уже известные вам привязки, постройте осевую линию, не забудьте при этом установить штрихпунктирный тип линии в параметрах линии изображения (<Р>) или в окне свойств, а также изменить тип окончания линии – на линию с выступанием.
, отменив тем самым продолжение ввода последовательных отрезков. Таким же образом постройте нижнюю линию конического отверстия. Теперь, используя уже известные вам привязки, постройте осевую линию, не забудьте при этом установить штрихпунктирный тип линии в параметрах линии изображения (<Р>) или в окне свойств, а также изменить тип окончания линии – на линию с выступанием.
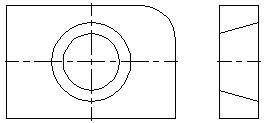
Перейдём к виду сверху. Этот вид можно построить таким же образом, как и вид слева, но для более полного обзора возможностей эскиза создадим его по-другому. Установите опцию:
|
<Shift+P> |
Прямоугольник по двум вершинам |
Данная опция относится к группе создания многоугольников в автоменю, и к группе прямоугольников в ленте. Если пиктограмма на данную опцию не отображена в автоменю или в ленте, то её можно вызвать с помощью соответствующей данной группе пиктограммы, которая помечена черным треугольником (см. описание выше).
Первая вершина прямоугольника должна совпадать с левым вертикальным отрезком главного вида. Установим соответствующую привязку, нажмите ![]() .
.
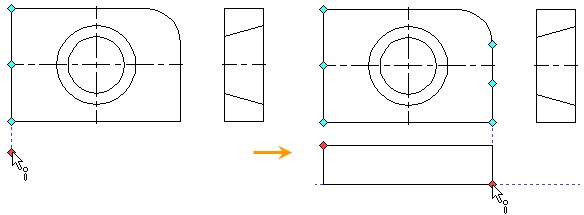
Вторая вершина должна задавать толщину и длину плиты. Длину зададим привязкой к точкам правого вертикального отрезка главного вида. Как и раньше, если привязки к нужным линиям чертежа не находятся, то нужно подвести курсор к линии, чтобы алгоритм привязок её «запомнил». Толщину плиты зададим в поле «dy» окна свойств, указав значение -35.
Используя привязки вертикальных касательных к окружностям по аналогии с видом слева создадим линии конического отверстия на виде сверху. Перед тем, как строить отрезки, нужно изменить тип линии на штриховую (параметры линии <P>). Для привязки к бОльшей окружности удобно пользоваться фиксацией привязки при помощи клавиши <Пробел>.
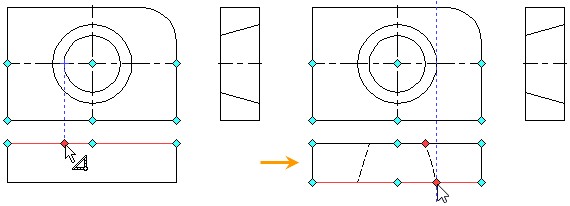
Создадим осевую линию на виде сверху, для этого заменим тип линии и тип окончания линии (параметры линии <P>.
Теперь остается нанести штриховку на вид слева. Вызовите команду <H> Штриховка:
|
<Н> |
Штриховка |
Установите опцию:
|
<А> |
Режим автоматического поиска контура |
Затем переместите курсор к верхней части вида слева, и установите его так чтобы он располагался в центре области, которую необходимо заштриховать. Нажмите ![]() , замкнутый контур выделится цветом. Теперь переместите курсор в нижнюю часть этого вида, и таким же образом выберите контур, который необходимо заштриховать. После этого нажмите
, замкнутый контур выделится цветом. Теперь переместите курсор в нижнюю часть этого вида, и таким же образом выберите контур, который необходимо заштриховать. После этого нажмите ![]() .
.
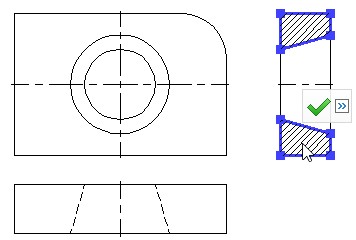
Теперь проставим на чертеже необходимые размеры, при помощи команды <D> Размер.
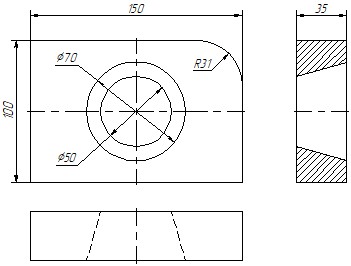
На этом создание непараметрического чертежа закончено. Дальнейшая модификация его элементов не приведёт к изменению всего чертежа. Каждый вид в этом случае придётся изменять отдельно.