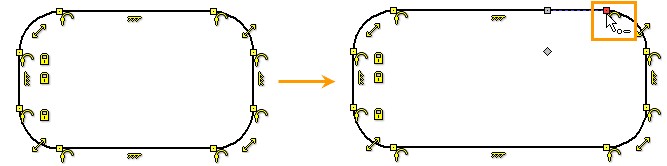Команда "ESK" - Изменить эскиз



Команда "ESK" - Изменить эскиз |
  
|
Клавиатура |
Лента |
|---|---|
<ESK> |
|
Пиктограмма |
Текстовое меню |
|
Правка > Чертёж > Эскиз |
Команда предназначена для редактирования линий изображения, созданных при помощи команды Эскиз.
Перейти в режим редактирования можно следующими способами.
●Вызов команды <ESK> Изменить эскиз.
●В режиме ожидания команды указать на линию эскиза и нажать ![]() .
.
●В режиме ожидания команды указать на линию эскиза и нажать ![]() и в появившемся контекстном меню выбрать пункт Изменить.
и в появившемся контекстном меню выбрать пункт Изменить.
●В автоменю команды <SK> Эскиз выбрать опцию <F4> Редактировать эскиз ![]() .
.
Линии эскиза являются полноправными линиями изображения. Поэтому для их редактирования можно также использовать команду EG: Изменить изображение
После вызова команды <ESK> Изменить эскиз становятся доступны следующие опции:
|
<*> |
Выбрать все элементы |
|
<R> |
Выбрать элемент из списка |
|
<Esc> |
Выйти из команды |
После вызова команды можно выбрать линию эскиза, указав на нее курсором и нажав ![]() . Выбранный элемент подсветится. Несколько элементов можно выбрать, используя выбор окном, либо последовательно выделяя несколько элементов с помощью <Shift>+
. Выбранный элемент подсветится. Несколько элементов можно выбрать, используя выбор окном, либо последовательно выделяя несколько элементов с помощью <Shift>+![]() . Для отмены выбора элемента можно использовать
. Для отмены выбора элемента можно использовать ![]() с нажатой левой клавишей <Ctrl>.
с нажатой левой клавишей <Ctrl>.
После выбора одной или нескольких линий эскиза в автоменю доступны следующие опции:
|
<P> |
|
|
<Alt+P> |
Скопировать параметры с существующего элемента |
|
<I> |
Выбрать другой ближайший элемент |
|
<Del> |
Удалить выбранные элементы |
|
<Esc> |
Отменить выбор всех элементов |
Если выбрана только одна линия, то в автоменю появляется также опция:
|
<O> |
Задать имя для выбранного элемента |
Для редактирования характерных точек эскиза нужно после выбора линии ![]() выбрать нужную характерную точку нажатием
выбрать нужную характерную точку нажатием ![]() . Меню свойств для ввода параметров будет соответствовать той линии, которая выбрана: отрезок, дуга, окружность, эллипс, сплайн. При редактировании элемента эскиза для задания его геометрических параметров можно пользоваться окном свойств.
. Меню свойств для ввода параметров будет соответствовать той линии, которая выбрана: отрезок, дуга, окружность, эллипс, сплайн. При редактировании элемента эскиза для задания его геометрических параметров можно пользоваться окном свойств.
При перемещении/вставке элементов эскиза координаты, определяющие их новой положение, также можно задать в окне свойств.
Редактирование окружности или эллипса. Если выбранный элемент – окружность или эллипс повторное нажатие ![]() при указании на выбранную линию приведёт к переходу в режим редактирования радиуса. Новое значение радиуса при этом можно задать либо используя диалог Свойства, либо переместив в требуемое положение динамически перемещаемое изображение элемента и нажав
при указании на выбранную линию приведёт к переходу в режим редактирования радиуса. Новое значение радиуса при этом можно задать либо используя диалог Свойства, либо переместив в требуемое положение динамически перемещаемое изображение элемента и нажав ![]() . Для перемещения окружности необходимо после её выбора указать на маркер, появившийся в центре элемента.
. Для перемещения окружности необходимо после её выбора указать на маркер, появившийся в центре элемента.
Редактирование дуги окружности или эллипса. Любой вид дуги или скругления можно изменить если выбрать одну из крайних точек и появившееся на экране динамически перемещаемое изображение дуги поместить в нужное положение. При выборе дуги окружности в автоменю доступна дополнительная опция:
|
<Z> |
Изменить направление дуги |
Данная опция заменяет выбранную дугу на другую дугу той же окружности.
При редактировании дуги эллипса, помимо двух крайних точек дуги, доступны ещё две точки: точка центра эллипса и точка на его дуге. Для редактирования положения любой точки дуги эллипса нужно после выбора эллипса ![]() , нажать на точку
, нажать на точку ![]() .
.
Редактирование сплайна.Чтобы менять положение характерной точки сплайна, нужно выбрать сплайн ![]() , выбрать характерную точку сплайна
, выбрать характерную точку сплайна ![]() : станут доступны параметры точки сплайна, и ещё раз нажатием
: станут доступны параметры точки сплайна, и ещё раз нажатием ![]() на точку перейти в редактирование её положения. Подробнее о создании и редактировании сплайнов можно прочитать в подразделе Построение сплайнов.
на точку перейти в редактирование её положения. Подробнее о создании и редактировании сплайнов можно прочитать в подразделе Построение сплайнов.
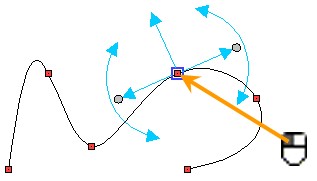
Редактирование эскиза с ограничениями
В случае, если на линиях и точках эскиза были созданы ограничения, то это может затруднить выбор характерной точки для редактирования из режима ожидания команды. Напомним, что для перехода в редактирование эскиза одним из способов является выделение линии при помощи ![]() в режиме ожидания команды. Далее нужно указать
в режиме ожидания команды. Далее нужно указать ![]() характерную точку. Если на точке создано ограничение Совпадение (что для крайних точек линий при создании параметрического эскиза практически всегда необходимо), то точка и ограничение будут «заслонять» друг друга для выбора. Для редактирования эскиза нужно выбрать именно точку. Чтобы ограничения не мешали выбору точек их можно убрать из списка выделяемых объектов в селекторе или погасить.
характерную точку. Если на точке создано ограничение Совпадение (что для крайних точек линий при создании параметрического эскиза практически всегда необходимо), то точка и ограничение будут «заслонять» друг друга для выбора. Для редактирования эскиза нужно выбрать именно точку. Чтобы ограничения не мешали выбору точек их можно убрать из списка выделяемых объектов в селекторе или погасить.
Чтобы погасить пиктограммы ограничений на чертеже – нужно нажать ![]() на панели Вид (по умолчанию в правой части экрана) специальную пиктограмму
на панели Вид (по умолчанию в правой части экрана) специальную пиктограмму ![]() . После этого можно входить в редактирование эскиза из режима ожидания команды: выбираем линию эскиза
. После этого можно входить в редактирование эскиза из режима ожидания команды: выбираем линию эскиза ![]() , далее выбираем точку
, далее выбираем точку ![]() . Можно вновь показать пиктограммы ограничений на чертеже повторным нажатием
. Можно вновь показать пиктограммы ограничений на чертеже повторным нажатием ![]() .
.
Чтобы отменить выбор ограничений по нажатию ![]() нужно на панели фильтров (по умолчанию вверху чертежа) нажать пиктограмму
нужно на панели фильтров (по умолчанию вверху чертежа) нажать пиктограмму ![]() Селектор и в появившемся диалоге снять флаг напротив ограничений.
Селектор и в появившемся диалоге снять флаг напротив ограничений.
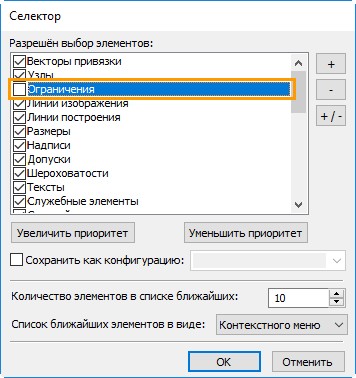
После этого можно входить в редактирование эскиза из режима ожидания команды: выбираем линию эскиза ![]() , далее выбираем точку
, далее выбираем точку ![]() . Выбор ограничений при помощи
. Выбор ограничений при помощи ![]() по пиктограммам на чертеже будет недоступен пока указанный флаг снят.
по пиктограммам на чертеже будет недоступен пока указанный флаг снят.