Команда "EGraphics" - Изменить изображение



Команда "EGraphics" - Изменить изображение |
  
|
Вызов команды:
Пиктограмма |
Лента |
|---|---|
|
|
Клавиатура |
Текстовое меню |
<EG> |
Правка > Чертёж > Изображение |
Команда "EGraphics" предназначена для изменения линий изображения.
После вызова команды становятся доступны следующие опции:
![]() <Enter> Выбрать ближайшую линию изображения.
<Enter> Выбрать ближайшую линию изображения.
![]()
![]() Выбрать ближайшую линию изображения и изменить ее параметры.
Выбрать ближайшую линию изображения и изменить ее параметры.
<W> Выбрать группу линий изображения.
![]() <*> Выбрать все линии изображения.
<*> Выбрать все линии изображения.
![]() <R> Выбрать элемент из списка.
<R> Выбрать элемент из списка.
<F3> Вызвать команду ZWindow - задать масштаб изображения.
![]() <Esc> Завершить работу с командой.
<Esc> Завершить работу с командой.
После вызова команды можно выбрать линию изображения, указав на нее курсором и нажав ![]() .
.
Можно выбрать сразу несколько линий изображения с помощью задания окна опцией <W>. Помеченными становятся только линии изображения, полностью попадающие в границы окна.
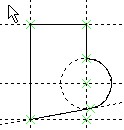
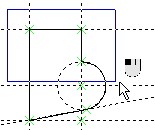
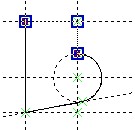
Можно выбрать сразу все линии изображения нажав <*>. Добавить нужную линию изображения к уже выбранным можно нажав <Shift> ![]() . Исключить линии изображения из списка помеченных можно с помощью <Ctrl>
. Исключить линии изображения из списка помеченных можно с помощью <Ctrl> ![]() .
.
После выбора одной или нескольких линий изображения вам доступны следующие опции:
![]() <P> Изменить параметры линии изображения.
<P> Изменить параметры линии изображения.
![]() <Alt+P> Скопировать свойства с существующего элемента
<Alt+P> Скопировать свойства с существующего элемента
![]() <I> Выбрать следующую линию изображения.
<I> Выбрать следующую линию изображения.
<W> Выбрать группу линий изображения.
![]() <Del> Удалить линии изображения.
<Del> Удалить линии изображения.
<F3> Вызвать команду ZWindow - задать масштаб изображения.
![]() <Esc> Отменить выбор.
<Esc> Отменить выбор.
Если выбрана только одна линия изображения, то кроме перечисленных выше становятся доступны следующие опции:
![]() /
/![]() <Ctrl><F> Перейти от "связанного" рисования к "свободному" и обратно
<Ctrl><F> Перейти от "связанного" рисования к "свободному" и обратно
![]() <O> Задать имя для линии изображения.
<O> Задать имя для линии изображения.
![]() <Tab> Изменить направление дуги на противоположное (если линией изображения является часть окружности).
<Tab> Изменить направление дуги на противоположное (если линией изображения является часть окружности).
![]() <A> Привязать дугу или окружность к узлу.
<A> Привязать дугу или окружность к узлу.
![]() <B> Отменить привязку к узлу.
<B> Отменить привязку к узлу.
Если выбранная линия изображения построена на основе линии построения, то в 2D окне появятся Отношения для родительской линии построения. Эти Отношения временные, т.е. создаются системой автоматически при входе в режим редактирования линии изображения и автоматически удаляются при выходе из него. С помощью Отношений можно изменять геометрические параметры родительской линии построения в прозрачном режиме.
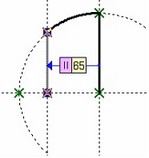
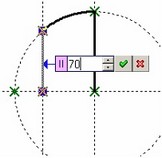
Кроме того, если выбранная линия изображения построена на основе линии построения, то второе после выбора линии нажатие ![]() (при указании курсором на линию) вызовет команду редактирования исходной линии построения.
(при указании курсором на линию) вызовет команду редактирования исходной линии построения.
Подробнее об указанных опциях.
Опция ![]() (<P>) позволяет изменять параметры выбранных линий изображения. В качестве исходных берутся параметры последней выбранной линии изображения.
(<P>) позволяет изменять параметры выбранных линий изображения. В качестве исходных берутся параметры последней выбранной линии изображения.
Изменение параметров линии изображения в случае выбора одного элемента аналогично заданию параметров линии изображения.
Если же вы выбрали несколько линий изображения для редактирования, то необходимо задать параметры множественного редактирования, а затем редактировать непосредственно параметры линии изображения.
Копирование параметров с существующих линий
Значения параметров создаваемой линии изображения можно быстро скопировать с уже существующей линии. Для этого необходимо воспользоваться опцией:
![]() <Alt+P> Скопировать свойства с существующего элемента
<Alt+P> Скопировать свойства с существующего элемента
Данная опция доступна в автоменю команды до создания линии, либо в процессе создания.
После вызова опции достаточно указать линию изображения, значения параметров которой необходимо передать создаваемой линии.
Для того, чтобы скопированные значения параметров присваивались всем новым линиям, перед выбором исходной линии изображения необходимо включить дополнительную опцию:
![]() <S> Запомнить свойства в параметрах по умолчанию
<S> Запомнить свойства в параметрах по умолчанию
При включенной опции скопированные параметры будут сохранены как параметры по умолчанию.
Данная опция упрощает создание линий изображения с одинаковыми параметрами. Однако она не позволяет копировать отдельные параметры или параметры с объекта другого типа. В таких случаях удобнее воспользоваться общим механизмом редактирования параметров элементов в окне свойств.
Установленный при редактировании набор параметров линии изображения можно сохранить как текущий. При создании новой линии изображения она будет создаваться именно с таким набором параметров.
Определенный набор параметров (слой, уровень, приоритет, цвет, тип, вид начала и конца) можно изменить на системной панели. Один из примеров такого изменения описан ниже.
Для выбора одной линии изображения и изменения ее параметров удобно использовать опцию
![]()
![]() Выбрать ближайшую линию изображения и изменить ее параметры.
Выбрать ближайшую линию изображения и изменить ее параметры.
Опция ![]() (<O>) позволяет присвоить выбранной линии изображения уникальное имя, однозначно идентифицирующее эту линию. Поэтому данная опция доступна, когда выбрана только одна линия изображения.
(<O>) позволяет присвоить выбранной линии изображения уникальное имя, однозначно идентифицирующее эту линию. Поэтому данная опция доступна, когда выбрана только одна линия изображения.
Для линий изображения, имеющих имя, вы можете в редакторе переменных с помощью функции get() получить ее длину - LENGTH. Функция get() в редакторе переменных для линии изображения, имеющей имя NAME, будет иметь следующий вид: get("NAME", "LENGTH").
Опция ![]() (<Tab>) позволяет выбрать для линии изображения другую дугу окружности.
(<Tab>) позволяет выбрать для линии изображения другую дугу окружности.
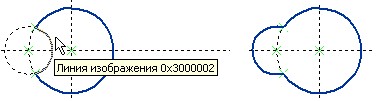
Для линий изображения, являющихся дугами окружностей, в автоменю становятся доступны опции ![]()
![]() , предназначенные для привязки к узлу. Задание привязки к узлу используется при выборе дуги окружности, для привязки к дополнительному узлу. Этот узел будет определять вариант прохождения дуги окружности, построенной на основе линии построения. При изменении чертежа линия изображения будет отображаться на той дуге, которая находится наиболее близко к узлу привязки.
, предназначенные для привязки к узлу. Задание привязки к узлу используется при выборе дуги окружности, для привязки к дополнительному узлу. Этот узел будет определять вариант прохождения дуги окружности, построенной на основе линии построения. При изменении чертежа линия изображения будет отображаться на той дуге, которая находится наиболее близко к узлу привязки.
Рассмотрим пример, в котором положение линий построения изменяется относительно исходной прямой при изменении значения переменной.
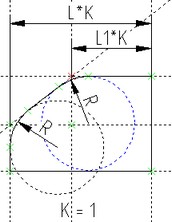
На приведённом ниже рисунке задаётся узел привязки для дуги окружности. Для этого после вызова команды<EG> - "Изменить изображение" выполняются следующие действия:
- выбирается линия изображения;
- выбирается опция ![]() (<A>);
(<A>);
- указывается узел привязки.
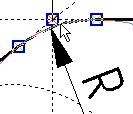
На следующем рисунке показано, как изменится чертёж при значении переменной К=-1. Линия изображения на окружности, нарисованной синим цветом, была привязана к узлу красного цвета и перестроилась верно. Вторая дуга окружности построена без привязки к узлу, поэтому её положение в данном случае неправильно.
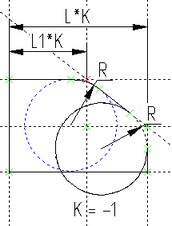
При необходимости отменить или переназначить узел привязки используется опция ![]() .
.
Опция ![]() (<I>) позволят отменить последний выбор линии изображения и выбрать следующую линию изображения, ближайшую к текущему положению курсора. Эта опция используется, если имеются две близко расположенные линии изображения или накладывающиеся линии изображения, и при первом выборе выбралась не та линия изображения.
(<I>) позволят отменить последний выбор линии изображения и выбрать следующую линию изображения, ближайшую к текущему положению курсора. Эта опция используется, если имеются две близко расположенные линии изображения или накладывающиеся линии изображения, и при первом выборе выбралась не та линия изображения.
Опция ![]() (<Del>) удаляет все выбранные линии изображения.
(<Del>) удаляет все выбранные линии изображения.
Опция ![]() (<Esc>) отменяет пометку выбранной линий изображения.
(<Esc>) отменяет пометку выбранной линий изображения.
Имеется возможность изменить начальный и конечный узел привязки линии изображения. Изменение узлов привязки становится возможным при выборе одной линии изображения. После выбора линии помечаются образующие ее узлы. Вы можете подвести курсор к помеченному узлу и нажать ![]() .
.
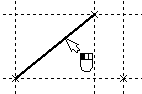
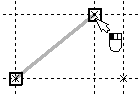
При этом появляется курсор в виде резиновой нити, показывающий новое положение линии изображения и вам становится доступна еще одна опция:
![]() <N> Выбрать узел, как начало или окончание линии изображения.
<N> Выбрать узел, как начало или окончание линии изображения.
Вы можете выбрать узел, к которому должна быть привязана линия изображения.
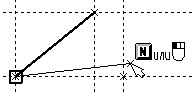
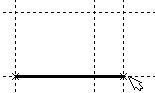
Для изменения параметров выбранной линии изображения удобно так же использовать системную панель. С её помощью можно изменить цвет, тип, толщину, и окончания линии.
Например, для изменения типа линии с помощью системной панели – выберите линию изображения.
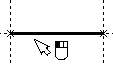
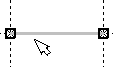
Переместите курсор к кнопке типа линии изображения на системной панели и нажмите ![]() . На экране появится меню с типами линий.
. На экране появится меню с типами линий.
Выберите новый тип линии изображения с помощью нажатия ![]() .
.
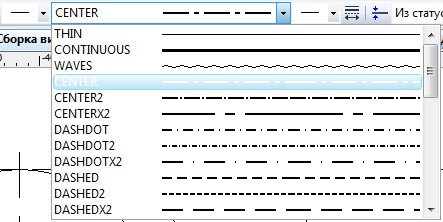
В результате на экране вы увидите:
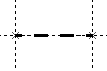
Аналогичными действиями можно изменить окончания линии изображения. Использование окончаний необходимо, например, при нанесении осевых линий. Они вычерчиваются штрихпунктирной линией. Для создания осевых линий с вылетом не нужно создавать дополнительные узлы, лежащие за границей окружности, достаточно установить начало и окончание линии изображения, как показано на рисунке. Размер окончаний можно задавать явно в параметрах линии изображения, либо оставить значение Из документа. В этом случае размер берется из параметров команды “ST: Задать параметры документа” (закладка Шрифт, параметр Размер).
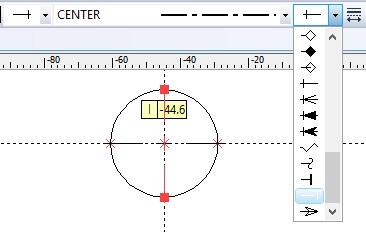
То же самое можно сделать и более простым способом. Если, находясь в команде G: Создать изображение или EG: Изменить изображение, нажать графическую кнопку ![]() , расположенную справа на системной панели, то появится список наиболее часто используемых линий с окончаниями.
, расположенную справа на системной панели, то появится список наиболее часто используемых линий с окончаниями.
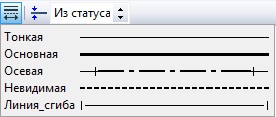
Смотри: Содержание , Линии изображения, Graphics