Перенос, копирование, массивы



Перенос, копирование, массивы |
  
|
В T-FLEX CAD существует два основных механизма создания новых 2D элементов на основе уже существующих.
Первый механизм – использование команд переноса, копирования, создания массивов. Данная группа команд объединяет все функции по перемещению, масштабированию, симметрии, повороту любых 2D элементов, созданию различных видов ассоциативных и неассоциативных копий, в том числе линейных и круговых массивов. Перенос/копирование элементов может производиться в пределах текущей страницы документа T-FLEX CAD или с одной страницы на другую.
Второй механизм – механизм копирования через буфер обмена, несколько расширенный по сравнению со стандартным Windows-механизмом работы с буфером обмена. Данный механизм позволяет создавать только неассоциативные копии. Однако при его использовании возможно копирование между несколькими документами одного приложения T-FLEX CAD, а также обмен данными с другими приложениями.
Для копирования и переноса обоими способами доступны все 2D элементы T-FLEX CAD, кроме особо оговоренных в соответствующих разделах (например, многостраничные тексты и спецификации не копируются и не перемещаются).
Команды переноса, копирования, создания массивов
Для выполнения всех команд по трансформации существующих элементов чертежа, созданию различных видов копий, в том числе и множественных (массивов), в T-FLEX CAD используется группа родственных команд переноса, копирования, создания массивов. Все команды имеют схожий интерфейс и механизм работы, позволяющие быстро переходить из одной команды в другую, не меняя выбранный набор объектов. При работе данных команд доступны объектные привязки, описанные в главе «Эскиз». После вызова любой команды на экране появляется панель управления объектными привязками.
В соответствии с выполняемыми функциями команды разделены на три большие группы:
Команды переноса (изменения существующих элементов – перемещение <TM> Перенос с перемещением, поворот <TT> Перенос с поворотом, масштабирование <TA> Перенос с масштабом, симметрия <TS> Перенос с симметрией, перемещение с поворотом <TP> Перенос с перемещением и поворотом);
Команды создания копий (копирование с перемещением <XM> Копия с перемещением, копирование с поворотом <XT> Копия с поворотом, с масштабированием <XA> Копия с масштабом, копирование с симметрией относительно исходных элементов <XS> Копия с симметрией, копирование с перемещением и поворотом <XE> Копия с перемещением и поворотом);
Команды создания массивов (линейный <XL> Линейный массив, круговой <XR> Круговой массив, по кривой <XV> Массив по кривой).
Поскольку интерфейс всех команд идентичен, дальнейшее описание будет по возможности общим, относящимся ко всем командам переноса, копирования, создания массивов. Массивы всегда создаются в режиме копирования.
Вызов команд
Вызов команд переноса осуществляется из текстового меню Правка:
Лента |
|---|
Чертёж → Дополнительно → Перенос |
Клавиатура |
Текстовое меню |
Пиктограмма |
<TM> |
Правка > Перенос > Перенос с перемещением |
|
<TT> |
Правка > Перенос > Перенос с поворотом |
|
<TA> |
Правка > Перенос > Перенос с масштабом |
|
<TS> |
Правка > Перенос > Перенос с симметрией |
|
<TP> |
Правка > Перенос > Перенос с перемещением и поворотом |
|
Команды копирования и создания массивов помещены в меню Чертёж:
Лента |
|---|
Чертёж → Дополнительно → Копия |
Клавиатура |
Текстовое меню |
Пиктограмма |
<XM> |
Чертёж > Копия > Копия с перемещением |
|
<XT> |
Чертёж > Копия > Копия с поворотом |
|
<XA> |
Чертёж > Копия > Копия с масштабом |
|
<XS> |
Чертёж > Копия > Копия с симметрией |
|
<XE> |
Чертёж > Копия > Копия с перемещением и поворотом |
|
Лента |
|---|
Чертёж → Дополнительно → Массив |
Клавиатура |
Текстовое меню |
Пиктограмма |
<XL> |
Чертёж > Массив > Линейный массив |
|
<XR> |
Чертёж > Массив > Круговой массив |
|
<XV> |
Чертёж > Массив > Массив по кривой |
|
При вызове любой из команд переноса, копирования или создания массивов первым действием будет выбор объектов переноса или копирования. В автоменю при этом будут доступны следующие опции:
|
<End> |
Завершить выбор элементов |
|
<M> |
Режим добавления элементов |
|
<M> |
Режим удаления элементов |
|
<I> |
Выбрать другой ближайший элемент |
|
<Esc> |
Выйти из редактирования набора элементов |
Для выбора доступны все 2D элементы T-FLEX CAD. Выбрать элементы нужно при активной опции ![]() при помощи окна и/или используя
при помощи окна и/или используя ![]() . Отмена выбора производится аналогично, но при активной опции
. Отмена выбора производится аналогично, но при активной опции ![]() . Для ускорения работы можно использовать прозрачную смену режимов добавления/удаления элементов: при нажатой клавиши <Ctrl> текущий режим инвертируется. Т.е. если на данный момент активна опция
. Для ускорения работы можно использовать прозрачную смену режимов добавления/удаления элементов: при нажатой клавиши <Ctrl> текущий режим инвертируется. Т.е. если на данный момент активна опция ![]() , нажатие <Ctrl>+
, нажатие <Ctrl>+![]() будет удалять элементы из набора, и наоборот, при активной опции
будет удалять элементы из набора, и наоборот, при активной опции ![]() нажатие <Ctrl>+
нажатие <Ctrl>+![]() приведёт к добавлению указанного элемента в набор. Для окончания выбора необходимо воспользоваться опцией
приведёт к добавлению указанного элемента в набор. Для окончания выбора необходимо воспользоваться опцией ![]() .
.
|
Настройки выбора объектов дублируются в окне свойств команды. В окне можно поменять режим выбора.
При помощи пиктограммы |
После выбора объектов переноса/копирования система перейдёт в основное автоменю вызванной команды.
Вызов команд возможен также из контекстного меню при выборе одного или нескольких 2D элементов чертежа. В этом случае сразу появится основное автоменю выбранной команды. В качестве объектов преобразования автоматически выбираются элементы, для которых было вызвано контекстное меню.
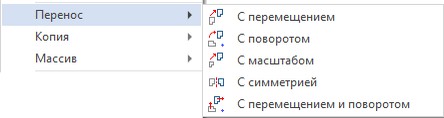
Общие опции команд переноса, копирования, создания массивов
Для удобства работы все команды переноса, копирования и создания массивов имеют схожий набор основных опций автоменю.
К числу таких опций относятся опции перехода между командами, опции выбора точки привязки, опция выбора действий по завершении текущего преобразования.
Опции перехода между командами
Автоменю всех команд переноса, копирования, создания массивов содержит опции, сочетание которых определяет текущую команду. Эти опции используются для быстрого перехода из команды в команду без изменения выбранного набора объектов.
Команды переноса, копирования, создания массивов отличаются друг от друга прежде всего видом и режимом преобразования. Режим преобразования – это перенос (изменение выбранных элементов) или копирование (создание новых элементов на основе выбранных). Вид преобразования определяет отличие исходного набора объектов от результирующего – перемещение, поворот, масштабирование, симметрия, перемещение с поворотом, создание линейного и кругового массива. Например, сочетание режима “Перенос” и преобразования “Перемещение” определяет команду <TM> Перенос с перемещением, а режим “Копия” в сочетании с тем же видом преобразования даст команду <XM> Копия с перемещением. Следует отметить, что такие виды преобразования, как создание массивов, всегда выполняются в режиме копирования.
Вид преобразования задаётся с помощью самой первой опции автоменю ![]() , содержащей вложенный список:
, содержащей вложенный список:
|
<Ctrl+M> |
Перемещение |
|
<Ctrl+T> |
Поворот |
|
<Ctrl+Q> |
Масштабирование |
|
<Ctrl+U> |
Симметрия |
|
<Ctrl+R> |
Перемещение с поворотом |
|
<Ctrl+L> |
Линейный массив |
|
<Ctrl+K> |
Круговой массив |
|
<Ctrl+С> |
Массив по кривой |
По умолчанию в автоменю отражается опция, соответствующая текущей команде.
Выбор преобразования дублируется в окне свойств команды. Нажатием пиктограммы ![]() можно сделать установленные параметры команд – параметрами по умолчанию.
можно сделать установленные параметры команд – параметрами по умолчанию.

Текущий режим преобразования определяется следующими опциями:
|
<C> |
Перенос |
|
<R> |
Копирование |
Данные опции являются взаимоисключающими, т.е. установка одной приводит к автоматическому отключению другой. Текущий режим определяется активной опцией. Установка опции ![]() приводит к переходу в одну из команд группы “Перенос”, установка опции
приводит к переходу в одну из команд группы “Перенос”, установка опции ![]() - к переходу в команду из группы “Копия”.
- к переходу в команду из группы “Копия”.
При выборе преобразования “Линейный массив”, “Круговой массив” или “Массив по кривой” опции выбора способа преобразования в автоменю отсутствуют.
Задание специальных точек преобразования
При создании преобразования необходимо указать две специальные точки - исходную и целевую. Данные точки определяют направление и величину преобразования. В зависимости от вида преобразования может потребоваться задание обеих точек или только одной из них.
Исходная точка - точка, относительно которой запоминается исходное положение объектов преобразования. Это начальная точка перемещения, центр поворота, центр масштабирования, начальная точка линейного массива.
В качестве исходной точки преобразования может быть задана как произвольная точка, так и одна из характерных точек охватывающего прямоугольника. Под охватывающим прямоугольником понимается прямоугольная область, размеры которой определяются габаритами выбранного набора объектов преобразования. В качестве характерных точек охватывающего прямоугольника используются его центр, углы и середины сторон.
Способ задания исходной точки преобразования выбирается из выпадающего списка опции ![]() :
:
|
<Ctrl+0> |
По левому верхнему углу |
|
<Ctrl+1> |
По середине и верхней границе |
|
<Ctrl+2> |
По правому верхнему углу |
|
<Ctrl+3> |
По левой границе и по середине |
|
<Ctrl+4> |
По центру |
|
<Ctrl+5> |
По правой границе и по середине |
|
<Ctrl+6> |
По левому нижнему углу |
|
<Ctrl+7> |
По середине и нижней границе |
|
<Ctrl+8> |
По правому нижнему углу |
|
<Ctrl+9> |
Свободная привязка (выбор произвольной точки) |
По умолчанию установлен режим свободной привязки ![]() . В этом случае исходная точка задаётся указанием координат в окне свойств, либо в 2D окне с помощью
. В этом случае исходная точка задаётся указанием координат в окне свойств, либо в 2D окне с помощью ![]() , либо выбором существующего 2D узла. Для выбора узла можно использовать опцию:
, либо выбором существующего 2D узла. Для выбора узла можно использовать опцию:
|
<N> |
Выбрать узел |
При выборе режима свободной привязки указание исходной точки будет первым шагом при переносе/копировании.
Целевая точка - точка, задающая конечное положение объектов после преобразования. Это конечная точка перемещения, конечная точка линейного массива (определяющая его длину и шаг), или центр кругового массива. Целевая точка преобразования всегда задаётся указанием её положения с помощью ![]() , окна свойств или выбором 2D узла (опция
, окна свойств или выбором 2D узла (опция ![]() ).
).
Опция выбора действия по завершении текущего преобразования
Из вложенного списка опции ![]() можно выбрать нужный вариант действия по завершении преобразования:
можно выбрать нужный вариант действия по завершении преобразования:
|
<Alt+X> |
Автоматически выйти из команды |
|
<Alt+O> |
Повторить команду для выбранных объектов |
|
<Alt+N> |
Повторить команду для созданных объектов (доступна только при копировании) |
|
<Alt+A> |
Повторить команду для выбранных и созданных объектов (доступна только при копировании) |
|
<Alt+S> |
Автоматически перейти к выбору объектов |
Установленное значение опции определяет действие системы по завершении первоначального преобразования:![]() - система автоматически выйдет из команды переноса/копирования.
- система автоматически выйдет из команды переноса/копирования.![]() ,
, ![]() ,
, ![]() - после завершения первого преобразования команда сразу же переходит в режим создания нового преобразования. Это будет подтверждаться привязанным к курсору динамическим изображением нового набора объектов преобразования и подсказками в статусной строке (например, “Задайте конечную точку перемещения”). В новый набор объектов переноса/копирования, в зависимости от значения установленного значения опции, будут входить только исходные объекты первого преобразования; только объекты, созданные в результате первого преобразования; те и другие.
- после завершения первого преобразования команда сразу же переходит в режим создания нового преобразования. Это будет подтверждаться привязанным к курсору динамическим изображением нового набора объектов преобразования и подсказками в статусной строке (например, “Задайте конечную точку перемещения”). В новый набор объектов переноса/копирования, в зависимости от значения установленного значения опции, будут входить только исходные объекты первого преобразования; только объекты, созданные в результате первого преобразования; те и другие.![]() - после завершения первого преобразования команда переходит в режим выбора объектов (см. раздел “Вызов команды”).
- после завершения первого преобразования команда переходит в режим выбора объектов (см. раздел “Вызов команды”).
Общие опции команд переноса
К командам переноса относятся: <TM> Перенос с перемещением, поворот <TT> Перенос с поворотом, масштабирование <TA> Перенос с масштабом, симметрия <TS> Перенос с симметрией, перемещение с поворотом <TP> Перенос с перемещением и поворотом.
Опции выбора режима переноса
При выполнении любой команды переноса (перемещение, поворот, масштабирование, симметрия) можно установить различные режимы выполнения данных преобразований. Выбор режима во всех случаях осуществляется с помощью опции автоменю ![]() , содержащей выпадающий список:
, содержащей выпадающий список:
|
<O> |
Изменять зависимые элементы |
|
<G> |
Изменять связанные элементы |
|
<F> |
Изменять выбранные элементы |
Изменять зависимые элементы. При переносе перемещаются выбранные элементы, их родители, и элементы, зависящие от выбранных.
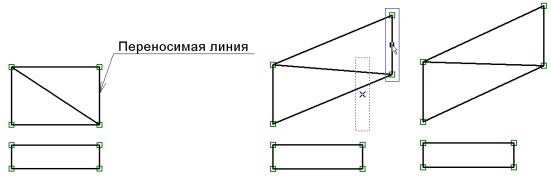
Изменять связанные элементы. Перемещаются все объекты, связанные с выбранными элементами (через родителей или потомков).
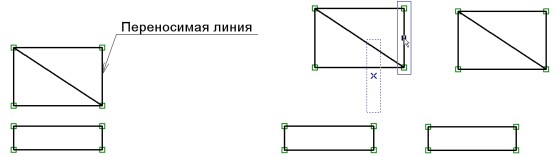
Изменять выбранные элементы. Перемещаются только выбранные элементы, “отрываясь” от родительских элементов и элементов-потомков.
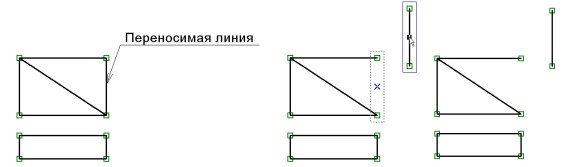
В сложных ситуациях, когда невозможно разорвать связь перемещаемого элемента с его родителями и/или потомками, возможны исключения из этого правила:
Если выбранный объект не может быть оторван от родителя - создаётся копия родительского элемента, которая перемещается вместе с выбранным объектом. Исходный элемент-родитель остаётся на старом месте;
Если не удаётся разорвать связь перемещаемого объекта с потомком - объект перемещается, но на старом месте создаётся копия перемещаемого объекта, к которой привязывается потомок;
Если у выбранных объектов существует общий неперемещаемый родитель, являющийся объектом построения (например, узлом или линией построения), и неперемещаемых потомков у этого родителя нет, то родительский элемент также перемещается.
Динамический просмотр преобразований
При создании различных видов переноса в режимах “Изменять зависимые элементы” и “Изменять связанные элементы” можно включить режим динамического просмотра преобразований элементов, зависящих или связанных с выбранными (динамический просмотр для выбранных элементов отображается всегда). Для включения этого режима используется опция ![]() .
.
Опции работы с переменными
Если исходное месторасположение выбранных элементов (или элементов, на основе которых они построены) определялось какими-либо переменными, при работе в режиме переноса используются опции ![]() и
и ![]() . Эти опции являются взаимоисключающими, т.е. при использовании одной из них вторая является недоступной.
. Эти опции являются взаимоисключающими, т.е. при использовании одной из них вторая является недоступной.
Если ни одна из данных опций не активизирована, после выбора нового расположения преобразуемых элементов на экране появляется сообщение о необходимости изменения значения соответствующей переменной. При нажатии [Ok], преобразование завершается с изменением значения переменной. При нажатии [Отмена] преобразования не происходит.

В случае необходимости изменения значения нескольких переменных на экране последовательно будут появляться сообщения для каждой из них. Если в одном из окон сообщений включить флажок “Для всех переменных”, для всех оставшихся переменных значение будет меняться без запроса.
При включенной опции ![]() значения соответствующих переменных изменяются без запроса.
значения соответствующих переменных изменяются без запроса.
При выборе опции ![]() все переменные, задающие значения координат преобразуемых элементов, заменяются их значениями. Сами переменные при этом из модели не удаляются. Переменные, отвечающие за другие параметры элементов, при переносе не изменяются.
все переменные, задающие значения координат преобразуемых элементов, заменяются их значениями. Сами переменные при этом из модели не удаляются. Переменные, отвечающие за другие параметры элементов, при переносе не изменяются.
Перенос в 'прозрачном' режиме.
Если в режиме ожидания команды один или несколько элементов чертежа будут выбраны при помощи окна или клавиш<Shift> ![]() , <Ctrl>
, <Ctrl>![]() то перенос может быть выполнен без вызова команды. Для этого надо подвести курсор к одному из подсвеченных узлов или изображению элемента - курсор изменится на
то перенос может быть выполнен без вызова команды. Для этого надо подвести курсор к одному из подсвеченных узлов или изображению элемента - курсор изменится на ![]() (при указании на узел) и на
(при указании на узел) и на ![]() (при указании на линию). Это значит, что система готова изменить положение выбранных элементов. Далее возможны два варианта действий:
(при указании на линию). Это значит, что система готова изменить положение выбранных элементов. Далее возможны два варианта действий:
●Нажать ![]() и отпустить, не перемещая курсор. Затем перевести курсор в точку копирования и еще раз нажать
и отпустить, не перемещая курсор. Затем перевести курсор в точку копирования и еще раз нажать ![]() или клавишу <Enter>. Этим способом удобно пользоваться при перемещении с одной страницы на другую.
или клавишу <Enter>. Этим способом удобно пользоваться при перемещении с одной страницы на другую.
●Нажать ![]() и переместить курсор, не отпуская клавиши мыши. Перемещение произойдет, когда клавиша будет отпущена или нажата клавиша <Enter>.
и переместить курсор, не отпуская клавиши мыши. Перемещение произойдет, когда клавиша будет отпущена или нажата клавиша <Enter>.
После первого нажатия ![]() система входит в команду трансформации и при необходимости можно изменить способ или тип преобразования в автоменю.
система входит в команду трансформации и при необходимости можно изменить способ или тип преобразования в автоменю.
Общие опции команд копирования и создания массивов
Данный раздел относится ко всем командам, позволяющим создавать копии выбранных объектов. Это - команды копирования с перемещением <XM> Копия с перемещением, копирование с поворотом <XT> Копия с поворотом, с масштабированием <XA> Копия с масштабом, копирование с симметрией относительно исходных элементов <XS> Копия с симметрией, копирование с перемещением и поворотом <XE> Копия с перемещением и поворотом, а также команды создания массивов <XL> Линейный массив, <XR> Круговой массив, <XV> Массив по кривой).
При выполнении любой команды копирования можно использовать различные режимы копирования. Выбор режима во всех случаях осуществляется с помощью опции автоменю ![]() , содержащей выпадающий список:
, содержащей выпадающий список:
|
<O> |
Разрушить копию |
|
<G> |
Разрушить копию с сохранением связей |
|
<F> |
Создать ассоциативную копию |
|
<J> |
Создать копию на ассоциативных построениях |
|
<Ctrl+F> |
Создать копии с ограничениями |
Разрушить копию
Созданная копия автоматически разрушается до отдельных несвязанных объектов. Получившиеся объекты не зависят от исходных. Скопированные элементы построения, независимо от способа создания их родительских элементов, становятся свободными объектами. Все переменные, используемые в качестве параметров исходных элементов, в новых элементах заменяются константами.
Для успешного копирования элементов оформления (размеров, надписей, шероховатостей, допусков и т.п.) в режимах “Создать ассоциативную копию” и “Разрушить копию” необходимо, чтобы в набор объектов копирования входили не только сами элементы оформления, но и их родители. Иначе копия не будет создана. Чтобы избежать этого, можно разрешить системе автоматически “довыбрать” необходимые родительские элементы, включив их в набор объектов копирования. Этот режим включается дополнительной опцией автоменю:
|
<K> |
Автовыбор необходимых родителей |
Разрушить копию с сохранением связей
Созданная операция копирования автоматически разрушается. Созданные с её помощью элементы становятся независимыми от исходных родительских элементов. Однако между получившимися объектами сохраняются связи, аналогичные тем, что были между исходными элементами. Связи с переменными сохраняются, если это не приведёт к изменению значения переменной. В противном случае переменная заменяется на константу.
Если скопированный объект имеет родителя, не вошедшего в набор объектов копирования, то при разрушении копии будет дополнительно создана копия родительского элемента, которая перемещается вместе с выбранным объектом. Избежать этого можно, включив дополнительную опцию:
|
<Alt><T> |
Копировать только выбранные элементы |
Когда данная опция включена, система пытается “оторвать” копируемые объекты от их родителей, не вошедших в набор объектов копирования (аналогично режиму “Изменять выбранные элементы” в командах переноса).
Создать ассоциативную копию
Данный вариант активен по умолчанию. Создаётся ассоциативная копия, элементы которой сохраняют связь с исходными родительскими элементами. При изменении исходных элементов автоматически будут меняться элементы копии.
Для создания ассоциативных копий доступна дополнительная опция Создать узел в точке. При включённой опции автоматически создаётся 2D узел, к которому привязывается базовая точка создаваемой копии.
|
<T> |
Создать узел в точке |
При использования опции, базовая точка копии будет оставаться неподвижной, а все остальные элементы копии будут ассоциативно изменяться, согласно изменению исходных элементов. При перемещении базовой точки копия будет перемещаться вместе с точкой.
При использовании варианта создания ассоциативных копий в окне «Элементы модели» будут доступны операции копий и массивов.
|
|
Копии |
Массивы |
В контекстном меню каждой копии или массива будут доступны параметры команды.
|
|
Параметры копии с перемещением |
Параметры кругового массива |
Также в контекстном меню копий и массивов будут доступны первые два варианта создания копий: Разрушить копию и Разрушить копию с сохранением связей.
Создать копию на ассоциативных построениях
Для выбранных элементов построения создаются ассоциативные копии. Копии элементов изображения отрываются от исходных родительских элементов и привязываются к копиям элементов построения. Если данный режим используется при создании линейного или кругового массива, то элементы изображения создаются только в момент создания массива. Увеличение количества элементов массива не приводит к появлению новых линий изображения и др. элементов изображения.
Создать копии с ограничениями
Опция работает только для копии с симметрией, линейного и кругового массивов. При выполнении команд: <XS> Копия с симметрией, <XL> Линейный массив, круговой <XR> Круговой массив – будет создано специальное ограничение для массива или симметрии. Подробнее о создании специальных ограничений для массивов можно прочитать в разделе специальных ограничений.
Преобразования команд переноса и копий
Перемещение
Для создания перемещения или копирования с перемещением необходимо указать начальную точку (исходную точку преобразования) и конечную точку (целевую точку преобразования). Если установлен режим автоматического определения исходной точки на основе одной из характерных точек охватывающего прямоугольника, начальная точка не задаётся. Преобразование выполняется путём переноса начальной точки в конечную.
Дополнительно в окне свойств можно изменить масштаб и угол поворота перемещаемого изображения. Флажок Масштабировать шрифт элементов оформления позволяет управлять масштабированием элементов оформления, входящих в набор объектов копирования. Если флажок установлен, то у всех копируемых элементов оформления будет изменён размер шрифта в соответствии с заданным масштабом. При снятом флажке размер шрифта копируемых элементов оформления не меняется. На размер шрифта копируемых текстов данный флажок не влияет – они масштабируются всегда.

При задании конечной точки перемещения можно ограничить перемещение курсора вдоль координатных осей. Это позволяет упростить создание перемещения по горизонтали или вертикали. Для этого используются опции ![]() и
и ![]() . При включённой опции перемещение вдоль соответствующей оси разрешено. Выключенная опция запрещает перемещение. Если обе опции отключены, перемещение (копирование с перемещением) может происходить только между страницами без изменения координат перемещаемого объекта.
. При включённой опции перемещение вдоль соответствующей оси разрешено. Выключенная опция запрещает перемещение. Если обе опции отключены, перемещение (копирование с перемещением) может происходить только между страницами без изменения координат перемещаемого объекта.
Последовательность действий и результат выполнения команды Перенос с перемещением.
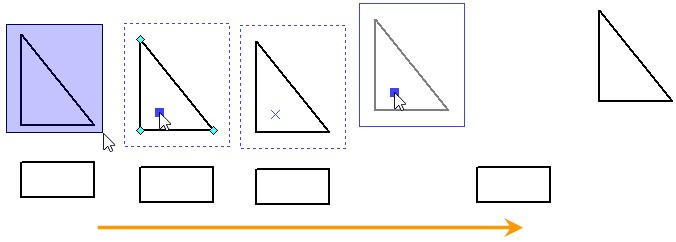
Последовательность действий и результат выполнения команды Копия с перемещением.
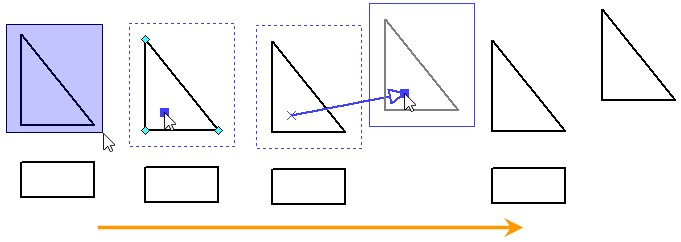
Поворот
При создании поворота в общем случае указываются три точки: центр поворота (точка привязки), начальная точка, конечная точка. Поворот осуществляется относительно заданного центра. Угол поворота определяется как угол между векторами, проведёнными из центра поворота в начальную и конечную точки.
Значение угла поворота можно также задать числовым значением или переменной в окне свойств.
Центр поворота определяется автоматически, если установлен режим автоматического определения исходной точки на основе одной из характерных точек охватывающего прямоугольника.

Последовательность действий и результат выполнения команды Перенос с поворотом.
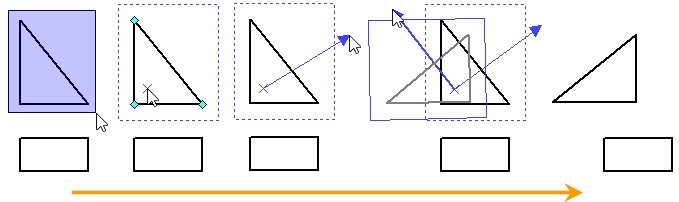
Масштабирование
При масштабировании изображения, как и при повороте, необходимо указать три точки: центр масштабирования, начальную точку масштабирования, конечную точку масштабирования.
Центр масштабирования определяется автоматически, если установлен режим автоматического определения исходной точки на основе одной из характерных точек охватывающего прямоугольника.
Значение масштаба вычисляется как отношение расстояния от конечной точки до центра к расстоянию от начальной точки до центра.
Значение масштаба можно также задать числовым значением или переменной в окне свойств.
Флажок Масштабировать шрифт элементов оформления позволяет управлять масштабированием шрифта копируемых элементов оформления (аналогично одноимённому флажку при создании перемещения).
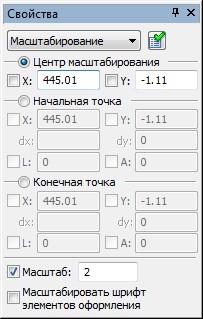
Последовательность действий и результат выполнения команды Копия с масштабом.
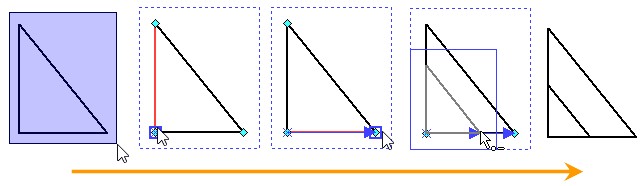
Симметрия
Для создания симметрии необходимо указать только ось, относительно которой будут отражаться выбранные объекты. Ось можно задать, либо указав существующие прямую или отрезок с помощью опции ![]() , либо задав две точки, через которые должна проходить ось симметрии. В качестве точек можно использовать существующие 2D узлы.
, либо задав две точки, через которые должна проходить ось симметрии. В качестве точек можно использовать существующие 2D узлы.
Последовательность действий и результат выполнения команды Перенос с симметрией.
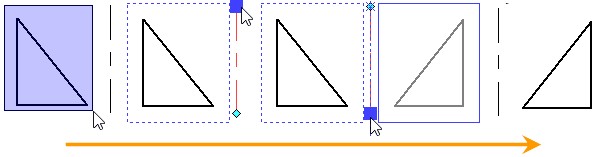
Опции ![]() и
и ![]() позволяют ускорить процесс задания горизонтальных/вертикальных осей симметрии. По умолчанию обе опции являются активными. Это означает задание произвольной оси (необходимо указать произвольные две точки или произвольную прямую/отрезок). При отключении одной из опций включается режим создания горизонтальной/вертикальной оси. Оставшаяся активной опция определяет вид оси:
позволяют ускорить процесс задания горизонтальных/вертикальных осей симметрии. По умолчанию обе опции являются активными. Это означает задание произвольной оси (необходимо указать произвольные две точки или произвольную прямую/отрезок). При отключении одной из опций включается режим создания горизонтальной/вертикальной оси. Оставшаяся активной опция определяет вид оси: ![]() - горизонтальная ось,
- горизонтальная ось, ![]() - вертикальная ось. В этом случае достаточно указать только одну точку, через которую будет проходить ось симметрии.
- вертикальная ось. В этом случае достаточно указать только одну точку, через которую будет проходить ось симметрии.

При выполнении симметрии текстов в окне свойств дополнительно можно установить флаг Симметрия текстов. При снятом флажке преобразованию при симметрии изменяется только положение текста. При установленном флажке симметрично отражается и содержимое текста.
При выборе варианта копирования Создавать копии с ограничениями будет автоматически создано ограничение Симметричность.
|
<Ctrl+F> |
Создать копии с ограничениями |
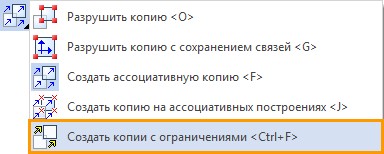
Перемещение с поворотом
Для создания перемещения с поворотом или аналогичного копирования необходимо указать:
●начальную точку (это исходная точка преобразования и первая точка вектора начального направления);
●вектор начального направления (задаётся точка окончания вектора);
●конечную точку (это целевая точка преобразования и первая точка вектора конечного направления);
●вектор конечного направления (задаётся точка окончания вектора).
Если установлен режим автоматического определения исходной точки на основе одной из характерных точек охватывающего прямоугольника, начальная точка не задаётся.
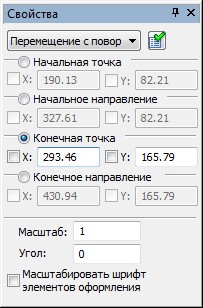
Преобразование выполняется путём переноса начальной точки в конечную (целевую) и поворота относительно конечной точки на угол между векторами начального и конечного направления. В окне свойств можно указать величину дополнительного угла доворота (суммируется с углом, заданным векторами).
Дополнительно в окне свойств можно изменить масштаб перемещаемого изображения. Флажок Масштабировать шрифт элементов оформления позволяет управлять масштабированием элементов оформления, входящих в набор объектов копирования.
Последовательность действий и результат выполнения команды Копия с перемещением и поворотом.
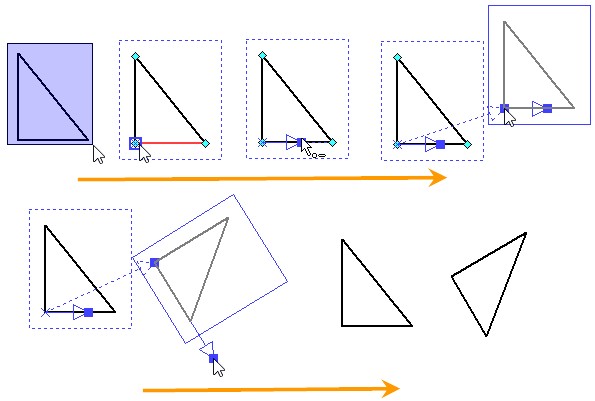
Массивы
Есть три команды массивов: <XL> Линейный массив, <XR> Круговой массив, <XМ> Массив по кривой.
Для создания линейного массива необходимо задать две точки: начальную (исходную) и конечную (целевую). Для указания точек можно использовать доступные привязки. Указанные точки задают направляющий вектор массива и, в зависимости от способа задания массива, его шаг, длину или количество копий. Копии будут располагаться вдоль направляющего вектора массива.
После задания первой точки на экране отображаются динамически перемещающиеся элементы массива. Их количество зависит от установленного по умолчанию в окне свойств количества копий. Для окончания создания массива достаточно указать положение конечной точки.
Начальная точка массива определяется автоматически, если установлен режим автоматического определения исходной точки на основе одной из характерных точек охватывающего прямоугольника.
Массив может быть двумерным, т.е. состоящим из нескольких рядов i. Группа «Ряды» определяет свойства массива в направлении, перпендикулярном направляющему вектору. Количество копий в направлении, перпендикулярном заданному вектору (т.е. количество рядов), и их параметры (шаг или общая длина) можно задать в параметрах массива в окне свойств. Группа «Столбцы» j определяет параметры столбцов линейных массивов (копий, расположенных вдоль направляющего вектора). |
|
Как для группы «Столбцы», так и для группы «Ряды» необходимо выбрать один из способов задания копий линейного массива: «Количество копий и шаг», «Длина и шаг» или «Количество копий и длина».
В зависимости от выбранного способа задания расстояние между точками, задаваемыми при создании массива, может определять соответственно: шаг (количество копий задаётся только числовым значением); шаг или длину по выбору; общую длину массива (количество копий также задаётся только числовым значением).
Значения шага и общей длины массива можно задать и числовыми значениями в окне свойств (параметры Шаг и Длина). Для этого необходимо установить флажок рядом с нужным параметром. Заданные точки тогда будут определять только направление массива.
Количество копий всегда задаётся числовым значением с помощью параметра Копий. Исходные элементы входят в число копий.
Доступность параметров Копий, Шаг и Длина определяется выбранном способом задания массива.
Группа параметров Ряды определяет аналогичные параметры для рядов линейного массива.
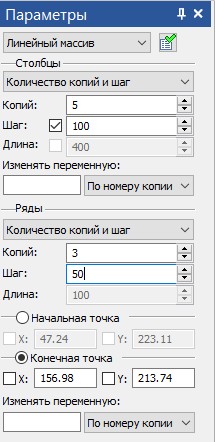
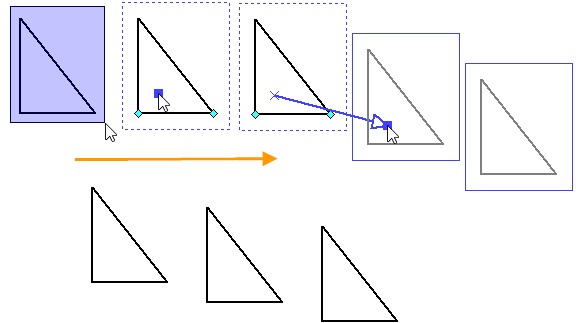
Для создания кругового массива необходимо после выбора объектов копирования задать точку центра массива. Для указания точки можно использовать доступные привязки. После выбора копируемых объектов, до указания центра массива, на экране отображаются динамически перемещаемые элементы массива. Количество элементов и охватываемый ими угол определяются значениями по умолчанию. Изменить параметры массива можно в окне свойств.
В окне свойств также можно выбрать способ задания кругового массива: Количество и общий угол, Общий угол и шаг или Количество и шаг. В зависимости от выбранного способа часть параметров может быть недоступна (рассчитывается автоматически): Количество. Задаёт общее количество копий массива с учётом исходных элементов. Шаг. Задаёт угол между копиями массива. Общий угол. Данный параметр позволяет задать угол, в пределах которого будут располагаться элементы массива. |
|
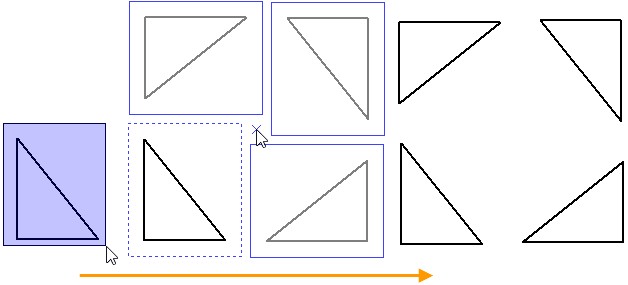
Массив по кривой
Массив по кривой позволяет разместить копии линий изображения вдоль выбранной траектории с возможностью управления ориентацией копий.
Для создания массива по кривой необходимо после выбора объектов копирования задать кривую, а затем начальную точку копируемых элементов. Начальная точка первой копии будет совпадать с первой точкой кривой. Начальные точки последующих копий массива лежат на выбранной кривой. Для задания начальной точки можно использовать доступные привязки. После выбора копируемых объектов и выбора кривой на экране отображаются динамически перемещаемые элементы массива. Положение курсора определяет начальную точку. В отличие от других массивов, в команде Массив по кривой исходные элементы не входят в число копий. Первая копия перемещается таким образом, чтобы начальная точка совпадала с первой точкой кривой, при этом исходные элементы не перемещаются.
В окне свойств команды можно задать способ задания параметров массива и ориентацию элементов массива относительно кривой. Массив определяется следующими параметрами: Количество копий, Шаг, Общая длина. Количество копий. Задаёт общее количество копий массива без учёта исходных элементов. Шаг. Задаёт длину кривой между начальными точками копий массива. Общая длина. Данный параметр позволяет задать длину массива по кривой. Способов задания в команде Массив по кривой больше чем в других массивах. Связано это с тем, что длина массива может быть задана длинной кривой. Появляется два способа, где нужно задать только один параметр: Количество копий или Шаг, а длина массива будет равняться длине кривой. Количество копий и шаг. Длина рассчитывается по выражению L=(N-1)*S, где N – количество копий, S – шаг. Если длина массива L больше длины кривой, то копии выходящие за кривую располагаются по прямой линии. Прямая линия построена по касательной к кривой из её последней точки. Длина и шаг. На заданной длине массива L c шагом S располагаются копии массива. Количество копий при этом определяется по выражению N=L/S+1. Значение N округляется до целого числа в меньшую сторону. Если заданная длина массива L больше длины кривой, то массив будет продолжен по прямой. |
|
Количество копий и длина. Шаг при таком способе задания массива будет определяться по выражению S=L/(N-1). Если заданная длина массива L больше длины кривой, то массив будет продолжен по прямой.
Количество копий. Длина массива L равна длине кривой. Шаг определяется выражением
S=L/(N-1).
Шаг. Длина массива L равна длине кривой. Количество копий определяется выражением N=L/S+1. Значение N округляется до целого числа в меньшую сторону.
Копии массива могут быть по-разному ориентированы относительно кривой.
Постоянная. Для всех копий массива сохраняется ориентация исходных объектов копирования.
По касательной. Угол поворота копий, соответствует углу поворота касательной, построенной к кривой в начальной точке соответствующей копии.
По хорде. Угол поворота копий соответствует углу поворота хорды, проведённой из предыдущей начальной точки копии, к начальной точки копии, угол поворота которой она определяет.
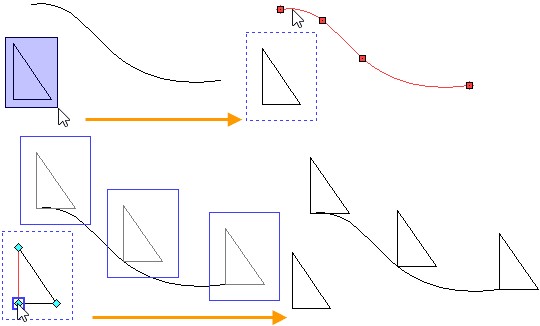
Параметрический массив
Для линейного и кругового массивов: <XL> Линейный массив, <XR> Круговой массив доступна опция управления параметризацией копий: Изменять переменную.
Переменная принимает значение либо в соответствии с номером копии (режим По номеру копии), либо в соответствии с расстоянием от начала траектории или в соответствии со значением угла (режим По длине для линейных, режим По углу для круговых массивов). Для создания параметрического массива необходимо в поле опции Изменять переменную ввести переменную. Для переменной в редакторе переменных (подробнее см. раздел «Переменные») необходимо задать выражения, которые будут определять характер её изменения по выбранному варианту (По номеру копии, По длине / По углу). |
|
Пример
Необходимо сделать массив прямоугольника, где в каждой последующей копии высота прямоугольника будет увеличена на 15 мм.
Построим прямоугольник. Высоту прямоугольника будем определять переменной H. В редакторе переменных для переменной H напишем выражение: H=50+N*15, где N – будет изменяемая переменная массива.
|
|
Создадим линейный массив, в котором в опции Изменять переменную укажем переменную N, и выберем вариант изменения По номеру копии.
|
|
|
В результате будет получен следующий массив.
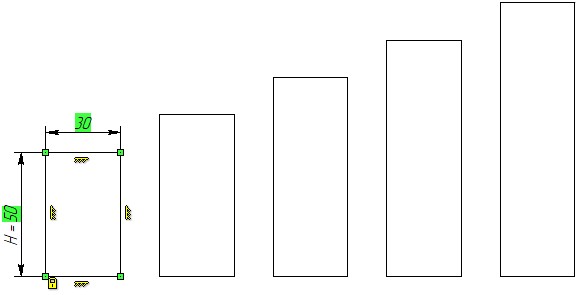
Редактирование копии или массива
Все элементы, полученные переносом или неассоциативным копированием, редактируются как обычные элементы построения и изображения.
Ассоциативные копии, созданные с помощью команд копирования, редактируются с помощью команды EY: Редактировать копии. Вызвать команду можно одним из следующих способов:
Клавиатура |
Текстовое меню |
Пиктограмма |
<EY> |
Правка > Чертёж > Копия |
|
После вызова команды необходимо выбрать копии для редактирования. Для выбора одной копии можно использовать ![]() . Множественный выбор можно сделать, используя выбор окном, выбор с помощью <Shift>+
. Множественный выбор можно сделать, используя выбор окном, выбор с помощью <Shift>+![]() , <Ctrl>+
, <Ctrl>+![]() или опцию автоменю:
или опцию автоменю:
|
<*> |
Выбрать все элементы |
Для выбранных копий подсвечиваются выбираемые и исходные элементы, а также вектор преобразования (или точка привязки для масштабирования, поворота, кругового массива).
При выборе нескольких копий или массивов в автоменю доступна опция:
|
<Del> |
Удалить выбранные элементы |
При выборе одной копии или массива в автоменю доступны следующие опции:
|
<Enter> |
Завершить редактирование |
|
<P> |
Установить параметры выбранных элементов |
|
<O> |
Разрушить копию |
|
<G> |
Разрушить копию с сохранением связей |
|
<H> |
Выбрать штриховку для обрезки (доступна только для копий с перемещением, поворотом, масштабом) |
|
<K> |
Отменить выбор штриховки для обрезки (доступна только для копий, обрезанных по штриховке) |
|
<S> |
Редактировать список копируемых элементов |
|
<I> |
Выбрать другой ближайший элемент |
|
<Del> |
Удалить выбранные элементы |
При выборе копии (массива) в окне свойств отображается диалог для редактирования параметров копии, аналогичный используемому при её создании. С его помощью можно изменить параметры копии. Для этой же цели можно использовать диалог параметров, вызываемый с помощью опции ![]() .
.
Две опции - ![]() и
и ![]() - служат для разрушения копий, т.е. превращения их в независимые элементы. Сама копия (массив) как элемент T-FLEX CAD при этом удаляется. Результат работы данных опций соответствует использованию аналогичных режимов при создании копии (массива).
- служат для разрушения копий, т.е. превращения их в независимые элементы. Сама копия (массив) как элемент T-FLEX CAD при этом удаляется. Результат работы данных опций соответствует использованию аналогичных режимов при создании копии (массива).
Элементы, образующиеся в результате разрушения копии, автоматически могут быть объединены в группу. По умолчанию группе будет присвоено имя разрушенной копии. От автоматического создания группы можно отказаться.
Для полного удаления копии можно использовать опцию ![]() .
.
Опция ![]() служит для входа в режим редактирования списка исходных элементов копии (массива). В данном режиме можно как добавить новые элементы в список объектов копирования, так и удалить часть элементов из списка выбранных.
служит для входа в режим редактирования списка исходных элементов копии (массива). В данном режиме можно как добавить новые элементы в список объектов копирования, так и удалить часть элементов из списка выбранных.
Опция ![]() , доступная для копий, созданных с помощью команд XM: Копировать с перемещением, XT: Копировать с поворотом, XA: Копировать с масштабом, XE: Копировать с перемещением и поворотом позволяет обрезать изображение копии по штриховке. Для этого после вызова опции необходимо указать с помощью
, доступная для копий, созданных с помощью команд XM: Копировать с перемещением, XT: Копировать с поворотом, XA: Копировать с масштабом, XE: Копировать с перемещением и поворотом позволяет обрезать изображение копии по штриховке. Для этого после вызова опции необходимо указать с помощью ![]() нужную штриховку.
нужную штриховку.
Если обрезающая штриховка используется только для этой цели, рекомендуется установить для неё параметр “Невидимая”. На рисунке показано изображение копии до и после выбора невидимой штриховки для обрезки.


Дополнительно к описанным возможностям, для выбранной копии (массива) можно перезадать точки привязки. Для этого необходимо указать с помощью ![]() на один из концов вектора преобразования или точку привязки (для масштабирования, поворота, кругового массива). После этого необходимо указать новую точку(-и) привязки. В автоменю при этом будут доступны опции:
на один из концов вектора преобразования или точку привязки (для масштабирования, поворота, кругового массива). После этого необходимо указать новую точку(-и) привязки. В автоменю при этом будут доступны опции:
|
<T> |
Создать узел в точке |
|
<N> |
Выбрать узел |
После задания новой точки привязки редактируемый элемент перерисуется в соответствии с внесёнными изменениями.
Команды для редактирования копии или массива, а также их отдельных элементов можно вызвать и из контекстного меню. Для этого достаточно выбрать один из элементов копии/массива и нажать ![]() . В появившемся контекстном меню будут доступны команды редактирования как выбранного элемента, так и всей копии или массива.
. В появившемся контекстном меню будут доступны команды редактирования как выбранного элемента, так и всей копии или массива.
Для отдельного элемента копии/массива можно изменить свойства (по умолчанию они берутся с родительского элемента). Можно также удалить выбранный элемент копии/массива (не удаляя самой копии). При этом в копии/массиве сохраняется информация об удалённом элементе, так что в дальнейшем при необходимости его можно восстановить.
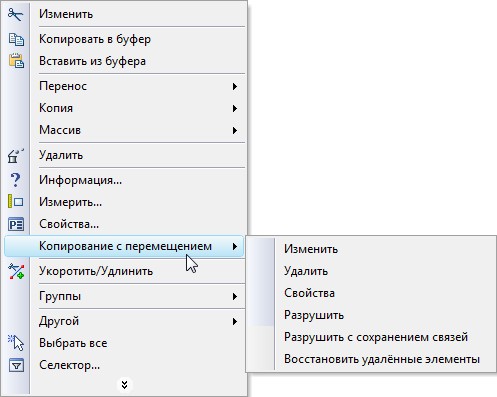
В контекстном меню линий изображения, полученных копированием, доступна также команда Укоротить/удлинить. Команда позволяет изменить длину видимой части линии. Подробное описание этой функции смотрите ниже.
Команды редактирования самой копии/массива в контекстном меню объединены в подменю, названное по типу копии (например, “Копирование с перемещением”, как показано на рисунке). В число команд редактирования копии/массива входит дополнительная команда “Восстановить удалённые элементы”, как раз позволяющая восстановить все удалённые элементы копии.
Изменение длины видимой части линии, полученных копированием
Команда “Укоротить/удлинить”, доступная в контекстном меню линий изображения, полученных копированием, позволяет изменить длину видимой части линии. Линию копию можно как укоротить, так и удлинить. Однако функция удлинения доступна только для отрезков и дуг.
Изменяемая часть линии указывается 2D узлами. В начале работы команды следует указать часть линии, которую нужно изменить, затем – узел, задающий новую точку окончания линии. Для замкнутых линий необходимо указать два узла и часть линии, которую нужно оставить. Используемые 2D узлы могут находиться на линии или на некотором расстоянии от неё. В этом случае конец линии определяется точкой на линии, ближайшей к выбранному узлу.
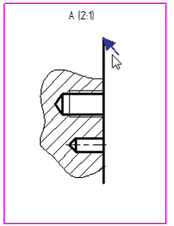
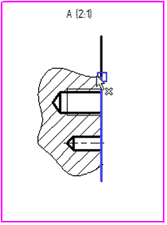
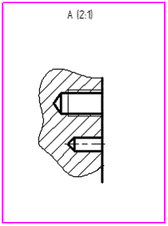
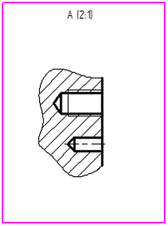
Контекстное меню для линии, изменённой с помощью команды “Укоротить/удлинить”, содержит также команду “Восстановить”. Она позволяет быстро вернуть линии-копии первоначальный вид.
Удаление исходных объектов копии/массива
При удалении исходного элемента копии/массива возможны два варианта поведения системы в зависимости от опции, выбранной в диалоге команды удаления.
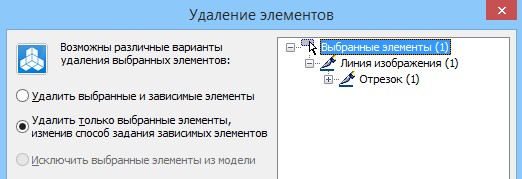
Если выбрана опция “Удалить выбранные и зависимые элементы”, удаляемый элемент просто исключается из набора исходных элементов копии/массива. В результате вид копии/массива изменится: исчезнут элементы, полученные копированием удалённого элемента.
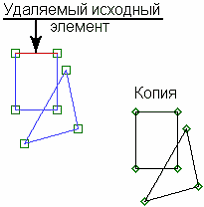
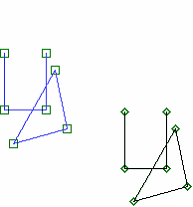
При выборе опции “Удалить только выбранные элементы, изменив способ задания зависимых элементов” удаляемый элемент также исключается из исходного набора копии/массива. Дополнительно вместо исчезнувших копий создаются точно такие же внешне свободные объекты. Т.е. визуально результат копирования не меняется.
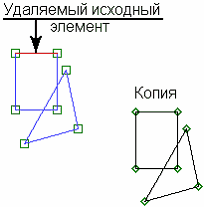
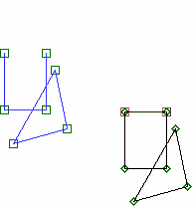
Копирование между страницами с разным масштабом
Диалог параметров уже созданной 2D копии (перемещения, поворота, масштабирования – кроме симметрии) содержит два дополнительных флажка: “Коррекция для масштаба модели” и “Компенсировать масштабы страниц”. Данные флажки учитываются при копировании между страницами. Флажок “Коррекция для масштаба модели” доступен только для перемещений, созданных автоматически при построении выносных элементов. Описание этого флажка можно посмотреть в разделе “Чертёжные виды. Выносные элементы”. |
|
Флажок “Компенсировать масштабы страниц” позволяет добиться корректного соотношения между размерами элементов на исходной и на результирующей странице копирования при разных масштабах этих страниц. При установке данного флажка в масштабе копии учитываются масштабы обоих страниц:
Результирующий масштаб копии |
= |
Заданный масштаб копии* Масштаб целевой страницы копирования |
Масштаб исходной страницы копирования |
По умолчанию данный флажок включен.
Особенности работы с переменными массивами
При изменении количества копий линейного или кругового массива добавление или удаление копий происходит непосредственно перед последней копией массива. Благодаря этому, например, размеры, проставленные между граничными элементами массивов, сохраняются при любом изменении числа копий массива. Размеры, проставленные на “внутренних” копиях массива, могут исчезать при уменьшении их общего числа. То же самое справедливо и для любых других 2D построений: элементы, привязанные к граничным копиям массива, всегда будут сохранять правильное положение при любом изменении массива.
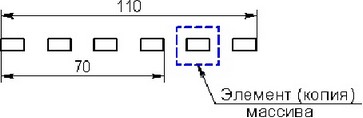
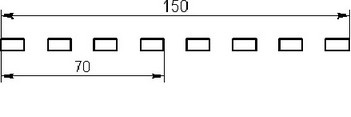
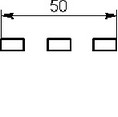
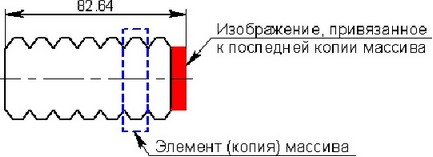
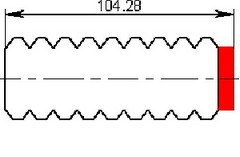
При создании штриховки на основе элементов массива следует придерживаться следующей методики: перед созданием штриховки необходимо установить максимально необходимое количество копий массива. Штриховку следует создавать с помощью автопоиска. В этом случае в дальнейшем она будет вести себя корректно и не “сломается” при любом изменении числа копий массива (внутри исходного диапазона).
В трёхмерном моделировании 2D массив, расположенный на рабочей плоскости, может быть использован для создания 3D профиля. Профиль можно создать как на основе самих линий изображения, так и на основе созданной по ним штриховки. При работе с переменным массивом использовать для создания профиля штриховку (на основе линий массива) имеет смысл только в том случае, когда заранее известно необходимое максимальное число копий массива. В остальных случаях 3D профиль следует создавать на основе линий изображения массива. При дальнейших построениях следует учитывать, что идентификация геометрических составляющих 3D элемента (рёбер, вершин, и т.п.), созданного с использованием переменного 2D массива, меняется при изменении числа копий этого массива.
Смотри: Эскиз, Ограничения, Копирование через буфер обмена