Создание нового элемента выштамповки



Создание нового элемента выштамповки |
  
|
Создание операции "Выштамповка" является специализированной командой вставки 3D фрагментов, подготовленных для реализации часто используемых операций листовой штамповки. В поставку системы входит набор таких заготовок - библиотеки <Sheet Metal Features> и <Sheet Metal Features Inch> (для работы с дюймовыми единицами длины). Данный раздел описывает последовательность действий для создания нового элемента этих библиотек.
Элементы библиотеки листовой штамповки представляют собой 3D модели, построенные по определённым правилам. В основе 3D модели каждого элемента лежит базисный 3D профиль. Он является "внешним параметром" элемента выштамповки, аналогично внешним геометрическим параметрам адаптивных 3D фрагментов.
Наносятся элементы листовой штамповки на деталь с помощью команды "SMF: Создать выштамповку". При этом на детали выбирается 3D профиль, задающий нужную форму выштамповки. Этот профиль передаётся командой в 3D модель элемента выштамповки и подставляется вместо её базисного профиля. 3D модель элемента выштамповки пересчитывается в соответствии с новой формой профиля и вставляется в 3D модель детали.
Рассмотрим создание нового элемента на примере элемента "Штамповка", входящего в стандартную поставку T-FLEX CAD.
На рисунке показана схема создаваемого элемента. Внутренние и внешние поверхности будущего элемента отмечены разными цветами. Размерами показаны параметры, значения которых сможет задавать пользователь. Кроме них, пользователь сможет также выбирать радиус сглаживания углов исходного профиля.
Новый элемент листовой штамповки нужно строить как 3D фрагмент в контексте сборки. Поэтому вначале необходимо создать вспомогательный файл с заготовкой "детали", на которую наносится штамповка. В этом документе в контексте сборки и будет создаваться 3D фрагмент-штамповка.
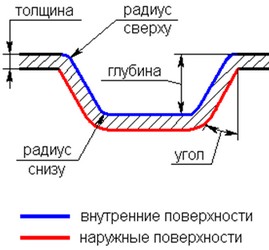
Вспомогательный файл нужен только в процессе создания нового элемента листовой штамповки. После завершения создания библиотечного элемента его можно удалить.
Создание вспомогательного документа
Подготовим вспомогательный документ для создания элемента штамповки. Создадим новую 3D модель с помощью опции ![]() .
.
В созданном документе построим заготовку "детали" для выштамповки (любым способом). Заготовка должна быть простой формы, иметь как можно меньше рёбер и поверхностей. От простоты заготовки будет зависеть размер файла элемента выштамповки, а также время открытия и пересчёта элемента. Лучше всего сделать её круглой и плоской.
На верхней грани заготовки создадим 3D профиль, который будет исходным профилем элемента выштамповки. Профиль также следует делать как можно более простым. В нашем примере построим профиль треугольной формы.
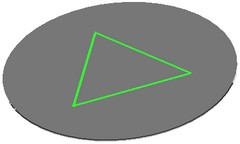
Сохраните файл под именем "Деталь для штамповки". Теперь можно приступить к созданию самого элемента.
Создание 3D модели элемента листовой штамповки
1. Создайте новый 3D фрагмент, вызвав команду "FM - Файл|Фрагмент|Создать" и задав имя будущего элемента «Штамповка новая». После нажатия кнопки "ОК" автоматически включается режим работы в контексте сборки (т.е. исходное тело станет прозрачным). Убедитесь, что включен режим ассоциативной привязки. Для этого нажмите правую кнопку мыши в пустом месте 3D окна и выберите пункт контекстного меню "Режимы привязки".
2. В редакторе переменных создайте необходимые переменные, которые будут определять параметры элемента: "Глубина", "Угол", "Радиус_сбоку", "Радиус_снизу", "Радиус_сверху". Все переменные должны быть внешними.

3. Для правильного создания выштамповки необходимо знать толщину исходной заготовки. Для автоматического определения этой толщины можно использовать верхнюю и нижнюю грани заготовки. Вызовите команду "Параметры|Измерить", выберите опцию "Измерить отношение между двумя элементами", укажите верхнюю и нижнюю грани заготовки, нажмите опцию "Закончить ввод". В списке отношений выберите "Distance", установите флаг "Создать переменную", введите имя переменной "Толщина" и нажмите ![]() . Теперь создана переменная "Толщина", значение которой равно расстоянию между выбранными гранями (толщине заготовки).
. Теперь создана переменная "Толщина", значение которой равно расстоянию между выбранными гранями (толщине заготовки).
4. Создайте выталкивание (команда "3X") треугольного профиля, лежащего на верхней грани исходного тела. При создании выталкивания верхнюю грань нужно выбрать в качестве направления, нажать кнопку |
|
5. Чтобы получить внешнюю поверхность надо использовать операцию "Оболочка". Вызовите команду "3SH", выберите опцию "Выбрать тело" и укажите выталкивание, созданное на предыдущем этапе. Параметры оболочки надо установить так, как показано на рисунке: флажки "Эквидистантное тело" и "Оставлять исходное тело" должны быть включены. В поле "Общая толщина" надо ввести имя переменной "Толщина". Созданное тело будет называться "Оболочка_2". |
|
6. Теперь у нас созданы внутренняя часть будущего элемента "Штамповка новая" – "Выталкивание_1", наружная часть – "Оболочка_2" и исходная заготовка – "Выталкивание_0 (со сборки)". Но "Оболочка_2" сверху выступает над исходным телом. Необходимо удалить выступающую часть.

Используем для отсечения лишнего операцию "3CU: Создать отсечение". В качестве секущей плоскости надо выбрать верхнюю грань заготовки исходного тела. Полученное тело будет называться "Отсечение_3".
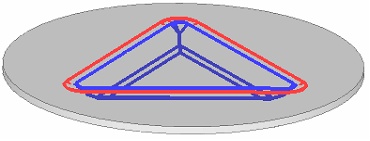
7. Теперь можно, используя булеву операцию, сложить "Отсечение_3" и исходную заготовку, которая больше нам не понадобиться. В свойствах булевой операции надо установить флаг "Сгладить новые ребра", "Фаска", значение параметра "Радиус" задать выражением:
"Радиус_сверху - Толщина>=0? Радиус_сверху - Толщина : 0".
При создании булевой операции у нас будет создана фаска на новых рёбрах, причем смещения (параметр "Радиус") фаски должны быть меньше чем "Радиус_сверху", который задаёт пользователь, на величину "Толщина" и не могут быть меньше нуля. Это условие задаёт выражение написанное выше.
8. Осталось сформировать внутреннюю поверхность элемента "Штамповка новая". Для этого опять используем булеву операцию. Вычтем из тела "Булева_4", полученного на предыдущем шаге, "Выталкивание_1". В свойствах булевой операции, как и на предыдущем шаге, необходимо включить создание фаски на новых рёбрах. Величину фаски надо задать переменной "Радиус_сверху".
На этом модель нового элемента выштамповки можно будет считать построенной. Далее надо нажать ![]() в пустом месте 3D окна и выбрать пункт контекстного меню "Завершить с сохранением фрагмента". Файл "Штамповка новая", содержащий созданный 3D фрагмент, и будет нашим новым элементом для библиотеки листовой штамповки.
в пустом месте 3D окна и выбрать пункт контекстного меню "Завершить с сохранением фрагмента". Файл "Штамповка новая", содержащий созданный 3D фрагмент, и будет нашим новым элементом для библиотеки листовой штамповки.
О том, что с полученным элементом листовой штамповки делать дальше, будет рассказано чуть позже. А пока давайте проверим работоспособность созданного элемента штамповки. По завершении работы в контексте сборки снова откроется файл "Деталь для штамповки". Его можно не сохранять – он нам больше не понадобится. Но пока файл не закрыт, измените количество сегментов исходного профиля на заготовке "детали" – штамповка также должна измениться.
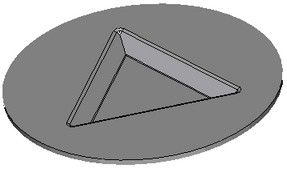
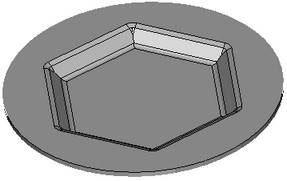
Создание диалога для нового элемента библиотеки
Помимо собственно 3D модели, для нового элемента библиотеки листовой штамповки необходимо создать диалог для ввода параметров данного элемента штамповки (т.е. значений внешних переменных фрагмента). Этот диалог будет появляться в команде "SMF: Создать выштамповку" при вставке нашего элемента выштамповки.
Для создания диалога откройте файл "Штамповка новая". Добавьте в него новую 2D страницу для элементов управления (команда "TR: Создать элемент управления"). На этой странице с помощь команды "TR: Создать элемент управления" расположите элементы типа "Статический текст" с необходимыми названиями параметров и поля для ввода значений (элементы "Редактор") всех внешних переменных созданного фрагмента. В результате получится простой диалог, призванный облегчить пользователю задание параметров создаваемой выштамповки. При желании можно создать более сложный диалог, введя в него схематическое изображение элемента, как в диалогах стандартных элементов библиотеки листовой штамповки.
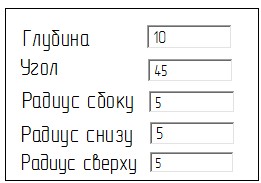
В окне свойств команды "SMF: Создать выштамповку" диалог элемента выштамповки автоматически масштабируется таким образом, чтобы размер шрифта в нём совпал с размером шрифта Windows. Поэтому при создании диалога рекомендуется не менять размер шрифта, установленный по умолчанию для страницы диалога (он близок к стандартному шрифту Windows). Это позволит избежать искажений при показе диалога.
Кроме того, не следует создавать слишком широкие диалоги, не помещающиеся в стандартный размер окна свойств.
После создания диалога снова сохраните файл.
Задание ограничения на тип исходного 3D профиля
Для нового элемента выштамповки можно задать ограничения на тип 3D профиля, который будет использоваться при его создании в команде "SMF: Создать выштамповку". Для введения ограничений необходимо создать две внешние переменные с именами "contour_type" и "profile_type". Значения, заданные этим переменным, определяют допустимые для данного элемента выштамповки типы 3D профиля:
profile_type: определяет геометрический вид контура 3D профиля |
contour_type: определяет вложенность контура 3D профиля |
0 - любой 1 - замкнутый 2 - незамкнутый 3 - отрезок 4 - из ломаных |
0 - любой 1 - только простой (без вложенных контуров и без нескольких контуров) 2 - без вложенных контуров |
Когда эти переменные созданы, при попытке выбрать в команде создания выштамповки 3D профиль неподходящего типа система будет выдавать в окно диагностики соответствующее предупреждение. Профиль в результате выбираться не будет. Если же переменные во фрагменте выштамповки не созданы, при его нанесении будет позволено выбирать 3D профиль любого типа. О том, что выбран неверный профиль, можно будет судить только по ошибкам, возникающим при пересчёте такой выштамповки.
Для нашего примера переменная «profile_type» должна быть равна 1, а переменная "contour_type" должна быть равна 0.
Добавление созданного фрагмента в библиотеку листовой штамповки
Чтобы использовать созданный элемент в команде "SMF: Создать выштамповку", необходимо скопировать файл "Штамповка новая" в папку "... T-FLEX CAD 14\Библиотеки\ Служебные\Sheet Metal Features". После этого при вызове команды создания выштамповки созданный элемент появится в списке.
Название и иконка элемента
В команде "SMF: Создать выштамповку" наш новый элемент выштамповки будет указан по имени его файла и со стандартной иконкой документа T-FLEX CAD. При желании можно задать для него другое, более понятное и полное название. Для этого необходимо в файле элемента (в нашем примере это "Штамповка новая") вызвать команду "PS: Показать свойства документа" и на закладке "Информация" заполнить поле "Название".
Иконку можно заменить с помощью команды IC: Создать/Редактировать иконку.
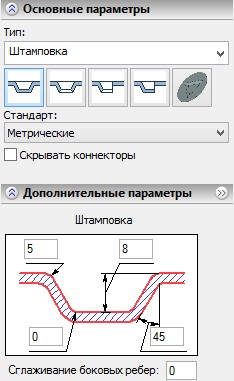
Подробную информацию о создании иконок можно найти в главе “Просмотр и иконки документа”.
Смотри: Содержание , Команды T-FLEX CAD 3D в алфавитном порядке