Команда "TR" - Создать элемент управления



Команда "TR" - Создать элемент управления |
  
|
Вызов команды:
Пиктограмма |
Лента |
|---|---|
|
Чертёж → Дополнительно → Элемент управления Параметры → Переменные → Элемент управления |
Клавиатура |
Текстовое меню |
<TR> |
Чертёж > Элемент управления |
При работе с параметрическими моделями, при создании сборок пользователю часто необходимо редактировать значения внешних переменных проектируемых моделей или входящих в сборку фрагментов. Для работы с внешними переменными можно использовать универсальный редактор переменных T-FLEX CAD. Но гораздо удобнее и проще работать со специально созданными пользовательскими диалогами, содержащими стандартные средства Windows (поля для ввода, выпадающие списки, переключатели "Да/Нет" и т.д.).
Пользовательский диалог (диалог пользователя) – является наиболее удобным и простым средством редактирования внешних переменных параметрической модели. Он разрабатывается пользователем при создании модели или фрагмента. Для создания пользовательского диалога используются специальные элементы системы T-FLEX CAD – элементы управления. При создании диалога разработчик имеет возможность сделать его понятным и ясным, введя в диалог необходимые пояснения и комментарии, организовав запрос параметров модели в наиболее понятной форме.
В дальнейшем, при необходимости редактирования значений внешних переменных данной модели или фрагмента, будет вызываться пользовательский диалог (вместо универсального редактора переменных). Диалоги пользователя будут появляться при вызове команды изменения внешних переменных "Параметры|Внешние переменные" в текущем документе и в окне параметров при вставке текущего документа в качестве фрагмента.
Общие сведения
Типы элементов управления
Система T-FLEX CAD позволяет использовать при создании диалогов следующие типы элементов управления:
Элементы управления “Статический текст”, “Рамка”, “Группа” не связаны с переменными и используются для более понятного оформления диалога, создания пояснительных надписей.
Статический текст - текстовая строка, размещённая в указанной области окна диалога.
Рамка - прямоугольная рамка или прямоугольная область заданного цвета. По умолчанию это чёрная рамка или прямоугольник цвета фона окна диалога.
Группа - рамка с текстом, расположенным на уровне верхней границы.
Два последних элемента используются для визуального объединения/выделения элементов управления в диалоге. С этой же целью можно использовать различные элементы изображения.
Другая часть элементов – “Редактор”, “Кнопка”, “Комбинированный список”, “Переключатель (Да/Нет)”, “Переключатель”, “Просмотр” - связана с переменными, а также страницами модели и предназначена для выполнения над ними определенных действий.
Редактор - прямоугольное поле для редактирования значения связанной с ним переменной. Используется в случае отсутствия у переменной списка значений. Может работать в режиме, когда редактирование отображаемого значения запрещено (в поле редактора будет отражаться значение связанной с ним переменной, но изменить это значение будет нельзя).
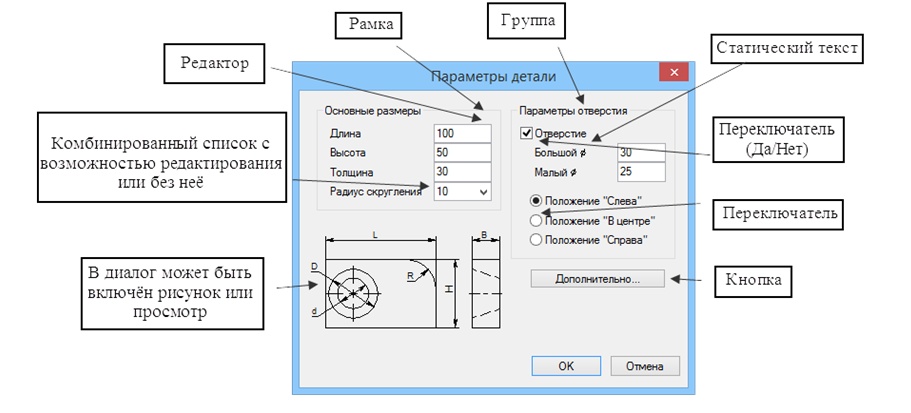
Кнопка. Для кнопки назначается последовательность действий, выполняемых после нажатия на неё. Такими действиями могут быть:

-активизировать страницу (показать содержимое указанной страницы в окне текущего диалога);
-показать диалог (выводит диалог, содержащийся на указанной странице, в отдельном окне);
-присвоить переменной значение (присваивает указанное значение выбранной переменной);
-пересчитать 3D модель;
-запустить макрос (макрос – программа, написанная на одном из языков программирования с использованием функций API T-FLEX CAD. Подробно о создании макросов и работе с ними рассказано в разделе “Макросы”);
-открыть документ (открывает заранее указанный пользователем файл);
-редактировать переменные фрагмента (вызывает диалог внешних переменных фрагмента, который задаётся именем или идентификатором);
-открыть документ (открыть документ T-FLEX CAD);
-редактировать переменные фрагмента (открыть диалог редактирования переменных указанного фрагмента);
-запустить команду (инструмент для разработчиков приложений, указывается идентификатор приложения и имя команды, которое приложение обрабатывает. При нажатии в указанное приложение приходит вызов с именем команды).
Комбинированный список – прямоугольное поле с кнопкой выпадающего списка ![]() справа. Применяется для изменения значения переменной, имеющей список значений. Возможность прямого ввода значения переменной определяется параметрами элемента.
справа. Применяется для изменения значения переменной, имеющей список значений. Возможность прямого ввода значения переменной определяется параметрами элемента.
Переключатель (Да/Нет) - позволяет устанавливать одно из двух значений для выбранной переменной в зависимости от состояния переключателя.
Переключатель - позволяет изменить значение выбранной переменной с текущего на заданное в параметрах переключателя. Его удобно использовать, если для переменной существует несколько фиксированных вариантов её значения (в случае двух значений можно использовать “Переключатель (Да/Нет)”). При этом для переменной создаётся группа переключателей, каждый из которых задаёт одно из её значений.
В диалоге возможно создание элемента управления “Просмотр”. Этот элемент позволяет отобразить в диалоге редактирования внешних переменных фрагмента окно просмотра, в котором отображается страница, соответствующая выбранному вектору привязки. В диалоге, вызванном командой “Параметры|Внешние переменные” просмотр не отображается. |
|
При создании диалога можно использовать, помимо собственно элементов управления, любые элементы, используемые при создании чертежа: узлы, линии построения, изображения, картинки и т.д. При вызове диалога линии построения и узлы не отображаются, однако их можно использовать при создании сложных диалогов для точного позиционирования элементов управления.
Элементы изображения, картинки можно использовать как дополнительные элементы оформления диалога наряду со стандартными элементами управления “Рамка”, “Группа”, “Статический текст”. С их помощью, например, можно создать на странице диалога упрощённую версию параметрического чертежа. Тогда при внесении изменений в параметры модели во время работы с диалогом пользователь по изображению чертежа сможет оценить сделанные изменения.
Страницы диалогов
Элементы управления, входящие в диалог, должны располагаться на одной странице. Допустимо размещение элементов диалога на странице чертежа или на дополнительной странице, созданной вручную. Однако рекомендуется располагать элементы управления на отдельной странице типа “Диалог”, созданной автоматически. Такой странице при создании присваивается формат «Пользователя» с рекомендуемыми для диалога значениями высоты и ширины бумаги, а также оптимальный для диалога размер шрифта и шаг сетки.
Значение параметра “Размер листа” команды “Параметры документа” (закладка “Лист”), заданное для страницы диалога, будет определять размер окна диалога. Изменить размеры окна возможно в параметрах указанной команды или с помощью команды “Изменить размеры страницы”.
Для автоматически созданной страницы типа “Диалог” включается сетка для облегчения привязки элементов управления. Отключить сетку или изменить её шаг можно с помощью команды “Настройка|Сетка”. Привязка элементов управления также может осуществляться к существующим 2D узлам (опция ![]() <N>) или в абсолютных координатах (опция
<N>) или в абсолютных координатах (опция ![]() <A>).
<A>).
Для того, чтобы диалог в дальнейшем использовался в качестве средства редактирования внешних переменных модели, автоматически создаваемая страница диалога добавляется в список страниц на закладке “Разное” команды “Параметры документа”. Параметр “Средство редактирования внешних переменных” переключается на значение “Страницы”, а в списке страниц ставится пометка для созданной страницы диалога.
Название страницы в дальнейшем будет выводиться как заголовок окна диалога. Поменять название страницы можно с помощью команды “Настройка|Страницы…” или с помощью команды “Переименовать” в контекстном меню для закладки данной страницы.
Многостраничные диалоги
Документ T-FLEX CAD может содержать любое количество страниц диалогов. Вы можете сформировать отдельные диалоги для различных групп параметров и задать различные варианты взаимодействия диалогов между собой. При этом используются два основных варианта взаимодействия диалогов:
●Cложный диалог с несколькими закладками. Отдельные диалоги объединяются в один сложный с закладками, каждая закладка соответствует одному из объединяемых диалогов;
●Система главного и подчинённых диалогов. В этом случае один из диалогов является основным и появляется при вызове команды “Параметры|Внешние переменные”, а остальные при необходимости вызываются с помощью элементов управления главного диалога.
Возможно также комбинирование этих двух вариантов.
При создании диалога с закладками следует учесть, что страницы объединяемых диалогов должны иметь одинаковый размер. В противном случае все страницы и элементы, на них расположенные, будут принудительно масштабированы по размеру первой из них.
Второй вариант использования нескольких диалогов допускает различие размеров отдельных страниц.
Общие принципы создания элементов управления
После вызова команды в автоменю появляются следующие пиктограммы:
![]() <S> Создать страницу для элементов управления.
<S> Создать страницу для элементов управления.
![]() <F> Рамка.
<F> Рамка.
![]() <T> Статический текст.
<T> Статический текст.
![]() <E> Редактор.
<E> Редактор.
![]() <G> Группа.
<G> Группа.
![]() <B> Кнопка.
<B> Кнопка.
![]() <C> Переключатель (Да/Нет).
<C> Переключатель (Да/Нет).
![]() <R> Переключатель.
<R> Переключатель.
![]() <O> Комбинированный список.
<O> Комбинированный список.
![]() <V> Просмотр.
<V> Просмотр.
![]() <P> Изменить параметры элементов управления.
<P> Изменить параметры элементов управления.
![]() <A> Установить абсолютные координаты.
<A> Установить абсолютные координаты.
![]() <N> Задать привязку к узлу.
<N> Задать привязку к узлу.
![]() <F4> Редактировать элемент управления (команда <EO>).
<F4> Редактировать элемент управления (команда <EO>).
![]() <Esc> Выйти из команды.
<Esc> Выйти из команды.
Создание всех элементов управления можно описать следующей общей схемой:
1.Указание размера и расположения создаваемого элемента. Производится путем указания на странице диалога двух точек, задающих границы элемента (определяющие расположение двух противоположных диагональных углов).
2.Задание параметров элемента в окне “Параметры элемента управления”. Вызов окна происходит автоматически.
3.Задание дополнительных параметров - переменной, с которой будет связан элемент, или последовательности действий, выполняемых при активизации элемента.
В зависимости от типа элемента при его создании часть действий схемы может пропускаться. Например, при создании элементов “Рамка” и “Просмотр” требуется только указать место их расположения. Задание параметров этих элементов происходит по умолчанию. Для их изменения необходимо воспользоваться командой изменения элемента, которая описана в разделе “Изменение элементов управления”. Задание дополнительных параметров необходимо только для элементов “Редактор”, “Комбинированный список” и “Кнопка”.
Опция ![]() (<S>) создаёт новую страницу (по умолчанию ей присваивается тип "Диалог") с рекомендуемыми размерами. Т.е. в команде ST: Параметры документа (закладка "Общие") для неё устанавливается формат "Пользователя" с соответствующими высотой и шириной. При создании страницы она добавляется и отмечается в списке страниц в команде ST: Параметры документа (закладка "Разное") и параметр "Средство редактирования внешних переменных" переключается на режим "Страницы". Это значит, что диалог, созданный на этой странице с помощью элементов управления, будет появляться на экране при вызове команды "M - Переменные|Модель" (для текущего чертежа) и в диалоговом окне задания значений внешних переменных фрагмента при использовании текущего документа в качестве элемента сборки.
(<S>) создаёт новую страницу (по умолчанию ей присваивается тип "Диалог") с рекомендуемыми размерами. Т.е. в команде ST: Параметры документа (закладка "Общие") для неё устанавливается формат "Пользователя" с соответствующими высотой и шириной. При создании страницы она добавляется и отмечается в списке страниц в команде ST: Параметры документа (закладка "Разное") и параметр "Средство редактирования внешних переменных" переключается на режим "Страницы". Это значит, что диалог, созданный на этой странице с помощью элементов управления, будет появляться на экране при вызове команды "M - Переменные|Модель" (для текущего чертежа) и в диалоговом окне задания значений внешних переменных фрагмента при использовании текущего документа в качестве элемента сборки.
Элементы управления не обязательно должны располагаться на отдельной странице. Вы можете разместить их на любой из существующих страниц или создать для них новую страницу с помощью команды "PG - Страницы".
При наличии нескольких страниц диалога, отмеченных флагами в режиме редактирования "Страницы", создаётся один диалог с закладками. Количество закладок соответствует количеству отмеченных страниц (название закладки совпадает с названием соответствующей страницы).
Рамка ![]() . Данный элемент предназначен для оформления окна диалога. Необходимо указать две точки, определяющие границы рамки. При этом в окне диалога будет отображаться прямоугольная область заданных размеров. В параметрах для рамки можно указать её тип ("Рамка" или "Прямоугольник") и цвет (задаёт цвет линий рамки или цвет фона прямоугольника).
. Данный элемент предназначен для оформления окна диалога. Необходимо указать две точки, определяющие границы рамки. При этом в окне диалога будет отображаться прямоугольная область заданных размеров. В параметрах для рамки можно указать её тип ("Рамка" или "Прямоугольник") и цвет (задаёт цвет линий рамки или цвет фона прямоугольника).
Статический текст ![]() также предназначен для оформления окна диалога. Данный элемент представляет собой текстовую строку, размещённую в указанной области окна диалога. Укажите две точки, определяющие границы прямоугольника, в котором будет расположен текст. После этого на экране появится окно параметров, в котором можно задать:
также предназначен для оформления окна диалога. Данный элемент представляет собой текстовую строку, размещённую в указанной области окна диалога. Укажите две точки, определяющие границы прямоугольника, в котором будет расположен текст. После этого на экране появится окно параметров, в котором можно задать:
- содержание текста в поле "Текст";
- общесистемные параметры "Уровень", "Слой";
- цвет текста и цвет фона, на котором будет отображаться текст. Чтобы изменить значения,заданные по умолчанию, необходимо установить флажки рядом с названием соответствующего параметра.
- режим выравнивания по вертикали и горизонтали определяет положение текста относительно границ выделенного прямоугольника.
- на закладке "Шрифт" задаются параметры шрифта текста.
Редактор ![]() - прямоугольное поле для редактирования значения связанной с ним переменной. Укажите две точки, определяющие границы поля ввода значения переменной. Затем появляется окно "Вставка переменной", содержащее список существующих внешних переменных. Установка флагов "Вещественные", "Текстовые" определяет присутствие в списке переменных соответствующего типа. Для назначения переменной укажите курсором на элемент списка переменных и нажмите
- прямоугольное поле для редактирования значения связанной с ним переменной. Укажите две точки, определяющие границы поля ввода значения переменной. Затем появляется окно "Вставка переменной", содержащее список существующих внешних переменных. Установка флагов "Вещественные", "Текстовые" определяет присутствие в списке переменных соответствующего типа. Для назначения переменной укажите курсором на элемент списка переменных и нажмите ![]() (имя переменной появится в поле "Выражение") или введите имя переменной в поле "Выражение". При вводе имени несуществующей переменной вызывается диалог создания новой переменной. После подтверждения создаётся новая внешняя (по умолчанию) переменная с заданным значением.
(имя переменной появится в поле "Выражение") или введите имя переменной в поле "Выражение". При вводе имени несуществующей переменной вызывается диалог создания новой переменной. После подтверждения создаётся новая внешняя (по умолчанию) переменная с заданным значением.
Параметрами данного типа элемента управления являются:
- многострочный редактор;
- показывать выражение. Данный параметр влияет на работу с пользовательским диалогом при использовании переменных. Обычно, если при вставке фрагмента в сборку в поле ввода элемента управления назначается связь с переменной сборки или вводится выражение, то имя переменной сборки (выражение) в диалоге не показывается. Данная опция включает отображение переменных в полях диалогов. При этом рядом с полем ввода отображается значение переменной сборки или выражения.
- только чтение. При включении данного флажка редактор будет работать в режиме “только чтение”, т.е. в поле редактора будет отражаться значение связанной с ним переменной, но изменить это значение будет нельзя.
- общесистемные параметры "Уровень", "Слой";
- цвет текста и цвет фона, на котором будет отображаться текст. Чтобы изменить значения, заданные по умолчанию, необходимо установить флажки рядом с названием соответствующего параметра.
- на закладке "Шрифт" задаются параметры шрифта текста.
Следует отметить, что при задании значений текстовых переменных Вы можете ввести многострочный текст. Для этого в параметрах элемента управления должен быть выставлен флаг "Многострочный редактор", а в содержимое текстовой переменной должны добавляться символы "\n" (<Shift><Enter>), являющиеся признаком переноса строки.
Группа ![]() является ещё одним элементом оформления окна диалога. Группа представляет собой комбинацию предыдущих двух элементов, т.е. это - рамка с текстом, расположенным на уровне верхней границы. Параметры задаются аналогичным образом.
является ещё одним элементом оформления окна диалога. Группа представляет собой комбинацию предыдущих двух элементов, т.е. это - рамка с текстом, расположенным на уровне верхней границы. Параметры задаются аналогичным образом.
Кнопка ![]() . При создании кнопки вы можете назначить последовательность действий, выполняемых после нажатия на неё. Первым шагом является указание двух точек, определяющих размер кнопки и её положение в окне диалога. Затем в окне параметров в поле"Текст" вводится название кнопки и при необходимости следующие параметры:
. При создании кнопки вы можете назначить последовательность действий, выполняемых после нажатия на неё. Первым шагом является указание двух точек, определяющих размер кнопки и её положение в окне диалога. Затем в окне параметров в поле"Текст" вводится название кнопки и при необходимости следующие параметры:
- общесистемные параметры "Уровень", "Слой";
- цвет текста (чтобы изменить значение, заданное по умолчанию, необходимо установить флажок рядом с названием соответствующего параметра);
- режим выравнивания по вертикали и горизонтали (определяет положение текста относительно границ кнопки);
- на закладке "Шрифт" задаются параметры шрифта текста.
После подтверждения параметров (нажатие кнопки "OK") появляется окно "Действия", в котором вы должны определить действие (последовательность действий), которое будет производиться при нажатии на данную кнопку. Такими действиями могут быть:
- активизировать страницу (показать содержимое указанной страницы в окне текущего диалога);
- показать диалог (выводит диалог, содержащийся на указанной странице, в отдельном окне);
- присвоить переменной значение (присваивает указанное значение выбранной переменной);
- пересчитать 3D модель;
- запустить макрос (макрос – программа, написанная на одном из языков программирования с использованием функций API T-FLEX CAD. Подробно о создании макросов и работе с ними рассказано в разделе "Макросы");
-открыть документ (открывает заранее указанный пользователем файл);
-редактировать переменные фрагмента (вызывает диалог внешних переменных фрагмента, который задаётся именем или идентификатором). Позволяет задавать значения переменных через уровень при вставке данной модели в качестве фрагмента.
-запустить команду (запускает указанную команду приложения). В параметр"Приложение" записывается идентификатор (GUID) приложения, в параметр "Команда" записывается строка, обработка которой предусмотрена в приложении.
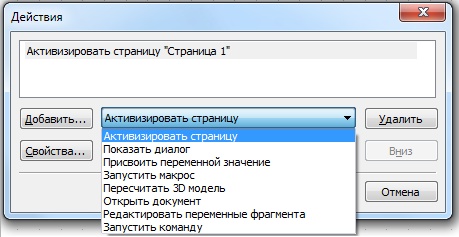

1. Добавить действие. Выберите одно из действий в списке.
Нажмите кнопку "Добавить". В зависимости от выбранного действия появится окно для задания дополнительных установок действия (для каждого типа действия дополнительные параметры будут свои). После этого действие добавляется в список действий для создаваемой кнопки.
2. Удалить действие. Укажите необходимую строку в списке действий (она подсветится) и нажмите кнопку "Удалить".
3. Изменить действие. Укажите необходимую строку в списке действий (она подсветится) и нажмите кнопку"Свойства" (появится диалог для выбора дополнительных установок действия).
4. Переместить действие. Порядок выполнения действий соответствует порядку их расположения в списке. Для изменения порядка действий укажите необходимую строку в списке действий (она подсветится) и переместите её, используя кнопки "Вверх" или "Вниз".
Следует отметить, что действия, назначенные для кнопки, выполняются в том порядке, в котором они заданы. Если последовательность включает в себя вызов диалога, все следующие после него действия будут выполнены только после закрытия этого диалога по нажатию клавиши <OK>. Если вызов диалога завершился нажатием клавиши <Отмена>, то все последующие действия игнорируются.
Переключатель (ДА/НЕТ) ![]() . Данный элемент позволяет устанавливать одно из двух значений для выбранной переменной в зависимости от состояния переключателя. Первым шагом является указание двух точек, определяющих область переключателя. Затем появляется окно "Вставка переменной", в котором расположены все внешние переменные, существующие в документе. Флаги "Вещественные", "Текстовые" управляют наличием в списке переменных соответствующего типа. Выберите в списке переменную, значением которой будет управлять создаваемый переключатель, и подтвердите выбор нажатием "OK". Далее на экране появится окно параметров , в котором можно задать:
. Данный элемент позволяет устанавливать одно из двух значений для выбранной переменной в зависимости от состояния переключателя. Первым шагом является указание двух точек, определяющих область переключателя. Затем появляется окно "Вставка переменной", в котором расположены все внешние переменные, существующие в документе. Флаги "Вещественные", "Текстовые" управляют наличием в списке переменных соответствующего типа. Выберите в списке переменную, значением которой будет управлять создаваемый переключатель, и подтвердите выбор нажатием "OK". Далее на экране появится окно параметров , в котором можно задать:
- устанавливаемые значения переменных. Включено - значение, которое присваивается переменной, когда флаг переключателя установлен, выключено - значение, которое присваивается переменной при выключенном переключателе. В каждый параметр вводится необходимое значение (числовое или символьное). Если поле оставлено пустым, то переменной присваивается нулевое значение (пустая строка).
- название. Задаёт текст названия переключателя.
- общесистемные параметры "Уровень", "Слой";
- цвет текста. Чтобы изменить значение, заданное по умолчанию, необходимо установить флажок рядом с названием соответствующего параметра. Цвет фона определяет цвет выделенной для переключателя области.
- режим выравнивания по вертикали и горизонтали определяет положение текста названия относительно границ области.
- на закладке "Шрифт" задаются параметры шрифта текста.
Переключатель ![]() . Данный элемент позволяет изменить значение выбранной переменной. Этот тип переключателя удобно использовать, если для переменной существует несколько вариантов её значения (в случае двух значений можно использовать предыдущий тип переключателя). Тогда для этой переменной создаётся группа переключателей, каждый из которых задаёт одно из её значений (например: переменная "Шаг" может принимать значения: мелкий, средний, крупный ).
. Данный элемент позволяет изменить значение выбранной переменной. Этот тип переключателя удобно использовать, если для переменной существует несколько вариантов её значения (в случае двух значений можно использовать предыдущий тип переключателя). Тогда для этой переменной создаётся группа переключателей, каждый из которых задаёт одно из её значений (например: переменная "Шаг" может принимать значения: мелкий, средний, крупный ).
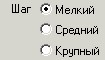
Данный тип переключателя создаётся аналогично предыдущему. Отличие только в недоступном значении параметра "Выключено".
Комбинированный список ![]() . Комбинированный список предназначен для ввода пользователем значений переменной и/или выбора его из списка. Следует отметить, что создание списка и ввод его содержания производится в редакторе переменных. Как и для других элементов управления сначала задаются две точки, определяющие область этого элемента (поле редактирования значения и кнопка списка занимает всю выделенную область). Затем появляется окно "Вставка переменной" для выбора переменной, значение которой будет изменять создаваемый элемент. При необходимости в параметрах можно задать следующие значения:
. Комбинированный список предназначен для ввода пользователем значений переменной и/или выбора его из списка. Следует отметить, что создание списка и ввод его содержания производится в редакторе переменных. Как и для других элементов управления сначала задаются две точки, определяющие область этого элемента (поле редактирования значения и кнопка списка занимает всю выделенную область). Затем появляется окно "Вставка переменной" для выбора переменной, значение которой будет изменять создаваемый элемент. При необходимости в параметрах можно задать следующие значения:
- редактирование. При установленном флаге разрешается редактировать значение переменной, иначе возможен только выбор из списка.
- показывать выражение. Данный параметр влияет на работу с пользовательским диалогом при использовании переменных. Обычно, если при вставке фрагмента в сборку в поле ввода элемента управления назначается связь с переменной сборки или вводится выражение, то имя переменной сборки (выражение) в диалоге не показывается. Данная опция включает отображение переменных в полях диалогов. При этом рядом с полем ввода отображается значение переменной сборки или выражения.
- подбор значения. Используется чтобы связать значения внешних переменных между собой. Например, автоматически подобрать соответствующий шаг резьбы из списка при изменении диаметра резьбы. При отключённой опции шаг резьбы не будет изменяться в зависимости от диаметра.
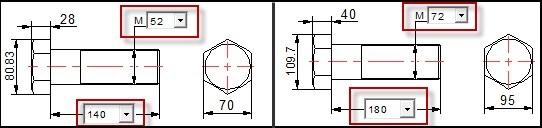
- общесистемные параметры "Уровень", "Слой";
- цвет текста в окне значения переменной (чтобы изменить значение, заданное по умолчанию, необходимо установить флажок рядом с названием соответствующего параметра), цвет фона (устанавливает цвет окна значения переменной);
- на закладке "Шрифт" задаются параметры шрифта текста.
Если список значений переменной был создан на основе файла, то, включив параметр "Редактирование", можно изменить список прямо на странице диалога. Для этого необходимо указать курсором на поле ввода и вызвать правой кнопкой мыши контекстное меню. Команда "Добавить значение в список" позволяет внести содержимое поля ввода значения в список значений для переменной. Команда "Редактировать список" позволяет изменять значения элементов списка.
Если список значений содержит комментарий (текстовую строку, отделённую символом ";" от значения переменной), то при отключённом параметре "Редактирование" в поле вводе элемента управления и в его выпадающем списке будут отражаться не численные значения переменной, а их текстовые альтернативы.
Просмотр ![]() . Данный элемент позволяет отобразить окно просмотра в диалоге редактирования внешних переменных фрагмента(в диалоге команды "M - Модель" просмотр не отображается). Для отображения чертежа в области просмотра при вызове диалога в команде "M -Модель" можно совместить положения элемента управления 'Просмотр' и элемента изображения 'Картинка'. В отличии от просмотра картинка не связана с файлом чертежа и поэтому не будет изменяться при изменении значений переменных. В окне просмотра отображается страница, соответствующая выбранному вектору привязки. Укажите две точки, задающие размер и положение окна просмотра. В параметрах доступны следующие поля:
. Данный элемент позволяет отобразить окно просмотра в диалоге редактирования внешних переменных фрагмента(в диалоге команды "M - Модель" просмотр не отображается). Для отображения чертежа в области просмотра при вызове диалога в команде "M -Модель" можно совместить положения элемента управления 'Просмотр' и элемента изображения 'Картинка'. В отличии от просмотра картинка не связана с файлом чертежа и поэтому не будет изменяться при изменении значений переменных. В окне просмотра отображается страница, соответствующая выбранному вектору привязки. Укажите две точки, задающие размер и положение окна просмотра. В параметрах доступны следующие поля:
- тип рамки (рамка, прямоугольник);
- общесистемные параметры "Уровень", "Слой";
Следующие три параметра не оказывает влияния на данный тип элемента управления.
- цвет, цвет фона;
- режим выравнивания по вертикали и горизонтали;
- на закладке "Шрифт" задаются параметры шрифта текста.
Элементы управления имеют порядок, который влияет на переход к следующему элементу при нажатии клавиш <Tab> и <Shift-Tab>, и приоритет, определяющий порядок наложения изображений элементов. По умолчанию оба свойства задаются последовательностью создания элементов (т.е. переходы будут осуществляться от первого созданного элемента к следующему, а изображение элемента имеет больший приоритет,чем у предыдущего, но меньший, чем у последующего). Переназначить порядок элементов (а следовательно и приоритет) можно в команде редактирования элементов управления "EO".
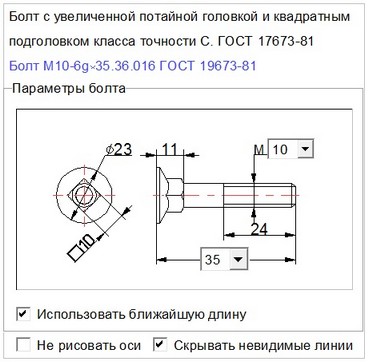
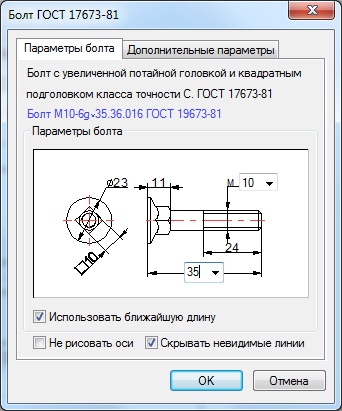
Для существующих элементов управления в контекстном меню доступны опции "Копировать", "Переместить", позволяющие создавать новые элементы при помощи копирования или изменять положение выбранного элемента.
Создание диалога
Рассмотрим процесс создания диалога на примере, рассмотренном в главе “Краткий вводный курс” (раздел “Создание параметрического чертежа”). Файлы примеров, рассматриваемых в данной главе, можно найти в библиотеке “Примеры для документации”, в папке “Примеры 3D 15\Параметризация\Элементы управления”. Используемый чертёж хранится в файле “Пример чертежа плиты”. Для изменения параметров чертежа введём ряд переменных: height, width и width_1 используются как параметры прямых, задающих габаритные размеры детали; r_min и r_max задают радиусы конического отверстия; flag_1 описывает уровень видимости осевых линий; flag_3, size и $text задают уровень видимости, размер шрифта и текст надписи на чертеже; flag_21 и flag_22 описывают уровень видимости линейных размеров и размеров к окружностям соответственно. Их значение определяется значением переменной razmer, задающей тип отображаемых размеров (нет размеров; только линейные; только размеры к окружностям или все ). |
|
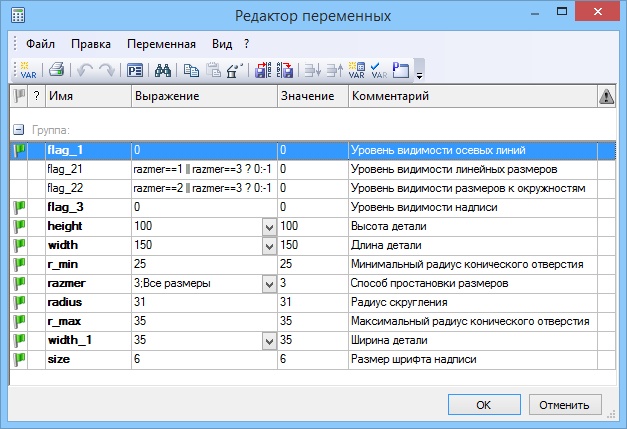
Все переменные, кроме flag_21 и flag_22, являются внешними. Для переменных height, width, width_1 и razmer созданы списки значений. Обратите внимание, что для переменной razmer задан список особого вида: после каждого численного значения стоит символ “;”, а затем записана строка, которая должна соответствовать данному численному значению. Как использовать такой список, будет рассказано ниже. |
|
Созданные переменные позволяют на основе исходного чертежа получать различные варианты: изменять габариты детали, величину отверстия, наносить оси и различные размеры. Также можно изменить размер шрифта надписи или скрыть её.
Для данного примера рассмотрим различные варианты диалогов. Начнем с создания для нашей модели одиночного диалога, показанного на рисунке. В библиотеке примеров ему соответствует файл “Пример создания одиночного диалога”.
Создаваемый диалог позволит изменять габаритные размеры детали, величину конического отверстия, а также включать/выключать режимы нанесения размеров и осей.
Вызовите команду «TR: Создать элемент управления». Создадим страницу для диалога с помощью опции:
![]() <S> Создать страницу для элементов управления
<S> Создать страницу для элементов управления
По умолчанию созданной странице присвоен тип «Диалог» и рекомендуемые размеры. Также эта страница была автоматически добавлена и отмечена в списке страниц в команде “Параметры документа” (закладка “Внешние переменные”) и параметр “Редактор внешних переменных” переключился на режим “Элементы управления”. Присвойте новой странице название “Параметры детали”.
По умолчанию на странице включена привязка к узлам сетки. Также можно включить привязку по абсолютным координатам:
|
|
При использовании линий построения и узлов можно использовать привязку к 2D узлам:
![]() <N> Задать привязку к узлу
<N> Задать привязку к узлу
При необходимости можно задать значения параметров по умолчанию для всех вновь создаваемых элементов управления:
![]() <P> Изменить параметры элементов управления.
<P> Изменить параметры элементов управления.
При обращении к опции <P> вызывает окно диалога “Параметры элемента управления”. В нём доступен весь спектр параметров элементов управления. Например, в нашем примере можно отключить параметр “Редактирование” для элементов “Комбинированный список”.
Переменные нашей модели, значения которых будут изменяться с помощью создаваемого диалога, можно разбить на несколько групп:
-Переменные, отвечающие за размер детали (высота, длина, ширина);
-Переменные, отвечающие за размер отверстия (минимальный и максимальный радиусы);
-Переменные, отвечающие за прорисовку осей и размеров.
В соответствии с этим разобьем окно диалога на несколько тематических областей. В первой области расположим элементы управления для изменения размера детали (“Габаритные размеры”). Вторая область объединит элементы для задания размера отверстия (“Радиус конического отверстия”). Третья область будет содержать элементы управления прорисовкой осей и размеров (“Разное”). В последней, четвертой области, можно разместить вспомогательные элементы: окно просмотра (для выбора активной страницы при вставке чертежа как фрагмента) и картинку, соответствующую нашему чертежу (для показа при изменении параметров модели в команде “Параметры|Внешние переменные".
Для визуального объединения/выделения элементов управления в нашем диалоге будет использоваться элемент управления “Группа”:
![]() <G> Группа.
<G> Группа.
Создайте на странице диалога первую группу. Задайте размер и расположение элемента, как показано на рисунке. В диалоге параметров группы задайте название: “Габаритные размеры”. После этого аналогично создайте остальные группы. Расположите группы, как показано на рисунке. Обратите внимание, что группа, внутри которой будет располагаться рисунок, не имеет названия. Для этого в диалоге параметров оставьте пустым значение параметра “Название”. Для аналогичной цели можно использовать элемент “Рамка”. |
|
Итак, мы создали группы для различных параметров модели. Теперь в рамках каждой группы необходимо создать элементы управления, позволяющие менять значения соответствующих переменных.
Создадим поясняющие надписи. Для этого в автоменю выберите опцию:
![]() <T> Статический текст.
<T> Статический текст.
Для создания строки текста укажите две точки, определяющие границы текста. В диалоге параметров элемента управления присвойте параметру “Название” значение “Высота:”. Аналогично создайте надписи “Длина:”, “Ширина:” и “Минимальный:”, “Максимальный:”, расположив их в соответствии с рисунком. Затем необходимо создать элементы для редактиро-вания соответствующих параметров модели. Для указанной цели могут служить элементы “Редактор” и “Комбинированный список”. |
|
Поскольку в нашем примере для переменных height, width и width_1, отвечающих за высоту, длину и ширину детали, были заданы списки значений, используем для них элементы “Комбинированный список”.
Так как в параметрах по умолчанию параметр “Редактирование” в нашем примере отключен, для всех создаваемых элементов “Комбинированный список” будет запрещено прямое задание значения переменной. Задавать значения соответствующих переменных можно будет только путем выбора из списка.
Первым создадим элемент управления для задания высоты детали. Вызовите соответствующую опцию автоменю:
![]() <O> Комбинированный список.
<O> Комбинированный список.
Расположите элемент справа от надписи “Высота детали” в соответствии с рисунком. Затем в окне “Вставка переменной”, которое появится автоматически, укажите переменную, с которой будет связан создаваемый элемент (для высоты детали это переменная height). |
|
При необходимости можно указать имя несуществующей переменной, самостоятельно вписав его в поле “Выражение”. После этого будет вызвано стандартное окно “Значение переменной”, описанное в главе “Краткий вводный курс”. Создаваемая переменная автоматически помечается как внешняя.

Создайте самостоятельно элементы “Комбинированный список” для переменных width и width_1.
Следующий этап – создание элементов управления для изменения значений переменных r_min и r_max, отвечающих за размер конического отверстия. Поскольку для этих переменных список значений не создан, можно использовать элемент управления “Редактор”:
![]() <E> Редактор.
<E> Редактор.
Создадим “Редактор” для переменной r_min. Вызовите опцию, укажите расположение элемента в соответствии с рисунком. В окне “Вставка переменной” укажите переменную, с которой он связан – r_min. Аналогично создайте “Редактор” для переменной r_max. |
|
Для выбора режима прорисовки осей в нашем примере можно использовать элемент “Переключатель (ДА/НЕТ)”, расположив его в группе “Разное”.
Выберите в автоменю опцию:
![]() <C> Переключатель (Да/Нет).
<C> Переключатель (Да/Нет).
Как и для всех элементов управления, первым шагом создания переключателя является указание двух точек, определяющих область переключателя. Затем появляется окно “Вставка переменной”.
Выберите в списке переменную flag_1. Диалог “Параметры элемента управления” появляется автоматически. В нём необходимо задать устанавливаемые значения переменных в параметрах “Включено” и “Выключено”. Так как в нашем примере переменная flag_1 – уровень видимости осевых линий, варианту “Включено” соответствует “0”, “Выключено” – “-1”. Параметру “Название” присвойте значение “Включить осевые линии”. |
|
Для выбора варианта простановки размеров вновь используем элемент управления “Комбинированный список”, связав его с переменной razmer. Расположите элемент в группе “Разное”. Обратите внимание, что при отключенном параметре “Редактирование” в поле ввода элемента управления и в его выпадающем списке будут отражаться не численные значения переменной, а их текстовые альтернативы, заданные в списке значений переменной razmer. |
|
Рядом с элементом “Комбинированный список” расположите поясняющую надпись “Размеры:”, использовав элемент “Статический текст”. Оставшееся на странице диалога пустое место можно использовать для размещения рисунка и окна просмотра.
Вставим в диалог картинку, иллюстрирующую нашу модель. Сохраните модель как картинку, использовав команду “EX: Экспортировать”. После этого с помощью команды “IP: Создать картинку” добавьте получившееся изображение на страницу диалога, разместив его внутри пустой группы. Созданная картинка сохраняет связь с исходным внешним файлом. В данном случае это не требуется. Связь с внешним файлом следует разорвать, назначив для картинки внутреннюю ссылку с помощью команды “Файл|Сборка|Ссылки”.
Элемент “Просмотр” можно расположить поверх картинки. Для его создания выберите опцию:
![]() <V> Просмотр
<V> Просмотр
Укажите две точки, задающие размер и положение окна просмотра. В нашем примере границы окна просмотра должны быть равными границам группы, в которой размещена картинка (элемент “Просмотр” должен полностью закрывать картинку). При вставке чертежа как фрагмента в диалоге будет присутствовать окно просмотра. Картинка и группа, внутри которой она расположена, будут закрываться просмотром. При вызове же диалога с помощью команды “Параметры > Внешние переменные” окно просмотра не отображается и будет видна расположенная под ним картинка. |
|
Теперь все элементы диалога созданы. Для того, чтобы при работе с диалогом переход от элемента к элементу происходил в нужном порядке (например, при использовании клавиши <Tab>), необходимо задать порядок активизации элементов во время работы с диалогом. Это можно определить с помощью команды редактирования элементов управления “EO: Редактировать элемент управления”.
Таким образом, создание диалога завершено. В процессе создания вы научились создавать страницу диалога, элементы управления для оформления окна диалога и изменения значений внешних переменных.
Применение диалога
Как уже было сказано выше, созданный диалог может использоваться для задания параметров модели и при использовании её в качестве 2D или 3D фрагмента.
В первом случае для вызова диалога используется команда “Параметры|Внешние переменные”. После обращения к ней на экране появляется окно только что сформированного диалога, в котором можно изменять значения внешних переменных модели.
При изменении в диалоге какого-либо из параметров модели сразу же меняется чертёж детали. Изображение на картинке меняться не будет (оно не зависит от нашей модели). Попробуйте изменить режим простановки размеров: параметру “Размеры:” присвойте значение “Линейные”. Чертёж при этом изменится, как показано на рисунке.
Для окончания работы с диалогом необходимо нажать [Ok].
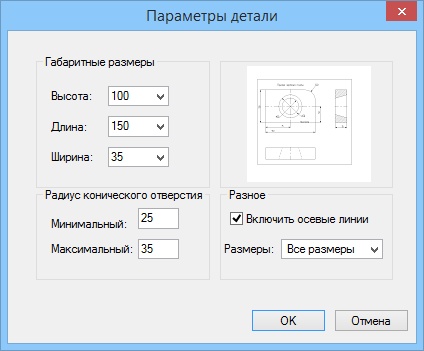
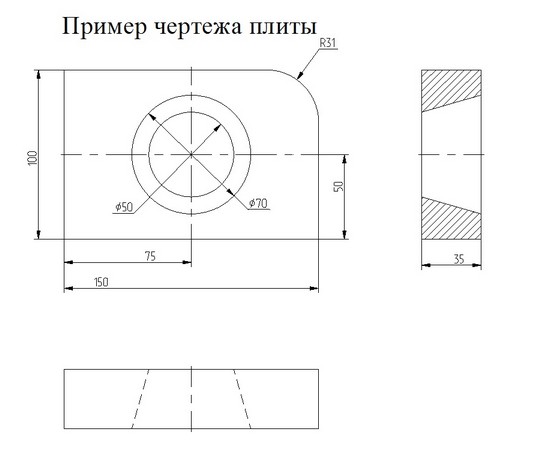
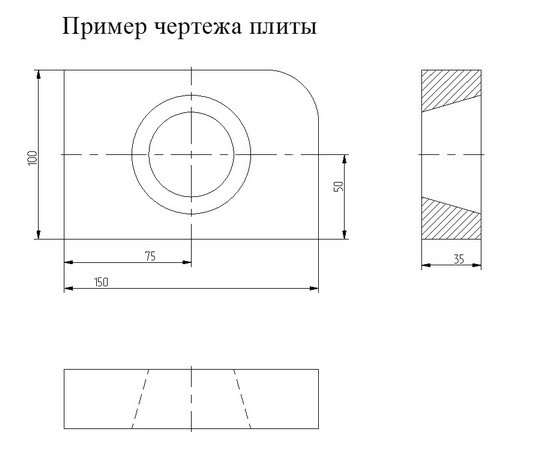
При вставке модели в качестве фрагмента созданный диалог является частью окна параметров фрагмента. Для проверки сохраните получившуюся модель, использовав команду “Файл|Сохранить”. Затем откройте новый документ с помощью команды “Файл|Новый чертёж”. Вызовите команду создания фрагмента “Чертёж|Фрагмент” и выберите в автоменю опцию ![]() . В появившемся окне диалога укажите файл своего примера. В окне параметров фрагмента отобразится созданный диалог. По умолчанию созданный нами диалог параметров фрагмента будет частью общего диалога параметров команды вставки фрагмента. Нажав кнопку
. В появившемся окне диалога укажите файл своего примера. В окне параметров фрагмента отобразится созданный диалог. По умолчанию созданный нами диалог параметров фрагмента будет частью общего диалога параметров команды вставки фрагмента. Нажав кнопку ![]() в правом верхнем углу диалога параметров, можно вывести его в режим показа в отдельном окне.
в правом верхнем углу диалога параметров, можно вывести его в режим показа в отдельном окне.
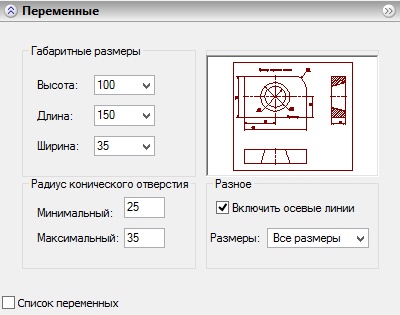
При этом в диалоге появилось окно просмотра модели, закрыв картинку. Все изменения, вносимые в параметры модели с помощью элементов диалога, будут отображаться в окне просмотра. В нём же отображается выбранная страница чертежа и существующие в модели векторы привязки фрагмента.
Элементы управления, составляющие диалог, можно использовать для изменения значения внешних переменных модели и в 2D окне, без обращения к командам “Параметры > Внешние переменные” или “Чертёж > Фрагмент”. При этом алгоритм работы на странице диалога аналогичен работе с самим диалогом при его вызове.
Так, при нажатии ![]() на элемент управления “Кнопка” на странице диалога происходит выполнение всех действий, заданных для этого элемента. При указании на элементы “Редактор” и “Комбинированный список” можно задать вручную или выбрать из списка новое значение переменной. Нажатием
на элемент управления “Кнопка” на странице диалога происходит выполнение всех действий, заданных для этого элемента. При указании на элементы “Редактор” и “Комбинированный список” можно задать вручную или выбрать из списка новое значение переменной. Нажатием ![]() можно изменить состояние элементов “Переключатель” и “Переключатель (Да/Нет)”.
можно изменить состояние элементов “Переключатель” и “Переключатель (Да/Нет)”.
Закончить внесение изменений можно нажатием ![]() , <Enter> или
, <Enter> или ![]() в любом свободном месте страницы диалога. Отменить внесенные изменения можно, нажав
в любом свободном месте страницы диалога. Отменить внесенные изменения можно, нажав ![]() , <Esc> или
, <Esc> или ![]() .
.
Для элемента “Комбинированный список” доступна и еще одна возможность. Если он связан с переменной, список значений которой был создан на основе файла с расширением (*.lst), то, включив параметр “Редактирование”, можно изменить список прямо на странице диалога. Для этого необходимо указать курсором на поле ввода элемента. В контекстном меню будут доступны команды изменения списка значений переменной. При выборе команды “Добавить значение в список” введенное в поле ввода значение добавляется в список значений для этой переменной. При выборе команды “Редактировать список” появляется окно “Список значений переменной”, позволяющее редактировать существующий список. |
|
Параметризация при создании диалога
При создании нашего примера уже было сказано, что элементы управления, как и остальные элементы системы T-FLEX CAD, обладают общесистемными параметрами “Уровень”, “Слой” и т.п. Это позволяет создавать параметрические диалоги, вид которых меняется в зависимости от вида модели.
В качестве иллюстрации сказанного продолжим работу с примером. Создадим новый вариант диалога. В библиотеке примеров ему соответствует файл “Пример создание параметрического диалога”.
Удалите со страницы диалога элементы “Просмотр” и “Картинка”. Выбрав группу, в которой были рас-положены удалённые элементы, нажмите Поскольку для управления видимостью заголовка достаточно присваивать переменной flag_3 одно из двух значений (“0” соответствует отображаемой надписи, “-1” – надпись отсутствует), создадим для этой переменной элемент “Переключатель (Да/Нет)”. Расположите элемент как показано на рисунке. В окне “Вставка переменной” укажите переменную flag_3. В диалоге параметров создаваемого элемента параметру “Название” присвойте значение “Отобразить заголовок”. Параметру “Включено” задайте значение “0”, “Выключено” – “-1”. |
|
Затем создадим элементы управления для задания размера шрифта заголовка. Так как для переменной size не создан список значений, можно использовать элемент “Редактор”. В окне “Вставка переменной” укажите переменную size. Рядом разместите поясняющую надпись “Размер шрифта:”, использовав элемент “Статический текст”.
Следующий шаг – создание элементов управления для изменения текста заголовка.
Для переменной $text также удобно использовать элемент “Редактор”. Для возможности задания многострочного заголовка включите параметр “Многострочный редактор”, использовав опцию ![]() . Затем укажите расположение элемента, а в окне “Вставка переменной” – переменную $text.
. Затем укажите расположение элемента, а в окне “Вставка переменной” – переменную $text.
Для перехода на новую строку при работе в многострочном редакторе используется комбинация клавиш <Shift><Enter>. Также в качестве разделителя строк можно использовать сочетание символов «\n».
Рядом с элементом “Редактор” необходимо создать поясняющую надпись “Текст:”, использовав для этого, как и раньше, элемент управления “Статический текст”.
Итак, мы создали в нашем диалоге средства управле-ния текстом заголовка. Однако он ещё не является параметрическим. Изменим его таким образом, чтобы элементы управления, позволяющие изменять размер шрифта и текст заголовка, присутствовали в диалоге только при включённом параметре “Отобразить заголовок”. Для этого параметр “Уровень” соответст-вующих элементов поставим в зависимость от значения переменной flag_3. Выделите окном элементы управления для размера шрифта и текста заголовка и нажмите Итак, диалог создан и мы можем вызвать его при помощи команды “Параметры > Внешние переменные”. После обращения к ней на экране появляется окно диалога. При включенном параметре “Отобразить заголовок” в диалоге присутствуют параметры “Размер шрифта:” и “Текст”. При выключенном параметре “Отобразить заголовок” элементы для задания размера шрифта и текста заголовка в диалоге отсутствуют. Таким образом, созданный пример диалога обладает параметрическими свойствами. Используя этот прин-цип, можно создавать и более сложные по структуре параметрические диалоги. |
|
Работа с несколькими диалогами
Как уже было сказано выше, допустимо создание нескольких диалогов для одной модели. Вернёмся к варианту диалога с окном просмотра и картинкой. В дополнение к имеющемуся диалогу создадим диалог для размещения элементов управления заголовком чертежа. Файл этого примера имеет имя “Пример создания диалога с закладками”.
Вновь вызовите команду “TR: Создать элемент управления”. С помощью опции ![]() создайте страницу для второго диалога. Переименуйте её с помощью команды “PG: Страницы”, присвоив ей название “Заголовок”.
создайте страницу для второго диалога. Переименуйте её с помощью команды “PG: Страницы”, присвоив ей название “Заголовок”.
Как уже было сказано, видимостью, размером и текстом заголовка на чертеже управляют переменные flag_3, size и $text соответственно. Для элементов управления каждой из этих переменных создадим три элемента “Группа” в соответствии с рисунком. Как и ранее, для изменения значения переменной flag_3 создадим “Переключатель (Да/Нет)” Расположите элемент внутри первой группы как пока-зано на рисунке. В окне “Вставка переменной” укажите переменную flag_3. В окне “Параметры элемента управления” параметру “Название” присвойте значение “Отобразить заголовок чертежа”. Параметру “Включено” задайте значение “0”, “Выключено” – “-1”. Для управления изменением текста заголовка будем использовать элемент “Редактор”, включив параметр “Многострочный редактор”. |
|
|
Рядом с элементом “Редактор” необходимо создать поясняющую надпись “Текст заголовка:”. Используйте для этого элемент управления “Статический текст”.
Последними создадим элементы управления для задания размера шрифта заголовка. Они будут располагаться внутри группы “Размер шрифта”.
Предусмотрим три варианта: мелкий шрифт (size=6), средний (size=8) и крупный (size=10). В качестве элемента управления значением переменной size используем три элемента “Переключатель”: по одному на каждое значение переменной size.
Вызовите опцию:
![]() <R> Переключатель.
<R> Переключатель.
Укажите положение и размер переключателя. В окне “Вставка переменной” выберите переменную size. В окне параметров задайте значение параметра “Включено” – “6” и параметра “Название” – “Мелкий”. Аналогично создайте еще два элемента “Переключатель”, расположив их точно под первым.
В качестве связанной с ними переменной также указывается переменная size. Значение параметра “Включено” для этих элементов – “8” и “10” соответственно. Название второго переключателя – “Средний”, название третьего переключателя – “Крупный”. В качестве пояснения справа от соответствующих переключателей можно разместить элементы типа “Статический текст”, указав в их диалогах параметров на закладке “Шрифт” соответствующий размер шрифта надписи (6,8 и 10). |
|
После того, как все элементы управления созданы, не забудьте уточнить их порядок.
Итак, в модели создан второй диалог – для управления заголовком чертежа. Далее необходимо решить, как будут взаимодействовать между собой два диалога. Так как при их создании использовалась опция ![]() , обе страницы были автоматически добавлены и отмечены в списке страниц в команде ST: Задать параметры документа закладка Внешние переменные и параметр Редактор внешних переменных переключился на режим Элементы управления.
, обе страницы были автоматически добавлены и отмечены в списке страниц в команде ST: Задать параметры документа закладка Внешние переменные и параметр Редактор внешних переменных переключился на режим Элементы управления.
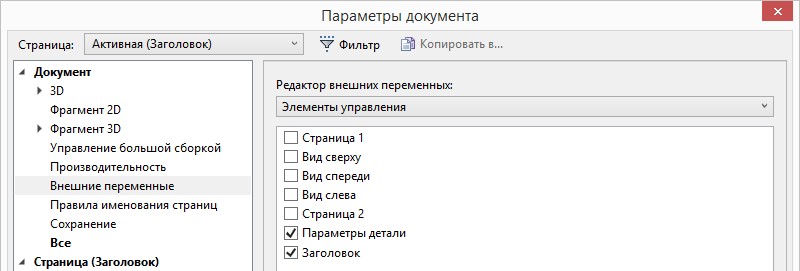
При этом страницы-диалоги будут автоматически объединяться в один диалог с закладками. Названия закладок будут совпадать с названиями страниц. Первая закладка будет соответствовать первой странице, вторая соответственно – второй.

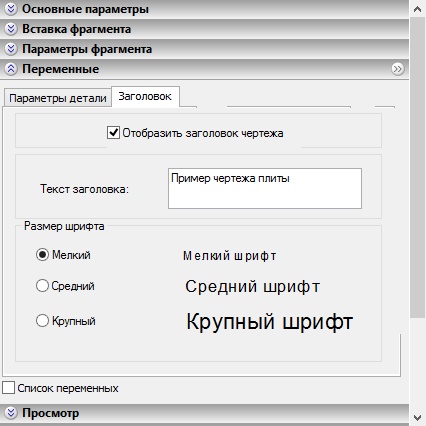
Возможен другой вариант использования нескольких диалогов.
Например, один из диалогов может быть выбран в качестве главного и именно он будет вызываться при обращении к команде “Параметры > Внешние переменные” или при вставке фрагмента. Другие диалоги при необходимости вызываются с помощью элементов управления “Кнопка” главного диалога.
Рассмотрим этот вариант на нашем примере. В качестве основного выберем диалог “Параметры детали”. Для этого в команде “Параметры документа” (закладка “Внешние переменные”) снимите отметку у страницы “Заголовок”. Теперь при обращении к команде “M: Внешние переменные” или при вставке фрагмента будет показан только диалог “Параметры детали”.
Второй диалог будет вызываться одним из элементов диалога “Параметры модели”. В качестве такого элемента используем кнопку. Разместим создаваемую кнопку в группе “Разное”. Однако все пространство нашей страницы диалога занято уже существующими элементами. Для размещения кнопки необходимо уменьшить элемент “Переключатель (Да/Нет)” для переменной flag_1. Свойство “Название” этого элемента измените с “Включить осевые линии” на “Включить оси”. Для создания кнопки вновь вызовем команду “TR: Создать элемент управления”. |
|
Выберите в автоменю опцию:
![]() <B> Кнопка
<B> Кнопка
Как уже было сказано, эта опция позволяет создать на странице диалога элемент управления кнопку и назначить последовательность действий, выполняемых после нажатия на неё. Первым шагом создания кнопки является указание её размера и положения в окне диалога. Далее в диалоге параметров задаются параметры кнопки. После этого появляется окно “Действия”. Здесь необходимо задать действие (последовательность действий), которое будет производиться при нажатии на данную кнопку. Добавление действий в список происходит следующим образом: в списке действий выбирается необходимое, затем, в зависимости от выбранного варианта, после нажатия кнопки [Добавить…] появляется окно для выбора страницы или переменной и устанавливаемого для неё значения. После этого действие добавляется в список действий для создаваемой кнопки.
|
|
Для внесения изменений в заданный список действий в окне “Действия” используются следующие кнопки:
Для удаления действия - укажите необходимую строку в списке действий и нажмите кнопку [Удалить].
Для изменения действия - укажите необходимую строку в списке действий и нажмите кнопку [Свойства…] (появится диалог для выбора страницы или переменной и устанавливаемого для неё значения).
Для изменения порядка действий (соответствует порядку их расположения в списке) - укажите необходимую строку в списке действий и переместите её, используя кнопки [Вверх] или [Вниз].
При нажатии на клавишу действия выполняются в том порядке, в каком они заданы. Поэтому порядок действий выбирается в соответствии с целями создания кнопки. При этом необходимо учитывать, что если последовательность включает в себя вызов диалога, все следующие после него действия будут выполнены только после закрытия этого диалога по нажатию клавиши [OK]. Если вызов диалога завершился нажатием клавиши [Отмена], то все последующие действия игнорируются.
Для нашего примера укажите положение кнопки на странице диалога, как показано на рисунке. В окне “Действия” задайте следующую последовательность действий:
1.Присвоить значение переменной: $text=”Заголовок чертежа”;
2.Показать диалог “Заголовок”.
После создания кнопки вызовите команду Параметры > Внешние переменные. На экране появится окно диалога “Параметры модели”. Нажмите на кнопку [Текст…]. Появится окно диалога “Заголовок”. Текст заголовка изменился на “Заголовок чертежа”. Для возвращения в главный диалог достаточно нажать кнопку [OK].
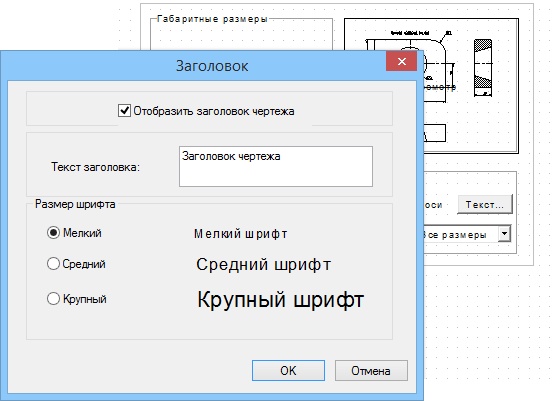
При таком варианте взаимодействия диалогов размеры диалогов могут отличаться. С помощью команды “PZ: Изменить размеры страницы” уменьшим размер страницы “Заголовок”.
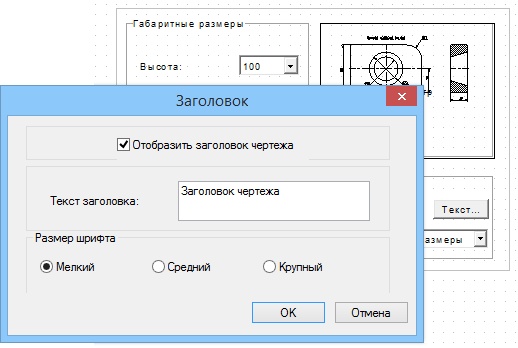
Двум последним вариантам в библиотеке примеров соответствуют файлы “Пример создания сложноподчиненного диалога с одинаковым размером страниц” и “Пример создания сложноподчиненного диалога с разными размерами страниц”.
Смотри: Содержание , Команды T-FLEX CAD 2D в алфавитном порядке