Команда "IPicture" - Картинка



Команда "IPicture" - Картинка |
  
|
Вызов команды:
Пиктограмма |
Лента |
|---|---|
|
Чертёж → Оформление → Картинка Сборка → Сборка → Картинка Рабочая плоскость → Оформление → Картинка |
Клавиатура |
Текстовое меню |
<IP> |
Чертёж > Картинка |
В чертёж T-FLEX можно добавить векторные или растровые изображения, хранящиеся в файлах различных графических форматов:
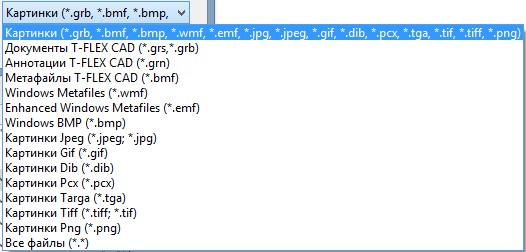
Метафайлы T-FLEX CAD являются графическим образом чертежа T-FLEX, не требуют параметрического пересчета и быстро выводятся на экран. На диске они хранятся с расширением «.BMF». Метафайлы можно получить в команде “EX: Экспорт” или в результате анимации (команда “AN: Анимировать модель”).
Эти изображения могут быть вставлены с различным масштабом, под различными углами и привязаны к узлам, что позволяет параметрически задавать их положение на чертеже. В отличие от фрагментов картинки сами по себе не являются параметрическими, не имеют переменных или специальных элементов привязки.
Для растровых картинок можно задавать прозрачный цвет фона.
Связь с исходным файлом. Механизм ссылок
Картинки, так же как фрагменты и базы данных, используют механизм ссылок, позволяющий управлять связями объектов с исходными файлами. Каждая картинка связана с объектом "ссылка", который указывает источник внешних данных.
Напомним, что объект ссылки может быть внешним (внешний файл) и внутренним (скопированная из внутреннего файла и сохранённая внутри основного документа картинка, документ фрагмента и т.п.). Управление ссылками осуществляется в окне Структура сборки.
Ссылки на файлы используются для 2D и 3D фрагментов, картинок. Команда "Файл|Сборка|Обновить ссылки" обновляет все ссылки на файлы.
По умолчанию картинка использует "внешнюю ссылку" на исходный файл. Изменив ссылку на внутреннюю в окне Структура сборки, можно сохранить картинку непосредственно в файле чертежа (без связи с исходным файлом).
Внутренний документ-картинка может также создаваться автоматически сразу при вставке картинки. В этом случае созданная картинка будет связана сразу с двумя ссылками: на внешний документ (исходный файл) и на внутренний документ. Такая картинка будет работать как внутренняя, сохраняя изображение исходного документа в том виде, в каком оно было на момент вставки, но для неё сохраняется возможность при необходимости обновлять внутреннее изображение из внешнего файла.
Картинки на основе файла “*.grb” всегда создаются как внутренние с сохранением связи с исходным файлом.
Способы привязки на чертеже
Положение картинки на чертеже может задаваться следующим способами:
С помощью двух угловых точек привязки. Графическое изображение картинки ограничено прямоугольником. Задавая два противоположных угла этого прямоугольника на чертеже, можно менять положение и размер изображения картинки на чертеже. При этом исходные пропорции картинки не сохраняются. Она вписывается в заданный прямоугольник.
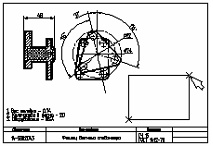
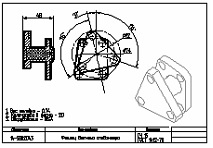
Угловые точки картинки можно привязать к узлам чертежа. Это позволит параметрически управлять положением и размером изображения картинки. Дополнительно можно задать угол поворота изображения картинки относительно её центра.
С помощью одной точки привязки, угла поворота и масштаба. В этом случае в качестве точки привязки используется одна опорная точка. Как и в предыдущем способе, точка привязки может быть связана с узлом чертежа.
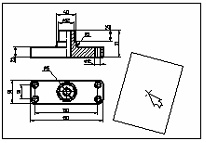
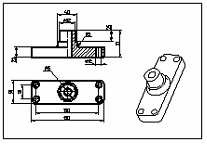
Создание картинки
После вызова команды в автоменю появляются опции для создания картинки, а в окне свойств – диалог параметров команды.
Выбор исходного файла и способа привязки
Прежде всего, необходимо выбрать исходный файл создаваемой картинки. Это можно сделать с помощью кнопки ![]() в окне свойств команды либо с помощью опции автоменю:
в окне свойств команды либо с помощью опции автоменю:
![]() <M> Выбрать файл
<M> Выбрать файл
Файлы можно выбирать как из библиотеки T-FLEX CAD, так и просто из какой-либо папки на диске.
Имя картинки может быть переменным. Для этого в качестве имени картинки необходимо использовать текстовую переменную.
Выпадающий список опции <M> содержит перечень предыдущих файлов.
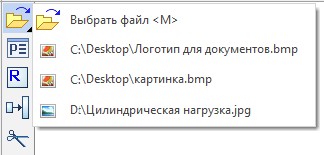
Если текущий документ (в котором создаётся картинка) содержит внутренние картинки, то у иконки опции <M> появится символ наличия выпадающего списка. В выпадающем списке можно выбрать другой вариант выбора источника картинки:
![]() <E> Выбрать вложенный документ
<E> Выбрать вложенный документ
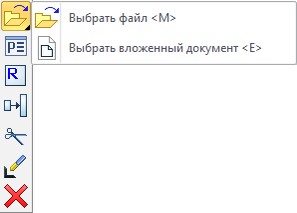
В этом случае создаваемая картинка не будет иметь исходного внешнего файла.
Имя выбранного файла/внутреннего документа отображается в окне свойств команды (слева от кнопки ![]() ).
).
Если исходный файл был выбран из библиотеки, то имя библиотеки заключается в угловые скобки, например, «<Схемы>Узел графа». Когда имя библиотеки в скобках отсутствует, то файл берётся из той же библиотеки, в которой находится чертёж.
Серое (недоступное для редактирования) поле, расположенное чуть ниже, является информационным и показывает абсолютный путь на файл, из которого берётся картинка.
При вставке в качестве картинки файла с растровым изображением в окне свойств команды можно выбрать вставляемую страницу исходного документа (параметр “Отображаемая страница”).
Способ привязки вставляемой картинки (по двум точкам или по одной точке, углу и масштабу) выбирается в диалоге окна свойств (параметр “Способ привязки”).

Привязка картинки по двум точкам
После задания способа привязки (параметр “Способ привязки|2 точки” в диалоге команды) необходимо последовательно указать положение двух точек привязки создаваемой картинки. Сделать это можно с помощью При задании точек привязки можно использовать привязку к узлам чертежа с помощью опции:
|
|
После задания второй точки привязки создание картинки автоматически завершается.
Допускается принудительное завершение создания картинки после задания положения первой точки привязки нажатием ![]() (в автоменю или окне свойств). В этом случае положение второй точки привязки будет найдено системой автоматически (на основе исходного размера вставляемой картинки).
(в автоменю или окне свойств). В этом случае положение второй точки привязки будет найдено системой автоматически (на основе исходного размера вставляемой картинки).
Привязка картинки по точке, углу и масштабу
При вставке картинки по одной точке, углу и масштабу сначала задаётся точка привязки. Положение точки привязки указывается прямо в поле чертежа с помощью Дополнительно в окне свойств команды можно выбрать способ расположения картинки относительно точки привязки. Параметр “Точка привязки” показывает, какая из характерных точек прямоугольника картинки будет совмещена с заданной точкой привязки. Выбрав из выпадающего списка данного параметра другую характерную точку, можно изменить итоговое расположение картинки на чертеже. Тоже самое можно сделать с помощью опции автоменю:
После указания точки привязки контур картинки примет положение в соответствии с параметрами (углом поворота и масштабом), заданными в диалоге параметров команды (по умолчанию задано – угол поворота 0, масштаб 1). На этом можно завершить создание картинки, нажав |
|
|
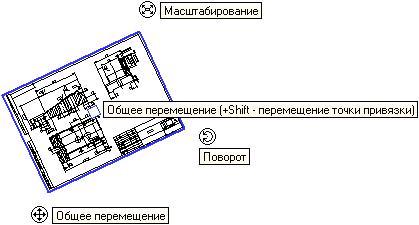
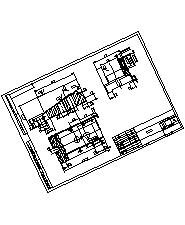
Масштаб и угол поворота картинки также можно задать в диалоге окна свойств (параметры “Масштаб” и “Угол поворота”).
Создание внутренней картинки с сохранением связи с исходным файлом
Для создания внутренней картинки сразу при нанесении необходимо включить флажок “Создать внутренний документ” в разделе “Опции” окна свойств команды. |
|
Задание прозрачного цвета
Задание прозрачного цвета фона доступно только для растровых картинок. Прозрачный цвет может быть задан двумя способами: при помощи специального списка цветов в диалоге свойств команды (список становится доступен при установке флажка “Прозрачный фон”) или прямо в окне чертежа с помощью следующей опции автоменю:
|
|
Данная опция позволяет выбрать цвет непосредственно с экрана, указав нужную область чертежа.
Повторное нанесение картинки
Для повторного нанесения картинки удобно использовать следующие опции автоменю:
![]() <R> Повторить последнюю картинку
<R> Повторить последнюю картинку
![]() <F> Выбрать картинку для создания копии
<F> Выбрать картинку для создания копии
Опция ![]() позволяет многократно повторить нанесение последней из созданных в данном документе картинок. Параметры новой картинки по умолчанию устанавливаются в те же значения, что и у последней нанесённой.
позволяет многократно повторить нанесение последней из созданных в данном документе картинок. Параметры новой картинки по умолчанию устанавливаются в те же значения, что и у последней нанесённой.
Опция ![]() позволяет многократно повторить нанесение любую из нанесённых ранее картинок. После вызова опции необходимо указать исходную картинку с помощью
позволяет многократно повторить нанесение любую из нанесённых ранее картинок. После вызова опции необходимо указать исходную картинку с помощью ![]() .
.
Изменение нанесенных картинок производится с помощью команды "EP -Изменить картинку" или при помощи опции автоменю
![]() <F4> Вызвать команду редактирования картинки
<F4> Вызвать команду редактирования картинки
Смотри: Содержание , Картинки