Команда "EPicture" - Изменить картинку



Команда "EPicture" - Изменить картинку |
  
|
Вызов команды:
Пиктограмма |
Лента |
|---|---|
|
|
Клавиатура |
Текстовое меню |
<EP> |
Правка > Чертёж > Картинка |
Команда "EPicture" позволяет редактировать картинки.
После вызова команды в автоменю будут доступны следующие опции:
![]() <*> Выбрать все элементы.
<*> Выбрать все элементы.
![]() <R> Выбрать элемент из списка.
<R> Выбрать элемент из списка.
![]() <Esc> Выйти из команды
<Esc> Выйти из команды
Для выбора картинки надо подвести курсор к её изображению и нажать ![]() . Выбрать несколько картинок можно окном или с помощью сочетания клавиш левый <Shift>+
. Выбрать несколько картинок можно окном или с помощью сочетания клавиш левый <Shift>+![]() (добавление элементов в список выбранных) и левый <Ctrl>+
(добавление элементов в список выбранных) и левый <Ctrl>+![]() (удаление элемента из списка). После выбора одной или более картинок станут доступны следующие пиктограммы:
(удаление элемента из списка). После выбора одной или более картинок станут доступны следующие пиктограммы:
![]() <P> Изменить параметры картинки.
<P> Изменить параметры картинки.
![]() <I> Выбрать другой ближайший элемент.
<I> Выбрать другой ближайший элемент.
![]() Точка привязки картинки
Точка привязки картинки
![]() <Del> Удалить картинки.
<Del> Удалить картинки.
![]() <Esc> Отменить выбор.
<Esc> Отменить выбор.
Редактирование одной картинки
При выборе одной картинки появится её контур. На нём подсветятся характерные точки и маркеры редактирования, соответствующие способу её привязки.
Редактирование картинки, нанесённой по двум точкам привязки
В том случае, если картинка была нанесена на чертёж с помощью двух точек, то подсветятся точки привязки, с помощью которых было задано положение картинки на чертеже. Меняя положение точек привязки, можно изменить положение картинки и её размер. Кроме того, у левого нижнего угла картинки расположен маркер перемещения картинки, с помощью которого можно осуществить общее перемещение картинки.
Для изменения размера картинки необходимо подвести курсор к нужной точке привязки и нажать ![]() . Появится новый динамический контур картинки. Один из углов данного контура будет "привязан" к курсору, а второй останется неподвижным. Далее надо переместить курсор в требуемую точку и нажать
. Появится новый динамический контур картинки. Один из углов данного контура будет "привязан" к курсору, а второй останется неподвижным. Далее надо переместить курсор в требуемую точку и нажать ![]() . После этого картинка перерисуется в соответствии с её новыми размерами. Если выбранная точка привязки была привязана к узлу, то при её перемещении связь с узлом разорвётся.
. После этого картинка перерисуется в соответствии с её новыми размерами. Если выбранная точка привязки была привязана к узлу, то при её перемещении связь с узлом разорвётся.
При перемещении точки привязки в автоменю будет доступна опция:
![]() <N> Выбрать узел в качестве точки привязки
<N> Выбрать узел в качестве точки привязки
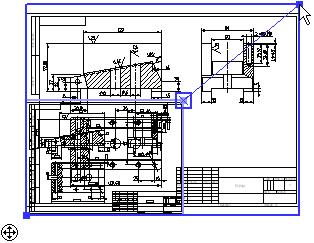
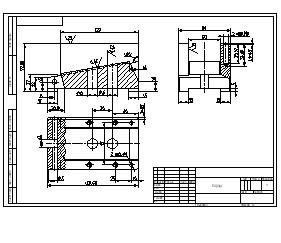
Для перемещения картинки с помощью маркера перемещения необходимо подвести курсор к маркеру, нажать ![]() , переместить курсор в нужное положение и снова нажать
, переместить курсор в нужное положение и снова нажать ![]() . Если точки привязки изначально были привязаны к узлам, то при переносе картинки они разорвут связи с этими узлами.
. Если точки привязки изначально были привязаны к узлам, то при переносе картинки они разорвут связи с этими узлами.
Угол поворота картинки при привязке по двум точкам можно задать в окне свойств.
Редактирование картинки, нанесённой по одной точке привязки, углу и масштабу
В случае, когда выбранная картинка была нанесена на чертёж с помощью одной точки привязки, угла и масштаба, подсветятся точка привязки, а также маркеры для задания перемещения, масштаба и угла поворота картинки. Маркеры позволяют изменить положение, угол поворота и размер изображения прямо на чертеже.
Точка привязки будет расположена в месте, определяемом значением параметра “Точка привязки” в окне свойств команды (или опцией ![]() автоменю). Если его изменить, то на картинке будет подсвечена другая точка привязки (соответствующая выбранному значению параметра).
автоменю). Если его изменить, то на картинке будет подсвечена другая точка привязки (соответствующая выбранному значению параметра).
Подробное описание работы с маркерами было приведено в разделе "Чертёжные виды".
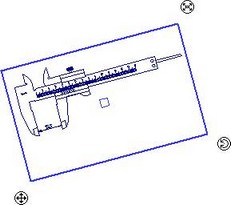
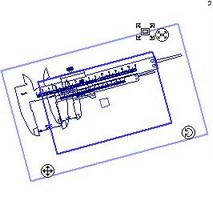

Точные численные значения угла поворота и масштаба картинки можно задать в диалоге параметров картинки (опция ![]() ). В том же диалоге можно изменить и способ привязки картинки.
). В том же диалоге можно изменить и способ привязки картинки.
Редактирование нескольких картинок
При выборе нескольких картинок можно изменять их параметры (уровень, слой, приоритет). Так же можно удалить выделенные картинки с чертежа.
Обновление внутренних картинок
Если при создании картинки в диалоге команды был включен флажок “Создать внутренний документ”, то такая картинка будет связана с двумя ссылками: одна будет указывать на исходный внешний файл картинки, вторая – на созданную при нанесении внутреннюю (т.е. хранящуюся внутри текущего документа) копию этого файла. При пересчётах для обновления картинки будет использоваться внутренняя копия исходного файла. Т.е. картинка будет сохранять тот вид, который был у исходного документа на момент создания картинки.
Для обновления картинки из внешнего файла необходимо в режиме ожидания команды выбрать нужную картинку и вызвать с помощью ![]() контекстное меню. В контекстном меню для внутренней картинки, сохранившей связь с исходным внешним файлом, будет доступна команда “Обновить данные по внешней ссылке”.
контекстное меню. В контекстном меню для внутренней картинки, сохранившей связь с исходным внешним файлом, будет доступна команда “Обновить данные по внешней ссылке”.
Смотри: Содержание , Картинки, IPicture