Оформление чертежа



Оформление чертежа |
  
|
Модуль оформления чертежей является приложением, запустить которое можно в команде «Настройка|Приложения». По умолчанию данное приложение запущено, о чем говорит наличие пункта текстового меню “Оформление”.

Иконки команд модуля оформления чертежей также доступны в наборе “Оформление” главной инструментальной панели.
Группа команд предназначенная для оформления страницы чертежа позволяет нанести форматку, символ неуказанной шероховатости, текст технических требований, таблицу исполнений.
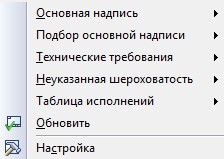
Рассмотрим каждый из этих пунктов.
1. Основная надпись предназначен для нанесения форматки. Пункт содержит следующие опции:
![]() Создать. После вызова данной опции необходимо выбрать из списка тип основной надписи. Вы можете пополнить этот список самостоятельно, создав необходимые для оформления чертежа форматки, и добавив их в список с помощью команды "Настройка". После выбора документа форматки на экране появится окно для заполнения основной надписи. Данное окно является диалогом редактирования значений внешних переменных фрагмента и по умолчанию отображает диалог, созданный в документе форматки с помощью элементов управления.
Создать. После вызова данной опции необходимо выбрать из списка тип основной надписи. Вы можете пополнить этот список самостоятельно, создав необходимые для оформления чертежа форматки, и добавив их в список с помощью команды "Настройка". После выбора документа форматки на экране появится окно для заполнения основной надписи. Данное окно является диалогом редактирования значений внешних переменных фрагмента и по умолчанию отображает диалог, созданный в документе форматки с помощью элементов управления.
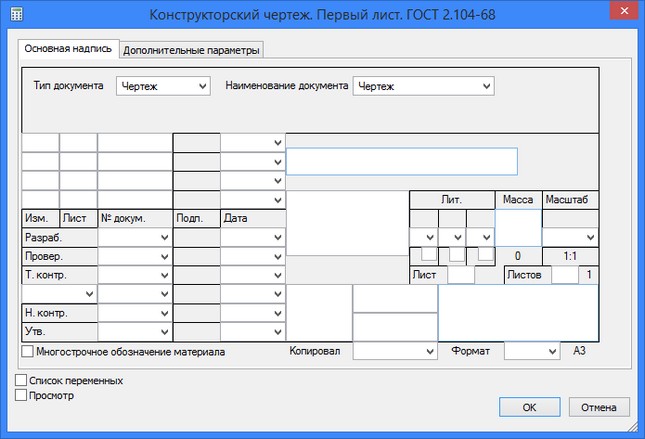
Флаг "Список переменных" отображает это окно в виде редактора внешних переменных.
Следует отметить, что поля форматки "Наименование", "Обозначение", "Материал" отображают значения скрытых переменных, которые также связаны с данными для спецификации текущего документа. Поэтому при вводе данных в эти поля форматки автоматически заполняются соответствующие данные для спецификации.
Поле, в правой части которого находится графическая кнопка ![]() , может заполняться из списка значений. Вы можете сформировать список значений с помощью команд контекстного меню.
, может заполняться из списка значений. Вы можете сформировать список значений с помощью команд контекстного меню.
Закладка "Дополнительные параметры" позволяет пользователю заполнять поля дополнительных параметров основной надписи чертежа, а также задать имя шрифта (параметр "Имя") и стиль "Курсив" (флаг "Наклон букв").
При заполнении графы "Материал" можно использовать содержимое словаря . Укажите курсором мыши в графу материала, нажмите правую кнопку мыши и выберите команду "Словарь" (<F6>). Затем перейдите на нужную запись словаря и нажмите пиктограмму "Вставить в T-FLEX". Если было выбрано трёхстрочное обозначение материала, то оно автоматически распределится по трём полям и будет отображаться в виде дроби.
![]() Редактировать. Данная опция позволяет изменять содержимое полей основной надписи.
Редактировать. Данная опция позволяет изменять содержимое полей основной надписи.
![]() Изменить тип. Данная опция позволяет переназначить тип основной надписи (выбор из списка).
Изменить тип. Данная опция позволяет переназначить тип основной надписи (выбор из списка).
![]() Переместить. Опция позволяет изменить положение форматки (после вызова на экране появляется динамически перемещаемое изображение форматки). Укажите курсором в нужную точку 2D окна и нажмите
Переместить. Опция позволяет изменить положение форматки (после вызова на экране появляется динамически перемещаемое изображение форматки). Укажите курсором в нужную точку 2D окна и нажмите ![]() - форматка будет перенесена в новое положение.
- форматка будет перенесена в новое положение.
Другим способом заполнения полей штампа форматки является ввод текста непосредственно на чертеже. Для этого установите текстовой курсор в том поле штампа форматки, которое необходимо заполнить, и нажмите ![]() . В указанном поле появится мигающий курсор, это говорит о том, что можно вводить текст, справа от выбранного поля появится кнопка со стрелкой, позволяющая выбрать значение из списка, первоначально список пуст (кроме полей колонки "Дата"). Если есть необходимость заполнить список и в дальнейшем выбирать значения из списка, то в выбранном поле введите необходимый текст и в контекстном меню, вызванном по правой кнопке выберите пункт "Добавить значение в список".
. В указанном поле появится мигающий курсор, это говорит о том, что можно вводить текст, справа от выбранного поля появится кнопка со стрелкой, позволяющая выбрать значение из списка, первоначально список пуст (кроме полей колонки "Дата"). Если есть необходимость заполнить список и в дальнейшем выбирать значения из списка, то в выбранном поле введите необходимый текст и в контекстном меню, вызванном по правой кнопке выберите пункт "Добавить значение в список".
Т.к. форматка является фрагментом чертежа, то существует другой путь её нанесения - использование команды "FR - Фрагмент". Если Вы хотите использовать одну из стандартных форматок, то при выборе файла фрагмента укажите необходимый документ в библиотеке"Служебные\Форматки".После этого появится описанный выше диалог редактирования внешних переменных фрагмента.
Следует учесть, что при вставке в текущий документ нескольких основных надписей (например, для чертежей на разных страницах) данные всех надписей будут связаны с одними и теми же переменными текущего документа. В результате содержание полей “Наименование”, “Обозначение”, “Материал” всех форматок будет совпадать. При редактировании полей одной основной надписи будет меняться текст во всех форматках. Для отказа от такого режима необходимо отменить установленную связь со скрытыми переменными чертежа и затем задать новое значение поля. Для этого необходимо при любом способе редактирования переменных вызвать для соответствующего поля контекстное меню. В меню необходимо снять пометку у пункта “Связь с переменной”. После этого можно изменять значение текста в текущем поле. Для связи данного поля с новой переменной необходимо ещё раз вызвать ту же команду и задать имя новой переменной в появившемся окне “Вставка переменной”.
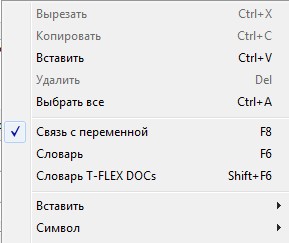
При редактировании основной надписи с помощью диалога редактирования внешних переменных фрагмента можно поступить по-другому. Если в этом диалоге установить флажок “Список переменных”, то вместо диалога с элементами управления появится стандартный список внешних переменных фрагмента-форматки. Найдя в нём переменные “naimen1”, “oboznach” (поля “Наименование” и “Обозначение”), а также переменные “Material2”, “Material3”, “Material4” (трёхстрочное обозначение материала), замените их значения на константы.
В некоторых случаях может возникнуть необходимость отказа от автоматической связи переменных форматки с переменными текущего чертежа. Это может потребоваться, например, при частом создании документов, содержащих несколько различных чертежей. В этом случае удобнее отредактировать сам документ форматки так, чтобы при вставке его в текущий документ связь между переменными автоматически не устанавливалась. Для этого необходимо открыть документ форматки, войти в редактор переменных и удалить у вышеперечисленных переменных содержимое параметра “Имя переменной сборки”.
2. Подбор основной надписи. Вы можете назначить размер форматки с помощью одной из опций:
![]() Стандартная. Нанесение форматки стандартного размера.
Стандартная. Нанесение форматки стандартного размера.
![]() По габаритам. Размер форматки определяется размером чертежа в 2D окне.
По габаритам. Размер форматки определяется размером чертежа в 2D окне.
![]() По текущему окну. Размер форматки определяется размером текущего 2D окна.
По текущему окну. Размер форматки определяется размером текущего 2D окна.
В последних двух опциях, автоматически рассчитанная высота и ширина формата, будет занесена в Параметры документа чертежа. Сам формат будет иметь значение "Пользователя".
3. Технические требования.
![]() Создать. При выборе данной опции на экране отображается область, в которой вы можете ввести текст технических требований. Текст технических требований по умолчанию является параграф-текстом , поэтому в автоменю находятся опции доступные при работе с параграф-текстом (описание в разделах Text, редактор текстов). Существует возможность наносить фрагменты часто используемых текстов из словаря , а также использовать переменные и их значения (опция <F8> - вставить переменную). Следует отметить, что если установлен флаг "Прозрачное редактирование текстов" (команда ST: Параметры документа, закладка "Вид"), то изменять текст и значения переменных вы можете, указав курсором в область текста и нажав левую кнопку мыши.
Создать. При выборе данной опции на экране отображается область, в которой вы можете ввести текст технических требований. Текст технических требований по умолчанию является параграф-текстом , поэтому в автоменю находятся опции доступные при работе с параграф-текстом (описание в разделах Text, редактор текстов). Существует возможность наносить фрагменты часто используемых текстов из словаря , а также использовать переменные и их значения (опция <F8> - вставить переменную). Следует отметить, что если установлен флаг "Прозрачное редактирование текстов" (команда ST: Параметры документа, закладка "Вид"), то изменять текст и значения переменных вы можете, указав курсором в область текста и нажав левую кнопку мыши.
![]() Редактировать. При выборе данной опции вы можете изменять содержание текста технических требований.
Редактировать. При выборе данной опции вы можете изменять содержание текста технических требований.
Положение текста технических требований, его формат и первоначальное содержимое определяются специальным скрытым элементом “Текст”, созданным в документе форматки. Текст имеет имя “DrawingNotes” и создан таким образом, чтобы его положение и размер изменялись при изменении размера и положения форматки.
Технические требования документа можно задавать и без первичной привязки к чертежу. Например, их можно создать в документе, содержащем только 3D модель, а потом уже использовать на чертеже. Такие технические требования - это форматированный пронумерованный текст, который относится ко всему документу в целом. Он может быть задан, например, в прототипе.
Для задания/редактирования техтребований документа используется специальная команда:
Клавиатура |
Текстовое меню |
Пиктограмма |
|
“Оформление > Технические требования > Техтребования документа…” |
|
При вызове команды на экране отображается окно редактора текста, аналогичное используемому для создания многострочных и параграф-текстов.
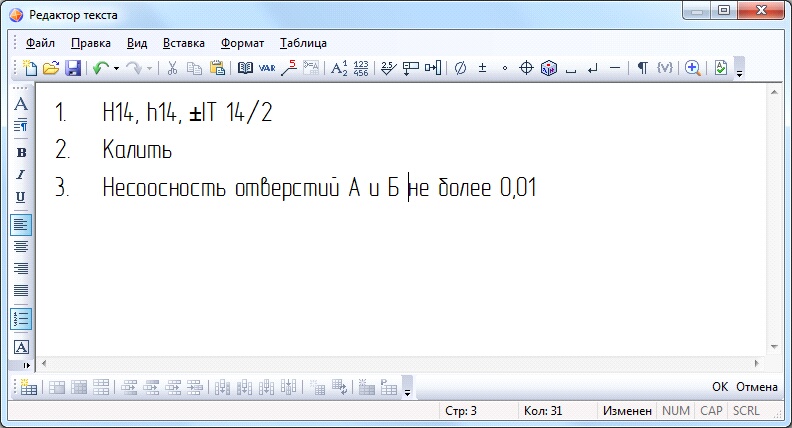
Заданный в этом редакторе список технических требований хранится внутри документа в виде многострочного текста. Если в дальнейшем будет вызвана команда “Создать технические требования”, то этот текст автоматически вставится в текст технических требований данной команды. Лишние строки, которые не нужны для данной страницы, могут быть удалены пользователем вручную.
Техтребования, созданные с помощью команды “Оформление|Технические требования|Техтребования документа…”, также могут быть вставлены в обычный текст (см. раздел “Тексты”).
4. Неуказанная шероховатость.
![]() Создать. После вызова команды на экране появляется окно параметров шероховатости.
Создать. После вызова команды на экране появляется окно параметров шероховатости.
![]() Свойства. Данная опция позволяет редактировать параметры шероховатости.
Свойства. Данная опция позволяет редактировать параметры шероховатости.
Положение символа неуказанной шероховатости определяется специальным скрытым элементом “Шероховатость”, созданным в документе форматки.
5. ![]() Обновить. При выборе данной опции появляется окно, в котором можно отметить те элементы оформления, которые вам требуется обновить (основная надпись, технические требования, неуказанная шероховатость). Например, при изменении формата чертежа изменяются габариты форматки. Для того, чтобы символ неуказанной шероховатости и текст технических требований заняли соответствующее положение необходимо выполнить обновление этих элементов оформления.
Обновить. При выборе данной опции появляется окно, в котором можно отметить те элементы оформления, которые вам требуется обновить (основная надпись, технические требования, неуказанная шероховатость). Например, при изменении формата чертежа изменяются габариты форматки. Для того, чтобы символ неуказанной шероховатости и текст технических требований заняли соответствующее положение необходимо выполнить обновление этих элементов оформления.
6. ![]() Настройка. Позволяет задать следующие группы параметров:
Настройка. Позволяет задать следующие группы параметров:
Закладка "Основные надписи"
Данная закладка содержит список типов основных надписей, применяемых при оформлении. Изменить данный список вы можете с помощью кнопок [Изменить], [Добавить], [Удалить]. Первые две кнопки вызывают одинаковое окно диалога, только в первом случае для существующего типа, а во втором для нового.
При добавлении или изменении основной надписи требуется указать:
●Название основной надписи.
●Имя файла, в котором хранится чертёж форматки.
Закладка "Параметры основной надписи"
Задаёт значения полей основной надписи. При установленном флаге "Использовать по умолчанию" эти значения будут подставлены по умолчанию в соответствующие поля основной надписи чертежа.
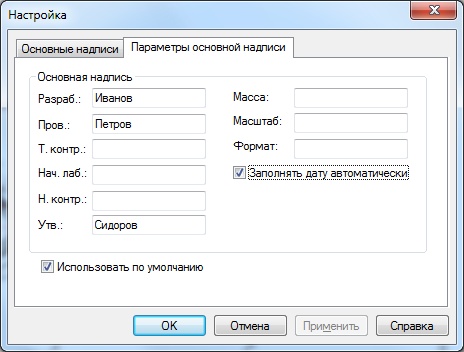
Если вы изменили тип основной надписи чертежа, то система предложит перенести текст технических требований в соответствии с изменившимся размером или положением форматки.
Смотри: Содержание