Таблица |
  
|
Режим команды ![]() Текст, предназначенный для создания таблиц, можно вызвать следующими способами:
Текст, предназначенный для создания таблиц, можно вызвать следующими способами:
Пиктограмма |
Лента |
|---|---|
|
Чертёж > Оформление > Таблица Сборка (2D) > Дополнительно > Таблица Листовой металл (2D) > Оформление > Таблица Замечания > Замечания > Таблица Рабочая плоскость > Оформление > Таблица |
Клавиатура |
Текстовое меню |
<TE>><B> |
- |
Автоменю команды |
|
<B> |
Создать таблицу |
Кроме того, таблицу можно вставить в параграф-текст или многострочный текст с помощью следующей команды в режиме редактирования их содержимого:
Пиктограмма |
Лента |
|---|---|
|
Текст > Таблица > Вставить таблицу |
Создание таблицы
При создании отдельной таблицы сначала необходимо задать её точку привязки одним из способов, описанных в разделе Положение и ориентация текста.
При вставке таблицы в текст её положение определяется положением текстового курсора на момент вызова команды Вставить таблицу.
Далее появится диалог Вставка таблицы:

В окне диалога установите необходимое Количество столбцов и Количество строк, а также Ширину столбцов (индивидуальную ширину для каждого столбца можно установить позже в параметрах таблицы или с помощью мыши). Если снять флаг Ширина столбцов, то система установит минимально возможную ширину столбцов.
Также можно создать таблицу на основе прототипа. Для этого необходимо выбрать Прототип в выпадающем списке. В результате поля Количество столбцов, Количество строк и Ширина столбцов станут неактивными, а в нижней части диалога появится предварительное изображение выбранного прототипа.
Список прототипов в команде ![]() Таблица формируется на основе содержимого вкладки Таблицы общего списка прототипов, используемого в различных командах. Информация о редактировании общего списка прототипов доступна в описании команды
Таблица формируется на основе содержимого вкладки Таблицы общего списка прототипов, используемого в различных командах. Информация о редактировании общего списка прототипов доступна в описании команды ![]() Сохранить как прототип. Помимо стандартных прототипов, поставляемых вместе с системой, можно создавать пользовательские прототипы. Для этого создайте документ, содержащий только таблицу, и сохраните его как прототип во вкладку Таблица (данная вкладка списка прототипов скрыта по умолчанию). В результате сохраненный прототип будет доступен в выпадающем списке при вставке таблиц.
Сохранить как прототип. Помимо стандартных прототипов, поставляемых вместе с системой, можно создавать пользовательские прототипы. Для этого создайте документ, содержащий только таблицу, и сохраните его как прототип во вкладку Таблица (данная вкладка списка прототипов скрыта по умолчанию). В результате сохраненный прототип будет доступен в выпадающем списке при вставке таблиц.
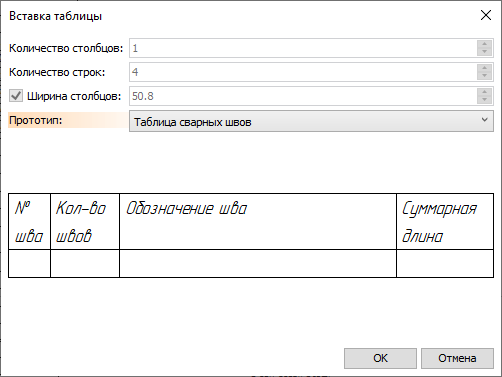
После подтверждения заданных параметров, на листе отрисуется создаваемая таблица, и система перейдёт в режим редактирования её содержимого.
При редактировании содержимого таблицы в окне чертежа вокруг неё отображается рамка. Расстояние от рамки до внешних границ таблиц задаётся в параметрах документа (Параметры документа > Страница > Вид > Размер рамки текста).
Перемещать и поворачивать таблицу можно с помощью манипуляторов, как описано в разделе Положение и ориентация текста. Там же описаны опции расположения текста относительно точки привязки.
Размеры ячеек можно изменять с помощью мыши или с помощью диалога параметров таблицы. Для изменения размеров ячеек с помощью мыши наведите курсор на границу, которую хотите передвинуть. Курсор сменит вид на ![]() (для вертикальных границ) или
(для вертикальных границ) или ![]() (для горизонтальных границ). Зажмите и удерживайте
(для горизонтальных границ). Зажмите и удерживайте ![]() , перемещая мышь. Граница будет следовать за курсором. Переместите границу в желаемое положение и отпустите
, перемещая мышь. Граница будет следовать за курсором. Переместите границу в желаемое положение и отпустите ![]() . Левая вертикальная и верхняя горизонтальная границы таблицы не могут быть перемещены. Изменение размеров ячеек с помощью диалога параметров описано в разделе Параметры таблицы.
. Левая вертикальная и верхняя горизонтальная границы таблицы не могут быть перемещены. Изменение размеров ячеек с помощью диалога параметров описано в разделе Параметры таблицы.
Чтобы заполнить ячейку, установите наведите на нее курсор и нажмите ![]() . В ячейке появится текстовый курсор в виде мигающей вертикальной черты, по высоте соответствующей высоте строки текста. После этого можно ввести текст ячейки с клавиатуры или вставить в ячейку какой-либо элемент. Положение текстового курсора соответствует положению вводимого символа/вставляемого элемента. Также текстовый курсор можно перемещать по таблице с помощью стрелок на клавиатуре.
. В ячейке появится текстовый курсор в виде мигающей вертикальной черты, по высоте соответствующей высоте строки текста. После этого можно ввести текст ячейки с клавиатуры или вставить в ячейку какой-либо элемент. Положение текстового курсора соответствует положению вводимого символа/вставляемого элемента. Также текстовый курсор можно перемещать по таблице с помощью стрелок на клавиатуре.
Символы и элементы в ячейках, а также ячейки целиком, можно выбирать, перемещая мышь при зажатой и удерживаемой ![]() , или нажимая стрелки на клавиатуре при зажатой клавише <Shift>. Также можно выбрать всю таблицу с помощью сочетания клавиш <Ctrl>+<A> или команды Выбрать всё в контекстном меню содержимого текста.
, или нажимая стрелки на клавиатуре при зажатой клавише <Shift>. Также можно выбрать всю таблицу с помощью сочетания клавиш <Ctrl>+<A> или команды Выбрать всё в контекстном меню содержимого текста.
Содержимое таблицы может быть создано путём копирования через буфер обмена содержимого уже заполненной ранее таблицы T-FLEX CAD, либо таблицы из Word или Excel. И наоборот: таблица T-FLEX CAD может быть скопирована в Word или Excel.
При редактировании содержимого таблицы следующие опции доступны в автоменю:
|
<Ctrl>+<Enter> |
Закончить ввод |
|
<Ctrl>+<X> |
Вырезать выбранный текст |
|
<Ctrl>+<C> |
Копировать выбранный текст в буфер обмена |
|
<Ctrl>+<V> |
Вставить текст из буфера обмена |
|
<F6> |
|
|
<Alt>+<F2> |
|
|
<F9> |
|
|
<F10> |
|
|
<Ctrl>+<F5> |
|
|
<F11> |
|
|
<Ctrl>+<F11> |
|
|
<Esc> |
Отменить |
Также при редактировании таблиц можно пользоваться контекстным меню содержимого текста и командами, доступными на вкладке ленты Текст.
После того, как все необходимое содержимое введено и все требуемые параметры заданы нажмите ![]() , <Ctrl>+<Enter> или
, <Ctrl>+<Enter> или ![]() . В результате редактирование текущей таблицы будет завершено и система перейдёт к созданию следующей.
. В результате редактирование текущей таблицы будет завершено и система перейдёт к созданию следующей.
Основные темы в этом разделе: