Привязка 2D фрагмента |
  
|
Задание привязки фрагмента на сборочном чертеже
При задании положения вектора привязки или точек привязки можно выбирать узлы сборочного чертежа для осуществления привязки фрагмента к элементам сборочного чертежа. При изменении положения использованных узлов сборочного чертежа изменится и местоположение фрагмента.
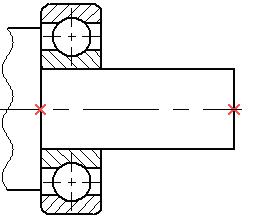
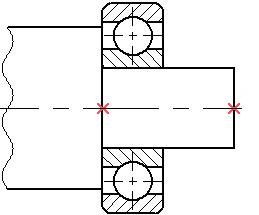
При необходимости можно осуществлять нанесение фрагмента, задавая абсолютные координаты для вектора или точек привязки. Это возможно при клике в нужное место чертежа в отсутствие объектной привязки. Объектную привязку можно выключить на панели Вид или на время клика нажать клавишу <Ctrl>. Корректировать координаты нанесения фрагмента в таком случае можно при помощи секции Координаты окна свойств фрагмента.
Привязка фрагмента с помощью векторов привязки
При вставке фрагмента по вектору привязки система предлагает задать точки вектора.
Если в чертеже фрагмента вектор привязки задан с помощью одной точки, то для привязки фрагмента на сборочном чертеже необходимо задать только одну точку. При этом изображение фрагмента будет перенесено в данную точку. Изображение данного фрагмента нельзя будет повернуть. Если в чертеже фрагмента вектор привязки задан с помощью двух точек, то фрагмент можно привязать несколькими способами.
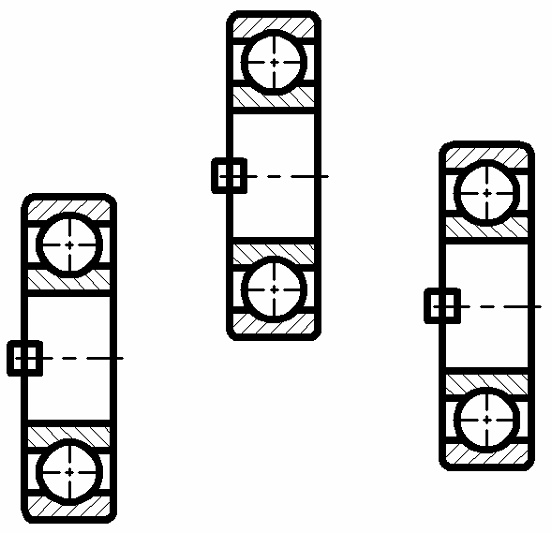
Первый способ заключается в последовательном задании двух точек, первая из которых будет определять местоположение изображения фрагмента, а вторая будет определять поворот изображения фрагмента относительно первой точки.
|
<M> |
Привязка по двум точкам |
Например, при привязке первой и второй точек вектора к узлам, изменение положения одного из узлов будет приводить к изменению местоположения изображения фрагмента и изменению его ориентации.
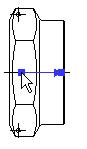
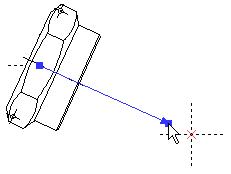
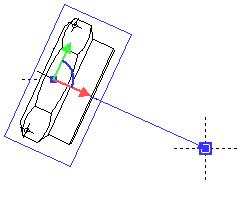
Второй способ отличается от первого тем, что первая точка также задает местоположение изображения фрагмента, а вторая точка не определяет поворот, а фиксирует угол поворота изображения фрагмента относительно оси X сборочного чертежа. Угол поворота вектора привязки можно задать переменной.
|
<M> |
Привязка по одной точке и углу |
При такой привязке изменение положения первого из узлов привязки будет приводить только к изменению местоположения фрагмента, но не будет изменять угол наклона изображения фрагмента.
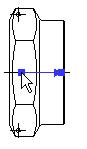
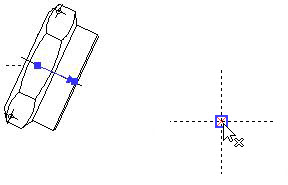
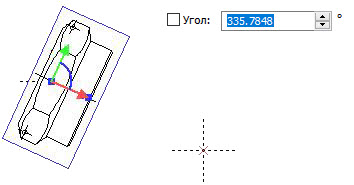
До момента подтверждения вставки фрагмента или в команде редактирования фрагмента уже нанесенные точки вектора привязки можно легко изменять. Для изменения положения нужной точки подведите к ней курсор. Курсор примет вид, соответствующий номеру точки (1 или 2). Далее ![]() выбираем точку, и система переходит к изменению ее положения. Выберите новую позицию и нажмите
выбираем точку, и система переходит к изменению ее положения. Выберите новую позицию и нажмите ![]() .
.
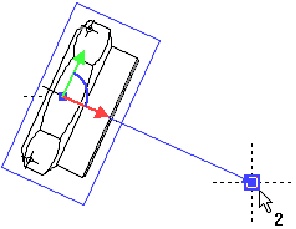
Наносимый фрагмент может иметь несколько векторов привязки. Для выбора нужного вектора следует использовать секцию Вставка фрагмента окна свойств. В выпадающем списке Страница можно выбрать нужную страницу документа фрагмента (если фрагмент содержит несколько страниц) и затем для выбранной страницы выбирается вектор привязки в выпадающем списке Привязка.
Также для смены вектора привязки можно использовать секцию Просмотр окна свойств. Здесь на предварительном изображении фрагмента активный вектор привязки подсвечивается красным цветом, остальные – синим. Кликом в окне просмотра можно выбрать вектор привязки.
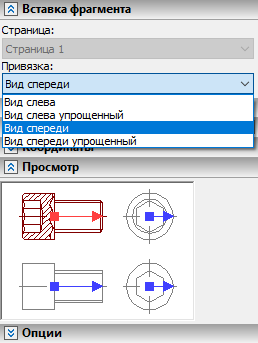
Привязка к коннектору
При вставке фрагмента по вектору привязки включите режим привязки к коннекторам. Этот режим включает опция автоменю:
|
<C> |
Режим привязки к коннекторам |
Опция появляется в автоменю сразу после выбора файла фрагмента, если система определяет, что текущий фрагмент наносится по вектору привязки. В этом режиме при подведении курсора к коннектору или к связанной с коннектором линии изображения наносимый фрагмент автоматически получает от коннектора значения переменных (это может быть видно по изменившемуся изображению фрагмента), и также выполняется автоматическая геометрическая привязка нового фрагмента к коннектору.
При привязке к коннектору система может потребовать задание дополнительных преобразований (см. ниже).
Если необходимо задать значения других переменных, то это можно сделать обычным способом (см. выше).
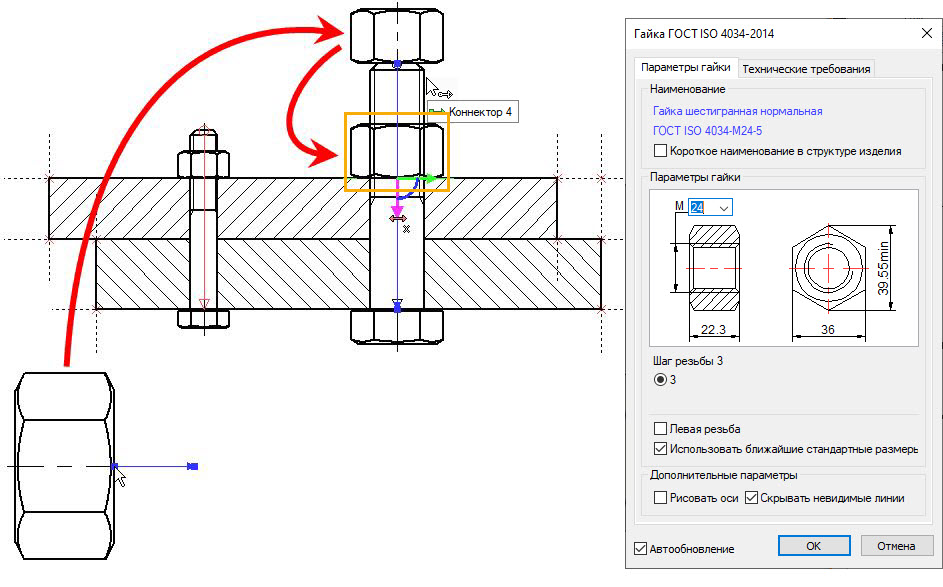
Дополнительные преобразования
При привязке фрагмента с помощью вектора привязки иногда требуется уточнить положение фрагмента – сдвинуть или повернуть фрагмент относительно осей вектора привязки, т.е. задать дополнительные преобразования. Переход к заданию дополнительных преобразований может быть осуществлен сразу после задания точек вектора привязки. При этом на изображении фрагмента появляется специальный манипулятор в виде системы координат. Если подвести курсор к элементам манипулятора (оси координат и дуге между осями), то он будет принимать вид в соответствии с предлагаемым преобразованием – ![]() ,
, ![]() поворот или
поворот или ![]() ,
, ![]() перемещение вдоль одной из осей. При задании поворота еще выбирается одна из осей манипулятора (ближайшая) для возможности задания точного направления на выбранную точку чертежа.
перемещение вдоль одной из осей. При задании поворота еще выбирается одна из осей манипулятора (ближайшая) для возможности задания точного направления на выбранную точку чертежа.
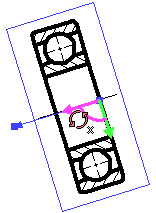
Если в этот момент нажать ![]() , то фрагмент начинает двигаться вслед за курсором. Для фиксации текущего преобразования нужно выбрать объект на чертеже или задать численное значение преобразования. Выбор объекта чертежа создаст с ним ассоциативную связь преобразования. То есть при изменении положения объекта преобразование будет автоматически корректироваться. Задание численного значения преобразования осуществляется в окне свойств или
, то фрагмент начинает двигаться вслед за курсором. Для фиксации текущего преобразования нужно выбрать объект на чертеже или задать численное значение преобразования. Выбор объекта чертежа создаст с ним ассоциативную связь преобразования. То есть при изменении положения объекта преобразование будет автоматически корректироваться. Задание численного значения преобразования осуществляется в окне свойств или ![]() в свободном месте чертежа без выбора объекта.
в свободном месте чертежа без выбора объекта.

Последовательно можно задать неограниченное количество преобразований. Все заданные преобразования фиксируются в окне свойств. Однотипные преобразования (например, несколько перемещений подряд вдоль одной оси) автоматически суммируются.
При привязке фрагмента к коннекторам требование задать дополнительные преобразования может закладываться в файле фрагмента еще при создании коннектора. В этом случае сразу после выбора коннектора (при привязке другого фрагмента) и считывания значений переменных система автоматически переходит к заданию нужного дополнительного преобразования. Этот приём часто используется в библиотеках стандартных элементов, так как не всегда можно однозначно автоматически определить положение будущего фрагмента. Например, надевая гайку на болт, почти всегда требуется эту гайку притянуть к скрепляемой поверхности, привязку к которой пользователь и задает во время задания дополнительных преобразований.
Привязка фрагмента с помощью точек привязки
Если чертёж-фрагмент содержит внешние переменные «x1», «y1», «x2», «y2» и т.д., то при вставке фрагмента в сборочный чертёж вам необходимо будет задать столько точек привязки, сколько пар переменных «x» и «y» с соответствующими номерами будет присутствовать в чертеже-фрагменте.
Например, мы хотим расположить изображение транзистора, чертёж которого содержит три точки привязки. Каждая точка задает положение каждого контакта транзистора. При нанесении фрагмента на сборочный чертеж система последовательно предложит задать положение каждой точки.
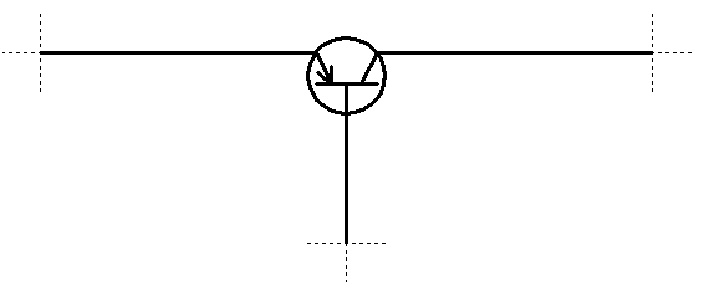
При задании точек привязки фрагмента рядом с курсором рисуется номер текущей точки привязки.
Динамическое изображение, следующее за курсором, помогает оценить вид будущего фрагмента. Динамическое изображение включается и отключается с помощью опции:
|
<W> |
Динамический просмотр изображения |
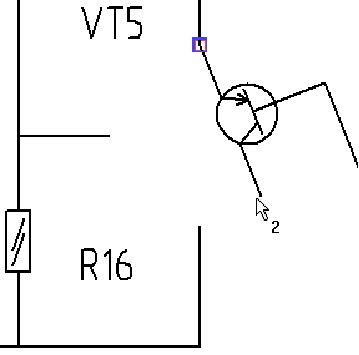
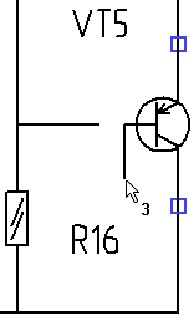
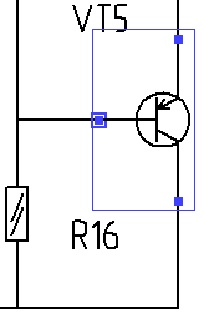
Для задания положения точки привязки существует две возможности: привязать точку привязки в абсолютных координатах (независимо от сборочного чертежа) или привязать к узлу на сборочном чертеже. Привязка в абсолютных координатах осуществляется с помощью нажатия ![]() при выключенных объектных привязках или с одновременным нажатием <Ctrl>. Привязка к узлу осуществляется
при выключенных объектных привязках или с одновременным нажатием <Ctrl>. Привязка к узлу осуществляется ![]() с одновременным выбором узла или с помощью опции <N>.
с одновременным выбором узла или с помощью опции <N>.