Преобразования 3D фрагментов |
  
|
Управление дополнительными преобразованиями осуществляется при помощи манипулятора в 3D окне и секции Преобразования окна параметров. Манипулятор при вставке 3D фрагмента присутствует постоянно, если в окне параметров включена опция Использовать манипуляторы.
Манипулятор позволяет задать неограниченное число преобразований перемещения вдоль указанных осей или поворота выбранных осей на требуемый угол в нужной плоскости. Манипулятор представляет собой изображение системы координат. Оси координат соединены между собой цветными дугами, центр манипулятора отмечен серым шариком. Различные части манипулятора являются активными элементами, предназначенными для задания преобразований:
•оси манипулятора предназначены для задания перемещений;
•дуги манипулятора предназначены для задания поворотов;
•центр манипулятора используется для ручного входа в режим динамической привязки.
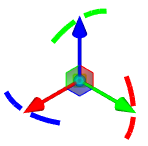
См. подробное описание манипуляторов в разделе Манипуляторы ЛСК преобразований 3D элементов.
Для задания преобразования при помощи манипулятора пользователь должен выбрать активный элемент манипулятора нажатием ![]() . Далее можно, не отпуская нажатой кнопки, двигать курсор. Преобразование будет задано при отпускании кнопки мыши.
. Далее можно, не отпуская нажатой кнопки, двигать курсор. Преобразование будет задано при отпускании кнопки мыши.
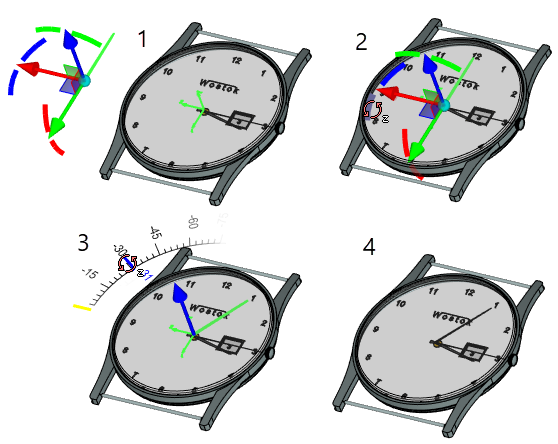
1. Начинаем вставлять фрагмент (минутная стрелка). Выбираем ребро на оси часов для задания целевой ЛСК (положения фрагмента-стрелки)
2. Поворачиваем стрелку. Для этого указываем на нужный элемент манипулятора и нажимаем левую кнопку мыши
3. Перемещаем курсор, удерживая кнопку мыши нажатой. Поворачиваем фрагмент вокруг оси
4. Отпускаем кнопку мыши, завершаем задание преобразования
Также можно после выбора манипулятора отпустить кнопку мыши, переместить курсор, и выбрать новый элемент (указать место в пространстве) для привязки преобразования повторным нажатием ![]() .
.
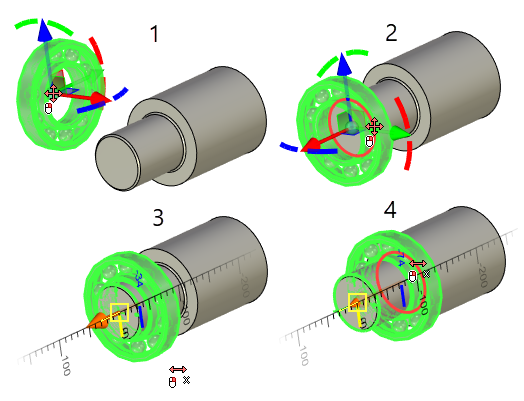
1. Начинаем вставлять фрагмент (подшипник)
2. Выбираем круговое ребро - определяем целевую систему координат (положение фрагмента
3. Кликом выбираем ось манипулятора для задания перемещения вдоль оси
4. Выбираем круговое ребро для задания конечной точки перемещения
Клик в центр манипулятора означает переход к действиям по изменению целевой системы координат. При этом начинает работать режим динамической привязки. В этом режиме изображение фрагмента привязано к курсору. При подведении курсора к элементам модели изображение фрагмента сразу занимает положение, показывающее позицию фрагмента в случае выбора этого элемента. В этом режиме можно кликнуть в свободное место пространства или выбрать элемент модели для привязки. В первом случае создаются новые дополнительные преобразования для размещения фрагмента в месте клика. После выбора нового элемента модели для привязки все ранее заданные дополнительные преобразования могут быть удалены.
Секция Преобразования окна параметров может использоваться для контроля, коррекции численных значений, создания и удаления преобразований 3D фрагмента. В специальном поле отображается список всех дополнительных преобразований, заданных на данный момент для 3D фрагмента. Каждое преобразование помечается специальным значком, обозначающим его тип (перемещение или поворот, какой оси). Если значение преобразования задано константным значением, то это значение отображается рядом со значком. Если преобразование привязано к элементу модели, то рядом со значком отображается имя элемента. Элементы списка показываются в порядке, соответствующем их созданию. Несколько последовательных однотипных преобразований автоматически суммируются.
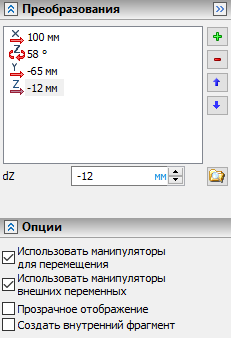
Пользователь также имеет возможность создавать отдельные группы преобразований для 3D фрагментов. Деление преобразований на группы позволяет пользователю создавать сразу несколько вариантов положений 3D фрагмента в сборке.
Допустим, имеется вариант 3D планировки помещения. Необходимо, чтобы фрагмент (бочка) менял свое положение в зависимости от расположения стен и добавления новых объектов на планировку.
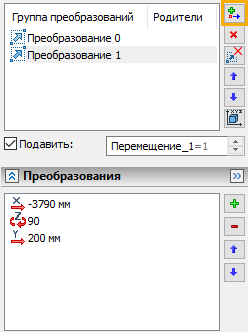
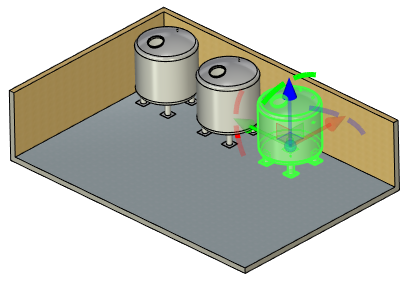
Для этого в окне параметров 3D фрагмента (бочка) в секции Основные преобразования находим диалог Группы преобразований. С помощью кнопки ![]() добавляем группу преобразований, а именно задаем значения перемещений по осям X и Y и и поворота вокруг оси Z.
добавляем группу преобразований, а именно задаем значения перемещений по осям X и Y и и поворота вокруг оси Z.
Важно помнить, что по умолчанию все преобразования для 3D фрагмента создаются в одной группе преобразований.
Каждая группа преобразований имеет свое имя. Элементы списка показываются в порядке, соответствующем их созданию.
Для управления видимостью различных положений фрагмента ниже списка групп имеется флажок Подавить. Рядом с флажком есть поле, куда можно вводить цифры или записывать числовые переменные. Если в поле введено значение, отличное от 0, то группа преобразований становится подавленной. Для удобства работы в сборке зададим видимость положений фрагмента с помощью переменной.
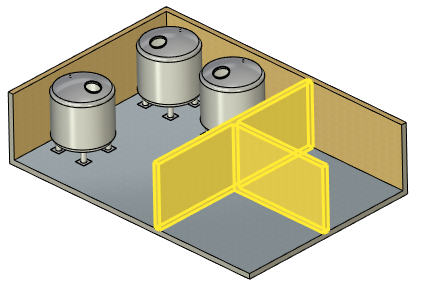
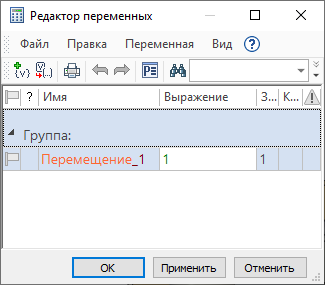
После задания нескольких положений фрагмента (бочка) с помощью групп преобразований мы получили возможность манипулировать его перемещением наиболее простым и быстрым способом.
В этом случае для отображения изменений в преобразованиях в 3D окне необходимо воспользоваться кнопкой обновления 3D модели ![]() .
.
При привязке фрагмента к коннектору система может автоматически перейти к заданию дополнительных преобразований, если в коннекторе задано соответствующее предписание (см. раздел Локальные системы координат).
После создания операции 3D фрагмента все заданные дополнительные преобразования записываются в общий список преобразований 3D фрагмента. Для каждого дополнительного преобразования формируется отдельная запись в списке преобразований 3D фрагмента.
Более подробную информацию о преобразовании 3D элементов см. в разделе Преобразования 3D элементов.