Создание ЛСК |
  
|
При создании ЛСК совместно используются окно параметров и автоменю команды.
Для выбора геометрического элемента, определяющего какую-либо характеристику ЛСК (начало координат, направления осей X и Y, поверхность доворота и т.п.) можно просто поместить фокус ввода в соответствующее поле окна параметров. В автоменю при этом автоматически станет активной опция задания данной характеристики. И наоборот: при активизации одной из опций автоменю фокус ввода в окне параметров команды автоматически переходит в поле характеристики ЛСК, соответствующей данной опции. Для каждой опции можно настроить фильтры типа геометрии и типа элементов в панели фильтров.
Задание геометрических характеристик ЛСК
Обратите внимание, что выбирать геометрические элементы, определяющие различные характеристики ЛСК (начало координат, направления осей X и Y, поверхность доворота и т.п.), можно в произвольном порядке. Однако применяться они будут в порядке, описанном в начале данного раздела.
Геометрически характеристики и прочие параметры можно скопировать с другой ЛСК с помощью следующей опции автоменю:
|
<С> |
Формат по образцу |
После активации данной опции необходимо выбрать существующую ЛСК. В результате все параметры выбранной ЛСК, кроме значений коннектора и положения начала координат, будут применены к текущей ЛСК.
Для выбора 3D точки, определяющей начало координат ЛСК, необходимо поместить фокус ввода в поле Начало координат окна параметров. В автоменю станет активной опция:
|
<1> |
Выбрать точку, задающую начало координат |
Как только выбрана 3D точка начала координат, в 3D окне появляется изображение создаваемой ЛСК. По мере задания остальных характеристик направление осей ЛСК может меняться. Для задания направления оси X используется поле Направление оси X окна параметров и опция автоменю:
|
<2> |
Выбрать точку или направление, задающие направление оси X |
Направление оси Y ЛСК задаётся с помощью поля окна параметров Направление оси Y и опции автоменю:
|
<3> |
Выбрать точку или направление, задающие направление оси Y |
Поверхность, до ближайшей точки которой следует довернуть ось X ЛСК, указывается в поле Направление доворота. Ему соответствует опция автоменю:
|
<4> |
Выбрать поверхность, к ближайшей точке которой должна быть направлена ось X |
Для выбора поверхности касания используются поле окна параметров Касательная поверхность и опция автоменю:
|
<5> |
Переместить систему координат до касания с поверхностью |
Выбранные геометрические элементы (3D узел, вершина, ребро и т.п.) указываются в соответствующих полях окна параметров.
Для отказа от одного из элементов необходимо установить фокус в данное поле и нажать кнопку Удалить. Кроме того, нажатием ![]() или <Esc> можно последовательно отменить выбор всех элементов.
или <Esc> можно последовательно отменить выбор всех элементов.
Для изменения ориентации осей локальной системы координат применяются следующие опции.
|
<A> |
Повернуть систему координат вокруг оси Х на 90° |
|
<O> |
Повернуть систему координат вокруг оси Y на 90° |
|
<Z> |
Повернуть систему координат вокруг оси Z на 90° |
Циклическое изменение ориентации осей ЛСК осуществляется с помощью опции:
|
<Tab> |
Циклический поворот системы координат |
Для быстрого создания подряд нескольких ЛСК с одинаковой ориентацией можно использовать следующую опцию:
|
<К> |
Запоминать заданные повороты |
При активации данной опции все повороты, примененные к текущей ЛСК с помощью опций ![]() ,
, ![]() ,
, ![]() , и
, и ![]() , запоминаются системой и будут автоматически применены к следующей создаваемой ЛСК после завершения создания текущей.
, запоминаются системой и будут автоматически применены к следующей создаваемой ЛСК после завершения создания текущей.
Имейте в виду, что данная опция не распространяется на повороты, примененные в результате выбора элементов, указывающих направление осей.
После получения желаемой ЛСК необходимо подтвердить её создание с помощью ![]() (в окне параметров или автоменю команды).
(в окне параметров или автоменю команды).
Отказаться от создания данной ЛСК можно с помощью опции автоменю:
|
<F> |
Отменить выбор системы координат |
До подтверждения создания ЛСК с помощью ![]() в окне параметров команды можно указать характеристики ЛСК (см. ниже), необходимые для привязки 3D фрагментов.
в окне параметров команды можно указать характеристики ЛСК (см. ниже), необходимые для привязки 3D фрагментов.
Выбор режима видимости ЛСК в сборке
Для выбора режима видимости ЛСК при вставке текущего документа как 3D фрагмента в сборку используется выпадающий список параметра Внешняя в разделе Система координат окна параметров команды:
•Скрыть в сборке. ЛСК всегда будет невидимой в сборке;
•На один уровень. ЛСК будет видима в сборке на один уровень;
•На все уровни. ЛСК будет видна в сборке на всех уровнях;
•Коннектор. ЛСК будет невидима в сборке, но доступна для привязки к ней (данный вариант обычно используется для 3D коннекторов).
•Выбрать тип. Данный вариант используется для 3D коннекторов с заранее созданными параметрами. ЛСК будет невидима в сборке, но доступна для привязки к ней.
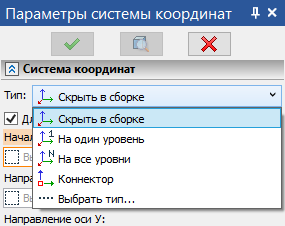
ЛСК как исходная система координат 3D фрагмента. Задание степеней свободы
Для использования создаваемой ЛСК в качестве исходной СК фрагмента (при вставке текущего документа как 3D фрагмента в сборку), необходимо убедиться в том, что в окне параметров команды в разделе Система координат установлен флаг Использовать как исходную СК. При создании новой СК он установлен по умолчанию.
При включенном флажке Использовать как исходную СК в разделе Степени свободы фрагмента можно дополнительно указать степени свободы 3D фрагмента при использовании данной ЛСК как исходной ЛСК привязки.
Всего существует 6 степеней свободы фрагмента – по 3 на перемещения и на повороты относительно осей ЛСК. По умолчанию все степени свободы запрещены – об этом свидетельствуют отключенные флажки рядом со строками всех степеней свободы.
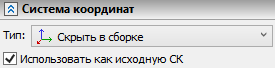
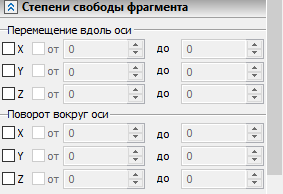
Для разрешения какой-либо из степеней свободы необходимо установить флажок слева от соответствующей строчки. В этом случае фрагмент сможет двигаться вдоль данной оси ЛСК (или вращаться вокруг данной оси ЛСК) без ограничений.
Для задания начальной и/или конечной границы допустимого движения по разрешённой степени свободы необходимо установить флажки перед полями от и/или до и задать нужное значение в открывшемся поле ввода.
Обратите внимание, что для поворотов вокруг осей ЛСК обязательно задаются сразу обе (начальная и конечная) границы движения. Для перемещений вдоль осей границы можно задавать независимо (например, только начальную, или только конечную границу).
Выбор ассоциированных элементов
Для задания ассоциированных элементов можно использовать окно параметров команды (раздел Ассоциации) и автоменю.
Для задания ассоциированных элементов с помощью автоменю необходимо включить опцию:
|
<E> |
Выбрать ассоциированные элементы |
Данная опция позволяет выбирать для ЛСК ассоциированные элементы, просто выбирая их в 3D окне. Выпадающий список опции содержит фильтры для выбора элементов. Выбранные 3D элементы заносятся в список Ассоциации.
Опцию ![]() можно активизировать, просто установив курсор на строку списка, содержащую ….
можно активизировать, просто установив курсор на строку списка, содержащую ….
Для удаления выбранных элементов используются кнопки справа от списка. Кнопка ![]() позволяет удалить один элемент – выбранный в списке на момент нажатия кнопки. При нажатии кнопки
позволяет удалить один элемент – выбранный в списке на момент нажатия кнопки. При нажатии кнопки ![]() удаляются сразу все выбранные ассоциированные элементы ЛСК.
удаляются сразу все выбранные ассоциированные элементы ЛСК.
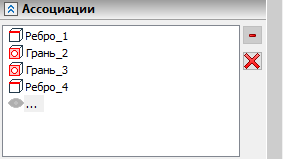
Задание правил вставки 3D фрагмента при привязке к данной ЛСК
Дополнительные преобразования перемещения/поворота, которые система автоматически предложит выполнить пользователю при привязке фрагмента к данной ЛСК, можно задать в разделе Правила вставки окна параметров команды. Для создания нового правила необходимо нажать кнопку ![]() . При нажатии кнопки появляется выпадающее меню, в котором надо выбрать необходимый тип преобразования. Выбранное преобразование добавляется в список.
. При нажатии кнопки появляется выпадающее меню, в котором надо выбрать необходимый тип преобразования. Выбранное преобразование добавляется в список.

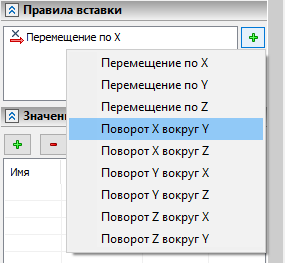
Для удаления одного из заданных преобразований надо выбрать его в списке и нажать кнопку ![]() . Нажатие кнопки
. Нажатие кнопки ![]() приведёт к удалению сразу всех преобразований.
приведёт к удалению сразу всех преобразований.