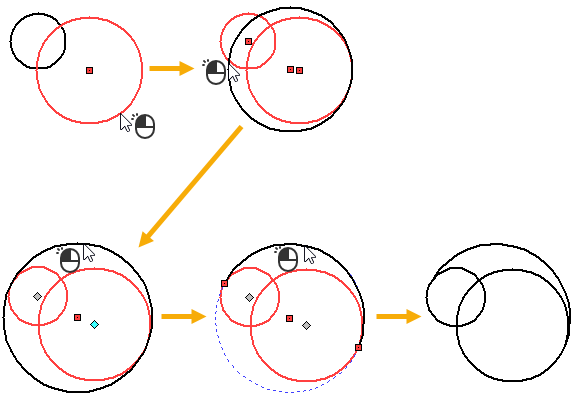Эскиз > Дуга окружности |
  
|
Различные опции создания дуг окружности как в ленте, так и в автоменю команды Эскиз, объединены в один выпадающий список, о чем свидетельствует наличие чёрного треугольника рядом с иконкой опции, отображаемой при свёрнутом списке. Чтобы развернуть список, нажмите ![]() треугольник
треугольник ![]() в ленте или зажмите и удерживайте
в ленте или зажмите и удерживайте ![]() на иконке отображаемой опции в автоменю. При свёрнутом списке отображается иконка опции, использовавшейся в последний раз в текущем сеансе работы с CAD. При запущенной команде Эскиз любую опцию можно вызвать с клавиатуры, не разворачивая список.
на иконке отображаемой опции в автоменю. При свёрнутом списке отображается иконка опции, использовавшейся в последний раз в текущем сеансе работы с CAD. При запущенной команде Эскиз любую опцию можно вызвать с клавиатуры, не разворачивая список.
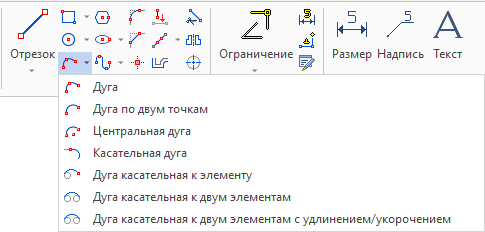
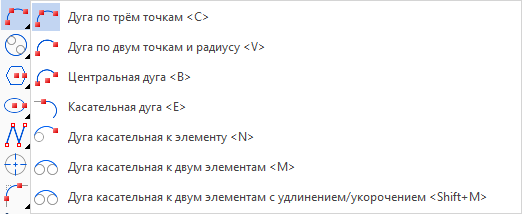
Дуга по трём точкам
Пиктограмма |
Лента |
|---|---|
|
Чертёж > Эскиз > Дуга > Дуга Рабочая плоскость > Эскиз > Дуга > Дуга |
Клавиатура |
Текстовое меню |
<SK>><C> |
|
Автоменю команды |
|
<C> |
Дуга по трём точкам |
Выбор этой опции задает режим создания дуги по трём точкам. Первая и третья точки являются конечными точками дуги, а вторая точка определяет положение дуги. Дугу можно задать произвольно, выбрав три точки при помощи курсора, или точно, использовав окно параметров. В этом случае вторая точка задаётся либо абсолютными координатами, либо смещениями относительно первой точки дуги. Для задания третьей точки можно использовать абсолютные координаты, радиус, диаметр или угол дуги в различных комбинациях.

Пиктограмма |
Лента |
|---|---|
|
Чертёж > Эскиз > Дуга > Дуга по двум точкам Рабочая плоскость > Эскиз > Дуга > Дуга по двум точкам |
Клавиатура |
Текстовое меню |
<SK>><V> |
|
Автоменю команды |
|
<V> |
Дуга по двум точкам и радиусу |
При помощи курсора или окна параметров нужно задать две крайние точки дуги. После этого на экране появится курсор, динамически отображающий положение строящейся дуги, в соответствии с текущим положением курсора. Чтобы зафиксировать дугу нужно переместить курсор в нужную позицию и нажать ![]() , или в окне параметров ввести значение угла или радиуса (диаметра) дуги.
, или в окне параметров ввести значение угла или радиуса (диаметра) дуги.
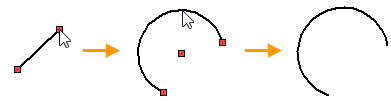
Пиктограмма |
Лента |
|---|---|
|
Чертёж > Эскиз > Дуга > Центральная дуга Рабочая плоскость > Эскиз > Дуга > Центральная дуга |
Клавиатура |
Текстовое меню |
<SK>><B> |
|
Автоменю команды |
|
<B> |
Центральная дуга |
Для построения центральной дуги окружности необходимо задать центр окружности, её радиус (диаметр), а также начальный и конечный углы дуги. Это можно сделать произвольно, с помощью ![]() , или точно, используя окно параметров. После задания центра окружности на экране появится динамически перемещаемая окружность. В окне параметров станут доступны поля для ввода радиуса (диаметра) и начального угла дуги. Их также можно задать, переместив курсор в нужную точку и нажав
, или точно, используя окно параметров. После задания центра окружности на экране появится динамически перемещаемая окружность. В окне параметров станут доступны поля для ввода радиуса (диаметра) и начального угла дуги. Их также можно задать, переместив курсор в нужную точку и нажав ![]() . Далее нужно переместить курсор по зафиксированной окружности в том направлении, в котором необходимо разместить дугу, и ещё раз нажать
. Далее нужно переместить курсор по зафиксированной окружности в том направлении, в котором необходимо разместить дугу, и ещё раз нажать ![]() .
.
Угол дуги можно задать и в окне параметров, после чего, нажатием клавиши <Enter>, или нажатием ![]() в поле чертежа, принять построение.
в поле чертежа, принять построение.
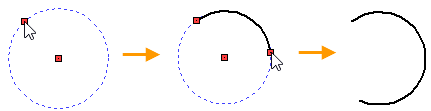
Пиктограмма |
Лента |
|---|---|
|
Чертёж > Эскиз > Дуга > Касательная дуга Рабочая плоскость > Эскиз > Дуга > Касательная дуга |
Клавиатура |
Текстовое меню |
<SK>><E> |
|
Автоменю команды |
|
<E> |
Касательная дуга |
После вызова команды нужно с помощью ![]() выбрать линию изображения, продолжением которой будет создаваемая касательная дуга. Выбранная линия подсветится. После выбора линии появится предварительное изображение создаваемой дуги, динамически обновляемое в соответствии с перемещениями курсора. Дуга будет начинаться в той крайней точке выбранной линии, к которой ближе всего находился курсор в момент выбора, и оканчиваться в точке положения курсора. В режиме непрерывного ввода линий в качестве исходной линии автоматически выбирается последняя созданная линия - дуга начнётся из её конечной точки.
выбрать линию изображения, продолжением которой будет создаваемая касательная дуга. Выбранная линия подсветится. После выбора линии появится предварительное изображение создаваемой дуги, динамически обновляемое в соответствии с перемещениями курсора. Дуга будет начинаться в той крайней точке выбранной линии, к которой ближе всего находился курсор в момент выбора, и оканчиваться в точке положения курсора. В режиме непрерывного ввода линий в качестве исходной линии автоматически выбирается последняя созданная линия - дуга начнётся из её конечной точки.
Доступны два варианта прохождения дуги между точкой касания и положением курсора. По умолчанию отображается вариант, обеспечивающий гладкое сопряжение создаваемой дуги с выбранной линией в точке касания. При необходимости можно переключиться на другой вариант, нажав клавишу <Z>.
Установите желаемое положение конечной точки дуги. Положение точки может быть задано:
•Перемещением курсора мыши
Просто переместите курсор в желаемое положение и нажмите ![]() или <Enter> для подтверждения ввода.
или <Enter> для подтверждения ввода.
•Вводом координат с клавиатуры
Введите значение координаты Х с клавиатуры, затем либо нажмите <Tab>, либо нажмите ![]() на поле ввода координаты Y, после чего введите значение координаты Y и нажмите <Enter> или
на поле ввода координаты Y, после чего введите значение координаты Y и нажмите <Enter> или ![]() в любом месте окна чертежа для подтверждения ввода.
в любом месте окна чертежа для подтверждения ввода.
•Вводом Радиуса или Диаметра и Угла дуги с клавиатуры.
Переключитесь на поле ввода желаемого параметра, нажав на нём ![]() или последовательно нажимая <Tab>, затем введите значение с клавиатуры. Далее аналогичным образом введите второй параметр.
или последовательно нажимая <Tab>, затем введите значение с клавиатуры. Далее аналогичным образом введите второй параметр.
В окне чертежа появятся предварительные изображения двух возможных вариантов касания окружности, частью которой будет являться создаваемая дуга, и выбранной линии. Окружности создаваемой дуги отображаются пунктирными линиями. По умолчанию дуга проходит по окружности, ближайшей к текущему положению курсора. Для смены выбора окружности переместите курсор. После выбора желаемого варианта касания нажмите <Enter> или ![]() для подтверждения ввода.
для подтверждения ввода.
При вводе значений с клавиатуры можно пользоваться горячими клавишами и флагами, отключающими зависимость значения от положения курсора.
•Комбинацией вышеупомянутых способов
Введите один из параметров с клавиатуры, а затем задайте конечную точку перемещением курсора. Перемещения конечной точки вслед за перемещениями курсора при этом будут ограничены в пределах, соответствующих введённому значению параметра.
После задания конечной точки создание текущей дуги будет завершено.
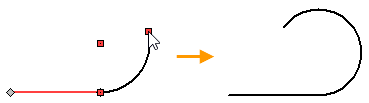
Если включен режим непрерывного ввода линий, то система автоматически перейдет к созданию следующей дуги. В таком случае, следующая дуга по умолчанию является касательной к предыдущей дуге, т.е. выбор исходной линии осуществляется автоматически, и для создания новой дуги останется лишь задать конечную точку. При необходимости можно сбросить выбор предыдущей дуги нажатием ![]() , а затем выбрать другую исходную линию вручную.
, а затем выбрать другую исходную линию вручную.
Пиктограмма |
Лента |
|---|---|
|
Чертёж > Эскиз > Дуга > Дуга касательная к элементу Рабочая плоскость > Эскиз > Дуга > Дуга касательная к элементу |
Клавиатура |
Текстовое меню |
<SK>><N> |
|
Автоменю команды |
|
<N> |
Дуга касательная к элементу |
После вызова команды нужно с помощью ![]() выбрать линию изображения, которой должна касаться создаваемая дуга. Выбранная линия подсветится.
выбрать линию изображения, которой должна касаться создаваемая дуга. Выбранная линия подсветится.
При выборе дуги касательная дуга строится к полной окружности или полному эллипсу, частью которых является выбранная дуга. В процессе построения такой касательной полная окружность или полный эллипс отображаются пунктирной линией. Точка касания при этом может находиться за пределами выбранной дуги.
При выборе отрезка касательная дуга строится к бесконечной прямой, на которой лежит выбранный отрезок. В процессе построения такой касательной бесконечная прямая отображается пунктирной линией. Точка касания при этом может находиться за пределами выбранного отрезка.
После выбора исходной линии появляется предварительное изображение окружности, частью которой будет являться создаваемая дуга. Эта окружность проходит через текущее положение курсора и динамически обновляется в соответствии с перемещениями курсора. Окружность определяется положением трёх точек, через которые она проходит. Две точки последовательно задаются вручную пользователем, третья (точка касания) определяется системой автоматически. Если выбранная линия является окружностью или дугой окружности, возможны два варианта касания, при которых окружность создаваемой дуги проходит через текущее положение курсора. Отображаемый по умолчанию вариант выбирается системой произвольно. При необходимости можно переключиться на другой вариант касания, нажав клавишу <Z> или <Space>.
После указания одной из точек, определяющих окружность создаваемой дуги, переключение варианта касания может быть недоступным, если при сочетании указанной точки и текущего положения курсора возможен только один вариант.
Установите желаемое положение первой точки, определяющей окружность создаваемой дуги. Положение точки может быть задано:
•Перемещением курсора мыши
Просто переместите курсор в желаемое положение и нажмите ![]() или <Enter> для подтверждения ввода.
или <Enter> для подтверждения ввода.
•Вводом с клавиатуры
Введите значение координаты Х с клавиатуры, затем либо нажмите <Tab>, либо нажмите ![]() на поле ввода координаты Y, после чего введите значение координаты Y и нажмите <Enter> или
на поле ввода координаты Y, после чего введите значение координаты Y и нажмите <Enter> или ![]() в любом месте окна чертежа для подтверждения ввода. При вводе значений с клавиатуры можно пользоваться горячими клавишами и флагами, отключающими зависимость значения от положения курсора.
в любом месте окна чертежа для подтверждения ввода. При вводе значений с клавиатуры можно пользоваться горячими клавишами и флагами, отключающими зависимость значения от положения курсора.
•Комбинацией вышеупомянутых способов
Введите одну из координат с клавиатуры, а другую задайте перемещением курсора.
Далее установите желаемое положение второй точки, определяющей окружность создаваемой дуги. От этой точки зависит итоговый радиус/диаметр дуги. Положение точки может быть задано:
•Перемещением курсора мыши
Просто переместите курсор в желаемое положение и нажмите ![]() или <Enter> для подтверждения ввода. Окружность пройдёт через указанную точку.
или <Enter> для подтверждения ввода. Окружность пройдёт через указанную точку.
•Вводом с клавиатуры
Введите желаемое значение Радиуса или Диаметра дуги с клавиатуры. При вводе значения с клавиатуры можно пользоваться горячими клавишами и флагом, отключающим зависимость значения от положения курсора.
Если введённое значение позволяет построить единственный вариант касания, то достаточно просто нажать <Enter> или ![]() в любом месте окна чертежа для подтверждения ввода.
в любом месте окна чертежа для подтверждения ввода.
Если введённое значение не позволяет построить окружность, касательную к исходной линии, в окне параметров появится надпись "Недопустимое значение" и подтверждение ввода будет недоступно. В таком случае необходимо ввести другое значение.
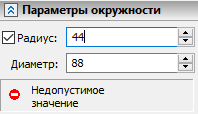
Если введённое значение позволяет построить более одного варианта касания, то в окне чертежа появятся предварительные изображения всех возможных вариантов. Вариант, выбранный в данный момент, отображается сплошной линией, другие - пунктирной линией. Выбранным считается вариант, ближайший к текущему положению курсора. Для смены выбора переместите курсор. После выбора желаемого варианта касания нажмите <Enter> или ![]() для подтверждения ввода.
для подтверждения ввода.
После подтверждения положения второй точки окружность создаваемой дуги полностью определена. Её изображение становится пунктирным. Создаваемая дуга будет проходить по окружности между точкой касания к выбранной линии и первой точкой заданной пользователем. Возможны два варианта прохождения дуги. Выбранным считается вариант, ближайший к текущему положению курсора, он отображается сплошной линией. Для смены выбора переместите курсор. После выбора желаемого варианта прохождения дуги нажмите <Enter> или ![]() для подтверждения ввода. На этом создание текущей дуги будет завершено.
для подтверждения ввода. На этом создание текущей дуги будет завершено.
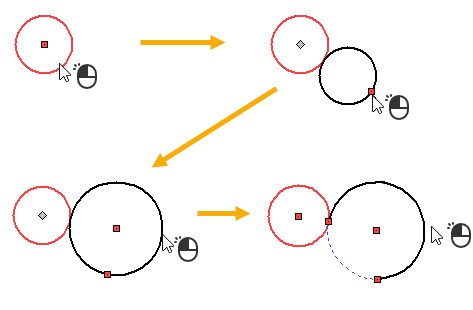
Если включен режим непрерывного ввода линий, то система автоматически перейдет к созданию следующей дуги. Следующая дуга по умолчанию является касательной к той же линии и проходит через свободный конец предыдущей дуги, т.е. выбор исходной линии и определение координат первой точки осуществляются автоматически, и построение начнётся с указания второй точки, определяющей окружность новой дуги. При необходимости можно сбросить выбор исходной линии и координаты первой точки, последовательно нажимая ![]() , а затем задать эти элементы вручную.
, а затем задать эти элементы вручную.
Дуга, касательная к двум элементам
Пиктограмма |
Лента |
|---|---|
|
Чертёж > Эскиз > Дуга > Дуга касательная к двум элементам Рабочая плоскость > Эскиз > Дуга > Дуга касательная к двум элементам |
Клавиатура |
Текстовое меню |
<SK>><M> |
|
Автоменю команды |
|
<M> |
Дуга касательная к двум элементам |
Данная команда позволяет построить дугу, касательную сразу к двум линиям изображения (отрезкам, окружностям, эллипсам, дугам, сплайнам).
После вызова команды нужно с помощью ![]() последовательно выбрать две линии изображения, которых должна касаться создаваемая дуга. Выбранные линии подсветятся.
последовательно выбрать две линии изображения, которых должна касаться создаваемая дуга. Выбранные линии подсветятся.
При выборе дуги касательная дуга строится к полной окружности или полному эллипсу, частью которых является выбранная дуга. В процессе построения такой касательной полная окружность или полный эллипс отображаются пунктирной линией. Точка касания при этом может находиться за пределами выбранной дуги.
При выборе отрезка касательная дуга строится к бесконечной прямой, на которой лежит выбранный отрезок. В процессе построения такой касательной бесконечная прямая отображается пунктирной линией. Точка касания при этом может находиться за пределами выбранного отрезка.
После выбора первой линии появляется предварительное изображение окружности, частью которой будет являться создаваемая дуга. Эта окружность проходит через текущее положение курсора и динамически обновляется в соответствии с перемещениями курсора. Окружность определяется положением трёх точек, через которые она проходит. Одна точка задаётся вручную пользователем, две другие (точки касания) определяются системой автоматически. Если обе выбранные линии является окружностями или дугами окружностей, то для каждой из них возможны два варианта касания, при которых окружность создаваемой дуги проходит через текущее положение курсора. Отображаемый по умолчанию вариант выбирается системой произвольно. При необходимости можно последовательно переключаться между доступными вариантами касания, нажимая клавишу <Z> или <Space>.
После выбора двух линий установите желаемое положение точки, определяющей окружность создаваемой дуги. От этой точки зависит итоговый радиус/диаметр дуги. Положение точки может быть задано:
•Перемещением курсора мыши
Просто переместите курсор в желаемое положение и нажмите ![]() или <Enter> для подтверждения ввода.
или <Enter> для подтверждения ввода.
•Вводом с клавиатуры
Введите желаемое значение координаты Радиуса или Диаметра окружности с клавиатуры. При вводе значения с клавиатуры можно пользоваться горячими клавишами и флагом, отключающим зависимость значения от положения курсора.
Если введённое значение не позволяет построить окружность, касательную к исходным линиям, в окне параметров появится надпись "Недопустимое значение" и подтверждение ввода будет недоступно. В таком случае необходимо ввести другое значение.
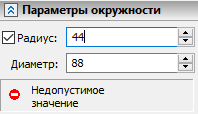
Если введённое значение позволяет построить построить окружность, касательную к исходным линиям, то может быть доступно несколько вариантов касания. В окне чертежа появятся предварительные изображения всех возможных вариантов. Вариант, выбранный в данный момент, отображается сплошной линией, другие - пунктирной линией. Выбранным считается вариант, ближайший к текущему положению курсора. Для смены выбора переместите курсор. После выбора желаемого варианта касания нажмите <Enter> или ![]() для подтверждения ввода.
для подтверждения ввода.
После подтверждения положения точки окружность создаваемой дуги полностью определена. Её изображение становится пунктирным. Создаваемая дуга будет проходить по окружности между точками касания к выбранным линиям. Возможны два варианта прохождения дуги. Вариант, выбранный в данный момент, отображается сплошной линией. Выбранным считается вариант, ближайший к текущему положению курсора. Для смены выбора переместите курсор. После выбора желаемого варианта касания нажмите <Enter> или ![]() для подтверждения ввода. На этом создание дуги будет завершено.
для подтверждения ввода. На этом создание дуги будет завершено.