Использование клавиатуры и мыши |
  
|
Работа в T-FLEX CAD ведётся в основном с помощью мыши. Функции одних и тех же кнопок мыши могут отличаться в зависимости от контекста и от того, в каком окне (2D или 3D) они используются. Ниже описаны наиболее частые случаи использования мыши.
Указанные функции работы кнопок мыши установлены по умолчанию, но их можно настраивать. За более подробной информацией о настройке обращайтесь к главе Установки системы.
Использование левой кнопки мыши
•Наведение курсора на иконку или элемент меню вызывает отображение всплывающей подсказки. Последующее нажатие ![]() запускает команду или применяет опцию, соответствующую данной иконке или элементу меню.
запускает команду или применяет опцию, соответствующую данной иконке или элементу меню.
•В 3D окне перемещение мыши при зажатой и удерживаемой ![]() вращает камеру. Курсор при этом принимает вид
вращает камеру. Курсор при этом принимает вид ![]() . Если делать то же самое при зажатой клавише <Shift>, то вместо вращения осуществляется приближение (при движении мыши на себя) или отдаление (при движении мыши от себя) камеры, а курсор принимает вид
. Если делать то же самое при зажатой клавише <Shift>, то вместо вращения осуществляется приближение (при движении мыши на себя) или отдаление (при движении мыши от себя) камеры, а курсор принимает вид ![]() . Если же вместо <Shift> зажимать <Ctrl>, то камера перемещается в плоскости экрана в направлении противоположном движению мыши. Курсор при этом принимает вид
. Если же вместо <Shift> зажимать <Ctrl>, то камера перемещается в плоскости экрана в направлении противоположном движению мыши. Курсор при этом принимает вид ![]() .
.
•В 2D окне перемещение мыши при зажатой и удерживаемой ![]() осуществляет выбор элементов рамкой или кривой.
осуществляет выбор элементов рамкой или кривой.
•При включенной объектной привязке наведение курсора на элемент, соответствующий активным фильтрам, подсвечивает этот элемент (цвет подсветки зависит от типа элемента). Если задержать курсор в этом положении, появится подсказка с иконкой типа и названием выбранного элемента. В скобках отображается количество всех подходящих по фильтрам элементов, перекрываемых текущим положением курсора (по умолчанию в 3D выбирается ближайший элемент относительно направления взгляда). Если задержать курсор подольше, появится список перекрываемых элементов. Между элементами списка можно переключаться, прокручивая![]() . После того как подсвечен нужный элемент, нажмите
. После того как подсвечен нужный элемент, нажмите ![]() , и элемент будет выбран. Можно сразу выбирать элемент нажатием
, и элемент будет выбран. Можно сразу выбирать элемент нажатием ![]() , не дожидаясь появления подсказок.
, не дожидаясь появления подсказок.
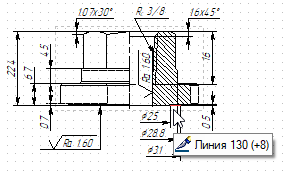

•Выбор элемента нажатием![]() в 2D окне или в режиме черчения на рабочей плоскости вызывает команду его редактирования.
в 2D окне или в режиме черчения на рабочей плоскости вызывает команду его редактирования.
•Выбор элемента нажатием![]() в 3D вне режима черчения на рабочей плоскости вызывает динамическую панель.
в 3D вне режима черчения на рабочей плоскости вызывает динамическую панель.
•Если не запущена команда 3D моделирования, двойное нажатие ![]()
![]() на 2D или 3D элементе вызывает диалоговое окно Параметры элемента.
на 2D или 3D элементе вызывает диалоговое окно Параметры элемента.
•Если запущена команда 3D моделирования и задан необходимый минимум её параметров, двойное нажатие ![]()
![]() в 2D или 3D окне подтверждает выполнение команды.
в 2D или 3D окне подтверждает выполнение команды.
•Последовательное нажатие ![]() на 2D или 3D элементах при зажатой клавише <Shift> позволяет выбрать несколько элементов.
на 2D или 3D элементах при зажатой клавише <Shift> позволяет выбрать несколько элементов.
•Исключить один элемент из нескольких выбранных можно, нажав ![]() на нём при нажатой клавише <Ctrl>.
на нём при нажатой клавише <Ctrl>.
•Для перемещения 2D элемента можно его перетягивать (drag&drop). Наведите курсор на элемент, нажмите и удерживайте![]() , перемещая курсор. Конечное положение элемента определится в момент отпускания
, перемещая курсор. Конечное положение элемента определится в момент отпускания ![]() . Аналогично можно перетягивать предварительно выбранную группу 2D элементов.
. Аналогично можно перетягивать предварительно выбранную группу 2D элементов.
•Перетягивание также можно использовать при работе с библиотеками и настройке панелей.
•Нажатие ![]() на поле ввода устанавливает фокус ввода в это поле, после чего можно ввести значение соответствующего параметра с клавиатуры или выбрать соответствующий опорный элемент.
на поле ввода устанавливает фокус ввода в это поле, после чего можно ввести значение соответствующего параметра с клавиатуры или выбрать соответствующий опорный элемент.
Использование правой кнопки мыши
•При работе с большинством команд нажатие ![]() отменяет выполнение последнего действия или всей команды. В некоторых командах (например, при построении сплайна или создании штриховки) пользователю предоставляется возможность выбрать, какое действие будет совершаться в команде при нажатии
отменяет выполнение последнего действия или всей команды. В некоторых командах (например, при построении сплайна или создании штриховки) пользователю предоставляется возможность выбрать, какое действие будет совершаться в команде при нажатии ![]() :
:
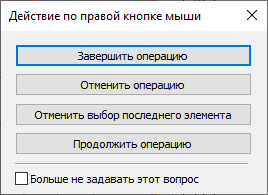
•В случае, если не активна ни одна из команд, нажатие ![]() вызывает контекстное меню. Меню состоит из доступных в данный момент для конкретного элемента команд. Состав контекстного меню будет отличаться в зависимости от того, в какое место указывал курсор: на элементы чертежа/3D модели, в служебное пространство T-FLEX CAD – в область панелей и меню, на служебное окно, диалоговое окно, поле ввода числовых значений и т.д. Для запуска команды наведите курсор на соответствующую строчку контекстного меню и нажмите
вызывает контекстное меню. Меню состоит из доступных в данный момент для конкретного элемента команд. Состав контекстного меню будет отличаться в зависимости от того, в какое место указывал курсор: на элементы чертежа/3D модели, в служебное пространство T-FLEX CAD – в область панелей и меню, на служебное окно, диалоговое окно, поле ввода числовых значений и т.д. Для запуска команды наведите курсор на соответствующую строчку контекстного меню и нажмите ![]() .
.
•При вызове контекстного меню нажатием ![]() в 3D или 2D окне также отображается динамическая панель.
в 3D или 2D окне также отображается динамическая панель.
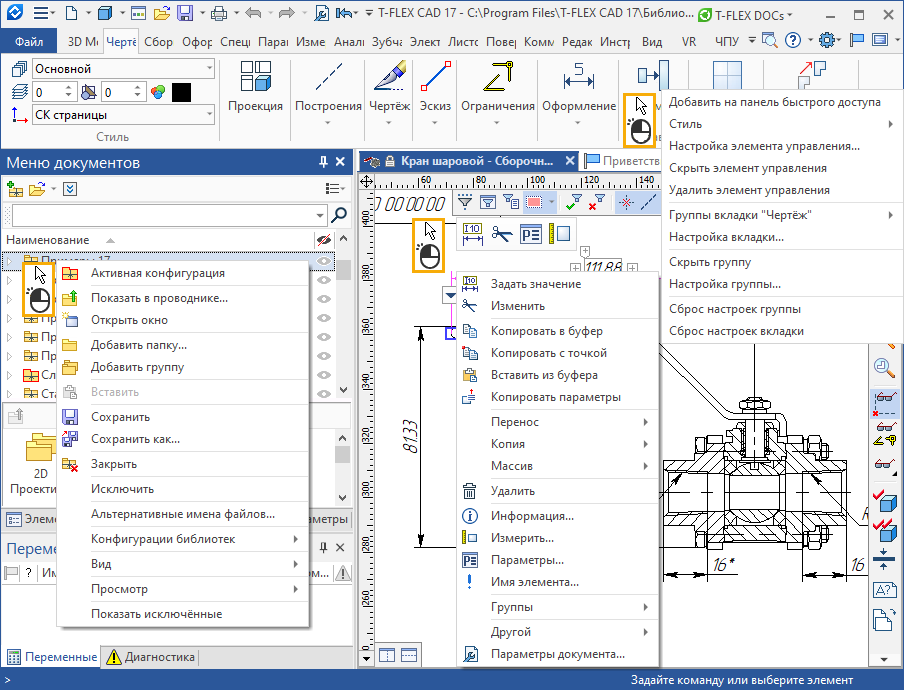
•С помощью перемещения мыши при зажатой ![]() происходит выбор элементов рамкой или кривой как в 2D так и в 3D окне.
происходит выбор элементов рамкой или кривой как в 2D так и в 3D окне.
Использование колеса (средней кнопки) мыши
•Прокручивание ![]() на себя приближает камеру, от себя - отдаляет.
на себя приближает камеру, от себя - отдаляет.
•Перемещение мыши при зажатой ![]() перемещает камеру в плоскости экрана. Курсор при этом принимает вид
перемещает камеру в плоскости экрана. Курсор при этом принимает вид ![]() .
.
•Прокручивание ![]() обеспечивает стандартные функции прокрутки в соответствующих полях диалогов.
обеспечивает стандартные функции прокрутки в соответствующих полях диалогов.
•Двойное нажатие ![]()
![]() в 2D или 3D окне позволяет показать всё изображение.
в 2D или 3D окне позволяет показать всё изображение.
Клавиатура используется для ввода числовых и текстовых значений в различные поля. Также с помощью клавиатуры можно вызывать команды и переключать различные опции в этих командах.
Вызов команд и переключение опций с клавиатуры
Большинство команд T-FLEX CAD имеет зарезервированную комбинацию (одновременное нажатие) или последовательность (последовательное нажатие) клавиш для запуска. Если команда вызывается комбинацией клавиш, то в текстовом меню напротив названия такой команды справа написана комбинация клавиш. Для любой команды можно изменить комбинацию. Подробное описание смотрите в разделе Клавиатура. Настройка инструментальных панелей
Последовательность клавиш и название команды вы можете наблюдать на всплывающей подсказке или в поле подсказок статусной строки при наведении курсора на иконку команды.
Большинство команд имеет дополнительный набор опций и подкоманд, доступ к которым осуществляется через автоменю или с помощью горячих клавиш. Наименования горячих клавиш для опций можно узнать во всплывающих подсказках при наведении курсора на иконку опции.
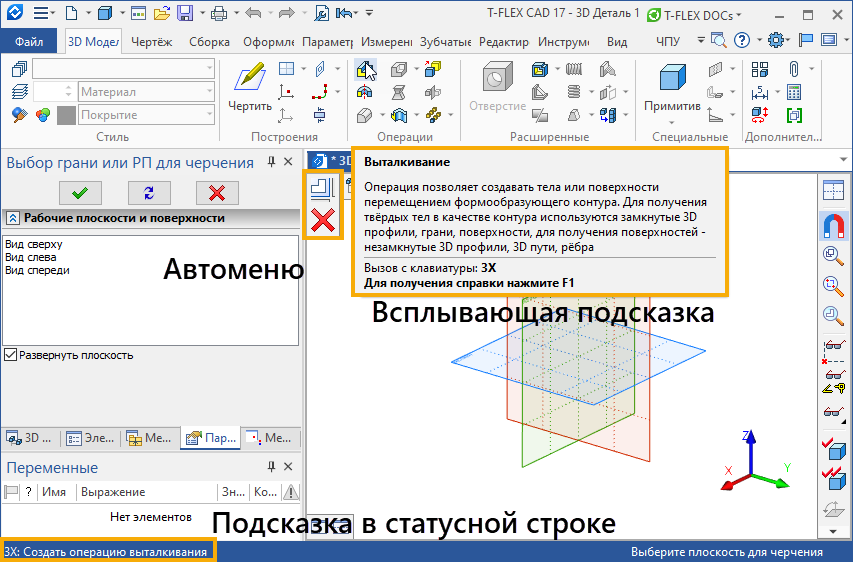
Подтверждение действий при создании 3D элементов
В отличие от создания 2D элементов, процесс создания трёхмерных элементов включает большее количество этапов. Причём не все этапы при создании элемента являются обязательными. Для того чтобы указать, когда завершается процесс задания элемента, необходимо использовать специальную опцию Завершить ввод, которая вызывается с помощью пиктограммы ![]() или клавиш <Ctrl>+<Enter>. Эта опция становится доступной только после выполнения минимально необходимых для создания элемента действий.
или клавиш <Ctrl>+<Enter>. Эта опция становится доступной только после выполнения минимально необходимых для создания элемента действий.
При вызове команды необходимо обращать внимание, какие параметры установлены по умолчанию. Некоторые команды запоминают последнюю использованную комбинацию параметров, а некоторые всегда возвращаются к параметрам по умолчанию.
Отмена и выход из команды
Выход из команды или подкоманды осуществляется нажатием клавиши <Esc> или ![]() . Также можно использовать пиктограмму
. Также можно использовать пиктограмму ![]() в автоменю.
в автоменю.
Если запущенная 3D команда находится в начальном состоянии (никакие элементы не выбраны, никакие параметры не изменены), то запуск другой 3D команды приводит к завершению первой. Если же выбор уже произведён, запуск новой команды не завершает предыдущую команду. Вновь запущенная команда становится вложенной. Закончив выполнение вложенной команды, система возвращается в состояние выполнения предыдущей команды. Это является отличием работы в 3D от работы с 2D командами системы. Также вышеописанное не касается режима черчения в 3D. Для того чтобы вернуться в режим ожидания команды нужно последовательно выйти из всех вызванных команд. Одновременный выход сразу из всех команд осуществляется нажатием двух клавиш <Shift>+<Esc>. К автоматическому выходу из 3D команды приводит вызов любой 2D команды.
Основные клавиши общего назначения
<F1> |
Вызвать справку |
<F2> |
Включить/выключить объектные привязки |
<F7> |
Обновить экран |
<F11> |
Вход в полноэкранный режим или выход из него |
<Alt>+<F4> |
Закончить работу с T-FLEX CAD |
<Ctrl>+<N> |
|
<Ctrl>+<Shift>+<N> |
|
<Ctrl>+<O> |
|
<Ctrl>+<P> |
|
<Ctrl>+<R> |
|
<Ctrl>+<W> |
|
<Ctrl>+<S> |
|
<Ctrl>+<Y>, <Ctrl>+<Backspace> |
Повторить действие (вне активной команды) |
<Ctrl>+<Z>, <Alt>+<Backspace> |
Отменить действие (вне активной команды) |
<Ctrl>+<C>, <Ctrl>+<Insert> |
Копировать выбранные элементы в буфер обмена |
<Ctrl>+<V>, <Shift>+<Insert> |
Вставить элементы из буфера обмена |
<Esc>, |
Отмена последнего действия в рамках активной команды или выход из команды |
<Shift>+<Esc> |
Выход из всех команд любого уровня вложенности |
<Space> |
Вызывает последнюю использованную команду. Команды учитываются раздельно для 2D окна, 3D окна вне режима черчения на рабочей плоскости и 3D окна в режиме черчения на рабочей плоскости. |
Последовательно переключает фокус ввода между доступными элементами управления в диалоговых окнах и служебном окне параметров (окно параметров при этом должно быть активным) |
Клавиши для установки параметров элементов фиксируют значение параметра, соответствующее текущему положению курсора в окне вида, и устанавливают фокус ввода в поле ввода параметра, после чего можно ввести произвольное значение с клавиатуры. Использование данных клавиш возможно только для тех параметров, для которых помимо поля ввода также доступен флаг. Фиксация значения параметра сопровождается установкой флага. Повторное применение той же клавиши снимает фиксацию значения параметра и, соответственно, снимает его флаг.
<X> |
Установить координату X |
<Q> |
Установить смещение dX |
<Y> |
Установить координату Y |
<W> |
Установить смещение dY |
<L> |
Установить длину элемента или расстояние |
<A> |
Установить угол элемента |
<R> |
Установить радиус окружности (дуги окружности) |
<D> |
Установить диаметр окружности |
<Ctrl>+<F> |
Переключение между режимами |
<Ctrl>+<G> |
Включить и выключить режим привязки к сетке |
<Alt>+<F6> |
Вызвать вкладку Сетка в Параметрах документа |
<PageUp> |
Перейти на предыдущую страницу |
<PageDown> |
Перейти на следующую страницу или добавить новую (если текущая страница является последней) |
В 2D окне клавиши PageUp> и <PageDown> имеют другое назначение. |
|
Основные клавиши для работы с камерой (работают и в 2D и в 3D окнах)
<F3> |
Вызвать команду Рамка |
<Shift>+<Ctrl>+<Home> |
Вызвать команду По размеру листа |
<Shift>+<Ctrl>+<End> |
Вызвать команду Показать всё изображение |
<Ctrl>+<Left>, <Ctrl>+<Right>, <Ctrl>+<Down>, <Ctrl>+<Up> |
Сдвинуть камеру в соответствующем направлении |
<Shift>+<Ctrl>+<PageDown> |
Отдалить вид |
<Shift>+<Ctrl>+<PageUp> |
Приблизить вид |
Основные клавиши для работы с камерой в 3D окне (кроме режима черчения на рабочей плоскости)
Значения углов поворота камеры в 15° и 90° при использовании горячих клавиш установлены по умолчанию. Их можно изменить на вкладке 3D Установок системы.
|
<Right> |
Повернуть камеру на 15° влево/вправо |
<Down>, <Up> |
Повернуть камеру на 15° вниз/вверх |
<PageUp> |
Повернуть камеру на 15° по часовой стрелке |
<PageDown> |
Повернуть камеру на 15° против часовой стрелки вокруг оси, совпадающей с направлением взгляда |
В 2D окне клавиши PageUp> и <PageDown> имеют другое назначение. |
|
<Shift>+<Ctrl>+<Left>, <Shift>+<Ctrl>+<Right> |
Повернуть камеру на 90° влево/вправо |
<Shift>+<Ctrl>+<Down>, <Shift>+<Ctrl>+<Up> |
Повернуть камеру на 90° вниз/вверх |
<Ctrl>+<Num1>, <Ctrl>+<Num2>, <Ctrl>+<Num3>, <Ctrl>+<Num4>, <Ctrl>+<Num5>, <Ctrl>+<Num6>, <Ctrl>+<Num7>, <Ctrl>+<Num8>, <Ctrl>+<Num9>, <Ctrl>+<Num0> |
Выставить камеру в одну из стандартных точек взгляда (работает также и в режиме |