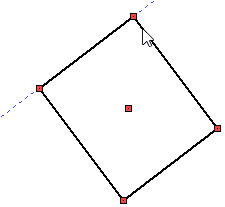Эскиз > Прямоугольник |
  
|
Различные опции создания прямоугольников как в ленте, так и в автоменю команды Эскиз, объединены в один выпадающий список, о чем свидетельствует наличие чёрного треугольника рядом с иконкой опции, отображаемой при свёрнутом списке. В этот же список входят опции создания многоугольника, параллелограмма и пазов. О наличии выпадающего списка свидетельствует чёрный треугольник рядом с иконкой опции, отображаемой при свёрнутом списке. Чтобы развернуть список, нажмите ![]() треугольник
треугольник ![]() в ленте или зажмите и удерживайте
в ленте или зажмите и удерживайте ![]() на иконке отображаемой опции в автоменю. При свёрнутом списке отображается иконка опции, использовавшейся в последний раз в текущем сеансе работы с CAD. При запущенной команде Эскиз любую опцию можно вызвать с клавиатуры, не разворачивая список.
на иконке отображаемой опции в автоменю. При свёрнутом списке отображается иконка опции, использовавшейся в последний раз в текущем сеансе работы с CAD. При запущенной команде Эскиз любую опцию можно вызвать с клавиатуры, не разворачивая список.
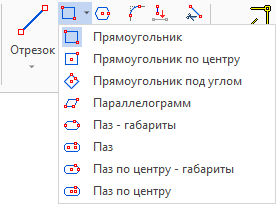
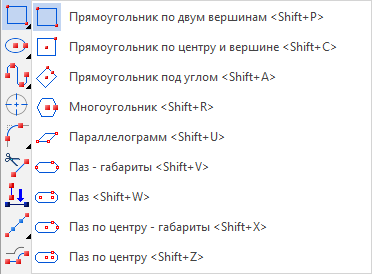
Прямоугольник по двум вершинам
Пиктограмма |
Лента |
|---|---|
|
Чертёж > Эскиз > Прямоугольник > Прямоугольник Замечания > Замечания > Отрезок > Прямоугольник Рабочая плоскость > Эскиз > Прямоугольник > Прямоугольник |
Клавиатура |
Текстовое меню |
<SK>> |
|
Автоменю команды |
|
<Shift>+<P> |
Прямоугольник по двум вершинам |
Для построения прямоугольника достаточно задать расположение двух его противоположных углов. Точки можно задавать как произвольно, с помощью ![]() , так и вводя точные координаты в окне параметров. В нижней части окна параметров доступен флаг Объединять в группу. При его установке каждый созданный прямоугольник будет представлять собой отдельную группу линий изображения
, так и вводя точные координаты в окне параметров. В нижней части окна параметров доступен флаг Объединять в группу. При его установке каждый созданный прямоугольник будет представлять собой отдельную группу линий изображения
Прямоугольник по центру и вершине
Пиктограмма |
Лента |
|---|---|
|
Чертёж > Эскиз > Прямоугольник > Прямоугольник по центру Замечания > Замечания > Отрезок > Прямоугольник по центру Рабочая плоскость > Эскиз > Прямоугольник > Прямоугольник по центру |
Клавиатура |
Текстовое меню |
<SK>> |
|
Автоменю команды |
|
<Shift>+<С> |
Прямоугольник по центру и вершине |
Построение прямоугольника начинается с указания центральной точки. Положение точки можно задавать прямо в окне чертежа, с помощью ![]() , или вводя точные координаты в окне параметров. Затем необходимо указать положение остальных вершин прямоугольника. Это можно сделать, просто указав положение одной из вершин прямоугольника на чертеже с помощью
, или вводя точные координаты в окне параметров. Затем необходимо указать положение остальных вершин прямоугольника. Это можно сделать, просто указав положение одной из вершин прямоугольника на чертеже с помощью ![]() . Можно также задать в окне параметров точные значения высоты и ширины прямоугольника, но в этом случае для завершения создания элемента необходимо после задания параметров выполнить «подтверждающее» нажатие
. Можно также задать в окне параметров точные значения высоты и ширины прямоугольника, но в этом случае для завершения создания элемента необходимо после задания параметров выполнить «подтверждающее» нажатие ![]() в окне чертежа или нажать <Enter>. Можно также комбинировать эти два способа: ввести, например, в окне параметров только высоту, а ширину доопределить указанием точки на чертеже. До указания координат второй точки (вершины) и «подтверждения», параметры прямоугольника можно менять. В нижней части окна параметров доступен флаг Объединять в группу. При его установке каждый созданный прямоугольник будет представлять собой отдельную группу линий изображения
в окне чертежа или нажать <Enter>. Можно также комбинировать эти два способа: ввести, например, в окне параметров только высоту, а ширину доопределить указанием точки на чертеже. До указания координат второй точки (вершины) и «подтверждения», параметры прямоугольника можно менять. В нижней части окна параметров доступен флаг Объединять в группу. При его установке каждый созданный прямоугольник будет представлять собой отдельную группу линий изображения

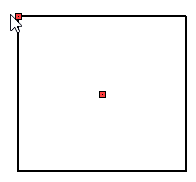
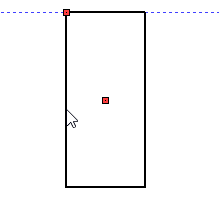
Пиктограмма |
Лента |
|---|---|
|
Чертёж > Эскиз > Прямоугольник > Прямоугольник под углом Замечания > Замечания > Отрезок > Прямоугольник под углом Рабочая плоскость > Эскиз > Прямоугольник > Прямоугольник под углом |
Клавиатура |
Текстовое меню |
<SK>><Shift>+<A> |
|
Автоменю команды |
|
<Shift>+<A> |
Прямоугольник под углом |
Если требуется построить прямоугольник под определённым углом, то удобно пользоваться опцией Прямоугольник под углом.
Построение прямоугольника начинается с указания точки, которая будет являться его центром. Точку можно указать в окне параметров задав её координаты, либо с помощью ![]() . Далее на чертеже появляется динамическое изображение отрезка, центр которого лежит в выбранной точке. Данный отрезок задаёт значение ширины прямоугольника и угол наклона стороны. При помощи
. Далее на чертеже появляется динамическое изображение отрезка, центр которого лежит в выбранной точке. Данный отрезок задаёт значение ширины прямоугольника и угол наклона стороны. При помощи ![]() можно задать одновременно и угол и значение ширины, или воспользоваться окном параметров, задать точные значения этих параметров. Если задать значение ширины, то появиться изображение окружности, диаметр которой равен указанной ширине прямоугольника. По окружности будут перемещаться диаметрально расположенные точки, задающие положение стороны прямоугольника. Угол можно указать при помощи
можно задать одновременно и угол и значение ширины, или воспользоваться окном параметров, задать точные значения этих параметров. Если задать значение ширины, то появиться изображение окружности, диаметр которой равен указанной ширине прямоугольника. По окружности будут перемещаться диаметрально расположенные точки, задающие положение стороны прямоугольника. Угол можно указать при помощи ![]() , или задать значение угла в окне параметров. Если задавать значения через меню, то их нужно «подтвердить» нажав
, или задать значение угла в окне параметров. Если задавать значения через меню, то их нужно «подтвердить» нажав ![]() в окне чертежа, или нажав <Enter>. В нижней части окна параметров доступен флаг Объединять в группу. При его установке каждый созданный прямоугольник будет представлять собой отдельную группу линий изображения
в окне чертежа, или нажав <Enter>. В нижней части окна параметров доступен флаг Объединять в группу. При его установке каждый созданный прямоугольник будет представлять собой отдельную группу линий изображения
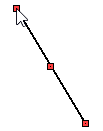

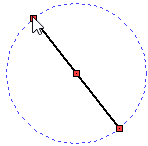

Заключительный шаг в построении прямоугольника – задать его высоту. Высоту можно задать через окно параметров или в поле чертежа нажав ![]() . Как и в предыдущих случаях если задавать значение высоты в окне параметров, то их нужно «подтвердить».
. Как и в предыдущих случаях если задавать значение высоты в окне параметров, то их нужно «подтвердить».