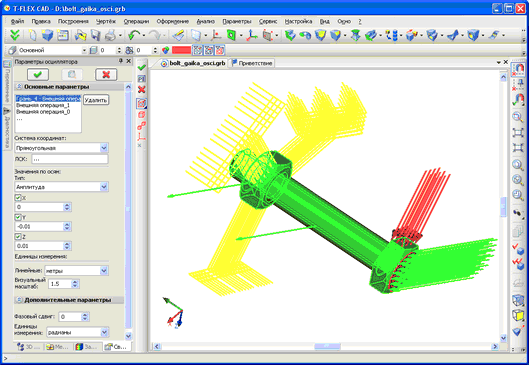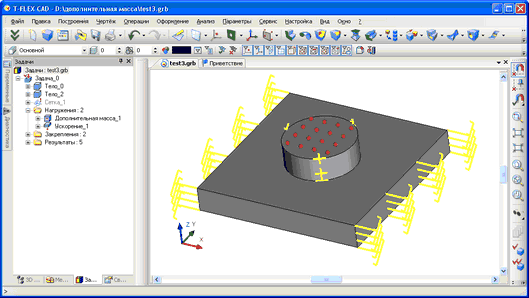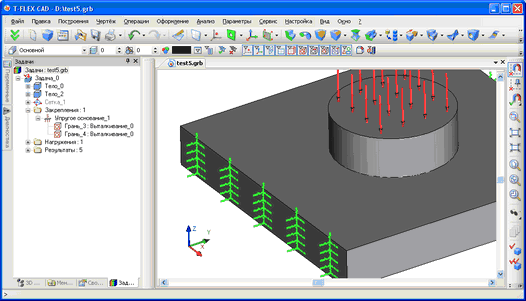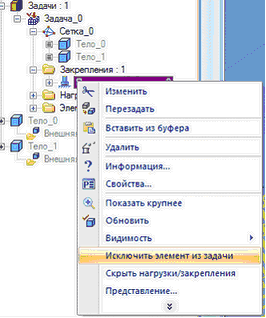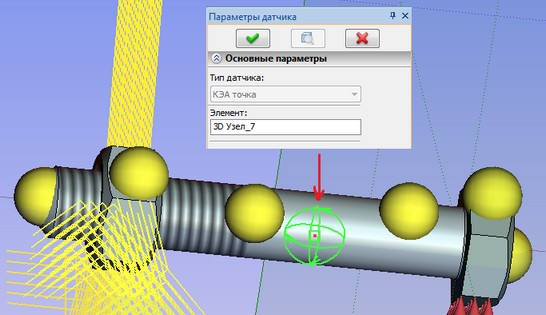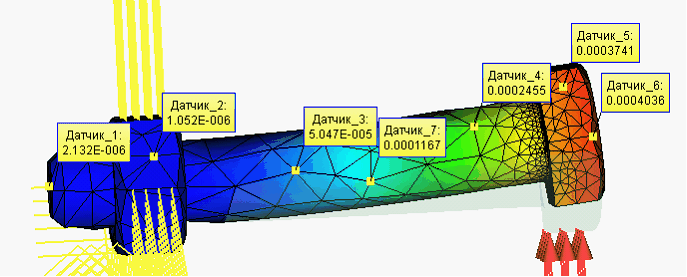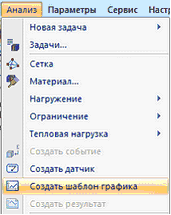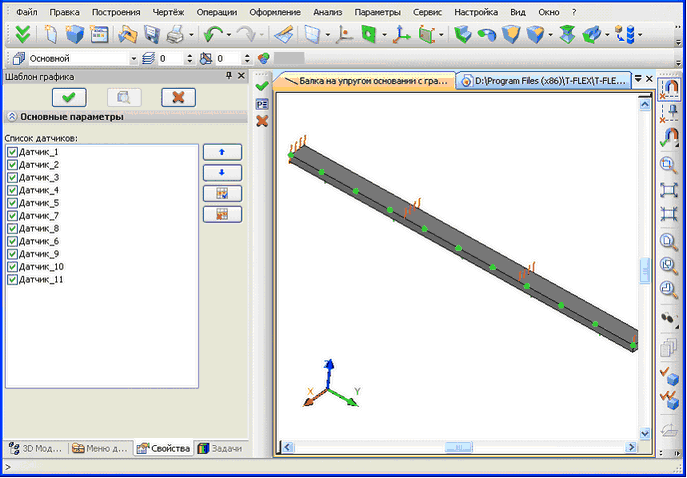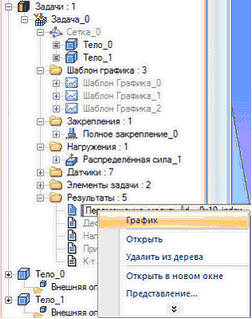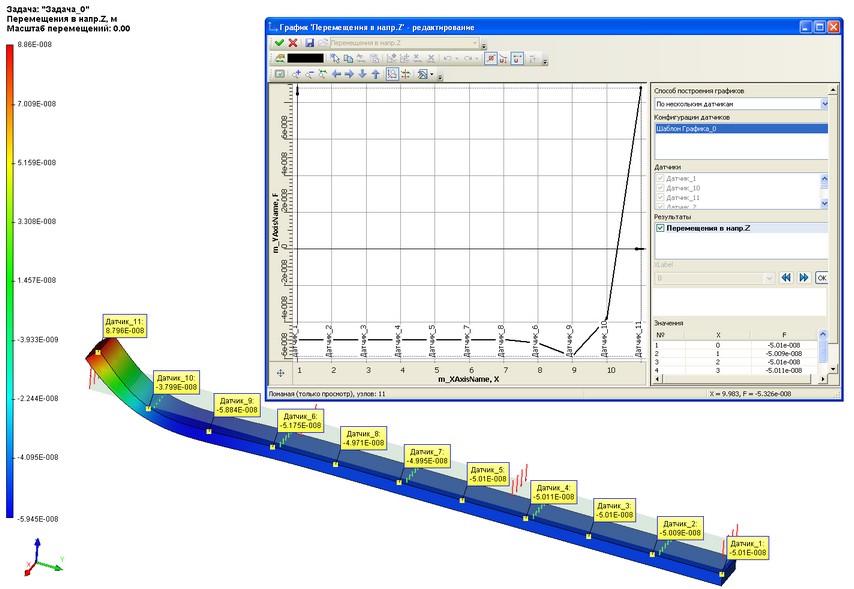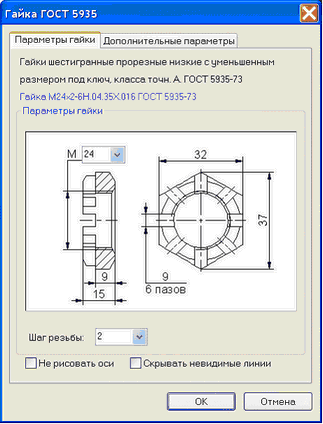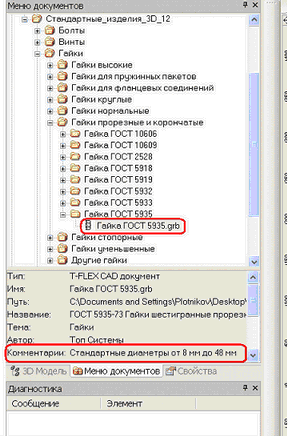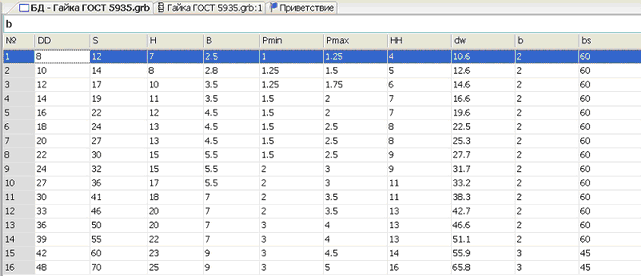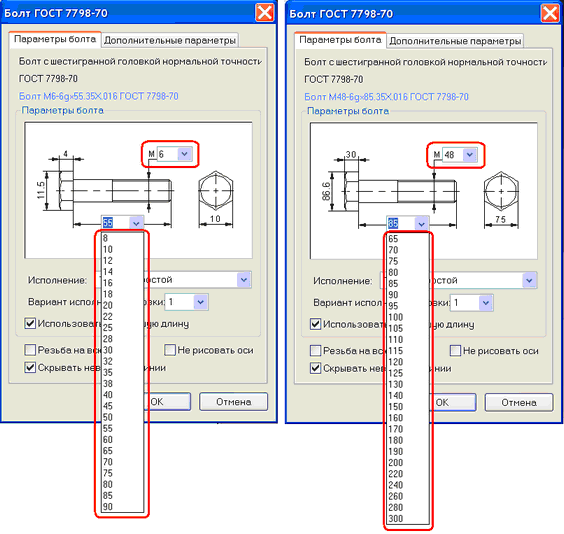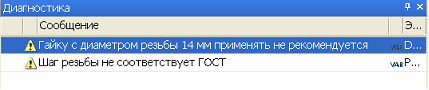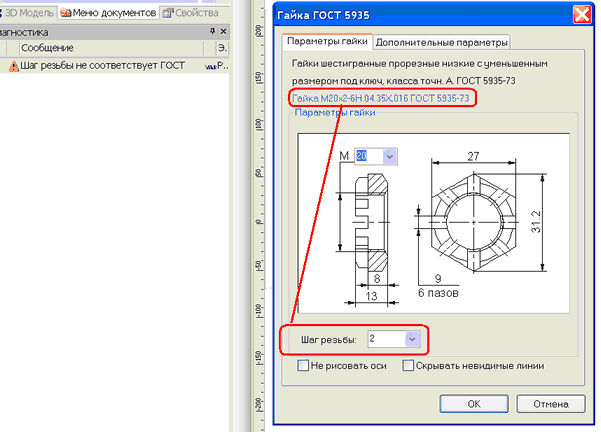В данном документе представлен обзор новых функций, возможностей и улучшений программы T FLEX CAD версии 12. Информация в первую очередь предназначена для опытных пользователей, хорошо владеющих основными инструментами системы. Для детального ознакомления с функциями системы обращайтесь к соответствующим разделам Помощи или Руководства Пользователя.

Оптимизация быстродействия системы
В процессе разработки T-FLEX CAD 12 был проведён анализ системы на предмет повышения производительности. В результате оптимизированы процессы открытия файлов, сокращён размер файлов, увеличено быстродействие подсистемы вывода графической информации, ускорены процессы вставки/редактирования 3D фрагментов и регенерации 3D модели; уменьшено количество перерисовок в пользовательском интерфейсе системы. Время запуска системы сокращено в среднем на 40-50%. Ещё большего ускорения системы удалось добиться за счёт применения многопоточности.
Внесённые в систему улучшения позволили существенно повысить эффективность работы с большими сборками.
Новая подсистема 3D визуализации
В T-FLEX CAD 12 используется новая графическая подсистема, которая позволила обеспечить значительно более высокую производительность и качество при работе с большими трёхмерными моделями (по сравнению с предыдущими версиями). Новая графика основана на инновационной архитектуре и максимально использует производительность современных видеокарт. В зависимости от производительности основного процессора и видеокарты, а также структуры модели, прирост в скорости графики может составить от 2-х до 10-ти и более раз по сравнению с предыдущей версией T-FLEX CAD. Оптимизирована работа с видеоданными, что позволило заметно сократить объемы используемой оперативной памяти, обеспечивая работу с большими по размеру моделями на тех же аппаратных средствах.
Производительность графики повышена как на профессиональных видеокартах типа NVIDIA Quadro и AMD FirePro, так и на видеокартах широкого пользования, включая NVIDIA GeForce и AMD Radeon.
Поддержка полноэкранного сглаживания (FSAA) позволила устранить ступенчатость краев геометрии, улучшив качество изображения.
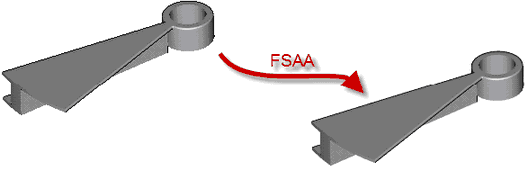
Изменения в командах 3D моделирования
Общие параметры 3D операций и Тел
Изменён механизм задания параметров визуализации 3D тел. Теперь параметры визуализации (уровень, слой, материал, качество изображения) задаются не для каждой операции, а для Тела в целом. В соответствии с этим изменились диалоги параметров всех 3D операций.
Закладка “Общая” теперь имеет единый вид для всех 3D операций. Все специфические параметры 3D операций различных типов перенесены на закладку “Операция”.
Кроме того, закладка “Общая” теперь объединяет параметры конкретной операции (имя операции, признак подавления) и параметры Тела, в формировании которого участвует данная операция. Те же самые параметры задаются и в диалоге параметров Тела, вызываемом командой контекстного меню дерева модели. В качестве параметров операции в этом случае указываются параметры самой последней операции в истории данного Тела.
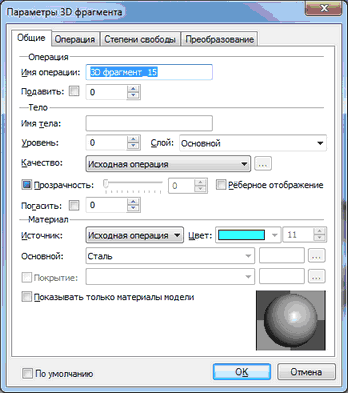
К параметрам собственно операции теперь относятся только параметры группы “Операция”:
• Имя операции.
• Подавить - опция, отвечающая за исключение операции из пересчёта модели.
Все остальные параметры на закладке “Общие” являются параметрами Тела, формируемого с помощью данной операции.
Группа “Тело”:
• Имя тела. Имя тела, в генерации которого участвует данная операция.
• Уровень.
• Слой.
Качество. Параметр, позволяющий задавать степень разбиения модели на сетку треугольных плоских граней при выводе изображения в 3D окне. Дополнительная кнопка […] позволяет задать пользовательские значения параметров разбиения модели в единицах модели.
|

|
При чтении моделей предыдущих версий система автоматически подбирает новые параметры качества изображения на основе габаритов модели и значения параметра “Плотность сетки” (ранее задавался в параметрах операции). В некоторых ситуациях назначаемое автоматически качество может оказаться ниже или выше ожидаемого. В этих случаях рекомендуется изменить его вручную, выбрав соответствующее значение качества в параметрах документа (команда “Настройка|Статус”) либо в параметрах Тела. Определить, на сколько треугольников разбивается конкретная модель при конкретном значении параметра качества, можно с помощью опции “Выводить информацию о производительности графики” в диалоге “Параметры графической системы”. Он вызывается нажатием кнопки “Параметры графики…” на закладке “3D” команды “Настройка|Установки”.
●Прозрачность. Галочка, слайдер и поле редактирования значения прозрачности.
●Рёберное изображение. При использовании этой опции тело будет принудительно отображаться в режиме рёберного изображения.
●Погасить – опция, позволяющая скрыть Тело в 3D сцене, не исключая его из пересчёта модели.
Все параметры группы “Тело” доступны для изменения только в том случае, когда текущая операция однозначно связана с Телом. Если операция формирует несколько разных Тел, параметры данной группы недоступны.
Группа “Материал”:
●Источник - параметр, который определяет, откуда берётся материал. Возможные варианты:
- Тело. Параметры заданы в текущем Теле.
- Исходная операция. Параметры наследуются из исходной операции.
- Текущая операция. Параметры заданы в текущей операции. Эта опция введена для обеспечения совместимости с предыдущими версиями.
●Цвет - цвет тела для рёберного изображения и тоновой закраски.
●Основной материал. Материал Тела для расчёта масс-инерционных характеристик и инженерного анализа. Используется также для определения параметров отображения модели в 3D окне, если не задан дополнительный материал “покрытия”. Может быть задан текстовой переменной.
●Материал покрытия. Дополнительный материал для задания параметров отображения модели в 3D окне. Он позволяет задать отличный от основного материал для использования в целях визуализации. При этом для инженерных расчетов будет по‑прежнему использоваться основной материал. Для задания материала покрытия нужно включить соответствующий флажок. Может быть задан текстовой переменной.
●Показывать только материалы модели – вспомогательный параметр, регулирующий состав списка выбора материалов при работе с диалогом параметров операции.
Новый способ задания качества 3D изображения
Для задания качества 3D изображения вместо параметра плотности сетки теперь используется новый параметр – “Качество изображения” (или просто “Качество” в диалогах параметров 3D операций).
Введено семь предопределённых наборов параметров, задающих качество сетки:
●очень грубое; ●грубое; ●пониженное; ●стандартное; ●повышенное; ●высокое; ●очень высокое. |

|
Более высокое качество отображения модели увеличивает количество плоских граней, замедляя работу на больших моделях или недостаточно производительных видеокартах. Рекомендуется по возможности минимизировать качество изобра-жения модели.
Если ни один из предопределённых наборов не устраивает, пользователь может задать свой тип. В этом случае в диалоге параметров сетки можно задать свои значения: допуска по ребру, точности грани и углового допуска.
|

|
Редактирование параметров операций с помощью манипуляторов
При выборе Тела в 3D окне, на экране, кроме самого Тела, помечаются манипуляторы операций, участвующие в его формировании. Манипуляторы позволяют напрямую редактировать параметры операций, формирующих Тело, в прозрачном режиме, без входа в команду редактирования.
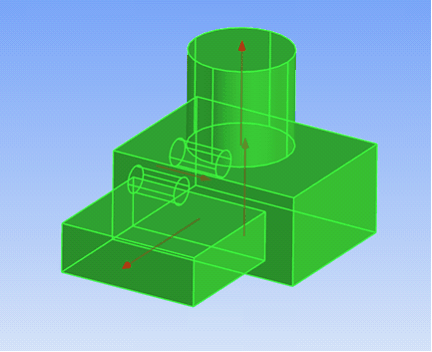
Независимая нумерация операций
Элементы различных типов в дереве модели теперь нумеруются независимо, начиная с 1. В предыдущих версиях системы использовалась сквозная нумерация для всех 3D элементов – как операций, так и 3D элементов построения. Новая нумерация более логична и удобна при анализе сложных моделей.
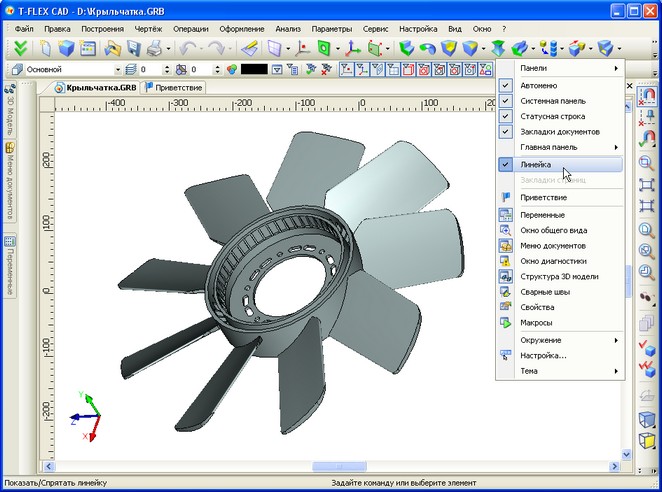
Линейки в 3D окне
При работе в 3D окне теперь доступна команда “Показать/Скрыть линейки”. Линейки позволяют ориентироваться в 3D пространстве, оценить размер модели и расстояния между элементами модели. Координаты, отображаемые на линейках, представляют собой координаты на воображаемой плоскости, параллельной плоскости экрана.
Также с помощью линеек 3D окна можно в прозрачном режиме создавать новые рабочие плоскости и редактировать положение уже существующих рабочих плоскостей. Подробнее об этом будет рассказано в разделе “Рабочие плоскости”.
Управление 3D видом
Фиксация набора видов
Появилась возможность зафиксировать разделение окна документа на части для последующих сеансов работы с документом. Для этого достаточно установить параметр “Фиксированный набор окон” в диалоге команды “ST: Статус” (закладка “Разное”) и сохранить документ. При повторном открытии документа или при создании дополнительного окна для открытого документа окно будет состоять из ранее заданного набора видов и поменять этот набор будет нельзя. Данная функциональность удобна для создания шаблонов с заранее определённым набором видов.
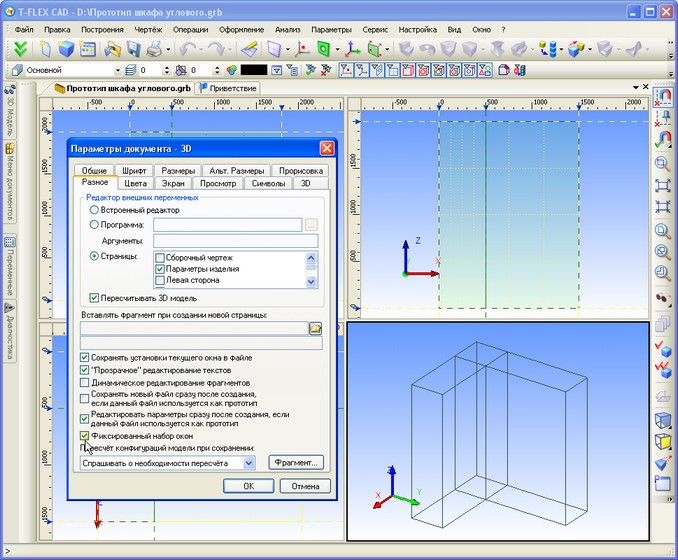
Фиксация направления взгляда (положения и ориентации камеры)
Появилась команда “3RL: Зафиксировать направление”. Вызвать её можно из текстового меню “Вид|Вращение” или с помощью контекстного меню в 3D окне. Команда отключает режим автоматического вращения сцены мышью, т.е. фиксирует направления взгляда (положения и ориентации камеры) в 3D окне. В результате такой фиксации невозможно повернуть 3D сцену, но можно масштабировать и перемещать её содержимое. Настройка сохраняется в текущем документе и действует и при дальнейших сеансах работы с ним.
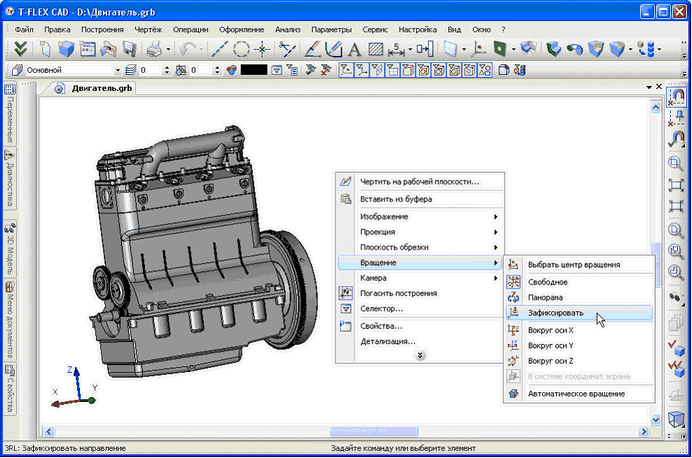
Для отключения режима фиксированного направления необходимо выбрать любой другой режим вращения 3D сцены.
Данный режим будет удобен при работе с моделью с конкретной точки взгляда (например, вид спереди), а также при работе в многооконном режиме.
Новый режим вращения 3D сцены
Реализован новый режим вращения сцены «Панорамное вращение». В этом режиме фиксируется плоскость оси Z. Данный режим воспроизводит эффект осмотра комнаты-сцены видеокамерой, которую нельзя наклонить (ось Z в этом случае играет роль вертикальной оси комнаты). Режим панорамного вращения может быть полезен при работе с моделями зданий, мебели, интерьеров и т.д.
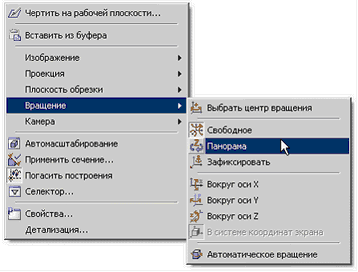
Новый режим отображения 3D модели
Для способов визуализации тоновая закраска и тоновая закраска с материалами появился новый режим отображения 3D модели – «Полупрозрачное изображение». При применении полупрозрачности 3D модель отображается с соблюдением правил основного способа визуализации, но все грани тел в 3D сцене становятся полупрозрачными.
Тоновая закраска с материалами
|
Тоновая закраска с материалами и полупрозрачность
|
Тоновая закраска
|
Тоновая закраска и полупрозрачность
|
Режим рёберного отображения
Рёберный режим отображения Тел теперь может передаваться на все уровни сборки. Флажок включения рёберного отображения в диалогах свойств 3D операций имеет три состояния:
●включен (все Тела рисуются рёбрами);
●выключен (все Тела рисуются согласно включенному на всю сцену режиму визуализации);
●не определён (Тела рисуются согласно установкам из фрагмента). Этот режим актуален для 3D фрагментов и Тел, созданных на основе 3D фрагмента. Если на таких Телах с включенным наследованием режима отображения делать операции локальной модификации (например, сглаживание), то в этой операции также включается наследование режима отображения.
Управление 3D сценой при помощи клавиатуры
Функциональные клавиши управления камерой (направлением взгляда) теперь работают и в режиме активной рабочей плоскости (режим черчения на рабочей плоскости). Например, теперь можно осуществлять поворот активной рабочей плоскости в плоскости экрана при помощи кнопок <PgUp> (<Ctrl+PgUp>) и <PgDown> (<Ctrl+PgDown>) для поворота по часовой и против часовой стрелки. Одновременно с этим, в установках изменены значения по умолчанию для углов поворота. Без нажатия <Ctrl> значение угла составляет 15°, а с <Crtl> - 90°. Это позволяет повернуть РП на 90° одним нажатием <Ctrl+PgUp> или <Ctrl+PgDown>.
3D профили
По линиям изображения на одной рабочей плоскости теперь можно создавать несколько 3D профилей, используя линии изображения разного цвета. Ранее несколько профилей на одной рабочей плоскости можно было создавать только посредством элемента “штриховка”.
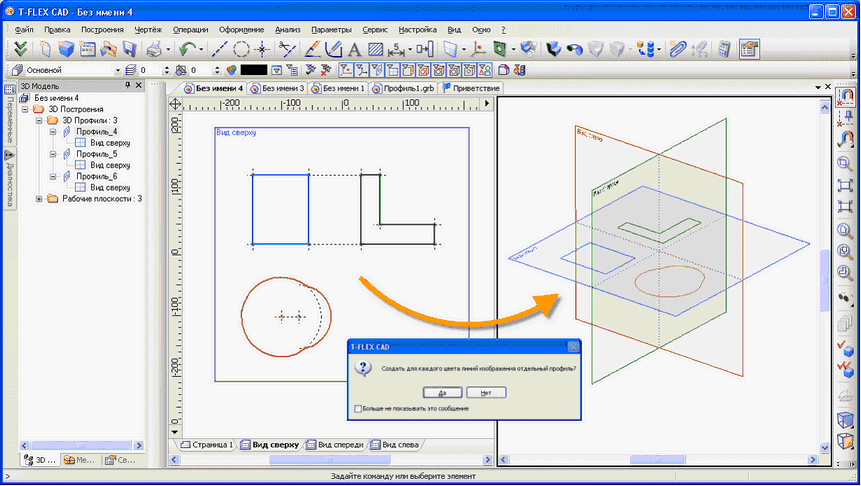
Обнаружив на активной рабочей плоскости линии разного цвета, система при выходе из режима черчения на плоскости предложит пользователю создать не один, как ранее, а несколько 3D профилей – по числу использованных цветов. В каждый из созданных профилей войдут линии одного определённого цвета. Цвет каждого профиля будет соответствовать цвету его линий изображения. При желании его можно изменить позднее в параметрах профиля.
От создания нескольких 3D профилей для одной плоскости можно отказаться – в этом случае, как и ранее, строится только один 3D профиль по всем линиям изображения рабочей плоскости.
В диалоге параметров 3D профиля, созданного по линиям изображения, теперь присутствует флажок “Выбирать линии по цвету”. С его помощью можно переопределить профиль, указав для него другой цвет, тем самым выбрав другую группу линий изображения на плоскости, или отменив фильтрацию по цвету для данного профиля. Тогда он перестроится с включением всех линий изображения плоскости.

В режиме черчения на активной рабочей плоскости на главной панели в наборах “Рабочая плоскость” и “Рабочая плоскость (эскиз)” появился элемент управления со списком доступных на данной плоскости профилей. Если выбрать в этом списке один из профилей, на экране автоматически крупно показываются формирующие его линии изображения, и для вновь создаваемых линий устанавливается цвет выбранного профиля.
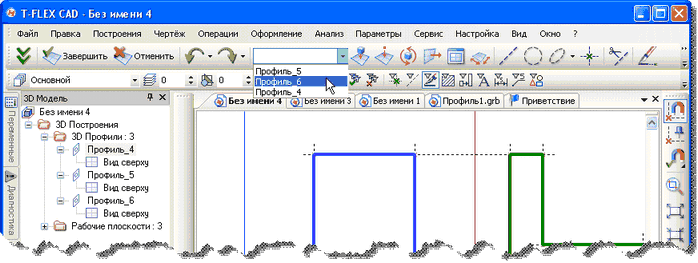
Ещё одно новшество 12-й версии, связанное с 3D профилями, новые команды для быстрого редактирования базовых 3D профилей модели. Для операций, граней операций и самих 3D профилей в контекстном меню появилась команда «Редактировать профиль». По этой команде запускается редактирование элементов профиля. Она активизирует нужную рабочую плоскость, показывает крупно элементы, формирующие профиль и устанавливает соответствующий цвет линий изображения, если это необходимо. Такая же команда доступна и в контекстном меню рабочих плоскостей.
Рабочие плоскости
Создание и редактирование рабочих плоскостей стало ещё удобнее. Теперь это можно делать в прозрачном режиме без вызова специальной команды.
Манипуляторы рабочей плоскости
При выборе рабочей плоскости в 3D сцене вне команды на прямоугольнике её изображения теперь появляются специальные манипуляторы:
●маленькие манипуляторы в виде шариков, расположенных в серединах сторон прямоугольника рабочей плоскости, позволяют быстро изменить видимые границы рабочей плоскости;
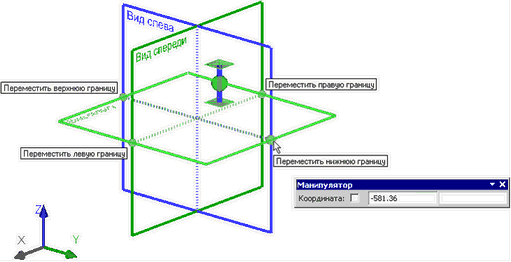
●большой манипулятор, появляющийся в том месте, где находился курсор на момент выбора рабочей плоскости, позволяет быстро перемещать плоскость, а также создавать новые рабочие плоскости. Шарик в центре – манипулятор перемещения – служит для перемещения выбранной плоскости параллельно её исходному положению; ось с “площадками” на концах – манипулятор копирования – позволяет создать новые плоскости, параллельные выбранной.
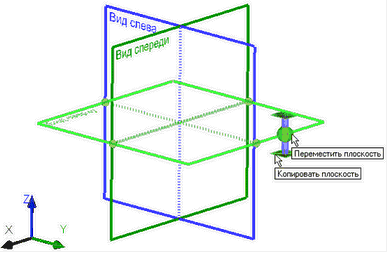
Перемещение/копирование плоскостей с помощью линеек 3D окна
При работе в 3D окне с включенными линейками существует дополнительная возможность для быстрого перемещения/копирования рабочих плоскостей. Когда рабочая плоскость расположена ортогонально плоскости текущего 3D вида и занимает в нём вертикальное или горизонтальное положение, специальная метка-маркер на линейке (  или
или  ) отмечает положение рабочей плоскости. Эта метка напрямую связана с самой рабочей плоскостью. При подведении курсора к знаку метки она меняет цвет на красный. При этом подсвечивается и сама рабочая плоскость. Нажатие
) отмечает положение рабочей плоскости. Эта метка напрямую связана с самой рабочей плоскостью. При подведении курсора к знаку метки она меняет цвет на красный. При этом подсвечивается и сама рабочая плоскость. Нажатие  на знаке метки вызывает контекстное меню для плоскости, соответствующей данной метке.
на знаке метки вызывает контекстное меню для плоскости, соответствующей данной метке.
При выборе метки с помощью  (метка помечается красным цветом) активизируется режим перемещения/копирования рабочей плоскости. Рядом с меткой появляется всплывающая динамическая панель для задания точного значения смещения плоскости. Действие, осуществляемое над рабочей плоскостью, зависит от того, каким образом выполняется сдвиг метки – с нажатой левой клавишей мыши (перемещение) или отпущенной (копирование).
(метка помечается красным цветом) активизируется режим перемещения/копирования рабочей плоскости. Рядом с меткой появляется всплывающая динамическая панель для задания точного значения смещения плоскости. Действие, осуществляемое над рабочей плоскостью, зависит от того, каким образом выполняется сдвиг метки – с нажатой левой клавишей мыши (перемещение) или отпущенной (копирование).
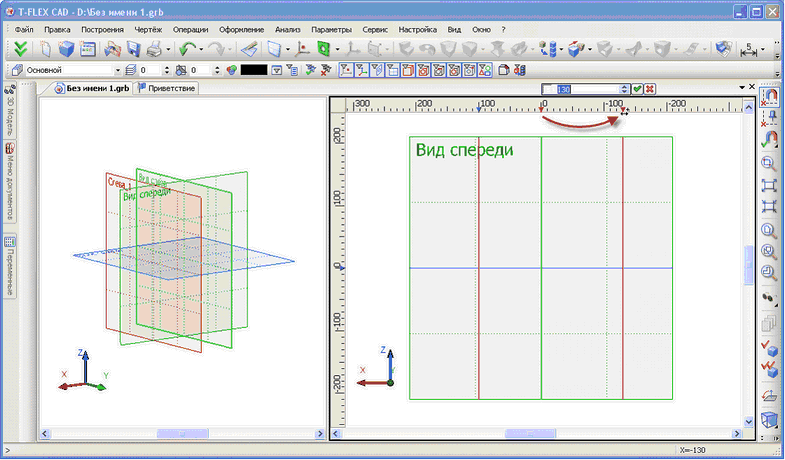
Допускается множественный выбор меток с помощью клавиш <Shift> и <Ctrl>. Все выбранные плоскости можно переместить/скопировать на одинаковое расстояние (аналогично перемещению одной плоскости). В контекстном меню линейки будут доступны дополнительные команды:
●Равномерно – автоматически передвинуть выбранные плоскости так, чтобы расстояние между всеми соседними плоскостями стало одинаковым;
●Расстояние – раздвинуть выбранные плоскости на заданное расстояние (только при выборе двух плоскостей);
●Массив… – создать массив плоскостей (только при выборе двух плоскостей).
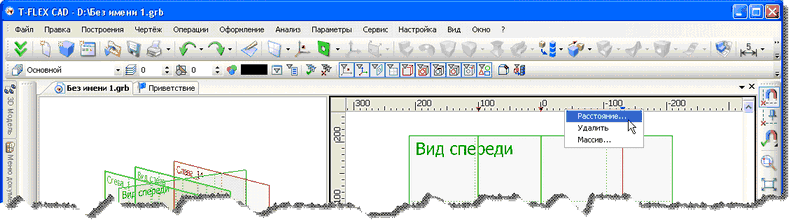
В контекстном меню линейки 3D окна доступен дополнительный режим “Пометка размеров”. В этом режиме на линейке в виде размеров показываются расстояния выбранных рабочих плоскостей между собой (если выбрано несколько) и до крайних рабочих плоскостей по данной оси.
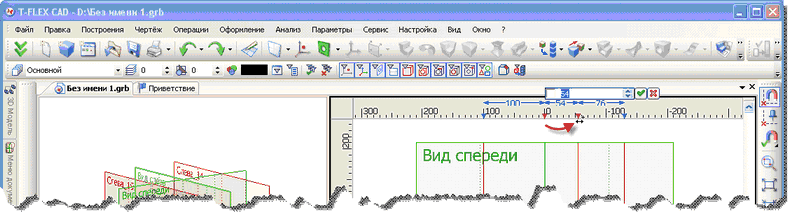
Сетка рабочих плоскостей
В 3D сцене появилась сетка рабочих плоскостей – совокупность линий пересечения всех рабочих плоскостей модели. Пересечения показываются в виде серых линий. Видимостью сетки управляет новая команда инструментальной панели “Вид” – “Показать/скрыть сетку рабочих плоскостей”  . По умолчанию сетка не отображается.
. По умолчанию сетка не отображается.
Узлы сетки рабочих плоскостей можно использовать для привязки, выбирая их в качестве геометрических точек в различных 3D операциях. При этом в узлах сетки будут автоматически создаваться 3D узлы.
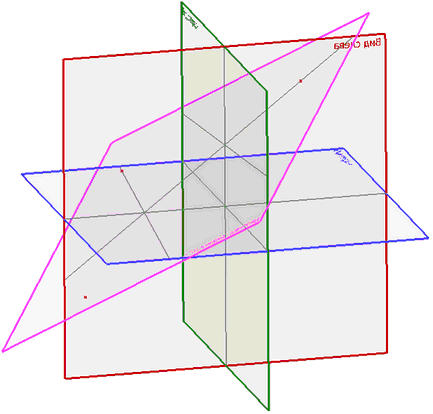
Использование сетки для привязки может оказаться очень удобным при построении конструкций из типовых элементов (для мебельных изделий, строительных конструкций и т.п.). Построив “каркас” будущего изделия из рабочих плоскостей, можно позиционировать адаптивные 3D фрагменты прямо по узлам сетки плоскостей.
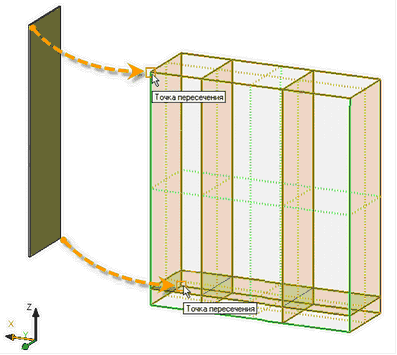
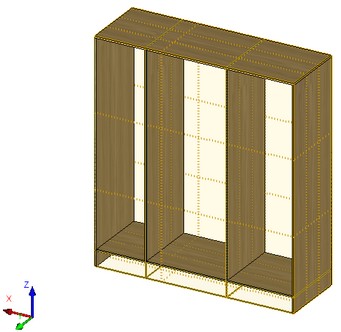
Новая опция в параметрах рабочей плоскости
В диалоге параметров рабочей плоскости появился новый параметр «Показывать систему координат». Данная опция позволяет управлять видимостью системы координат плоскости.

Новые способы создания 3D узлов
Новый тип 3D узла
В команде создания 3D узла появился новый способ построения 3D узлов – “Точка на пересечении трёх плоскостей”. Для создания узла достаточно указать три геометрические плоскости (грани, рабочие плоскости, плоские 3D профили и т.п.), на пересечении которых должен быть построен узел.
Создание 3D узлов по сетке рабочих плоскостей
Появилась возможность прозрачного создания 3D узлов с помощью сетки рабочих плоскостей. При включенном отображении сетки во всех операциях, где требуется выбор геометрической точки, можно выбирать точки в узлах сетки рабочих плоскостей, а также точки пересечения путей и плоскостей. Эта возможность работает прозрачно во всех местах, где требуются выбор геометрической точки.
3D сечения
Новые принципы работы 3D сечений
В T-FLEX CAD 12 изменился принцип работы 3D сечений. Теперь при применении сечения любого типа в 3D сцене можно продолжать работать с моделью в обычном режиме – создавать и редактировать операции, использовать селектор для выбора 3D объектов. Таким образом, сейчас 3D сечение - это графическая составляющая визуализации модели, обеспечивающая удобство работы со сложными изделиями. Скорость применения сечений не зависит от сложности геометрии модели, а зависит только от размерности графического представления.
При создании сечения пользователь теперь может указать набор рассекаемых Тел/операций/сварных швов. Этот набор задаётся в одном из режимов:
●применять ко всем элементам;
●применять только к выбранным;
●применять ко всем кроме выбранных.
В связи с изменением принципов работы 3D сечений введены ограничения. Теперь в 3D сцене нельзя применять сложные сечения, содержащие больше двух прямолинейных сегментов (например, созданные по 2D пути на рабочей плоскости). Из контекстного меню таких сечений убрана команда “Применить сечение”.
Сечение по плоскости
Изменился интерфейс создания 3D сечения по плоскости. Теперь после входа в режим создания такого сечения в 3D сцене отображается зелёная плоскость – это «заготовка» секущей плоскости, и специальный манипулятор в виде ЛСК для управления положением плоскости. С помощью манипулятора и команд его контекстного меню можно задать управлять положением секущей плоскости. Кроме того, как и раньше, можно использовать привязку к уже существующей грани, плоскости и т.п.
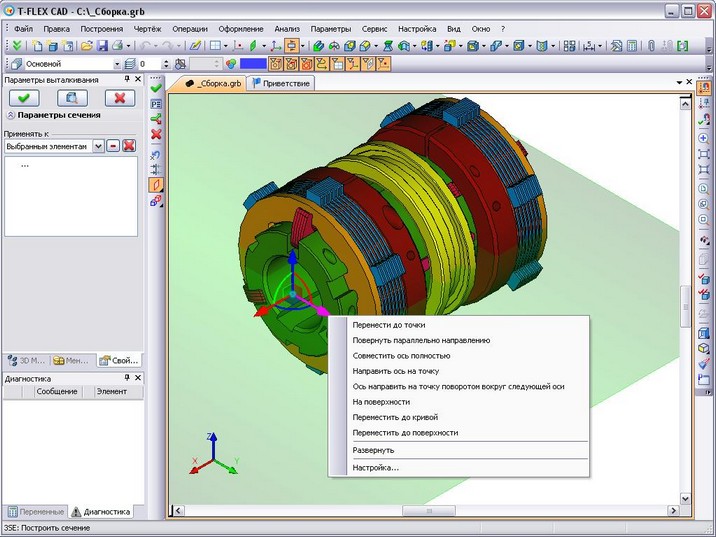
Новые типы сечений
В команде построения 3D сечений добавились опции создания новых типов сечений – угол и октант.
После вызова опции построения угла  создаётся сечение с углом 90 градусов, плоскости которого совпадают с плоскостями XY и XZ глобальной системы координат. Величину угла сечения можно изменять.
создаётся сечение с углом 90 градусов, плоскости которого совпадают с плоскостями XY и XZ глобальной системы координат. Величину угла сечения можно изменять.
Для октанта  используются плоскости XY, XZ, YZ. Угловая точка совпадает с нулём глобальной системы координат. При помощи манипулятора можно изменить ориентацию плоскостей сечения и положение угловой точки октанта. Для этого используются повороты и перемещения относительно осей манипулятора.
используются плоскости XY, XZ, YZ. Угловая точка совпадает с нулём глобальной системы координат. При помощи манипулятора можно изменить ориентацию плоскостей сечения и положение угловой точки октанта. Для этого используются повороты и перемещения относительно осей манипулятора.

Двухстороннее проецирование при построении путей, профилей, разделении грани
В командах построения 3D путей, 3D профилей и операции “Разделение грани” проецирование по направлению строит одновременно двухстороннюю проекцию. Это позволяет упростить создание элементов, когда проецируемая кривая пересекает целевую грань. В предыдущих версиях системы в этом случае приходилось принудительно сдвигать проецируемую кривую за пределы целевой грани.
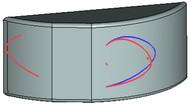
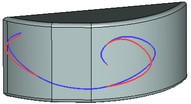
Результат создания 3D пути проецированием в T-FLEX CAD 11 (слева) и T-FLEX CAD 12 (справа)
Красный 3D путь, исходный, пересекается с телом, на грань которого проецируется
Синий 3D путь – результат проецирования
Выталкивание
В операции появился новый тип границ выталкивания – “До точки”. В качестве границы выталкивания в прямом или обратном направлении теперь можно указывать геометрическую 3D точку.
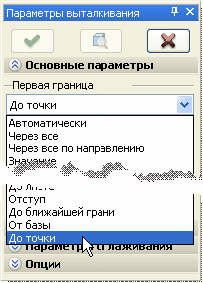
Кроме того, в операции теперь используется новый манипулятор: большая двунаправленная стрелка, окрашенная в два цвета. Положительное направление выталкивания обозначено красным цветом, отрицательное – синим. Манипулятор имеет контекстное меню (вызываемое нажатием правой клавиши мыши), в котором доступны дополнительные опции:
●настройка шага манипулятора;
●отображения дополнительных элементов манипулятора – шариков на концах стрелочки (используются для задания направления выталкивания двумя 3D точками);
●выбор типа границ выталкивания (граничной поверхности, грани, Тела).
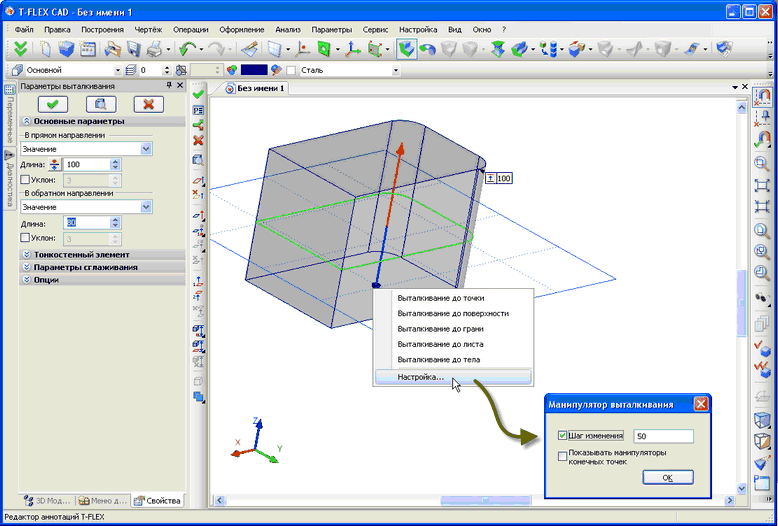
Все элементы манипулятора (ось стрелки, окончания в виде конусов и скрытые по умолчанию точки-шарики на концах стрелки) обладают собственной функциональностью. Клик на шарик на конце стрелки переводит команду в режим задания первой и второй точек направления выталкивания. Клик на ось стрелки переводит команду в режим выбора направления выталкивания. Клик на стрелку (конус) или перетаскивание стрелки позволяют задавать границы выталкивания по величине или привязкой к геометрической точке.
Использование нового манипулятора упрощает и ускоряет процесс создания операции выталкивания, делая его максимально удобным и наглядным.
Выталкивание с заданием границ
●добавилась возможность выталкивания проволочного профиля до заданных границ.
●Добавилась возможность выталкивания листового и проволочного профиля до границы "Рабочая плоскость".
Сглаживание
Динамический просмотр
Во всех операциях сглаживания появилась возможность динамического просмотра результатов операции. Система цветом показывает тот объём, который будет удалён в результате выполнения операции.

Новый механизм не только позволяет оценить будущий результат сглаживания, но и выявить проблемные места операции. На тех участках модели, где построение сглаживания с заданными параметрами невозможно, подсветка отсутствует.
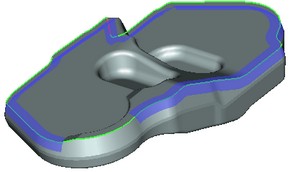
Сглаживание типа “кривая-грань”
В операции “Сглаживание граней” появилась возможность строить сглаживание не только между гранями, но и между набором рёбер 3D профиля/3D пути и набором граней. Результирующее тело одной стороной будет проходить по выбранным рёбрам, а другой по граням. Для построения такого сглаживания указывается один набор граней в качестве правой или левой стенки и набор рёбер 3D профиля/3D пути в качестве граничного условия. Вторая стенка не задаётся.
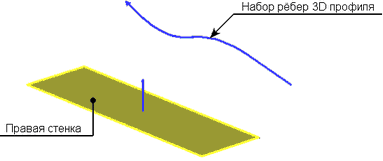
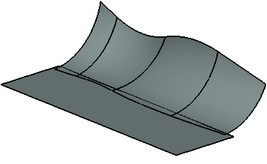
В данном режиме поддерживается только сглаживание постоянного радиуса.
Сглаживание рёбер
Существенно доработана функциональность и пользовательский интерфейс операции “Сглаживание рёбер”. Значительно расширен диалог параметров операции, теперь он вмещает в себя несколько закладок для задания различных объектов сглаживания – сглаживаемых рёбер и вершин; рёбер, которые нельзя менять при сглаживании, ограничивающей геометрии. Изменился и набор опций автоменю .
В операции упростился процесс редактирования списка объектов сглаживания. Теперь указанием курсора в 3D окне можно не только добавлять объекты в список, но и удалять из него. Для удаления достаточно ещё раз указать объект (ребро, грань, тело) в 3D сцене.
Кроме того, в операции появились следующие новые возможности:
1. Явное задание сохраняемых рёбер. Теперь можно выбрать рёбра тела, по которым пройдёт поверхность сглаживания при построении. Эта возможность аналогична таковой в команде «сглаживание граней».
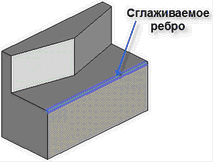
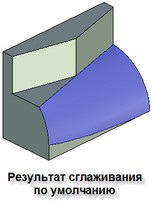

2. При создании сглаживания переменного радиуса теперь можно задавать нулевое значение радиуса в произвольной точке сглаживания, а не только в конечных точках, как ранее.
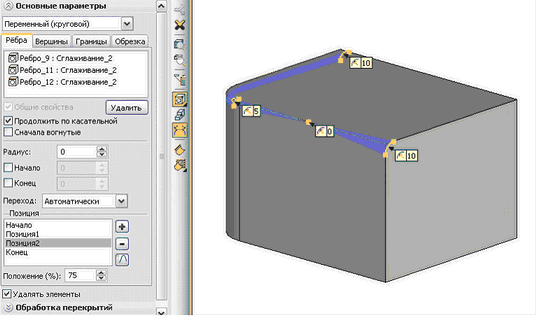
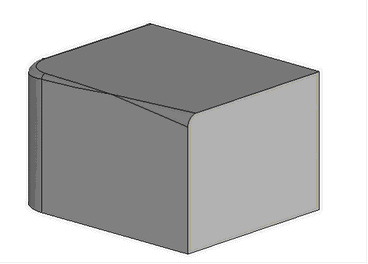
3. Задание ограничивающей геометрии – позволяет обрезать сглаживание геометрией произвольной грани, плоскостью или листовым телом. Эта функциональность позволяет формировать сглаживание в различных сложных конфигурациях.
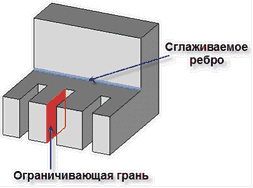


4. Задание порядка сглаживания рёбер в вершинах. Позволяет менять форму геометрии сглаживания в вершине в зависимости от порядка сглаживания рёбер.
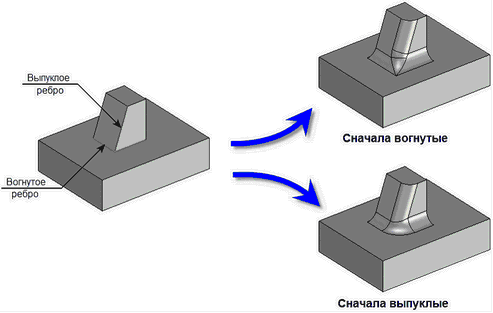
5. Задание топологии сглаживания в вершинах. Позволяет строить сглаживание в вершинах с отступами на рёбрах различной конфигурации – с использованием переходных поверхностей или без них.
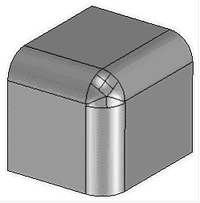
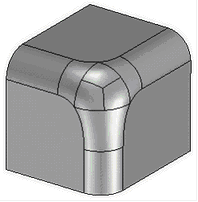
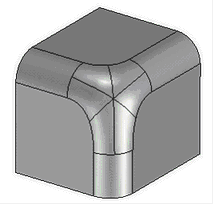
6. Задание порядка формирования сглаживания при перекрытии поверхностей сглаживания на нескольких рёбрах. Позволяет добиться требуемого поведения поверхностей сглаживания в случаях их перекрытия при построении.
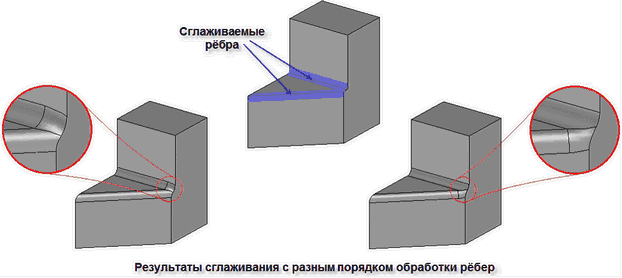
7. Задание фаски на вершине. Теперь можно срезать острый угол при вершине без задания сглаживания на соседних рёбрах.
Кроме того, существенно улучшены алгоритмы обработки сложных случаев сглаживания, вырожденных и самопересекающихся поверхностей.
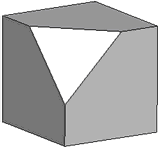
Тело по траектории
В операции “Тело по траектории” появилась возможность выбирать способ интерпретации фиксирующего направления при использовании неплоской траектории. Для выбора доступны два варианта: фиксация по пути и направлению, фиксация вращения.
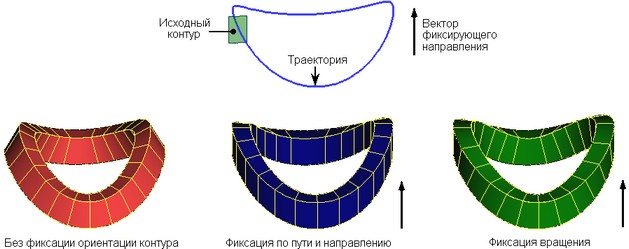
Фиксация по пути и направлению: касательная к траектории в каждой точке траектории проецируется на плоскость, перпендикулярную к фиксирующему направлению. Система координат промежуточного сечения строится по полученной проекции касательной к траектории и по фиксирующему направлению.
Фиксация вращения: система координат промежуточного сечения строится по касательной к траектории в данной точке траектории и по векторному произведению фиксирующего направления и касательной.
Булева операция
Для определения материала, который применяется к результату булевой операции, используется комбинация параметров. Помимо общих для всех операций параметров материала на закладке "Общие" ("Источник", "Основной", "Покрытие") учитывается еще также параметр назначения материала для новых граней, которые создаются в результате булевой операции. Этот параметр расположен на закладке “Параметры” и называется “Материал новых граней”.

Он может принимать одно из трех значений:
●“Материал 1-го операнда”. В этом случае для новых граней будет назначен основной материал, либо материал покрытия, если он задан, в соответствии с этими параметрами первого операнда. Если первых операндов несколько и они с разными материалами, то на новых гранях будет сохранён материал того операнда, который участвовал в формировании этих граней.
●“Материал 2-го операнда”. При этом значении материал граней второго операнда, которые участвовали в формировании новых граней, перенесется на эти новые грани. Это может быть и основной материал, и материал покрытия, если он задан, и даже материал операции назначения материала. Например, в результате булевой операции "Вычитание"между первым операндом с материалом сталь и вторым операндом с материалом черный пластик на созданных гранях результирующего тела будет наложен материал черный пластик. Если вторых операндов несколько и они с разными материалами, то на новых гранях будет сохранён материал того операнда, который участвовал в формировании этих граней.
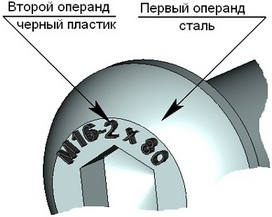

●“Основной материал 1-го операнда”. Действие этого параметра аналогично первому параметру (“Материал 1-го операнда”), за исключением случая, когда задан материал покрытия, - материал покрытия на новых гранях не применяется. Например, если в детали с основным материалом "Сталь" и с покрытием "Медь" с помощью булевой операции создать отверстие, то внутри оно будет выглядеть стальным в соответствии с основным материалом.

Управление текстурами
Работа с файлами текстур
В T-FLEX CAD 12 работа с файлами текстур реализована в соответствии с общим алгоритмом работы со ссылками на внешние файлы (аналогично фрагментам, картинкам, файлам баз данных по ссылке и т.д.). Это означает, что:
●Файлы текстур могут находиться в той же папке, что и файл модели, использующей её;
●Файлы текстур переносятся командой “Перенос сборки” аналогично другим типам файлов;
●Файлы текстур могут включаться в файл модели, использующих их (вложенные текстуры);
●Для задания пути на файл текстуры может использоваться имя библиотеки;
●Для задания пути на файл текстуры могут использоваться относительные пути, включающие имена папок или переход на уровень выше (..\).
Наложение материала
Существенно доработана команда “3AM: Наложение материала”. Команда переведена на немодальный диалог параметров, дополнена функциональность. Новые способы наложения текстур позволяют создавать более реалистичные модели.
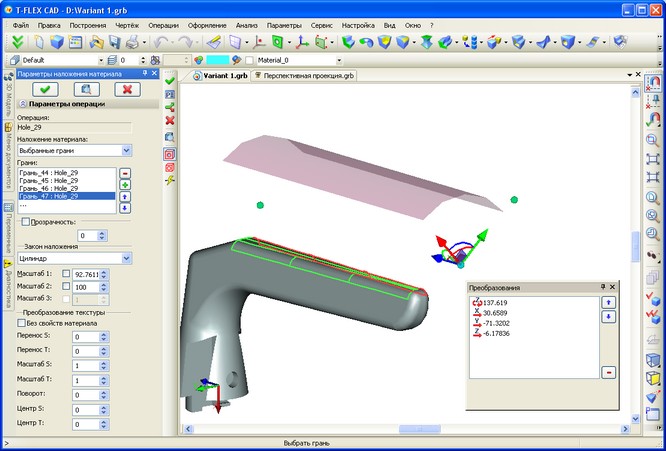
Для управления наложением текстуры и её точного позиционирования теперь используются интуитивно понятные манипуляторы. В зависимости от того, на какой элемент манипулятора (плоскость, точку, стрелку или дугу) сделан клик правой кнопкой мыши, появляется разное контекстное меню с возможными привязками. При перемещениях манипулятора ведётся протокол всех преобразований. Любое преобразование из этого списка можно отредактировать.
Для наложения материала можно выбирать все грани какой-либо операции, отдельные грани операции, а также все грани, кроме выбранных.
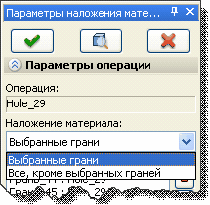
В команде поддерживаются следующие режимы наложения материала:
1. Из материала – все параметры берутся из свойств материала так, как это было раньше в версии 11.
2. Плоскость – наложение производится так, как будто текстура проецируется по нормали к плоскости, в которой она расположена, т.е. в плоскости XY манипулятора.
3. Сфера - наложение производится так, как будто текстура расположена на сегменте сферы. Опция удобна для наложения текстур на сферические и близкие к ним поверхности. Параметры сферы определяют масштаб текстуры материала и управляются манипулятором.
4. Цилиндр – аналогично сфере, но тип поверхности другой.
5. Параллелепипед – предполагается, что текстуры наложены на грани некоего параллелепипеда и проецируются с этих граней. Для этого способа наложения используется дополнительный масштаб по третьей координате. Масштабы, таким образом, задают габариты «эталонной поверхности».
6. По координатам поверхности – наложение, полезное для криволинейных поверхностей. При данном способе наложения текстурные координаты ассоциируются с внутренними координатами поверхности. Его можно рассматривать как обобщение наложения на сферу и цилиндр. Отображение текстуры на поверхность всегда однозначно, поэтому манипуляторы не используются.

Деформация
В диалогах команд деформации появилась возможность задать точность вычислений функции деформации. Это позволяет рассчитывать сложные модели, которые ранее давали некорректную геометрию.
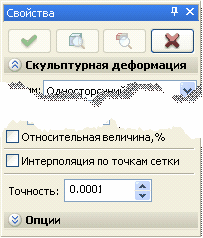
Переработан интерфейс команды создания деформации сгибанием. Для задания параметров сгибания теперь используется многоэлементный манипулятор в виде ЛСК. Для всех элементов манипулятора операции доступны контекстные меню с набором дополнительных опций, облегчающих позиционирование манипулятора и задание параметров сгибания.
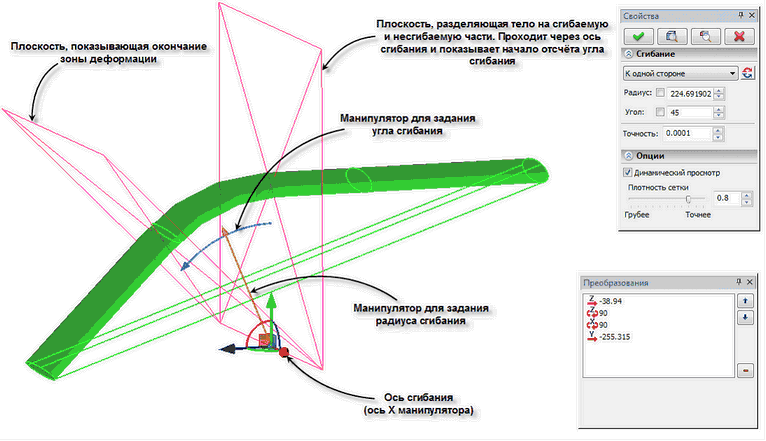
Путь трубопровода
Полностью переработана команда создания пути трубопровода. Теперь команда обладает более удобным интерфейсом и расширенной функциональностью. Новый функционал команды существенно облегчит работу инженеров, решающих задачи разработки трубопроводных и кабельных систем.
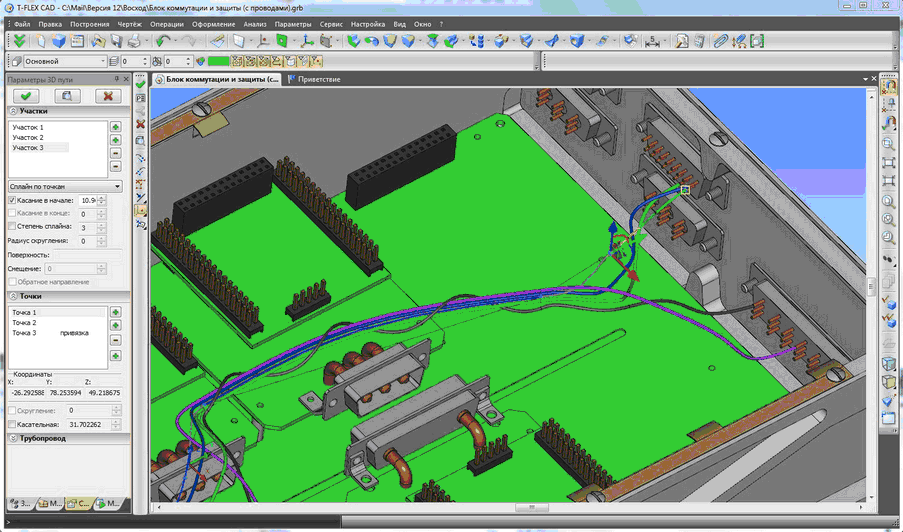
Путь трубопровода теперь может представлять из себя сложный 3D путь с участками различных типов. Участки пути могут представлять собой сплайн по точкам, сплайн по ломанной, полилинию. Кроме того можно задать участок на основе ребра/3D пути или поверхности/грани. В одном пути можно объединять разнотипные участки. Для каждого участка можно отдельно указать параметры скругления в каждой точке, как общие для участка, так и индивидуальные для каждой точки, а также вектор касательной в начале и конце участка.
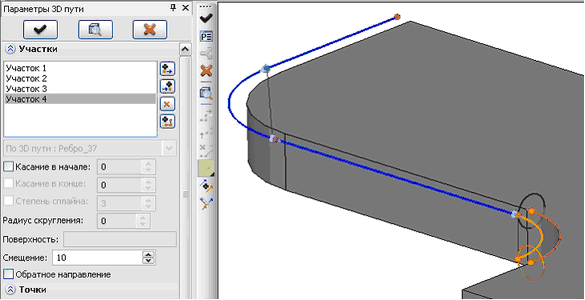
Для задания положения точек пути используется многофункциональный манипулятор в виде системы координат, знакомый пользователям T-FLEX CAD по команде создания и редактирования 3D фрагментов. Манипулятор можно перемещать вдоль одной или сразу двух осей (двигая его за оси координат), произвольно в пространстве (с помощью шарика в центре), поворачивать вокруг осей (с помощью дуг между осями).
В контекстном меню для каждого элемента манипулятора (ось, стрелка, плоскость) есть широкий набор команд, позволяющий изменять положение манипулятора в пространстве, привязываясь к существующим элементам модели.
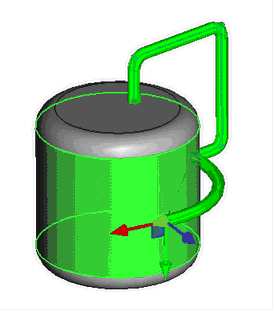
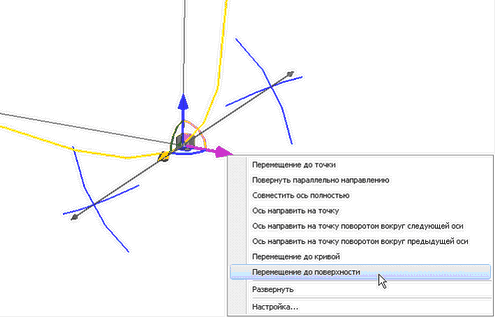
Для сегмента по ребру\пути доступен другой манипулятор, состоящий из следующих элементов:
●«Положение» (точки на концах оси манипулятора) – задаёт смещение от начала/конца выбранного объекта;
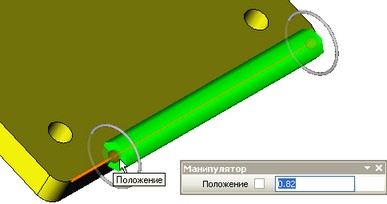
●«Смещение» (окружности на концах манипулятора) - задаёт расстояние создаваемого участка от выбранного объекта
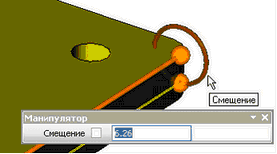
●«Угол кручения» (точки на окружностях). Один манипулятор задаёт угол поворота всего участка вокруг ребра\пути, второй – задаёт угол скручивания (поворот конечной точки относительно начальной)
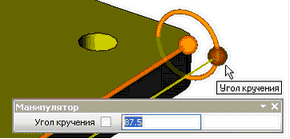
При задании точек пути можно использовать все объектные привязки системы.
Отдельные опции позволяют создавать участки пути на основе поверхности или геометрии ребра\3D пути.
При создании пути система отслеживает и выводит на экран все ошибки в построении пути. Также для большей наглядности возможно отображение меток с радиусами всех скруглений пути.
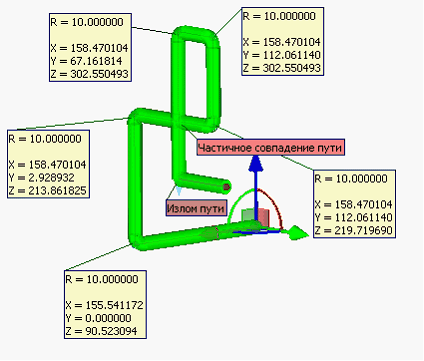
Создавая путь, пользователь теперь имеет возможность динамически отслеживать вид будущего трубопровода. В диалоге параметров команды присутствует раздел “Трубопровод”, в котором можно задать диаметр трубы. В процессе создания пути система будет показывать вид предполагаемого трубопровода.
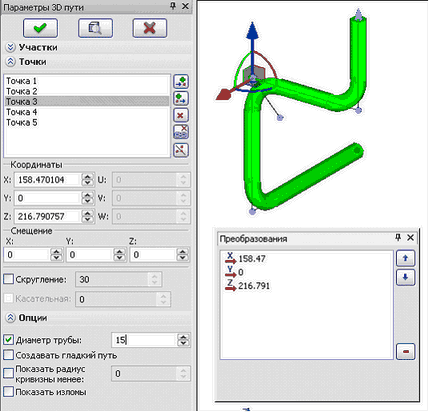
Команда создания пути трубопровода может быть вызвана пользователем как отдельная команда, так и непосредственно из команды “Трубопровод”.
3D массивы
При подавлении массива исходные объекты теперь показываются в сцене. Изменение касается только случая, когда включена опция “Включать исходную операцию” и только для массивов, у которых не включена опция “Разделять на тела”.
3D резьбы
Оптимизировано хранение информации о резьбах. В предыдущих версиях системы в модели сохранялась специальная информация о гранях, на которых размещена резьба. Это занимало много графической, оперативной памяти, и сильно увеличивало размер файла. Теперь такая информация не хранится. Для резьбы используются ссылки на существующую геометрию тел. Это сокращает требования к графической и оперативной памяти.
Для отображения резьбы на 3D виде теперь используется механизм шейдеров. Данный механизм работает очень быстро и практически не сказывается на скорости перерисовки моделей, имеющих в составе изображение косметических резьб. Кроме этого, он не требует дополнительного расхода памяти. Это значительно повышает производительность при прорисовке 3D сцены и снижает требования по памяти.
2D проекции
Перспективные проекции
2D проекции теперь могут отображаться в перспективе (флажок “Перспективная проекция” в разделе “Основные параметры” диалога проекции). Размеры, созданные на основе элементов 2D проекции, также рисуются в соответствии с параметрами перспективы.
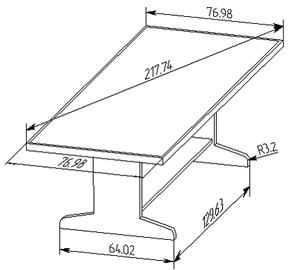
Параллельная проекция
|
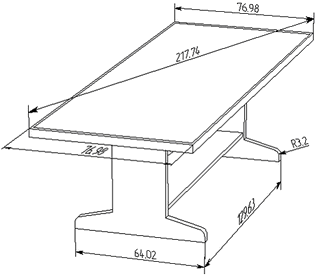
Перспективная проекция
|
Проецирование сварных швов
Доработана функциональность прорисовки на проекциях сварных швов. Для этого используются специальные параметрические библиотечные фрагменты, которые автоматически наносятся на проекцию вместо самого сварного шва. Эта функциональность управляется флажком “Закрашивать сварные швы” в параметрах проекции.
Элементы оформления в 3D
Изменился механизм прорисовки 3D элементов оформления (размеров, надписей, шероховатостей). Теперь они рисуются быстрее и с учётом удаления невидимых линий. Это позволяет избежать излишней загруженности модели. При прорисовке 3D элементов оформления теперь используются шрифты TrueType.
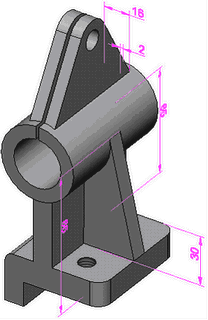
T-FLEX CAD 11
|
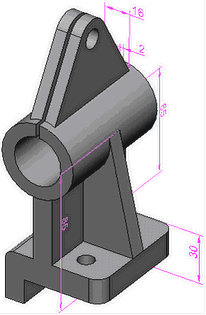
T-FLEX CAD 12
|
Работа с 3D сборками
Редактирование фрагментов и переменных фрагментов через уровень
В T-FLEX CAD 12 получили дальнейшее развитие инструменты параметризации сборок. Теперь при работе с многоуровневыми сборками пользователю не потребуется “проходить” через все уровни сборки, чтобы поменять значения внешних переменных фрагмента нижнего уровня. Параметры фрагментов любого уровня вложенности можно редактировать прямо в контексте сборки высшего уровня.
Выбирать вложенные 3D фрагменты для редактирования через уровень можно как в дереве 3D модели, так и прямо в 3D сцене. Для выбора в сцене введён специальный режим селектора  – “Выбор вложенных подсборок по телам”. В этом режиме можно выбирать отдельные тела-фрагменты подсборок. Для выбранных фрагментов доступны команды открытия документов фрагмента, деталировки и редактирования переменных.
– “Выбор вложенных подсборок по телам”. В этом режиме можно выбирать отдельные тела-фрагменты подсборок. Для выбранных фрагментов доступны команды открытия документов фрагмента, деталировки и редактирования переменных.
Манипуляторы внешних переменных
Для задания значений внешних переменных 3D модели теперь можно создавать пользовательские манипуляторы.
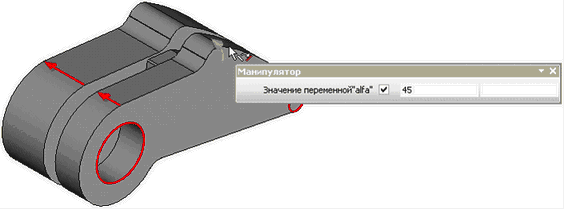
Манипуляторы внешних переменных можно использовать двумя способами:
●изменять в сцене параметры модели. В панель управления видимостью объектов в сцене добавлена команда управления видимостью манипуляторов в сцене – «Показать/скрыть манипуляторы»;
●при вставке модели в сборку на фрагменте менять значения внешних переменных.
Создавать и редактировать манипуляторы внешних переменных позволяет команда “Параметры\Манипуляторы”. В команде можно добавлять новые манипуляторы, удалять существующие, менять описание манипулятора.
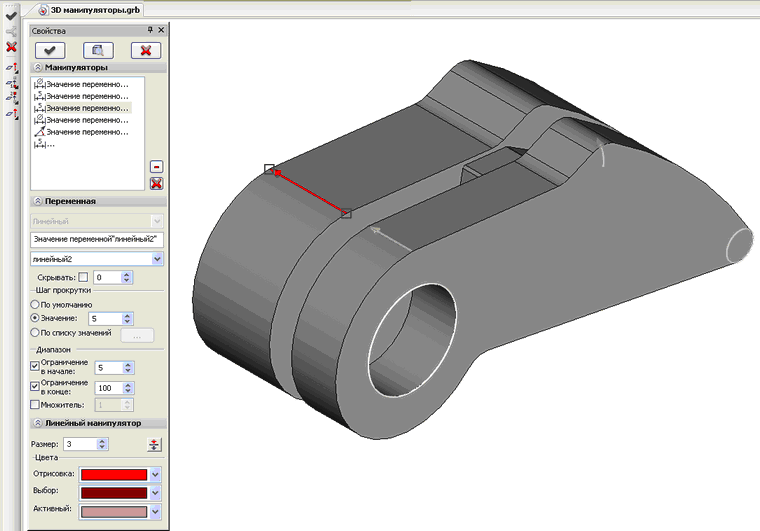
Команда поддерживает создание четырёх типов манипуляторов:
●линейный манипулятор – стрелка, длина которой равна значению переменной;
●радиальный манипулятор – кольцо, радиус или диаметр которого равен значению переменной;
●угловой манипулятор – сегмент окружности, угловой размер которого задаётся в градусах и равен значению переменной;
●список – для внешней переменной предлагается список допустимых значений.
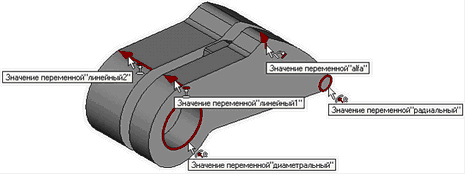
Для каждого типа манипулятора есть свои свойства, которые задают форму манипулятора. Например, для линейного манипулятора это направление, размер стрелки, цвета манипулятора при отрисовке, выборе и активации.
Также есть общие свойства для всех типов манипулятора: имя внешней переменной, с которой связан манипулятор; комментарий, поясняющий назначение манипулятора, диапазон допустимых значений, дискретность значений (непрерывный манипулятор, с шагом, из списка).
Использование размеров фрагментов в сборках
3D размеры, проставленные внутри документа фрагмента, теперь можно “поднимать” в сборку. Для этого в окне свойств команды создания/редактирования размера, на закладке “Общие”, необходимо включить флажок “Показывать на 3D фрагментах”.

Размеры, поднятые в 3D сборку из фрагментов, можно использовать в двух целях:
●Как декоративные – они показывают номинал размера;
●Как управляющие – такие размеры используются для задания значений внешних переменных фрагмента путём редактирования их номинала. Для этого в параметрах размера нужно установить тип номинала “Вручную”, а в поле выражения записать имя внешней переменной. Редактирование значения такого размера в сборке будет доступно как при запущенной команде редактирования 3D фрагмента, так и по привычной схеме изменения управляющих размеров в команде “Установить значение размеров”.
Механизм «Smart Fragment»
Реализовано выполнение произвольного макроса при вставке фрагмента – механизм Smart Fragment. Механизм Smart Fragment позволяет разрабатывать параметрические библиотечные элементы, сценарий вставки которых описан в программе, хранящейся непосредственно в файла данного библиотечного элемента или во внешнем модуле (DLL). Настройки макросов T-FLEX CAD, а также программный интерфейс (Open API) позволяют описать настройки таким образом, что при вставке файла в качестве фрагмента будет выполняться заданный пользователем макрос.
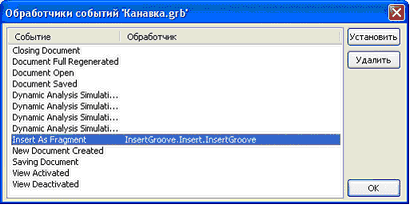
Макрос может содержать код, реализующий требуемую логику пользовательского интерфейса по вставке данного фрагмента. К примеру, разработан адаптивная модель «Канавка», имеющая набор внешних переменных и адаптивный параметр – круговое ребро, которое должно подставляться при вставке фрагмента.
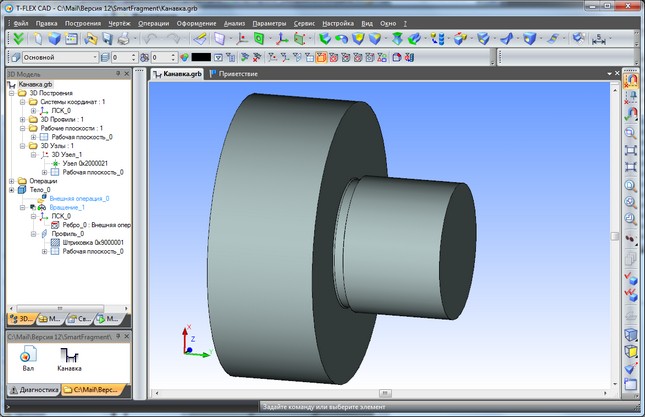
В файле «Канавка.grb» содержится макрос InsertGroove, который реализует выбор исключительно круговых рёбер, находящихся на пересечении наружного цилиндра и плоской грани. При вставке данной канавки из библиотеки макрос запускается автоматически. Вместо штатной команды вставки 3D фрагмента с полным интерфейсом, в этот момент работает простейшая команда, позволяющая выбирать рёбра, удовлетворяющие данному условию, и изменять значения внешних переменных вставляемого фрагмента.

Результатом вставки фрагмента по данному сценарию является канавка на валу.

Данный механизм позволяет пользователям-программистам создавать наиболее удобные сценарии вставки фрагментов в разных прикладных областях.
3D расстановка
Появился новый способ привязки 3D фрагментов – “3D расстановка”. Новый механизм позволяет быстро создавать расстановки в 3D сцене, используя специальные привязки к полу, стенам, потолку, горизонтальным поверхностям. Привязки определяются посредством коннекторов с определёнными параметрами.
Механизм 3D расстановки работает, если в статусе 3D фрагмента установлен способ вставки – “3D расстановка”.
При вставке 3D фрагментов в режиме 3D расстановки динамически работает проверка пересечений тел для обеспечения корректности расстановки элементов.
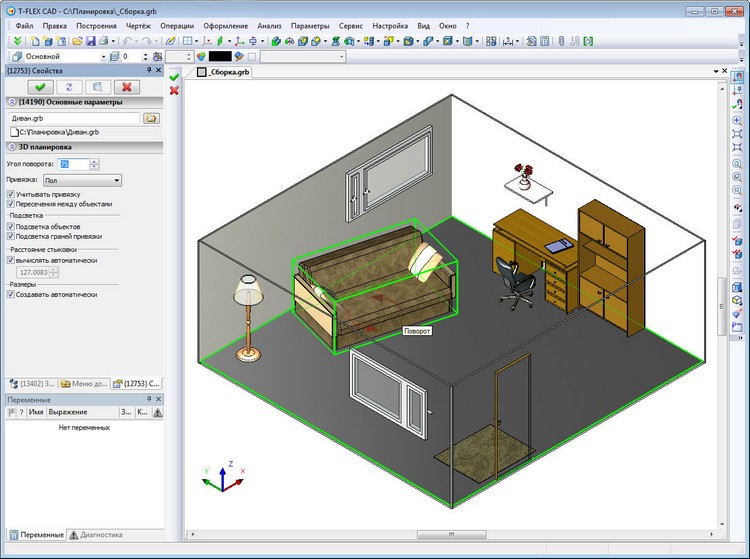
Параметры 3D фрагмента
В свойства 3D фрагмента добавлены следующие параметры:
●Автосохранение. При изменении значений внешних переменных фрагмента в сборке файл фрагмента пересохраняется в соответствии с этими значениями. Файл фрагмента обновляется в момент сохранения файла сборки. Этот флаг удобно использовать для получения деталировочных чертежей. Если в файле фрагмента используются проекции, то для их пересчета при автосохранении необходимо выставить режим автоматического обновления в свойствах проекции.
●Копировать вместе со сборкой. Если этот флаг установлен, то рядом с файлом сборки создаётся папка, имеющая имя файла сборки, и в неё сохраняется файл фрагмента. Путь для фрагмента создаётся относительный.
●Не использовать параметризацию. При установленном флаге изменить внешние переменные фрагмента нельзя. Окно «Переменные» не вызывается из контекстного меню фрагмента и не появляется при его редактировании.
Изменения в командах 2D черчения
Новый режим отображения толщины линий
В T-FLEX CAD 12 появился новый режим отображения толщины линий – “Обозначать”. При его включении основные линии всегда имеют толщину 3 пикселя, тонкие - 1 пиксель вне зависимости от масштаба прорисовки.
Отображение реальных значений параметров документа (из статуса) в диалогах системы
Во всех диалогах, предусматривающих вывод значения “Из статуса” и “По умолчанию”, теперь в качестве справки выводится соответствующее значение параметра, установленного в статусе документа или по умолчанию. Соответствующее значение отображается в скобках справа от основного поля параметра, например: “Интервал строк: Из статуса (0.5)”.
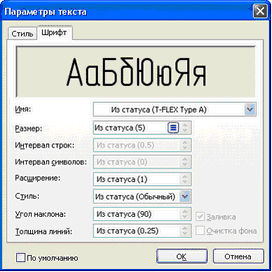
Пометка 2D элементов
Теперь при пометке элементов в 2D, если цвет элементов совпадает с цветом пометки, то используется другой цвет.
Системная панель
При создании и редактировании линий изображения толщину линии теперь можно задавать при помощи системной панели.
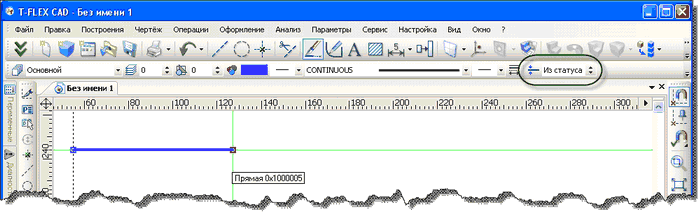
Копирование свойств с существующих элементов
Реализована команда копирования свойств с существующих 2D элементов (линии изображения, штриховки, обозначения вида, допуски) –  “Скопировать свойства с существующего элемента”. Команда доступна в автоменю в командах создания и редактирования элементов.
“Скопировать свойства с существующего элемента”. Команда доступна в автоменю в командах создания и редактирования элементов.
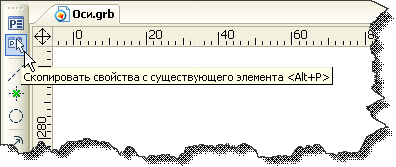
Узел относительно двух узлов
В команде создания 2D узлов “N: Построить узел” появился новый способ создания узла: узел, делящий расстояние между двумя другими узлами в заданном отношении.
Оси
Существенно расширена функциональность команды создания осей “Чертёж|Оси”. Появилась возможность создавать обозначения осей следующих типов:
●Прямые оси под углом по узлу  – две перпендикулярные прямые оси окружности (дуги окружности, эллипса), одна из которых проходит через заданный центр;
– две перпендикулярные прямые оси окружности (дуги окружности, эллипса), одна из которых проходит через заданный центр;
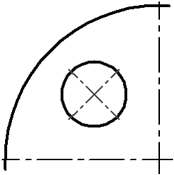
●Радиальная (прямая) ось по узлу  – прямая ось окружности (дуги окружности, эллипса),проходящая через заданный центр;
– прямая ось окружности (дуги окружности, эллипса),проходящая через заданный центр;
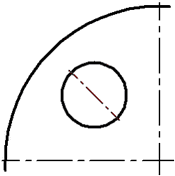
●Касательная ось по узлу  – прямая ось окружности (дуги окружности, эллипса), перпендикулярная радиусу, проходящему через заданный центр;
– прямая ось окружности (дуги окружности, эллипса), перпендикулярная радиусу, проходящему через заданный центр;
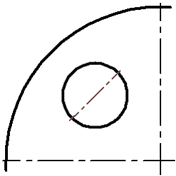
●Ось по окружности и радиальная ось  – прямая ось окружности (эллипса) через заданный центр и ось на полную окружность;
– прямая ось окружности (эллипса) через заданный центр и ось на полную окружность;
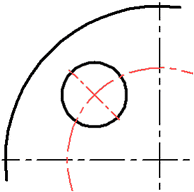
●Ось по дуге и радиальная ось  – наклонные оси через центр для двух окружностей (эллипсов) с дугой на размер этих окружностей (эллипсов). Частным случаем этой опции является наклонная ось с дугой на размер одной окружности, если вторая окружность не задана, а также наклонная ось с дугой до узла, если вместо второй окружности задан 2D узел.
– наклонные оси через центр для двух окружностей (эллипсов) с дугой на размер этих окружностей (эллипсов). Частным случаем этой опции является наклонная ось с дугой на размер одной окружности, если вторая окружность не задана, а также наклонная ось с дугой до узла, если вместо второй окружности задан 2D узел.
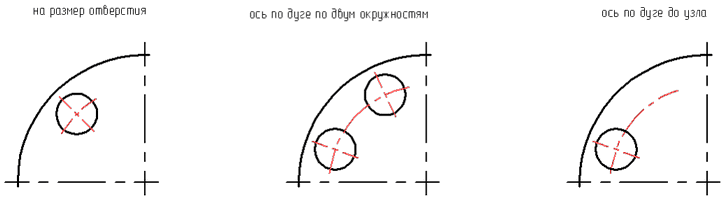
Размеры
Новый способ простановки размеров – размер от оси
В команде создания размеров появилась новая опция  – “Размеры от оси”. Она позволяет проставлять диаметральные размеры от оси. Такой размер выглядит как обычный линейный размер, в параметрах которого задан знак диаметра, при этом значение номинала удвоено. Стрелка около оси отсутствует – она заменена на выступающую линию, длиной в половину размера шрифта. – “Размеры от оси”. Она позволяет проставлять диаметральные размеры от оси. Такой размер выглядит как обычный линейный размер, в параметрах которого задан знак диаметра, при этом значение номинала удвоено. Стрелка около оси отсутствует – она заменена на выступающую линию, длиной в половину размера шрифта.
|
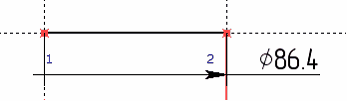
|
Для создания размера от оси необходимо указать ось (линию построения или линию изображения) и объект, на котором создаётся размер. Таким объектом может быть линия построения, линия изображения или узел.
Новый способ отображения размеров – без линий
Появилась возможность проставлять размер без линий, то есть отображать на чертеже только номинал размера. Такой тип размера удобно использовать, когда нужно разместить размерное число в заданном месте чертежа, не отображая сам размер. Режим включается в выпадающем списке “Тип” на закладке "Стиль".
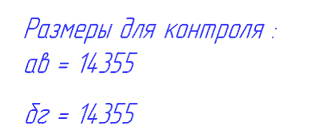
|

|
Привязка размера к узлу
В автоменю команд создания/редактирования размеров добавлена опция  – “Привязка размерного числа к узлу”. Опция доступна при выборе местоположения размера. Если она включена, то при привязке размера к выбранному 2D узлу (опция
– “Привязка размерного числа к узлу”. Опция доступна при выборе местоположения размера. Если она включена, то при привязке размера к выбранному 2D узлу (опция  ) – создание размера будет завершено, а номинал привяжется к выбранному узлу. Если нет, то как и раньше - к этому узлу будет привязана только выносная линия, и команда продолжит работу.
) – создание размера будет завершено, а номинал привяжется к выбранному узлу. Если нет, то как и раньше - к этому узлу будет привязана только выносная линия, и команда продолжит работу.
Задание поправки для альтернативных размеров
Для альтернативных размеров появилась возможность задания поправки – коррекции значения номинала размера по сравнению с расчётным значением. Поправка применяется так же, как и для номинального значения: отображаемое значение = рассчитанное значение*масштаб + поправка.

При отображении альтернативных размеров теперь можно использовать любые виды разделителей. В статусе документа на закладке “Альт. размеры” появилась возможность выбора стандартных разделителей - квадратных, фигурных скобок, а также задания произвольных разделителей.
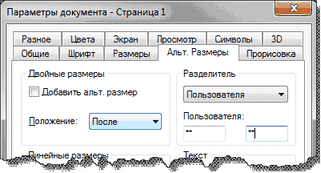
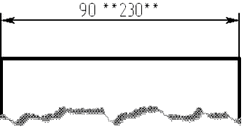
Использование параметров размера в его же свойствах
Добавлена возможность использовать свойства размера в нём самом через конструкцию $(VALUE), где VALUE - имя свойства (как в команде Измерить).
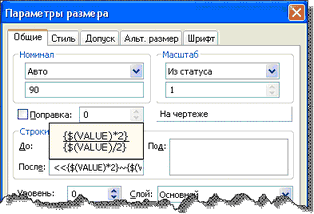
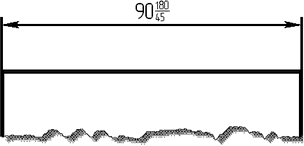
Задание связи размера с другим размером
Появилась возможность связать размер с другим размером. Для этого в команду создания размера добавлена опция  . При установке связи параметры “связанного” размера (например, номинальное значение, другие отображаемые параметры) берутся с исходного размера. Перечнем “связанных” параметров можно управлять в диалоге свойств размера выбором соответствующего режима номинала и всплывающими галочками в диалоге свойств. Разорвать связь можно с помощью опции . При установке связи параметры “связанного” размера (например, номинальное значение, другие отображаемые параметры) берутся с исходного размера. Перечнем “связанных” параметров можно управлять в диалоге свойств размера выбором соответствующего режима номинала и всплывающими галочками в диалоге свойств. Разорвать связь можно с помощью опции  . .
Данную функциональность можно использовать, например, для отображения на упрощенном чертеже таких же размеров, как на точном чертеже изделия.
|
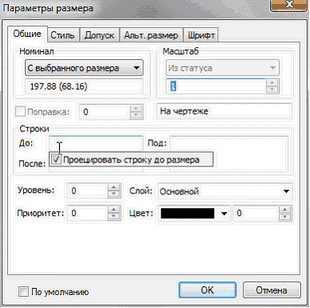
|
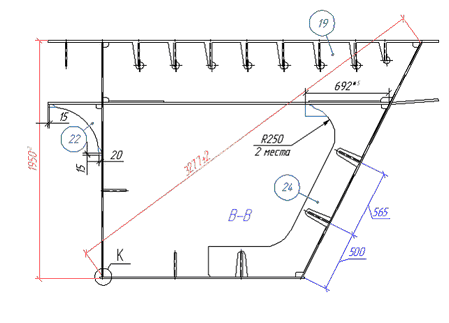
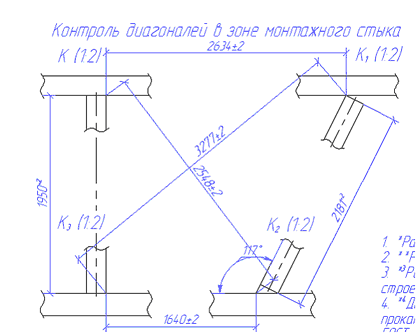
Размеры от одной базы
Для размеров от одной базы добавлены опции:
●«Показывать\скрывать начало отсчета» позволяет отобразить или скрыть нулевую отметку;
●«Знак направления размеров» - при активной опции размеры проставляются с отрицательными значениями номиналов;
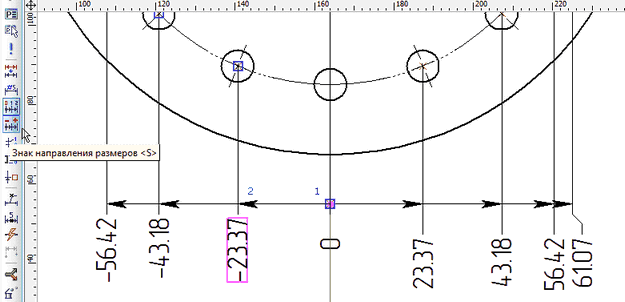
●«Номинал рядом с полкой», «Номинал на полке», «Номинал на полке внутри линий» - переключение опции изменяет положение размерного числа.
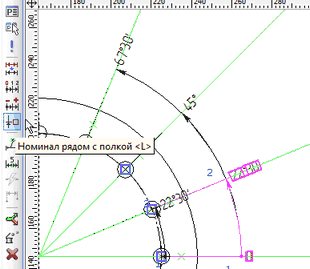
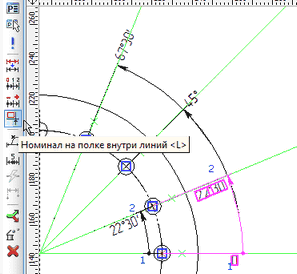
Надписи
Существенно переработана команда создания надписей. Интерфейс команд создания и редактирования надписей стал более удобным. Все параметры надписи редактируются прозрачно при помощи окна свойств. Все графические параметры (координаты, смещения) редактируются прямо в окне чертежа при помощи манипуляторов (маркеров).
Существенно дополнена и функциональность команды. Надписи теперь могут иметь несколько стрелок, причём параметры стрелок одной надписи могут различаться.
Каждая стрелка надписи теперь может иметь произвольное число точек излома, которые удобно редактируются в команде создания и редактирования надписи с использованием объектных привязок и окна свойств.
Положение текста и знака на стрелке теперь управляется при помощи специальных точек-манипуляторов.
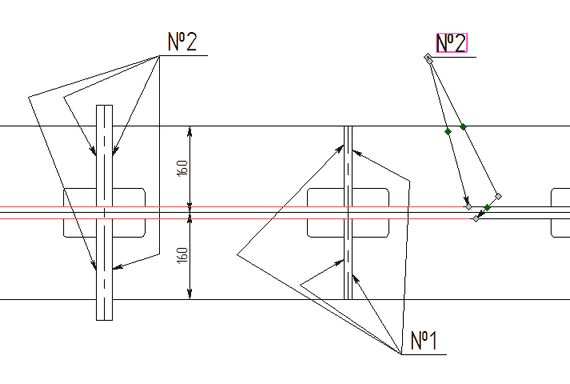
Обозначение вида
В команде “Чертёж|Обозначение вида” появилась возможность формировать обозначение сечения/разреза по геометрии 2D пути. Таким образом, реализована возможность простановки сечения по дуге окружности, а также по сложной линии, включающей отрезки и дуги окружностей.
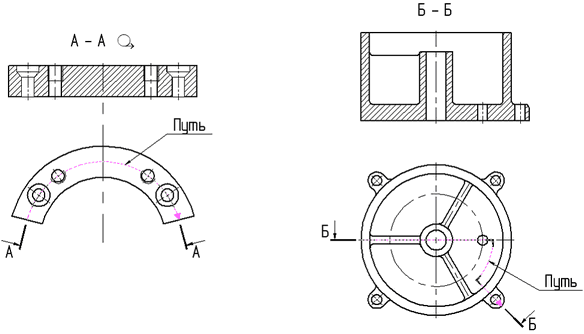
Допуски формы и расположения, базы
Полностью переработана команда нанесения обозначений баз и допусков формы и расположения. В команде теперь используется удобный немодальный диалог, аналогично большинству других команд системы. Расширена функциональность команды – теперь она позволяет создавать допуски и обозначения баз с произвольным количеством стрелок, а также проставлять их прямо на 3D модели. Допуск с выноской или база с выноской теперь являются единым элементом с общим диалогом параметров. Добавлены удобные манипуляторы для создания выносок с изломами.
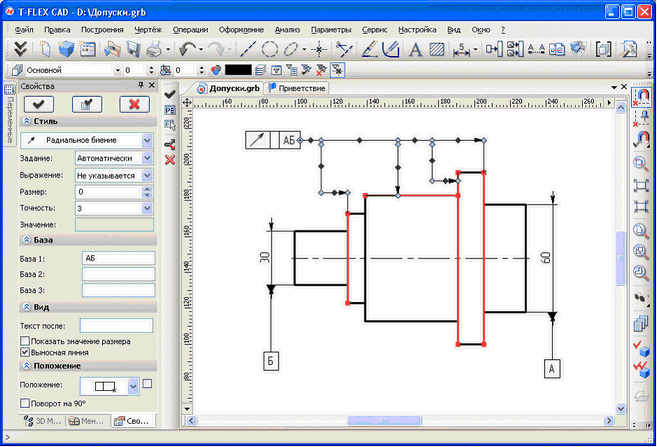
Очистка фона у элементов оформления чертежа
Для размеров, надписей и шероховатостей теперь возможна настройка очистки фона под отдельными элементами объектов. В параметры элементов оформления добавлены следующие флажки очистки фона:
●для размеров: под каждой стрелкой отдельно;
●для надписей: под стрелкой и уголками;
●для шероховатостей: под стрелкой и выносной линией;
●для допусков: под стрелкой, линией, выносной линией.
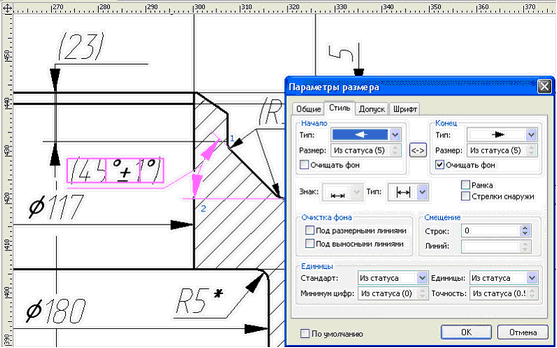
Задание имени элемента для элементов оформления чертежа
Для элементов оформления типа размер, надпись в командах редактирования появилась возможность задания имени элемента. Имя элемента оформления можно использовать для получения свойств (измерения) в редакторе переменных, а также для поиска именованных элементов через API для работы макросов и приложений.
2D копии
Новая команда для работы с копиями линий изображения
В контекстном меню линий изображения, полученных копированием, появилась команда “Укоротить/удлинить”. Команда позволяет изменить длину видимой части линии. Функция удлинения доступна только для отрезков и дуг.
Новая команда упрощает редактирование изображений на чертёжных видах. Например, с её помощью на чертёжном виде прямой отрезок в изображении канавки можно легко и быстро преобразовать в галтель со скруглениями. Или обрезать линии, выходящие за переделы выносного элемента.
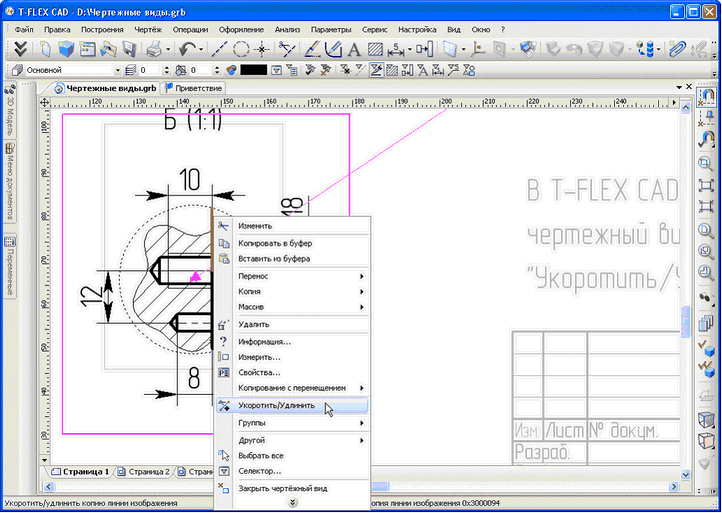
Изменяемая часть линии указывается 2D узлами. В начале работы команды следует указать часть линии, которую нужно изменить, затем – узел, задающий новую точку окончания линии. Для замкнутых линий необходимо указать два узла и часть линии, которую нужно оставить. Используемые 2D узлы могут находится на линии или на некотором расстоянии от неё. В этом случае конец линии определяется точкой на линии, ближайшей к выбранному узлу.
Контекстное меню для линии, изменённой с помощью команды “Укоротить/удлинить”, содержит также команду “Восстановить”. Она позволяет быстро вернуть линии-копии первоначальный вид.
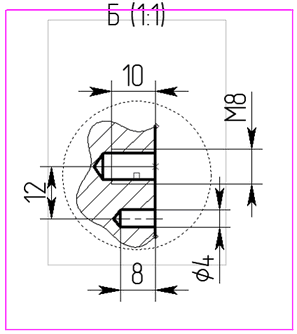
Новая команда копирования и перемещения
В команды копирования и перемещения добавлена новая команда: "Перемещение с поворотом". Преобразование осуществляется заданием 4-х точек - начало и конец исходного и результирующего векторов. Смещение задаётся начальными точками векторов, а поворот - изменением направления вектора.
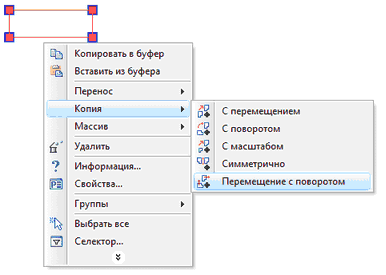
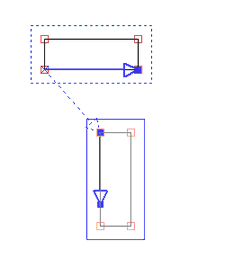
Новый алгоритм удаления исходных элементов копии
Теперь при удалении элементов, на которых построена копия или массив, в режиме “Удалить выбранные и зависимые элементы”, сама копия не удаляется, а элементы исключаются из нее с удалением соответствующих ассоциативных копий.
В режиме “Удаление только выбранных элементов” - вместо удалённых ассоциативных копий создаются свободные элементы. При этом визуально результаты копирования не меняются.
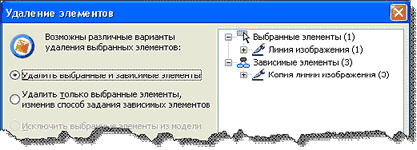
Чертёжные виды
Быстрая активизация чертёжного вида
В режим активного чертёжного вида теперь можно входить просто по двойному клику, без вызова специальной команды.
Обновление состава чертёжного вида
Появилась возможность обновления состава чертёжного вида после редактирования исходных элементов. Для этого используется команда “Обновить чертёжный вид” в контекстном меню вида.
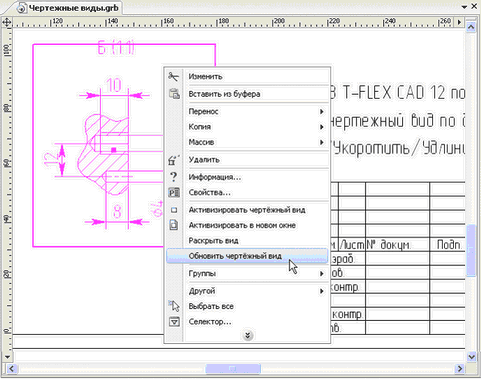 !
!
Чертёжные виды с разрывом
Для минимизации количества действий по оформлению чертежей введена возможность создания разрывов на чертёжных видах. Механизм задания и применения разрывов на чертёжных видах аналогичен применяемому в разрывах на 2D проекциях.
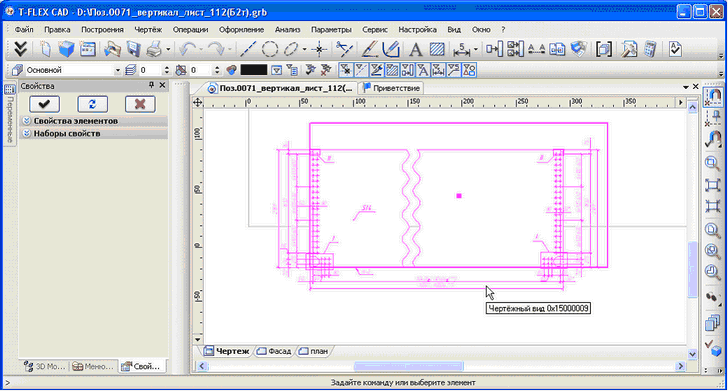
В команду редактирования чертёжного вида добавлен специальный режим редактирования разрывов. При входе в данный режим чертёжный вид прорисовывается без разрыва, а разрывы отображаются в виде заштрихованных областей.
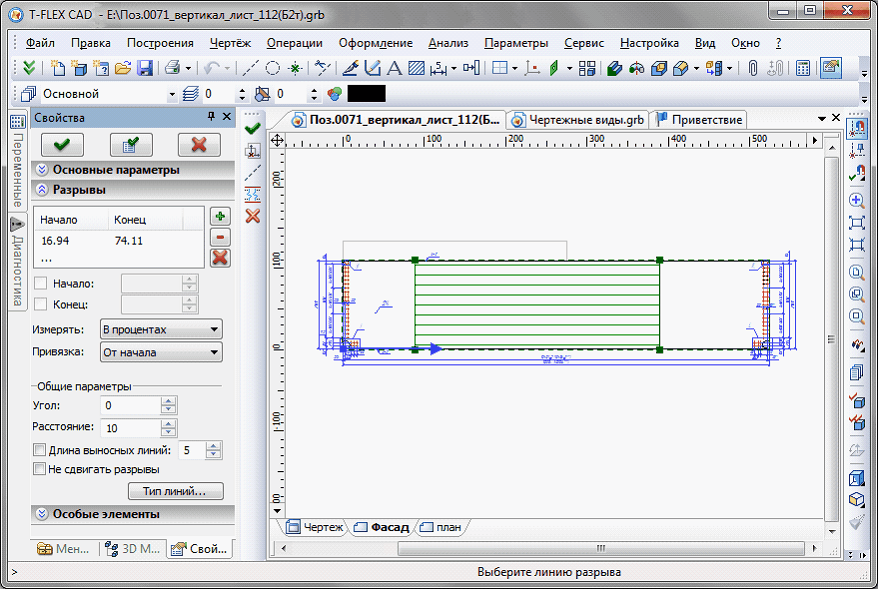
Направление разрывов чертёжного вида задаётся либо параметром «Угол» в окне свойств, либо линией построения – прямой. Позиции разрывов можно настраивать с помощью мыши или через диалог в окне свойств. Позиции начала и конца разрывов отсчитываются вдоль направления разрывов в единицах отображаемой страницы или в процентах размера изображения. Размер изображения вычисляется в направлении разрывов. Позиции разрывов могут быть заданы 2D узлами.
Отсчёт позиций разрывов может быть задан от начала, от середины, от конца изображения, или от базовой точки разрывов. Базовая точка разрывов является центром, к которому смещаются части изображения. Эта точка задаётся в единицах отображаемой страницы или 2D узлом. Исходное положение базовой точки – в середине области изображения.
По умолчанию границы линий обозначения разрывов определяются по крайним линиям изображения, отдельно по каждой стороне каждого разрыва. При определении границ линий обозначения разрывов не учитываются элементы оформления (размеры, тексты и др.), а также фрагменты, для которых задан специальный режим отображения – без обрезки. Границы линий обозначения разрыва можно также задать явно по двум линиям изображения или построения.
Элементы отображаемой страницы чертёжного вида делятся на 2 группы:
●основные элементы изображения - линии изображения, штриховки, фрагменты;
●элементы оформления - размеры, надписи, тексты и т.п.
На чертёжном виде основные элементы изображаются с учётом обрезки по границам разрывов, элементы оформления по умолчанию изображаются без обрезки поверх основного изображения. Отображаются только элементы оформления, не попадающие в разрывы.
При необходимости для отдельных элементов оформления и фрагментов можно назначить особый способ изображения на чертёжном виде – с обрезкой или без обрезки. Для этого используется параметр «Особые элементы» в окне свойств. На чертёжном виде элементы, входящие в список, помечаются рамкой, причём элементы, для которых задан способ рисования «С обрезкой», помечаются косыми линиями. Смена способа рисования выполняется кликом по элементу в колонке «Рисовать».
|
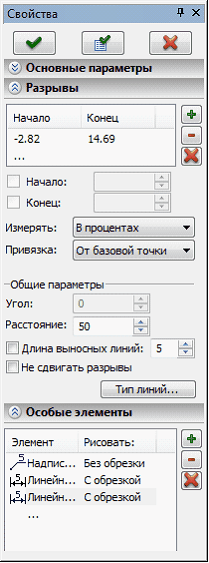
|
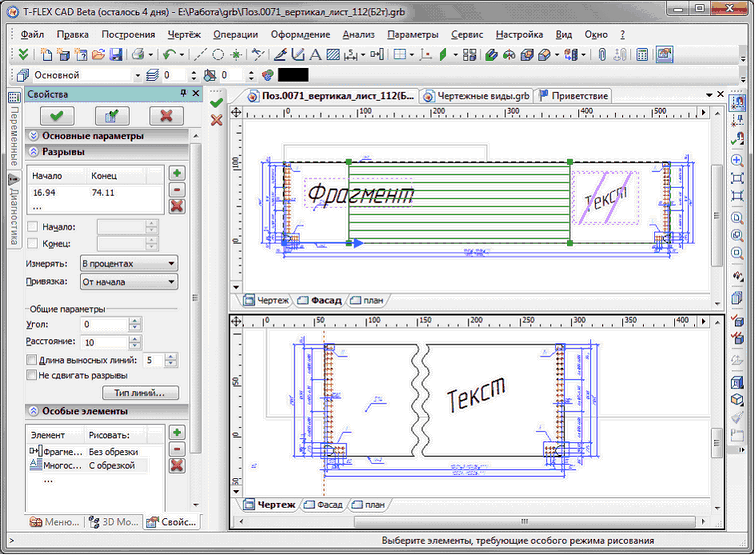
При отображении размеров на чертёжном виде с разрывами действуют следующие правила:
●Размеры, границы которых лежат в разных разделённых областях чертёжного вида, параллельные направлению разрыва, рисуются с номиналами, соответствующими их реальным значениям.
●Размеры, границы которых лежат в разных разделённых областях чертёжного вида, не параллельные направлению разрыва, не рисуются.
Элементы управления и параметры модели
У элемента управления “Кнопка” появились новые действия: «Открыть документ», «Редактировать переменные фрагмента». Теперь с помощью кнопки в пользовательском диалоге параметров модели можно открывать новые документы, а также задавать значения переменных через уровень при вставке данной модели в качестве фрагмента.
В статусе документа, на закладке “Разное”, появилась опция «Пересчитывать 3D модель». Она отвечает за пересчёт 3D модели при нажатии [ОК] в диалоге внешних переменных (команда “M: Редактировать параметры модели”).
В статусе документа, на закладке “Разное”, появилась опция “Редактировать параметры сразу после создания, если данный файл используется как прототип”. Она обеспечивает возможность показа диалога внешних переменных при создании нового документа из прототипа.
Спецификация
В автоменю команды «Позиции» добавлена опция  «Обозначить все позиции», позволяющая нанести на чертеж все позиции сразу в полуавтоматическом режиме. Если использована опция «Выбрать все элементы», то создаются надписи для всех позиций спецификации. Далее при помощи опций «По горизонтали», «По вертикали» можно изменить вариант расположения позиций. Добавлена опция для изменения направления дополнительных полок.
«Обозначить все позиции», позволяющая нанести на чертеж все позиции сразу в полуавтоматическом режиме. Если использована опция «Выбрать все элементы», то создаются надписи для всех позиций спецификации. Далее при помощи опций «По горизонтали», «По вертикали» можно изменить вариант расположения позиций. Добавлена опция для изменения направления дополнительных полок.
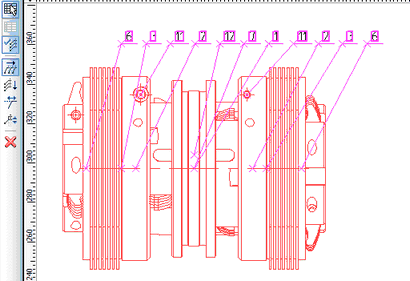
В окне выбора записи спецификации добавлена опция «Сохранять связь для позиций». Опция предназначена для случаев, когда в документе существует несколько спецификаций. Если опция включена, то позиции запоминают спецификацию, по которой были созданы. Таким образом, можно в одном документе для каждой спецификации создать свой «комплект» позиций.
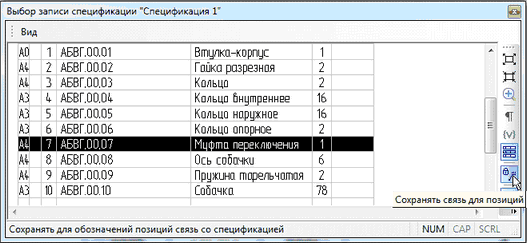
Тексты
Учёт курсивного шрифта при форматировании текстов
В параметры параграф-текста, многострочного текста и таблиц добавлен флажок “Учитывать курсив при форматировании”. Флажок управляет режимом учёта курсива при форматировании текста, содержащего индексы или дроби. Для новых текстов он включён по умолчанию, для созданных в предыдущих версиях системы – отключен, чтобы созданные ранее тексты не изменялись.
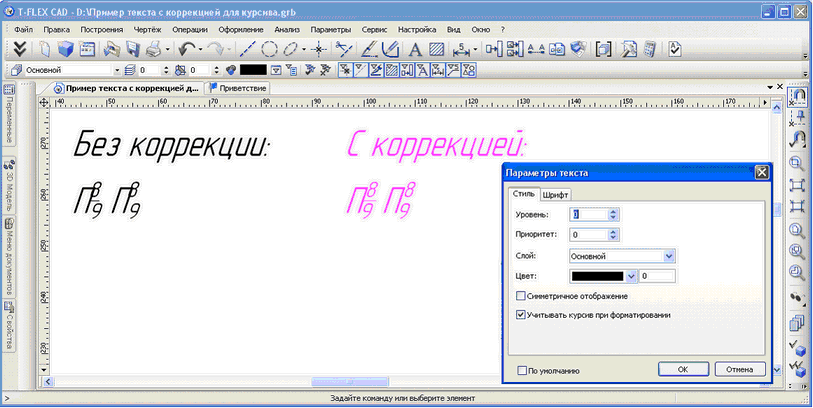
Вставка номера позиции спецификации в текст
Реализована функциональность вставки номера позиции спецификации в текст. В редакторе многострочных и параграф-текстов появилась команда “Вставить номер позиции”, позволяющая выбрать объект спецификации и использовать значение позиции данного объекта в тексте. При изменении номера позиции выбранного объекта, он обновляется и в тексте.
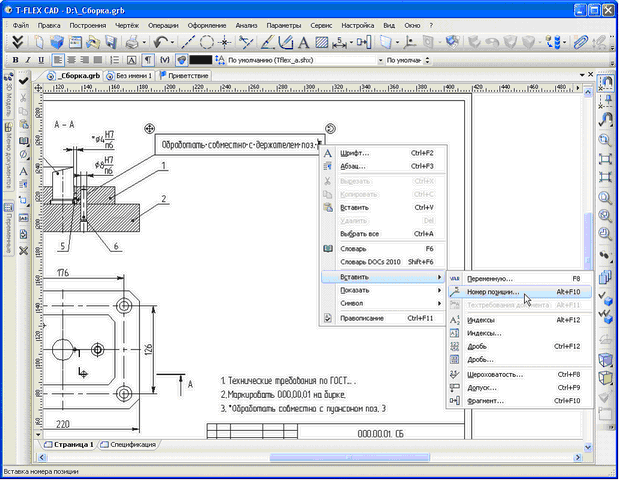
Позиция спецификации в тексте представляет собой специальный элемент текста, содержащий связь с записью спецификации. Ручное редактирование такого элемента недоступно, его можно только удалить. Обновление (актуализация) номеров позиций выполняется командой «Спецификация/ Обновить позиции», совместно с обновлением позиций в надписях.
Общие изменения
Новая версия Parasolid
В системе теперь используется геометрическое ядро Parasolid версии 24.1. За счёт обновления ядра значительно улучшилась обработка сложных случаев во всех видах сглаживаний, булевых операциях, уклонах, оболочках и других 3D операциях. В частности, стали обрабатываться различные случае самопересечений поверхностей, касательные ситуации, повысилась точность вычислений геометрических объектов, в ряде алгоритмов появилась поддержка многоядерности. Появились различные новые опции в командах моделирования.
Изменения графических опций в настройках системы
Новые графические опции в настройках системы
В команде настроек системы “Настройка|Установки…”, на закладке “3D”, изменился диалог настройки графических опций. Вместо кнопки “OpenGL…” теперь доступна кнопка “Параметры графики…”, вызывающая обновлённый диалог со следующими параметрами:
●Графический режим - один из трёх режимов: VBO (Vertex Buffer Array), VA (Vertex Array), Программная эмуляция. Последний режим предназначен для случая, когда графическая плата старая или отсутствует (режим удалённого рабочего стола), и графика платой не акселерируется.
●Сглаживание - количество пикселей, для которых считается сглаживание цвета (Antialiasing). По умолчанию 0 – выключено.
●Вертикальная синхронизация. В случае если включено, то частота передачи сигнала монитору синхронизируется с частотой обновления матрицы монитора. Этот режим наиболее эргономичный.
●Прорисовка прозрачных поверхностей.
●Выводить информацию о производительности графики. Если данный режим включен, то в верхнем левом углу рабочего окна теперь выводится информация о количестве объектов разных типов в сцене и о скорости прорисовки в кадрах в секунду (fps).
Стили оформления главного окна
Для большего удобства работы в T-FLEX CAD 12 появилась возможность менять стиль оформления главного окна системы. В контекстном меню главного окна программы доступно подменю “Тема”, позволяющее выбрать желаемый стиль оформления: Металлик, Магия, Вода, Чёрная, Синяя, Серебряная, Плоская, Классическая.
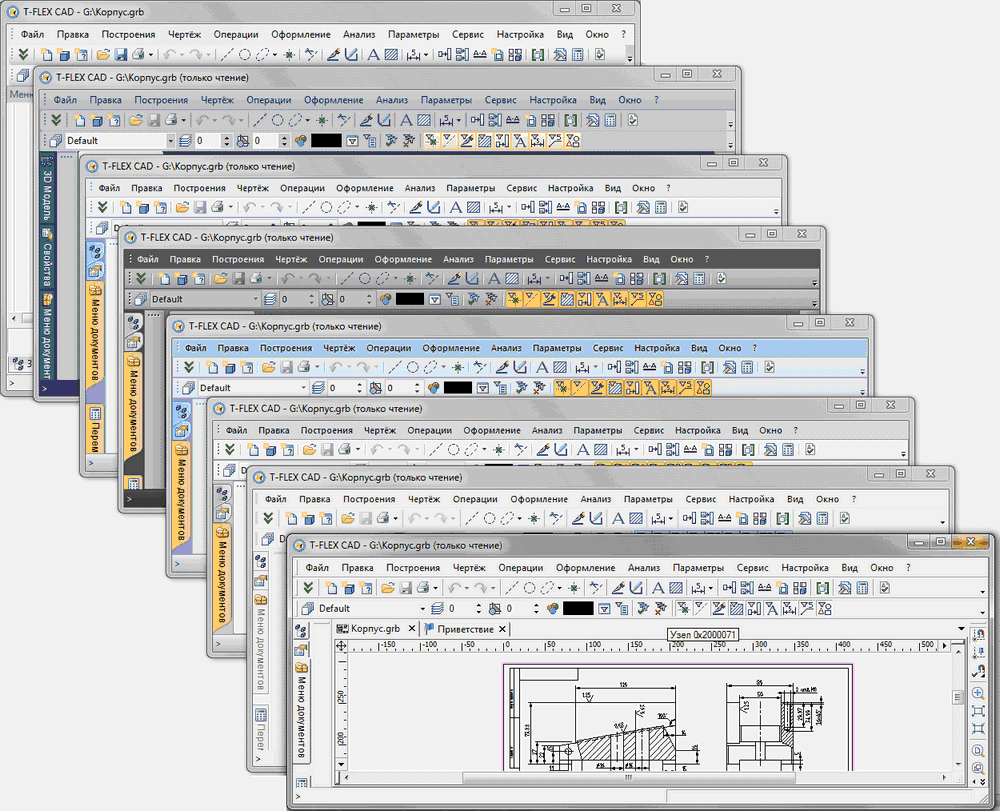
Поддержка стиля Windows 7/Windows Vista для диалога открытия/сохранения файла
Диалог выбора файла теперь работает в стиле Windows 7/Windows Vista. В панели слева выводится список корневых папок для открытых библиотек. В Windows XP функциональность не изменилась.
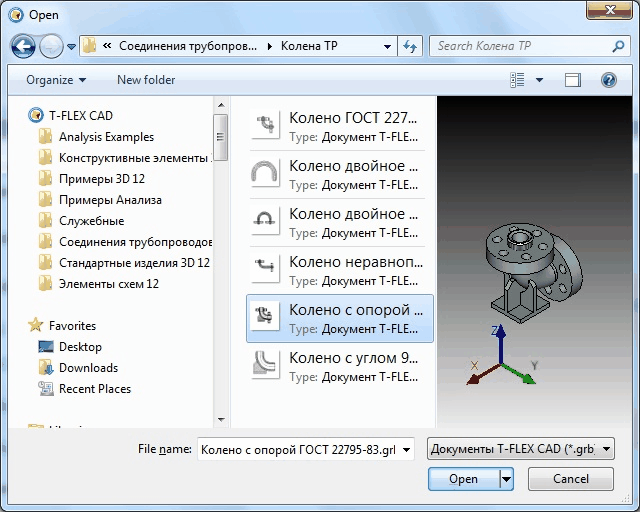
Отображение прогресса пересчёта модели в панели задач Windows 7
При длительном пересчёте модели в панели задач Windows 7 на кнопке приложения теперь отображается прогресс пересчёта модели.

Взаимодействие T-FLEX CAD 12 с Проводником Windows 7 и Windows Vista
Поиск Windows 7/Windows Vista теперь может получать текстовую информацию из документов T FLEX CAD. Эта информация поставляется из текстов, размеров, надписей, данных для спецификации и т.д.
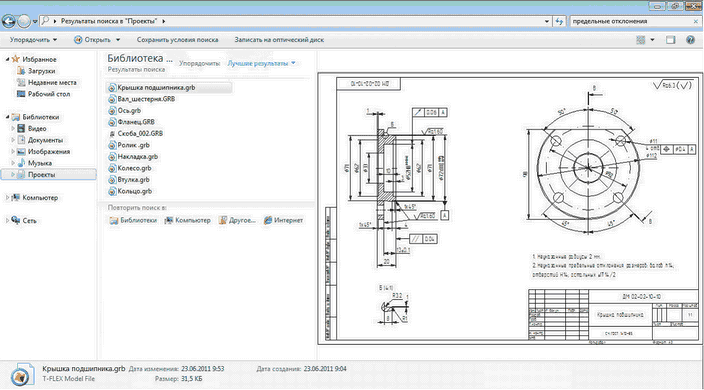
Проводник Windows 7/Windows Vista теперь может полноценно просматривать документы T FLEX CAD на панели просмотра.
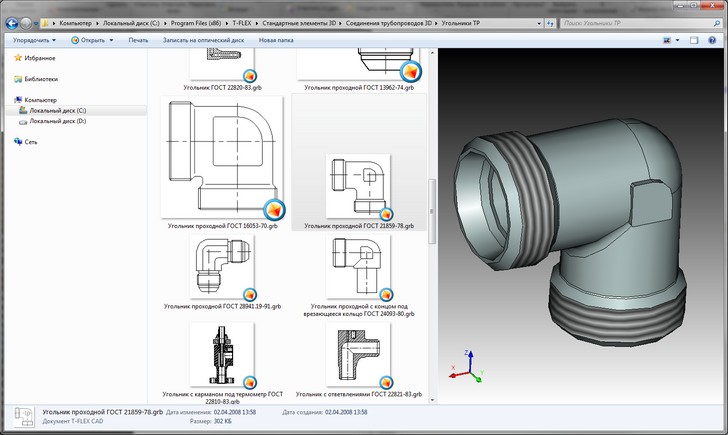
Для отображения слайдов в режиме крупных и средних иконок Проводник Windows 7/Windows Vista теперь использует изображение, автоматически полученное из T FLEX CAD.
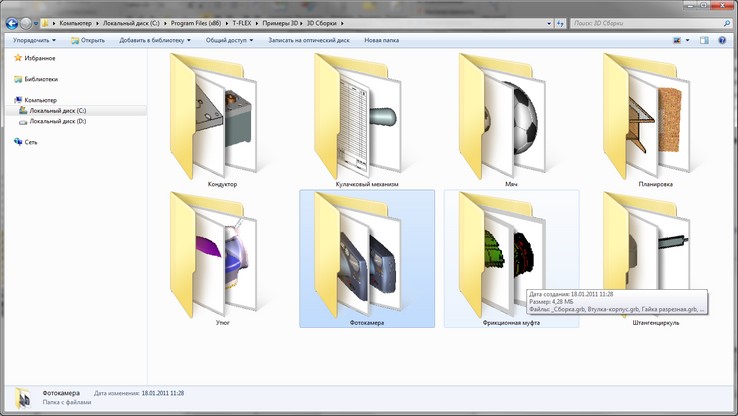
Единая комбинация клавиш подтверждения ввода
Во всех 2D и 3D командах, требующих подтверждения ввода (кнопка [ОК] в автоменю), введено единое сочетание клавиш <Ctrl+Enter>, подтверждающее ввод. Это сочетание клавиш действует как с поля чертежа (модели), так и когда фокус ввода находится в окне свойств.
Прежние комбинации клавиш (<Y>, <End>, <F5> и др. в разных командах), назначенные на кнопку ОК, также действуют.
Задание параметров цвета
В диалогах свойств 2D команд и 3D операций повышена наглядность задания произвольного значения параметра цвета. Компоненты цвета R, G, B выводятся через запятую.
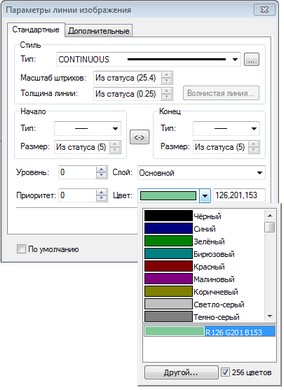
Автоматическая активизация страницы элемента при редактировании
При вызове команды “Изменить” для 2D элементов из вспомогательных окон (окно диагностики, структура 3D модели и т.д.) теперь автоматически активизируется страница документа, содержащая искомый элемент. Если же на момент вызова команды активным является 3D окно, то задаётся вопрос “Данную команду нельзя выполнить в 3D окне. Открыть 2D окно для редактирования объекта?”. В случае положительного ответа пользователя открывается новое окно документа с нужной страницей.
Редактор переменных
В редакторе переменных в контекстном меню для переменной появилась команда “Использование переменной”. Она вызывает диалог, показывающий использование данной переменной в модели. Вид диалога аналогичен используемому в команде “Параметры|Связи…”.
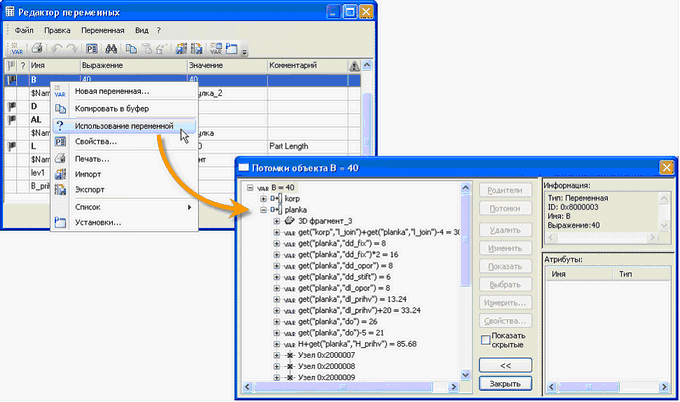
Окно диагностики
В новой версии T-FLEX CAD существенно переработано окно диагностики. Изменения затронули как внешний вид окна, так и его функциональность. Окно диагностики теперь создаётся независимо для каждого документа, открытого в приложении T-FLEX CAD. Это обеспечивает быстрое переключение между документами и сохранение настроек окна для каждого документа
Внешний вид таблицы сообщений в окне диагностики теперь определяется пользователем. Можно выбирать колонки, которые будут отображаться в таблице, менять правила сортировки и группировки сообщений. Все эти действия осуществляются с помощью контекстного меню строки заголовков окна диагностики.
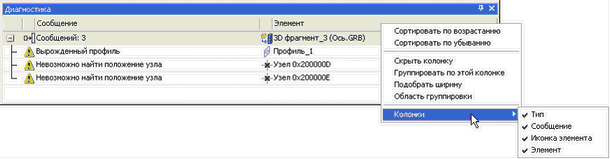
Блокировка (сокрытие) сообщений теперь действует только для конкретного документа. Также в рамках одного документа (модели) можно выбрать, скрывать ли все сообщения данного типа или только сообщения от определённого объекта модели.
Для удобства работы со сборками введена возможность группировать по папкам сообщения, приходящие от разных фрагментов.
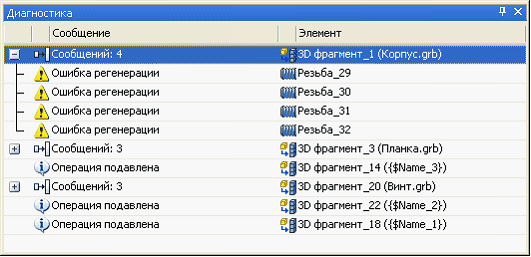
В окно диагностики теперь выводятся и сообщения об ошибках переменных, ранее отображавшиеся только в редакторе переменных. В контекстном меню для таких сообщений доступна команда “Редактор переменных”. Она показывает редактор переменных и устанавливает фокус ввода на соответствующую переменную.
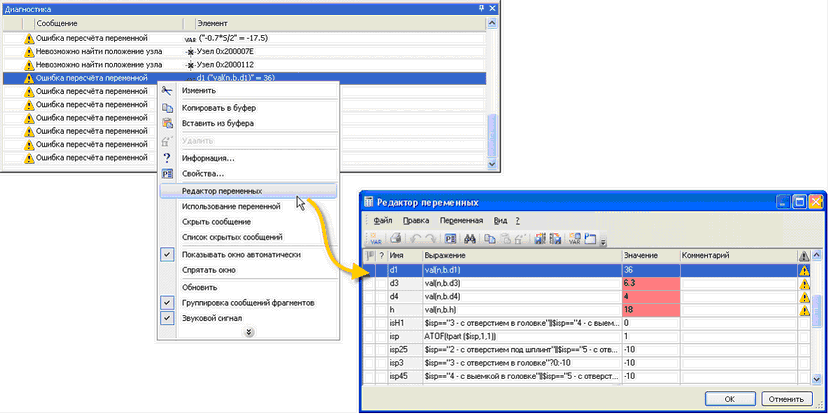
Группы
Разработан новый механизм “Группы”, позволяющий логически объединять несколько элементов (как 2D, так и 3D) в единый объект - группу. Для создания и редактирования групп введена новая команда – “EU: Редактировать группы элементов”.
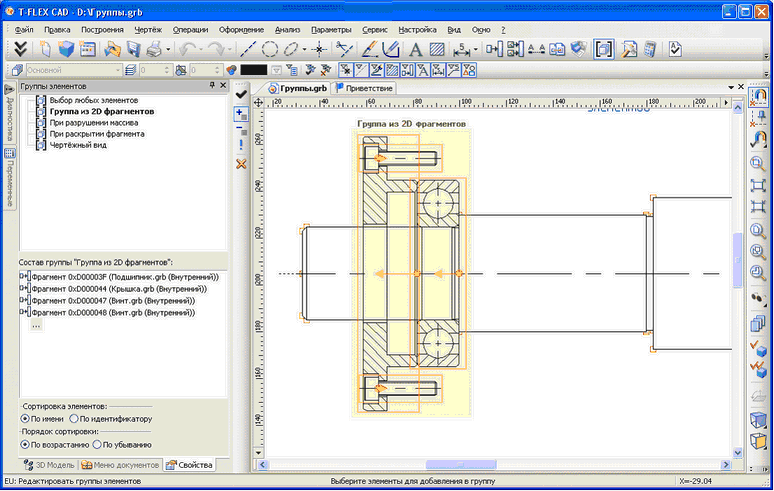
Группа – именованное логическое объединение нескольких элементов, созданное по произвольным правилам. Группирование позволяет работать с разнородными элементами, как с единым целым: выбирать, перемещать/копировать как единый объект, задавать общие свойства и т.д. Использование групп позволяет упорядочить структуру чертежа (3D модели) и исключить нежелательное редактирование отдельных его элементов.
Каждая группа в документе обладает уникальным именем. Любой объект чертежа или 3D модели может входить только в одну группу. Саму группу можно включить в другую группу, тем самым создавая иерархию групп любой сложности.
С объектами, объединёнными в группу, система будет работать как с единым целым. При подведении курсора мыши на экране к элементу, входящему в какую-либо группу, на экране подсвечивается вся группа целиком. При выборе элемента, входящего в группу, автоматически выбираются все элементы группы. При необходимости можно выбрать и отдельно любой элемент группы, используя с нажатой клавишей <Alt>. Выбранному таким образом элементу группы можно изменить свойства и даже геометрические параметры.
Состав групп можно редактировать, добавляя в них новые элементы или удаляя уже входящие.
Создавать группы элементов можно двумя способами:
●вручную с помощью команды “EU: Редактировать группы элементов”;
●автоматически при выполнении различных действий, например, при раскрытии 2D копий, 2D фрагментов, чертёжных видов, разрушении 2D проекций.
При разрушении копий, массивов, чертежных видов, фрагментов, проекций возникает запрос об объединении получаемых объектов в группу. Имя группы автоматически задаётся как имя разрушаемого объекта.
При выборе элементов группы вне команды в контекстном меню доступны команды редактирования и раскрытия групп.
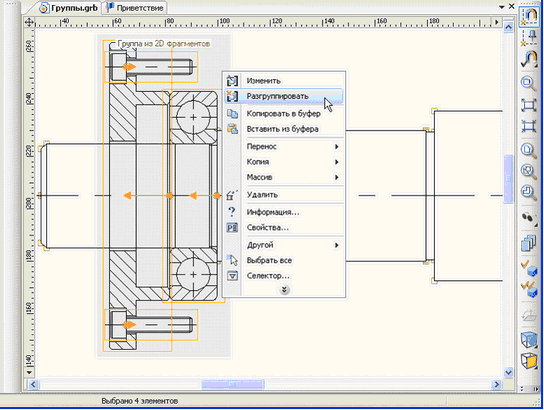
Задание технических требований без чертежа
Новая команда “Технические требования документа” (“Оформление|Технические требования| Техтребования документа…”) позволяет создавать технические требования без привязки их к чертежу, например, в документе, содержащем только 3D модель. Такие техтребования хранятся в файле документа в виде многострочного текста, но нигде не отображаются.

Для отображения данных, созданных с помощью новой команды, на чертеже достаточно вызвать команду “Оформление|Технические требования|Создать...”. По умолчанию в создаваемом тексте техтребований будут размещены ранее заданные в документе данные.
В контекстное меню при редактировании текстов добавлена команда, позволяющая вставить в текст техтребования документа.
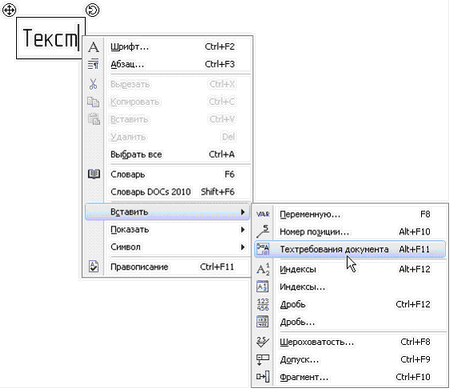
Список технических требовании документа можно экспортировать (сохранить) в файле и потом импортировать (загрузить) из файла.
Команда “Измерить”
В T-FLEX CAD 12 существенно расширена функциональность команды “Измерить”.
При измерении двух элементов, в случае выбора двух 2D узлов или 3D точек, теперь можно вычислить смещение этих точек относительно друг друга независимо по отдельным осям. В редакторе переменных для этого можно воспользоваться функцией: measure ("Узел_1","Узел_2","DX"). Для оси Y используется обозначение – “DY”, для оси Z – “DZ”.
Появилась возможность получать значения коннектора.
Команда “Измерить” теперь позволяет получить и значения текстовых параметров различных 2D объектов. Например, “Текст надписи”, “Допуск размера”, “Посадка размера” и т.п. В случае получения текстового параметра, при создании переменной функция get заменяется на функцию tget. Соответственно, пользователь в таком случае должен создавать не вещественную, а текстовую переменную.
Для фрагментов теперь можно получать текстовых переменных. Раньше команда позволяла получить только вещественные переменные.
Спецификации
Задание раздела спецификации переменной
При заполнении данных для спецификации появилась возможность задавать полное имя раздела через переменную или составную строку, аналогично остальным полям данных спецификации.
Значение переменной или строки должно содержать имя раздела в формате “Раздел\Подраздел\...”. Имя раздела должно полностью соответствовать системной базе разделов, в противном случае раздел назначен не будет. При вводе полного имени раздела в поле редактирования, выполняется поиск по базе разделов, и если раздел найден – он выбирается в списке.
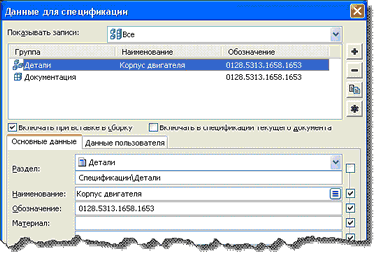
Доработка хранения разделов в спецификациях
В документе вместе со спецификацией теперь хранится таблица настроек разделов спецификации (имя раздела и ID родительского раздела). При открытии документа сначала загружаются разделы из системной базы данных разделов. Затем добавляются разделы из таблицы настроек разделов спецификации. При совпадении имена разделов из системной базы данных заменяются на имена, указанные в настройках данной спецификации. Таким образом, при открытии документа, сохранённого в формате 12 версии, на другой машине с отличной базой данных разделов не возникает проблем с ненайденными разделами и не требуется передача файла разделов спецификации.
Назначение разделов записям спецификации теперь выполняется по полным именам разделов, если в данных соответствующих фрагментов заданы полные имена разделов, в противном случае – старым способом по ID. Полные имена разделов теперь сохраняются в данных файла фрагмента при редактировании через диалог данных спецификации, причём используется текущая системная база данных разделов. При чтении данных для спецификации в документах старых версий выполняется подстановка полных имён разделов по текущей системной базы данных разделов.
Автоматическая расстановка позиций спецификации на 2D проекции
В команду “Спецификация|Позиции” добавлена опция “Обозначить все позиции <A>”. Для автоматической простановки позиций на проекции достаточно выбрать 2D фрагменты (или линии изображения проекций 3D фрагментов), соответствующие позициям спецификации, и задать положение ряда создаваемых надписей-позиций. Сформированные надписи могут затем редактироваться обычным способом.
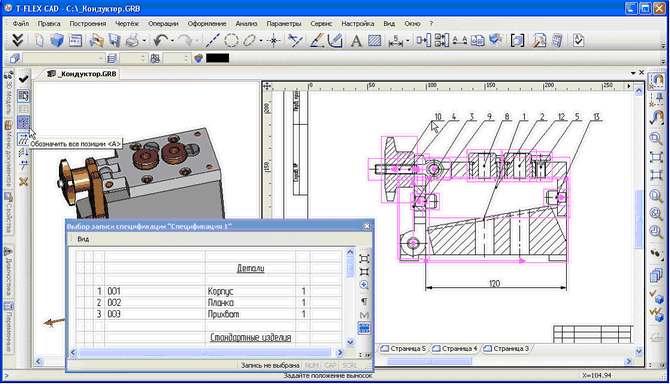
Сохранение связи обозначений позиций со спецификацией
Для документа, содержащего несколько спецификаций, появилась возможность однозначно сохранять связь проставленных позиций с конкретной спецификацией. На обновление таких позиций не влияет смена активной спецификации документа. Можно проставить позиции по одной спецификации, затем изменить активную спецификацию, и проставить позиции уже по ней.
Для задания связи позиций с конкретной спецификацией в диалог выбора записей спецификации для простановки позиций (для надписей и позиций в текстах) добавлена новая кнопка “Сохранять связь для позиций”. По умолчанию опция выключена.
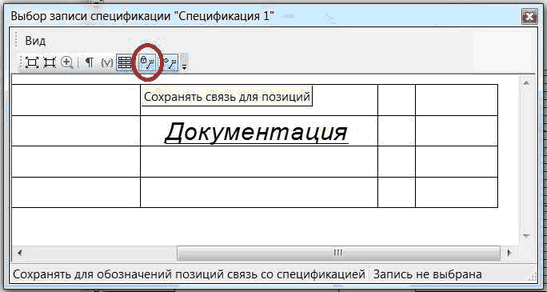
Экспорт спецификаций в формате Excel для Windows x64
В команду экспорта спецификаций добавлена возможность экспорта таблиц или только данных в формат xlsx (документ Excel) с использованием библиотеки Open XML, работающей с документами MS Office 2007 и 2010. В диалог выбора файла добавлен выбор формата (xlsx или xls). По умолчанию используется новый формат xlsx.
Базы данных
Новый редактор баз данных
Полностью переработан редактор баз данных. Теперь диалог редактора является немодальным. При обращении к команде “Параметры|База данных” создаётся дополнительное окно текущего документа, в котором отображается диалог редактора баз данных. Окно содержит таблицу базы данных и список баз текущего документа, с помощью которого можно быстро переключаться с одной базы данных на другую.
Благодаря новому механизму работы и отображения редактора баз данных стала возможна одновременная работа в основном окне документа T FLEX CAD и в окне редактора, а также одновременное редактирование нескольких баз данных одного документа.
Все основные команды по работе с базой данных вынесены в специальный набор главной панели – “База данных” (становится доступным при работе с редактором баз данных).
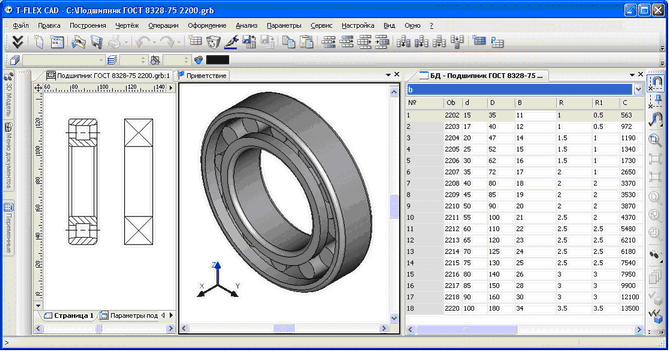
При работе с редактором баз данных поддерживается механизм копирования/вставки данных между окнами и с внешними источниками данных. Порядок следования столбцов таблицы можно изменять, просто перетаскивая мышью их заголовки.
При работе с редактором баз данных теперь действует единый для всей системы прозрачный механизм отмены/возврата действий (undo/redo).
Новый механизм хранения баз данных по ссылке
Доработан механизм хранения данных баз данных по ссылке. Данные из внешних источников (баз данных по ссылке) теперь хранятся внутри документа и обновляются по необходимости или по запросу. Это ускоряет работу с данными, а также позволяет сохранить параметрические модели, использующие базы данных по ссылке, в случае потери файла базы данных. Параметрические модели продолжают работать, а связь с файлом автоматически обновляется, когда этот файл становится доступным.
Для обновления базы данных по ссылке теперь можно выбрать один из трёх режимов:
●Автоматически. Обновление данных производится при открытии файла модели.
●При полном пересчёте. Обновление данных производится при выполнении полного пересчёта модели с обновлением ссылок.
●Вручную. Обновление данных производится только вручную специальной командой “Обновить содержимое базы данных”.
Расширился список возможных внешних источников данных для базы данных. Теперь, помимо внешнего файла, базу данных по ссылке можно связать со справочником DOCs или с запросом ODBC (SQL запросом).
Редактор графиков
В T-FLEX CAD 12 изменился внешний вид редактора графиков – он стал более современным и полностью соответствует интерфейсу системы в целом.
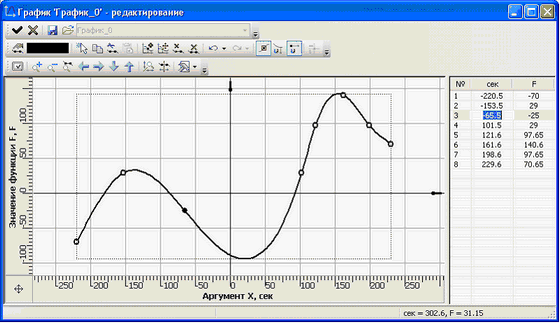
В диалог редактирования графиков добавлена команда “Загрузить из файла”, позволяющая заменить редактируемый график на другой график из внешнего файла *.tflaw. В результате выполнения команды все исходные точки удаляются, а основные свойства замещаются другими.
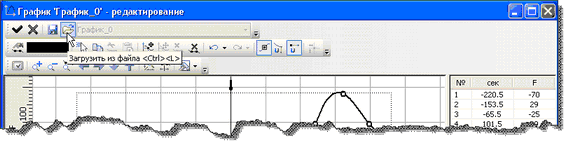
Экспорт таблицы сварных швов
Доработан макрос, выполняющий экспорт таблицы сварных швов в Excel. Теперь для работы макроса не требуется наличие Excel.
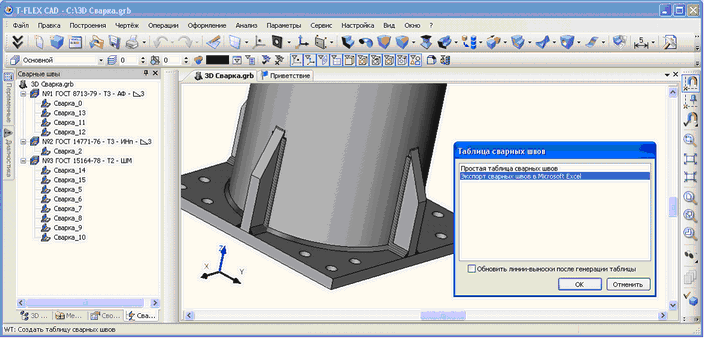
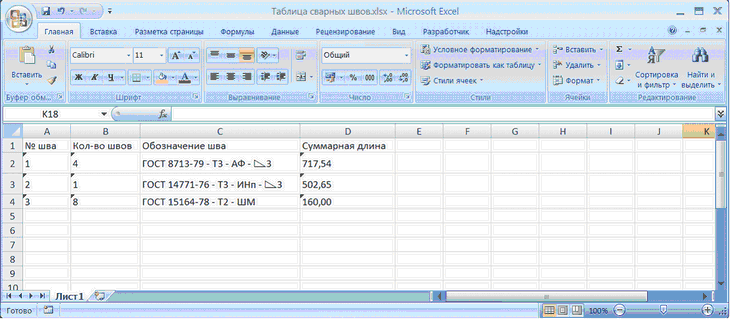
Импорт документов Компас
Разработан модуль импорта чертежей системы “Компас График”. Для работы модуля требуется наличие установленной системы “Компас График” на данном компьютере. Это может быть как официальная версия, так и система, работающая в деморежиме.
Модуль полноценно импортирует все типы элементов чертежа Компас, включая виды, обозначения, фрагменты и т.д., а также текстовые данные. 3D модель не импортируется.
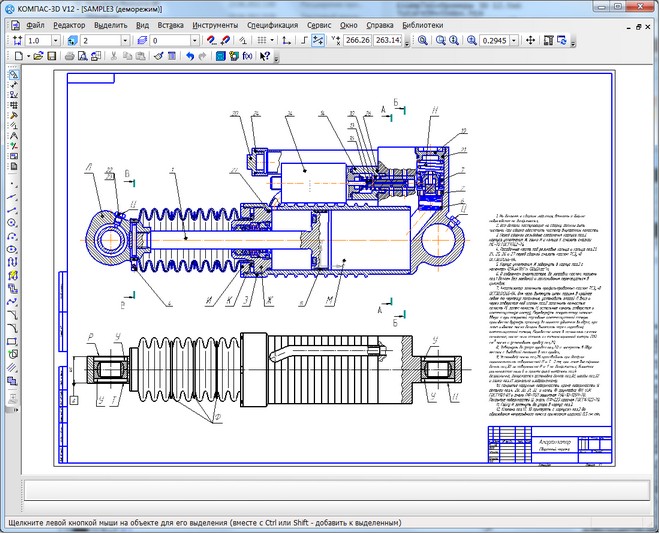
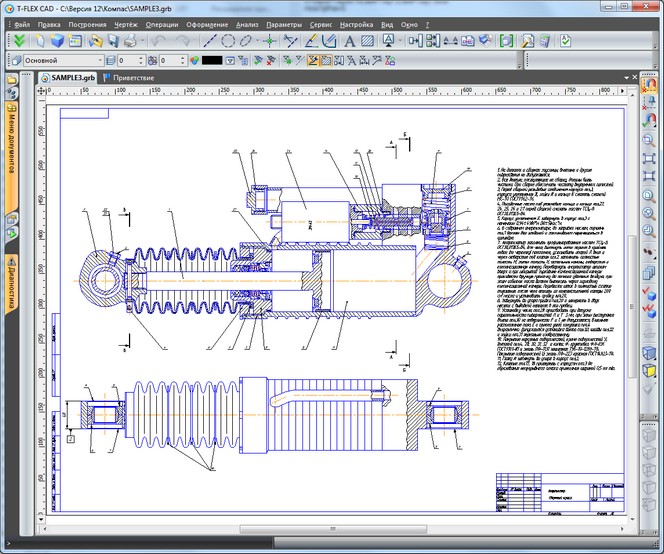
T-FLEX Анализ
Новый вид расчёта – «Вынужденные колебания»
В T-FLEX CAD Анализ появился новый вид расчёта – “Вынужденные колебания”. Анализ вынужденных колебаний проводится для предсказания поведения конструкции под действием внешних воздействий, изменяющихся по гармоническому закону. Внешние воздействия включают в себя силовое и/или кинематическое возбуждение. Кроме того, может учитываться влияние демпфирования системы.
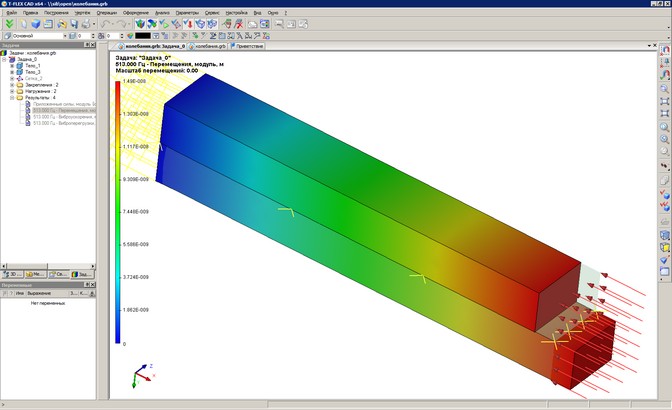
Целью анализа вынужденных колебаний является получение зависимости отклика системы от частоты вынуждающих воздействий. Результатами расчёта являются амплитуды перемещений, виброускорения и виброперегрузки на заданной вынуждающей частоте. Существует возможность просмотра деформированного состояния конструкции в различных фазах. По результатам расчёта для диапазона частот могут быть получены зависимости амплитуд и виброускорений от частоты вынуждающих воздействий, что важно при оценке виброустойчивости системы в заданном диапазоне частот.
Анализ вынужденных колебаний осуществляется в несколько этапов. Последовательность действий пользователя по подготовке задачи и выполнению данного типа анализа во многом схожа с алгоритмом статического анализа.
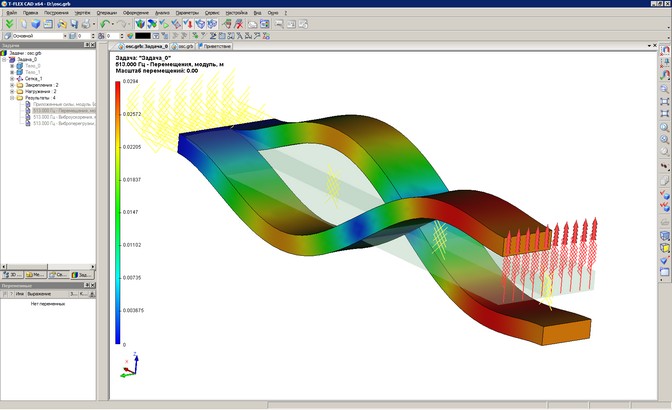
Новый вид расчёта – «Анализ усталости»
Ещё один новый вид расчёта – “Анализ усталости” – позволяет изучать прочность материала при действии переменных нагрузок.
Перед выполнением расчёта на усталостную прочность необходимо сначала исследовать действие статической нагрузки на рассматриваемую деталь или конструкцию, т.е. выполнить статический анализ, чтобы выяснить, подвергается ли изделие разрушению под действием заданной нагрузки. Если изделие разрушается при заданном статическом нагружении (коэффициент запаса меньше 1), то выполнять Анализ усталости не имеет смысла.
В качестве амплитуды циклических напряжений для расчёта усталостной прочности используются рассчитанные в статическом анализе напряжения (эквивалентные или главные).
При расчёте усталости необходимо, чтобы для материала, из которого изготовлено рассматриваемое изделие, была определена кривая усталости. Кривая усталости может быть выбрана из уже существующих кривых, или задана пользователем самостоятельно.
Существует два типа расчета задач анализа усталости: однособытийный и многособытийный. В однособытийном расчете предполагается, что все нагрузки, приложенные к системе, циклически изменяются по одному закону – параметры количество циклов и тип циклического изменения для всех нагружений одинаковы. Многособытийный расчет позволяет оценить воздействие нескольких сил с разными параметрами циклического нагружения. Это может быть как разное количество циклов, так и несовпадающие типы изменения циклического нагружения.
Для циклического нагружения задаются следующие параметры: количество циклов; тип нагружения; метод коррекции напряжений, который задаётся в том случае, если коэффициент асимметрии цикла R не совпадает с коэффициентом заданной кривой усталости; коэффициент масштабного эффекта (коэффициент масштабирования напряжений).
Всего по результатам анализа усталости пользователю доступны 10 результатов, которые можно разбить на 4 группы.
Группа «Выработанный ресурс» включает в себя следующие результаты:
●Выработанный ресурс по главным напряжениям (гипотеза Геста-Мора – гипотеза наибольших главных напряжений);
●Выработанный ресурс по эквивалентным напряжениям (гипотеза Губера-Мизеса-Генки – гипотеза энергии формоизменения);
●Выработанный ресурс по интенсивности напряжений (гипотеза Треска-Сен-Венана – гипотеза максимальных касательных напряжений);

|
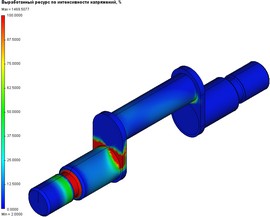
|
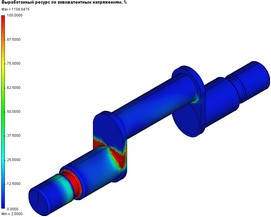
|
Выработанный ресурс по главным напряжениям
|
Выработанный ресурс по интенсивности напряжений
|
Выработанный ресурс по эквивалентным напряжениям
|
Группа «Долговечность» включает в себя следующие результаты:
●Долговечность по главным напряжениям.
●Долговечность по эквивалентным напряжениям.
●Долговечность по интенсивности напряжений.
Данный тип результатов доступен только для однособытийного расчёта.

|

|

|
Долговечность по главным напряжениям
|
Долговечность по интенсивности напряжений
|
Долговечность по эквивалентным напряжениям
|
Группа «Коэффициент запаса» включает в себя результаты:
●Коэффициент запаса по эквивалентным напряжениям (гипотеза Губера-Мизеса-Генки – гипотеза энергии формоизменения);
●Коэффициент запаса по интенсивности напряжений (гипотеза Треска-Сен-Венана – гипотеза максимальных касательных напряжений);
●Коэффициент запаса по максимальным главным напряжениям (гипотеза Геста-Мора – гипотеза наибольших главных напряжений).
Данный тип результатов доступен только для однособытийного расчёта.
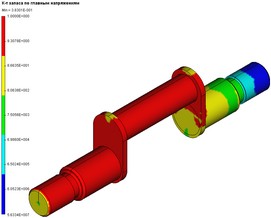
|

|
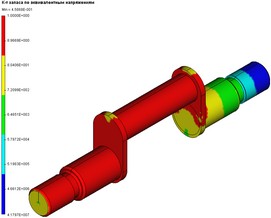
|
Коэффициент запаса по главным напряжениям
|
Коэффициент запаса по интенсивности напряжений
|
Коэффициент запаса по эквивалентным напряжениям
|
Группа «Биаксиальность» включает в себя следующие результаты:
Биаксиальность - коэффициент отношения меньшего главного знакопеременного напряжения (отличного от 0) к большему главному знакопеременному напряжению:
 ,
, 
Биаксиальность характеризует неравенство амплитуд главных напряжений в точке и характеризует пространственную неравномерность распределения главных напряжений по объёму тела в каждой точке. Значение биаксиальности, равное 1, соответствует случаю равнонапряженного состояния  в точке.
в точке.

Данный тип результатов доступен только для однособытийного расчёта.
Новый вид нагружения «Осциллятор»
Добавлен новый тип нагружения – “Осциллятор” для задания источника колебаний. С его помощью возможно задание пространственных колебаний с фиксацией направления вдоль осей.
Данный вид нагрузки может выступать в роли полного или частичного закрепления. Если направление колебаний не зафиксировано, оно является закреплённым. Нагрузка прикладывается к граням, ребрам, вершинам тел, а также может прикладываться к отдельным телам сборочной модели. Для указания направления колебаний в команде выбирается локальная система координат, а само направление указывается установкой галочки, соответствующей оси локальной системы координат. Тип кинематической нагрузки выбирается из выпадающего списка и может быть следующим: амплитуда перемещений точек, скорость, ускорение, перегрузка (g). В отдельном поле можно задать сдвиг фазы, измеряемый в градусах либо радианах.
При сочетании нагрузки осциллятора с частичными закреплениями для одного и того же элемента модели направления колебаний и ограничений должны различаться.
Визуально осциллятор отображается как волнистая стрелочка с указанием направления распространения колебаний.
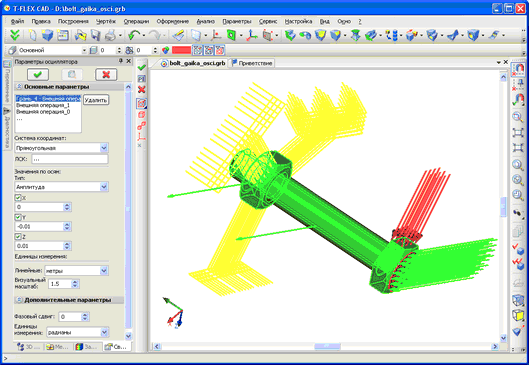
Новый вид нагружения «Дополнительная масса»
Новый вид нагружения – “Дополнительная масса” может использоваться в следующих типах задач:
●статический анализ (не экспресс);
●частотный анализ;
●вынужденные колебания.
Нагружение “Дополнительная масса” может применяться к вершинам, к рёбрам, либо к граням. Диапазон значений: 0..1е16. Для того, чтобы данное нагружение попало в расчёт, требуется наличие в задаче линейного ускорения.
Визуально дополнительная масса отображается в виде “шариков”.
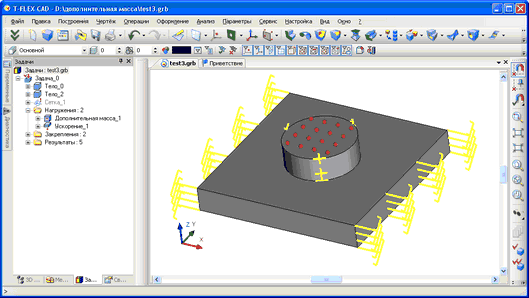
Новый вид закрепления «Упругое основание»
В список закреплений в T-FLEX CAD Анализ добавлен ещё один тип закрепления – “Упругое основание”.
Данный вид закрепления может применяться в следующих задачах:
●статический анализ;
●частотный анализ;
●вынужденные колебания.
Закрепление “Упругое основание” может применяться к вершинам, к рёбрам, либо к граням. Визуально отображается в виде зигзагообразных линий по компонентам X,Y,Z с внешней стороны тел (граней).
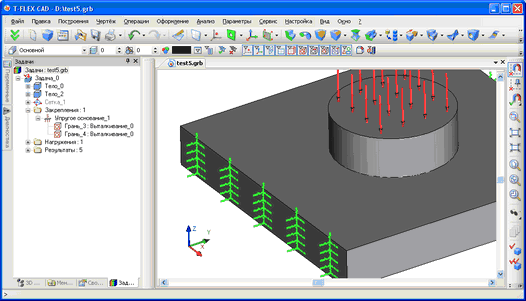
Новая команда “Включить-исключить элемент из задачи”
В T-FLEX CAD Анализ появилась новая команда, позволяющая управлять вхождением в расчёт задачи заданного элемента нагружения/закрепления.
Данная команда вызывается из контекстного меню окна задач Анализа. Исключенные элементы из задачи в расчёте не участвуют.
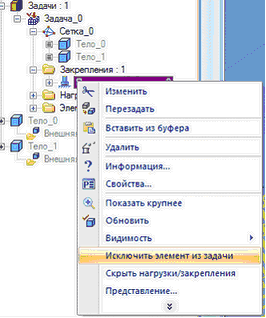
Датчики
Существенно расширена функциональность датчиков. Датчик позволяет отобразить значение соответствующего результата задачи в точке его привязки к модели. Он может быть установлен как в элемент геометрии модели – вершину, точку на ребре или грани, так и в произвольный 3D узел, расположенный либо на поверхности модели, либо в объеме. Привязать датчик к 3D узлу, находящемуся вне модели, нельзя. Для удобства в автоменю команды создания датчика добавлена опция построения/редактирования 3D узла.
Примечание: Для удобства в автоменю команды создания датчика добавлена опция построения/редактирования 3D узла.
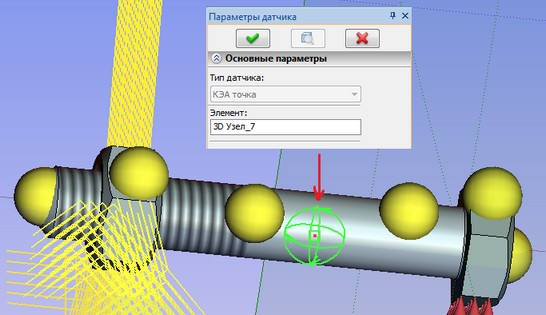
В общем случае использование датчиков не требует перерасчета задачи. Датчики можно добавить после выполненного расчёта. Показания датчиков в виде характерных меток в точках привязка датчиков будут видны при просмотре соответствующего результата в окне Постпроцессора.
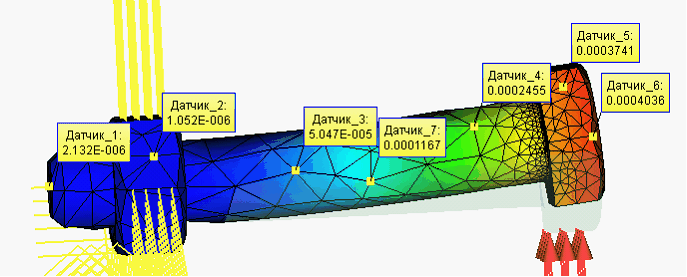
Датчики, созданные с привязкой на кривых поверхностях модели без перерасчета задачи, могут иметь недействительные значения (нулевые) показания, так как будут находиться вне конечно-элементной сетки. Метки таких датчиков обрамляются красной рамкой. Для исключения таких ситуаций требуется обновить конечно-элементную сетку. При перестроении сетки наличие датчиков будет учтено и в точках привязки датчиков автоматически создадутся узлы сетки
.
Новые возможности Постпроцессора – шаблоны графиков
В T-FLEX CAD Анализ появилась новая команда “Создать шаблон графика”.
Шаблон графика содержит упорядоченный набор датчиков для построения по их значениям графика. Команда не доступна, если в задаче датчиков меньше 2-х. При создание шаблона графика задаются датчики и их порядок следования.
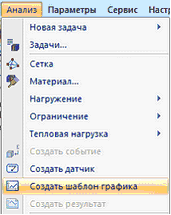
Шаблон графика используется в команде “График”.
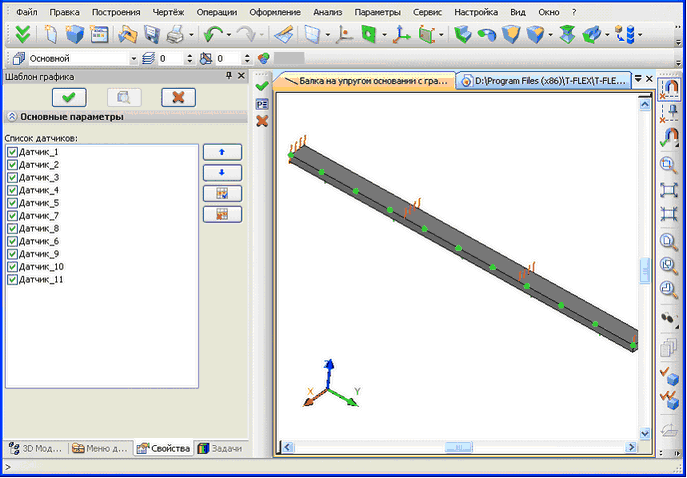
Новые возможности Постпроцессора – графики
Новая команда “График” позволяет получить наглядное представление изменения результата по произвольному набору датчиков, заданному посредством «шаблона графика». Команда становится доступна в контекстном меню соответствующего результата (выбранного пользователем) при наличии в задаче хотя бы одного «шаблона графика».
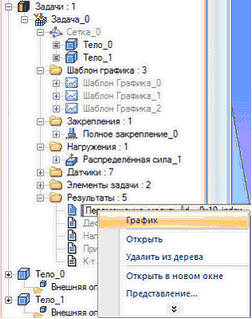
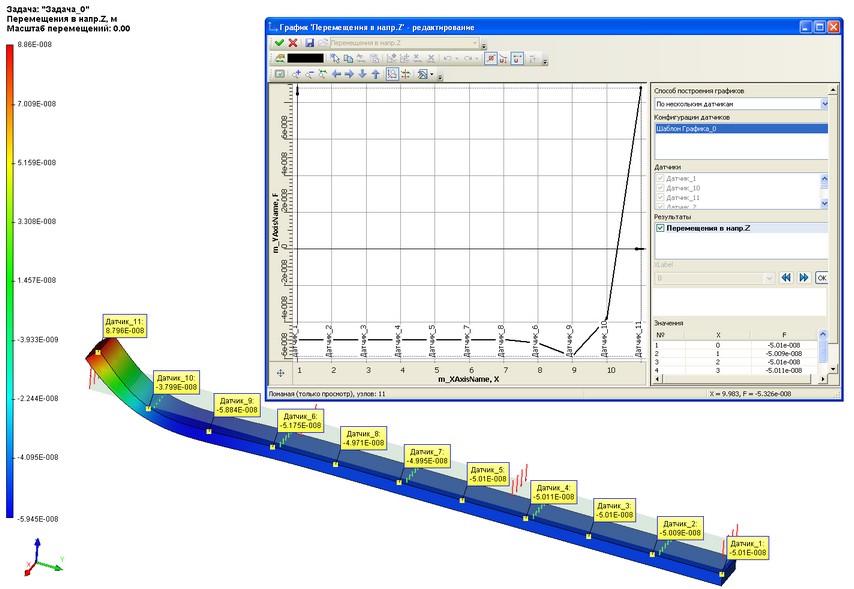
Новые опции генерации конечно-элементной сетки
В диалоге команды создания конечно-элементной сетки появились новые параметры: исправление самопересечений, критерий выбора геометрии конечных элементов для поверхностной сетки, для объемной сетки, уровень уточнение тонких объемов.

|
Уточнение тонких объемов (0-4) – Опция для автоматического уточнения поверхностной сетки в областях, которые определены в тонких объемах.
данная опция используется для улучшения формы элементов объема в секциях, где указанный размер сетки не является оптимальным.
Исправлять самопересечения – Опция управляет исправлением самопересечений поверхностной сетки. В конце генерации поверхностной сетки, она проверяется на самопересечения, и любые найденные пересечения будут исправлены, если это возможно.
Критерий метрики объемной сетки – опция, управляющая критерием выбора желаемой формы метрики для поверхностной сетки. Данная опция устанавливает форму метрики, используемой в качестве целевой при различных процедурах улучшения поверхностной сетки, например, для процедуры оптимизации:
Угол – Максимальное значение двугранного угла для треугольников, тетраэдров в градусах. Значение по умолчанию 145. Значение должно быть в диапазоне 145o ≤ угол <180°.
Симметрия – критерий эквиобъемной асимметрии. Безразмерный параметр, значение которого должно быть в диапазоне от 0 (равносторонний треугольник, тетраэдр) до 1 (вырожденный элемент).
Сторона – критерий пропорции сторон. Безразмерный параметр, имеющий диапазон значений от 1,0 (равносторонний) до ∞ (вырожденный). Значение по умолчанию для тетраэдров 12,0 и для треугольников составляет 6,0.
|
T-FLEX API
Доработана функциональность Open API. Добавлен ряд новых классов и методов.
Библиотеки стандартных элементов
В библиотеку стандартных изделий внесены следующие изменения:
1. В диалоговое окно параметров изделия добавлен чертёж изделия с нанесёнными основными, габаритными и установочными размерами.
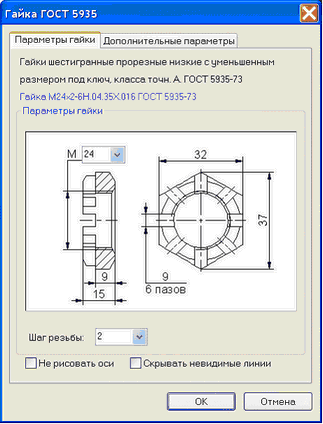
2. В свойствах файла доступна информация о номенклатуре стандартного изделия, которую пользователь может просмотреть, не открывая документа.
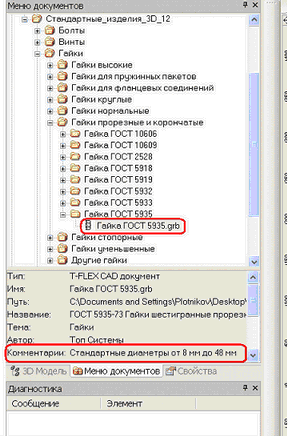
3. Дополнены и отредактированы базы данных стандартных элементов.
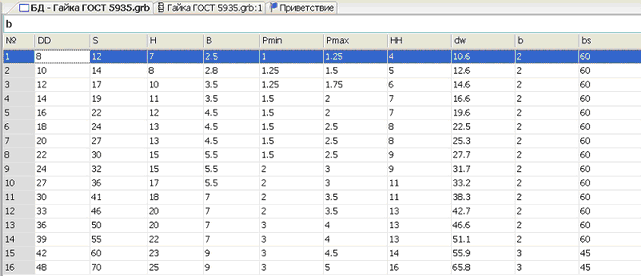
4. Выбор параметров стандартного элемента производится через комбо-бокс. Например, в стандартных винтах выбранному диаметру винта будет соответствовать набор длин, определённый ГОСТом, а не полный список всех возможных длин.
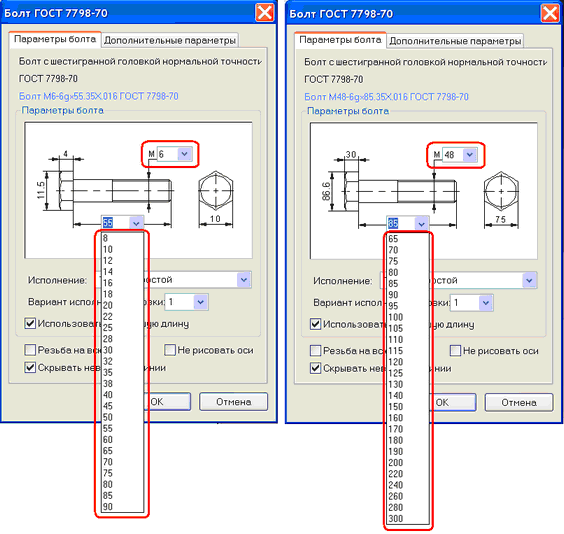
5. Отредактированы и добавлены новые предупредительные сообщения о несоответствии размеров ГОСТу и использовании нерекомендованных ГОСТом размеров.
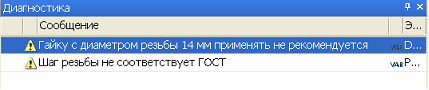
6. В метизах добавлена возможность применять нестандартный шаг резьбы, неоговоренный ГОСТом. При этом значение нестандартного шага отображается в спецификации на стандартное изделие.
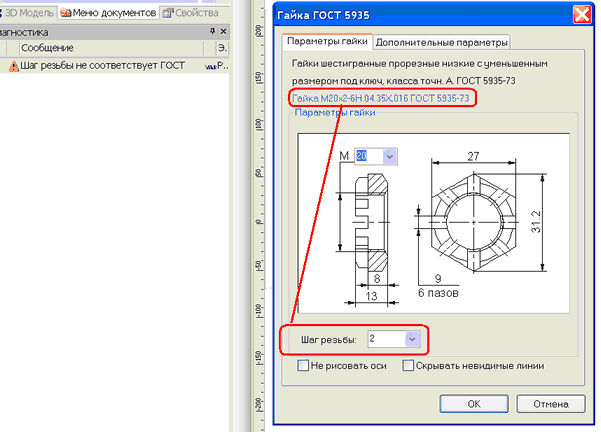
7. Библиотека стандартных изделий дополнена новыми стандартами.

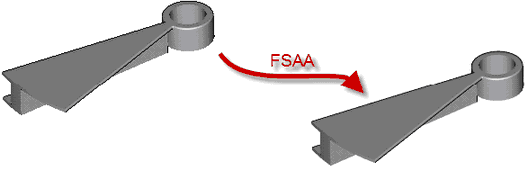
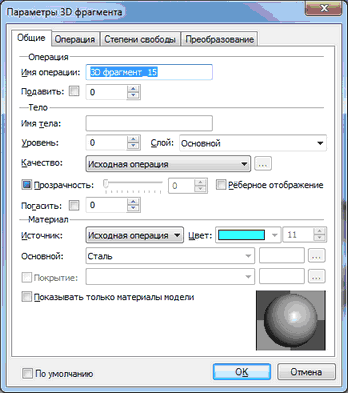
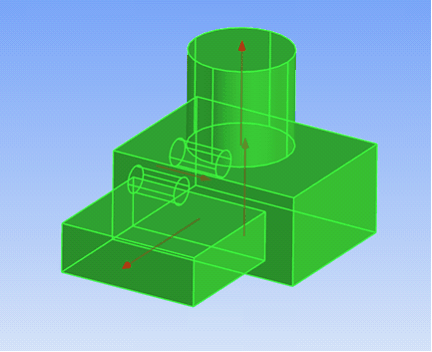
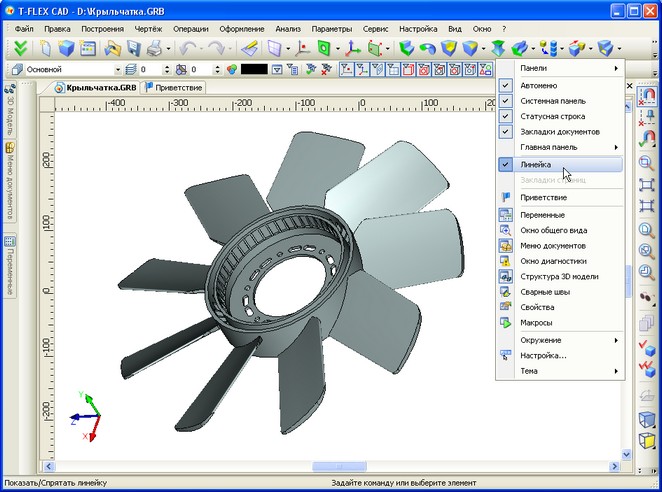
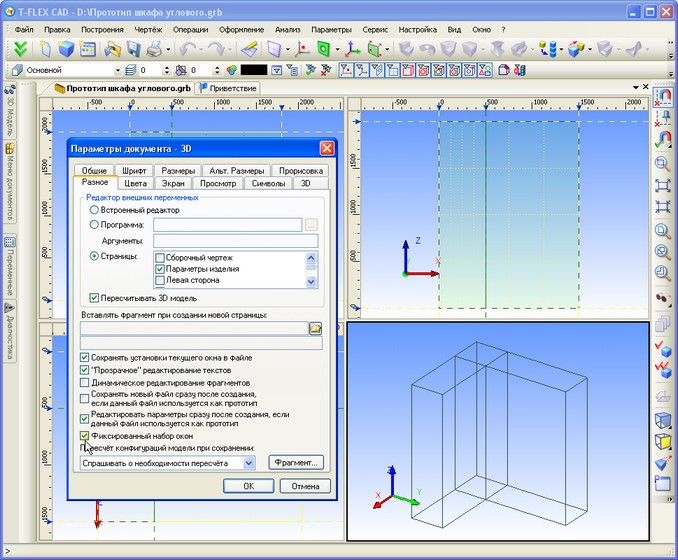
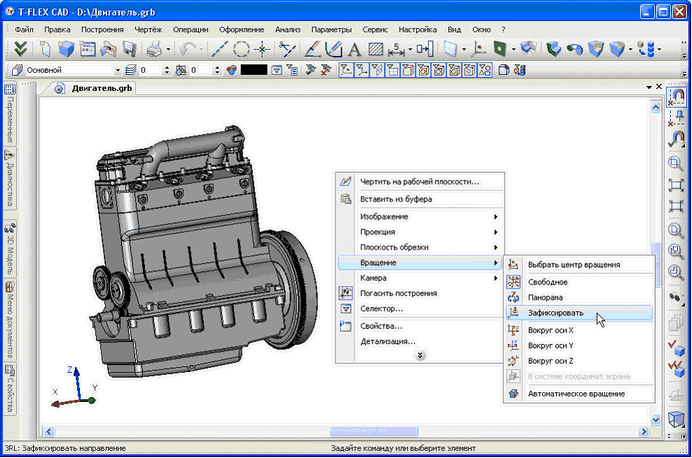
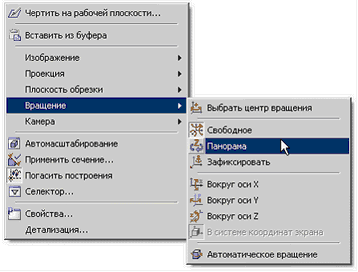
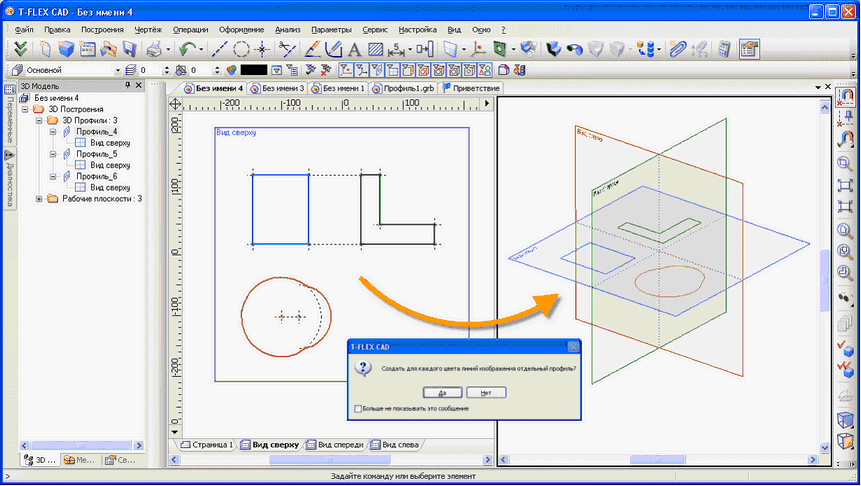

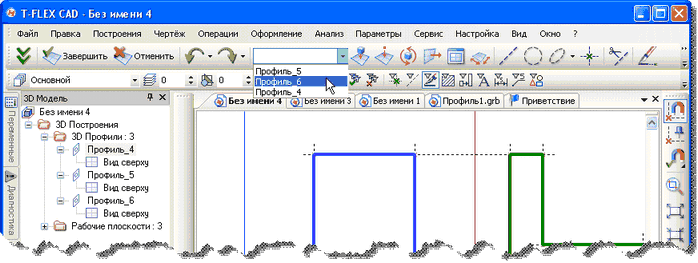
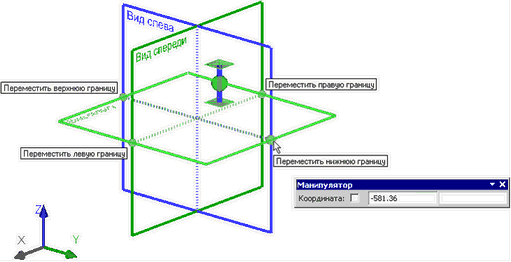
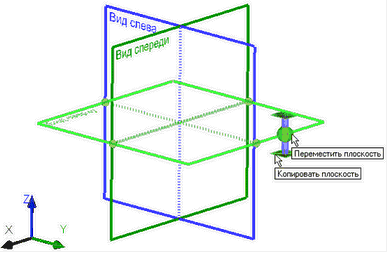
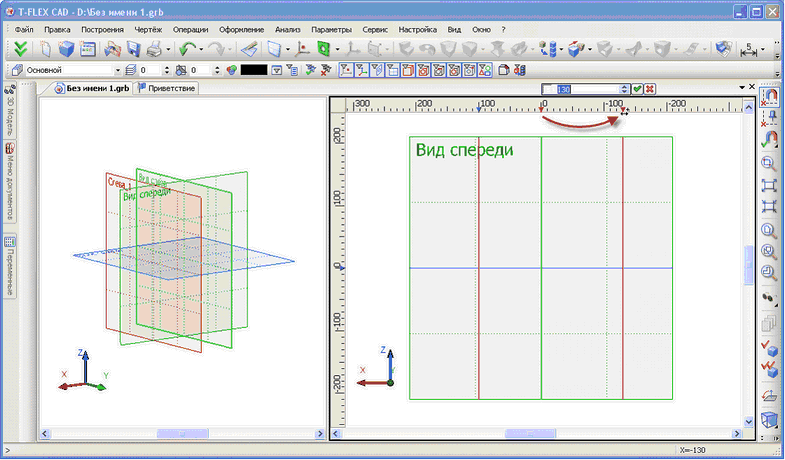
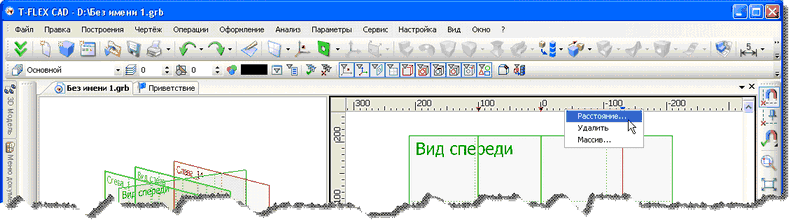
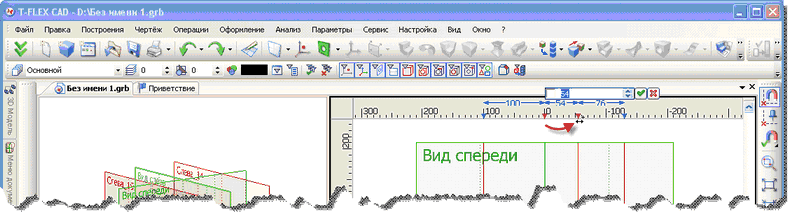
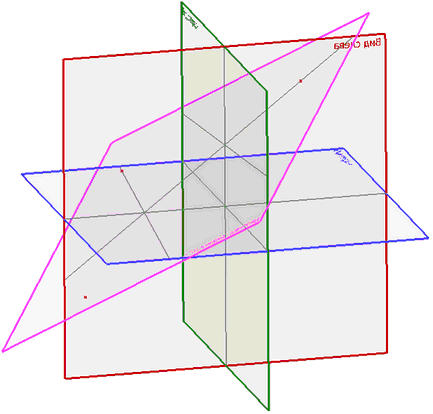
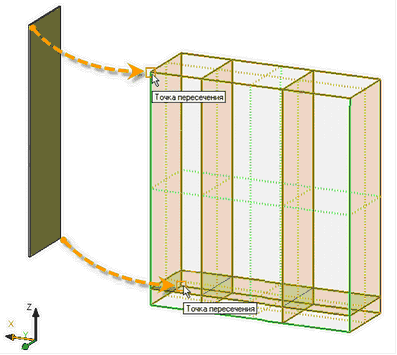
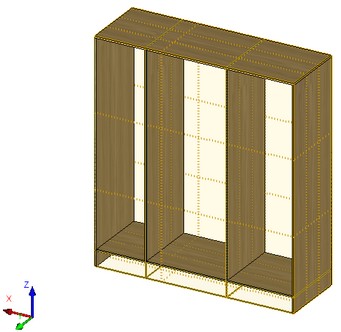

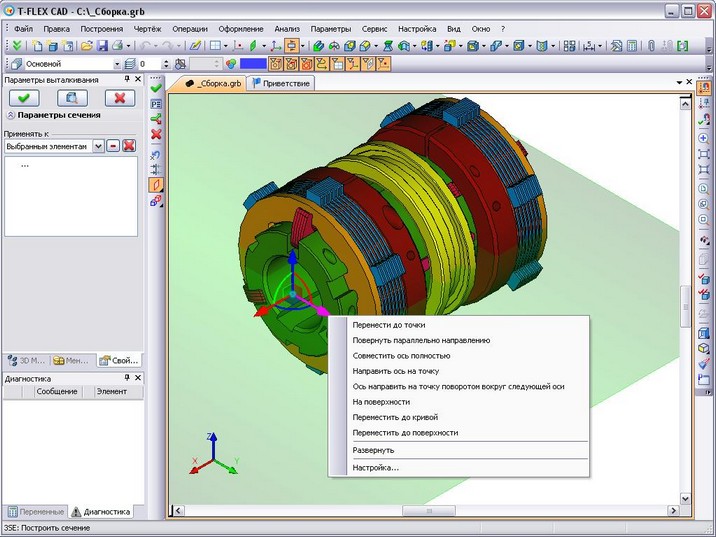

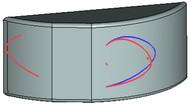
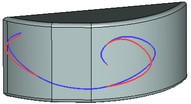
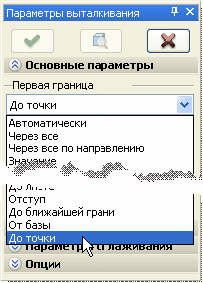
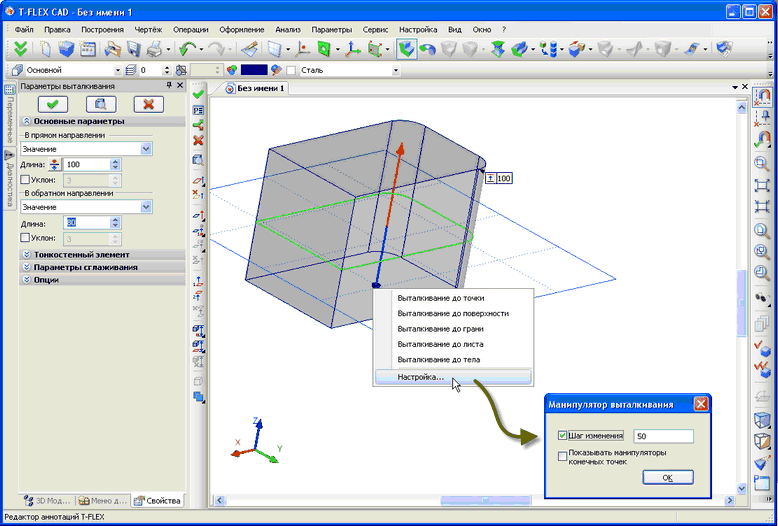

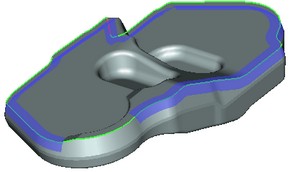
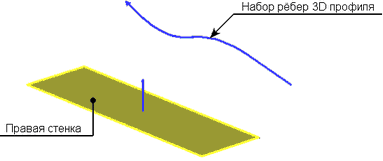
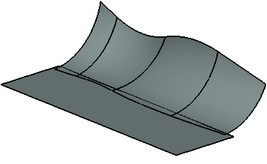
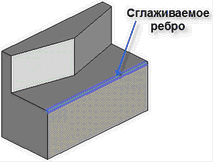
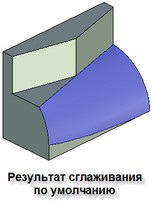

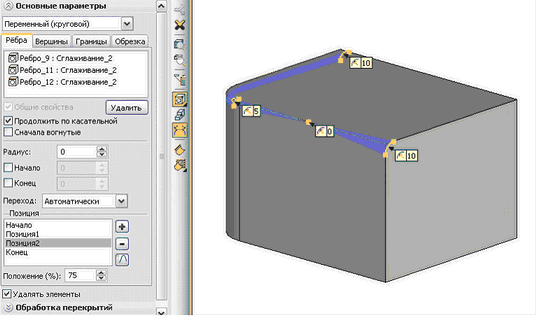
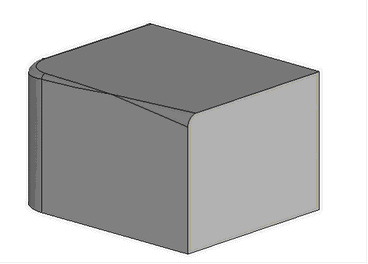
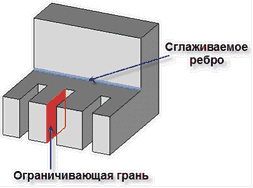


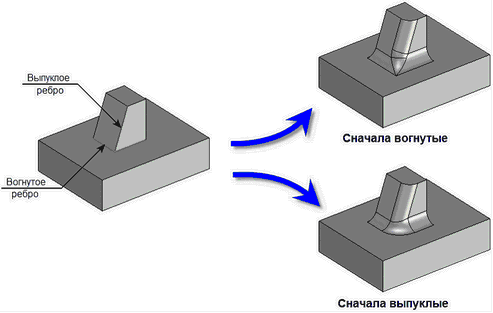
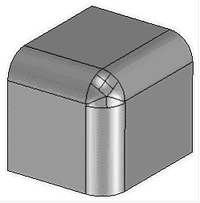
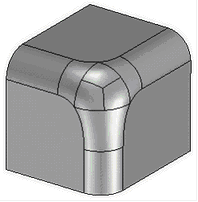
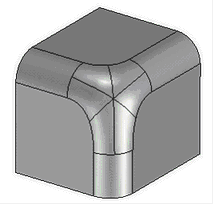
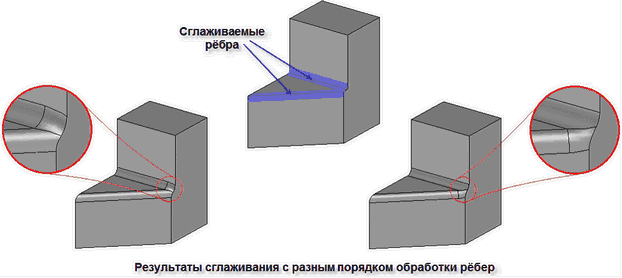
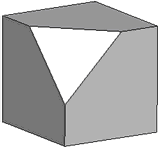
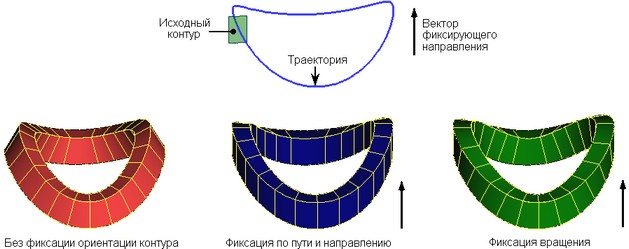

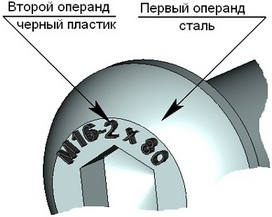


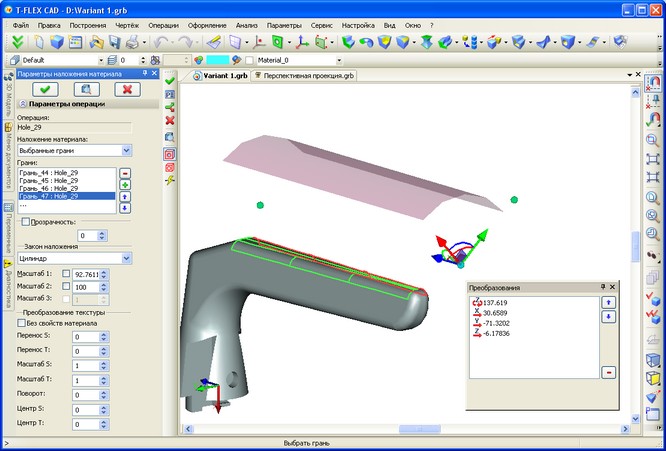
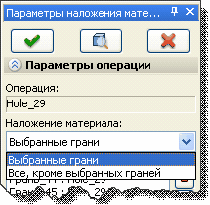

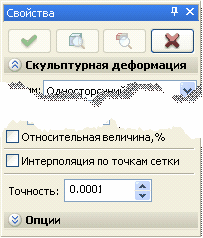
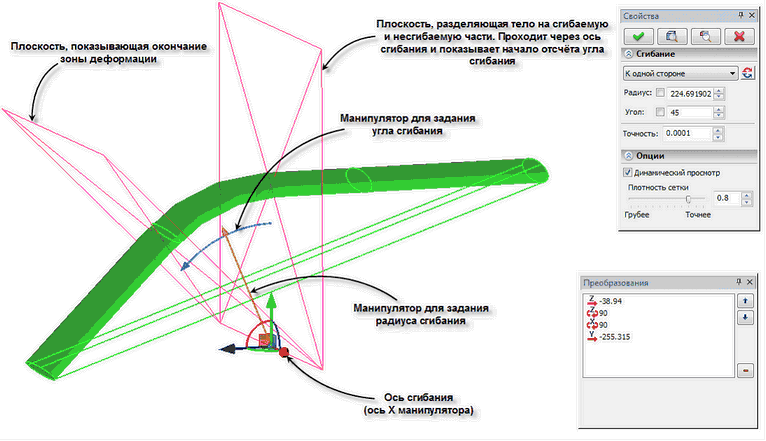
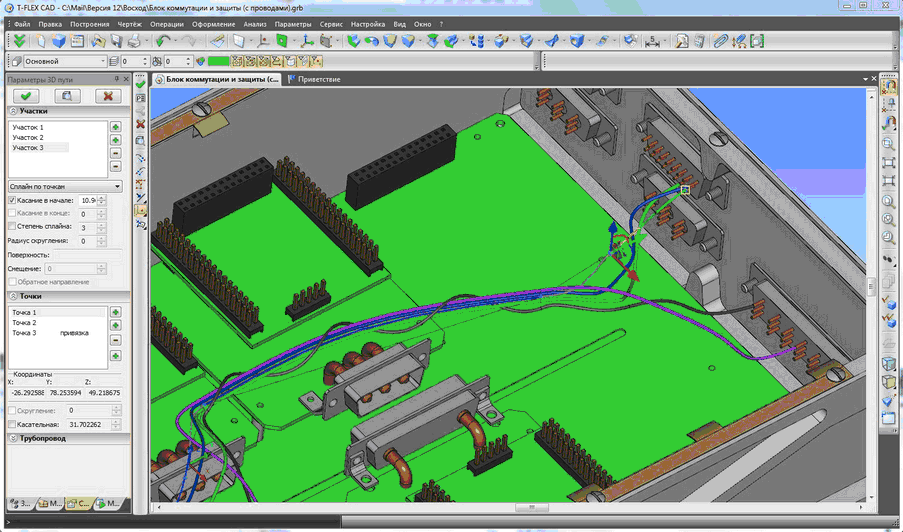
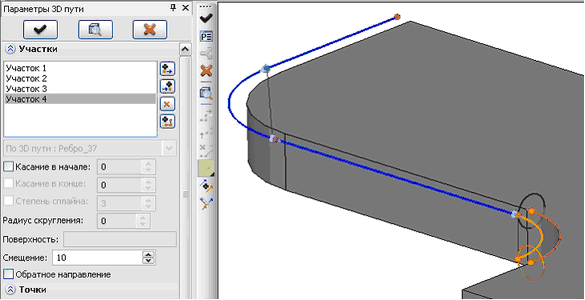
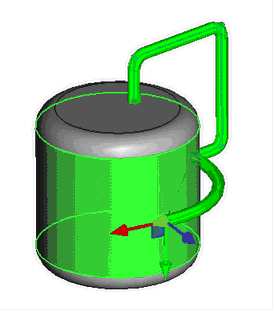
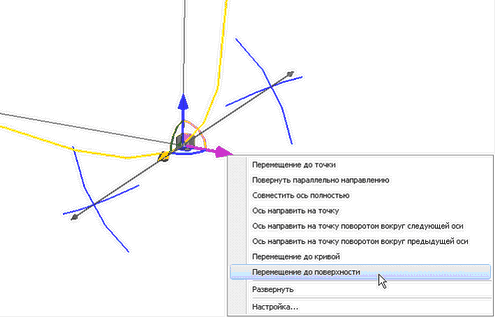
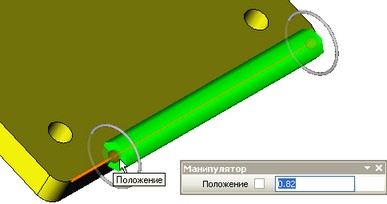
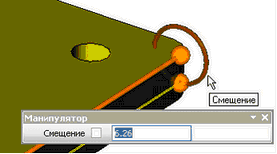
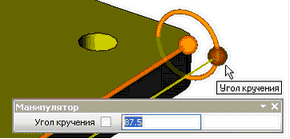
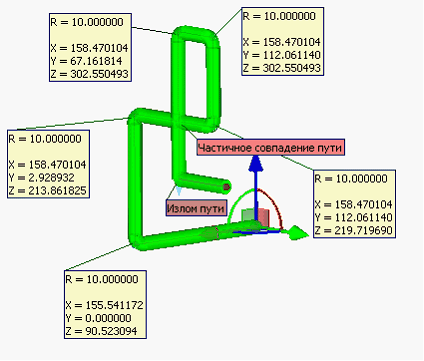
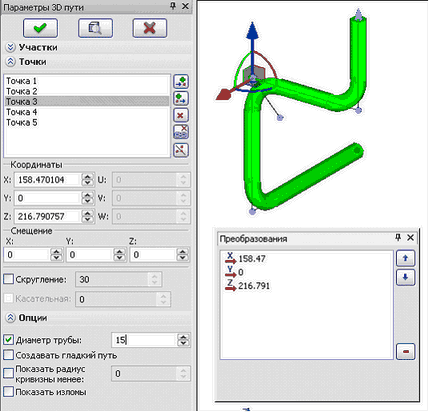
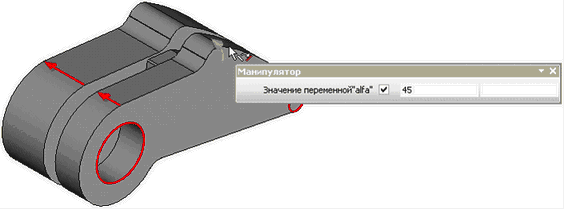
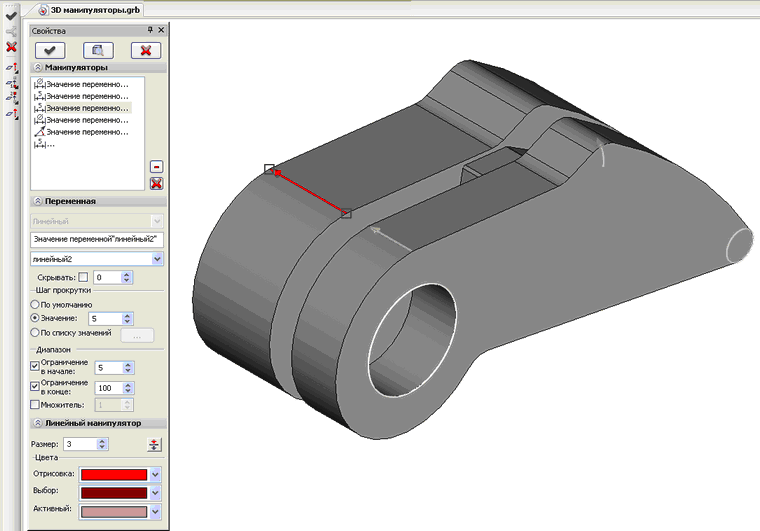
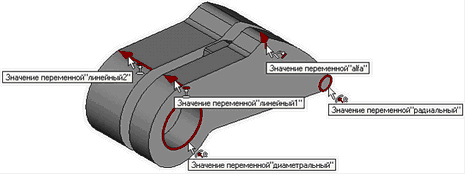

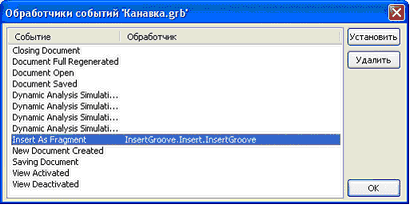
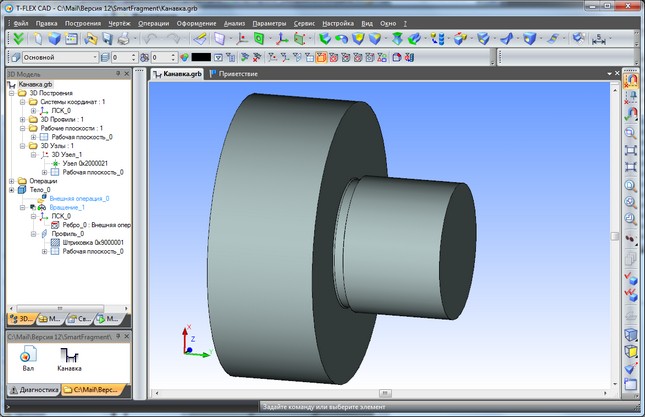


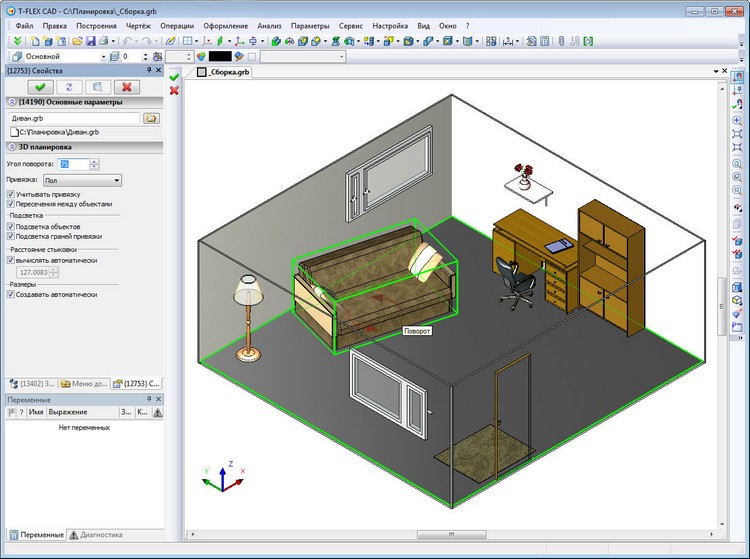
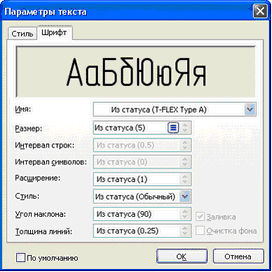
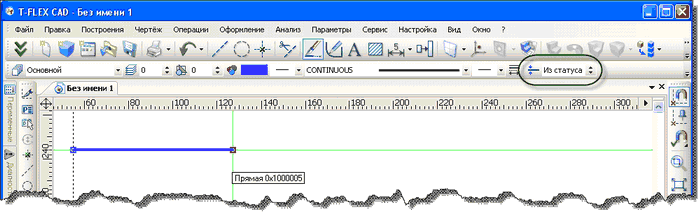
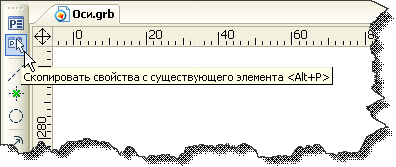
![]() – две перпендикулярные прямые оси окружности (дуги окружности, эллипса), одна из которых проходит через заданный центр;
– две перпендикулярные прямые оси окружности (дуги окружности, эллипса), одна из которых проходит через заданный центр;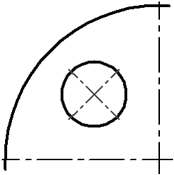
![]() – прямая ось окружности (дуги окружности, эллипса),проходящая через заданный центр;
– прямая ось окружности (дуги окружности, эллипса),проходящая через заданный центр;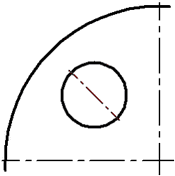
![]() – прямая ось окружности (дуги окружности, эллипса), перпендикулярная радиусу, проходящему через заданный центр;
– прямая ось окружности (дуги окружности, эллипса), перпендикулярная радиусу, проходящему через заданный центр; 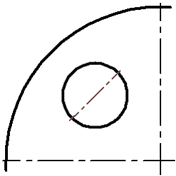
![]() – прямая ось окружности (эллипса) через заданный центр и ось на полную окружность;
– прямая ось окружности (эллипса) через заданный центр и ось на полную окружность;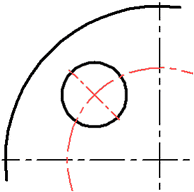
![]() – наклонные оси через центр для двух окружностей (эллипсов) с дугой на размер этих окружностей (эллипсов). Частным случаем этой опции является наклонная ось с дугой на размер одной окружности, если вторая окружность не задана, а также наклонная ось с дугой до узла, если вместо второй окружности задан 2D узел.
– наклонные оси через центр для двух окружностей (эллипсов) с дугой на размер этих окружностей (эллипсов). Частным случаем этой опции является наклонная ось с дугой на размер одной окружности, если вторая окружность не задана, а также наклонная ось с дугой до узла, если вместо второй окружности задан 2D узел. 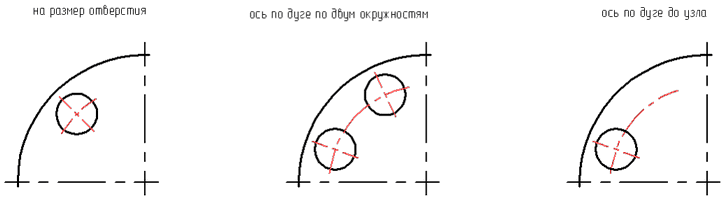
![]() – “Привязка размерного числа к узлу”. Опция доступна при выборе местоположения размера. Если она включена, то при привязке размера к выбранному 2D узлу (опция
– “Привязка размерного числа к узлу”. Опция доступна при выборе местоположения размера. Если она включена, то при привязке размера к выбранному 2D узлу (опция ![]() ) – создание размера будет завершено, а номинал привяжется к выбранному узлу. Если нет, то как и раньше - к этому узлу будет привязана только выносная линия, и команда продолжит работу.
) – создание размера будет завершено, а номинал привяжется к выбранному узлу. Если нет, то как и раньше - к этому узлу будет привязана только выносная линия, и команда продолжит работу.
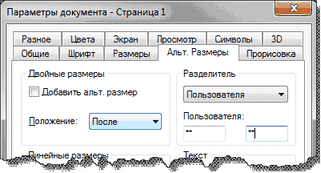
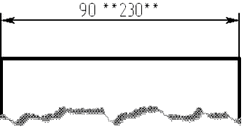
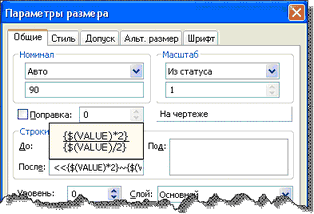
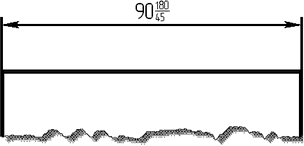
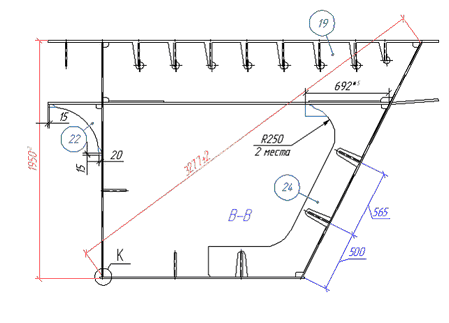
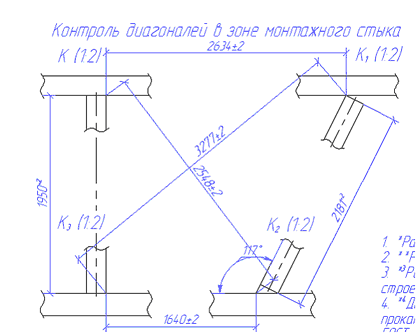
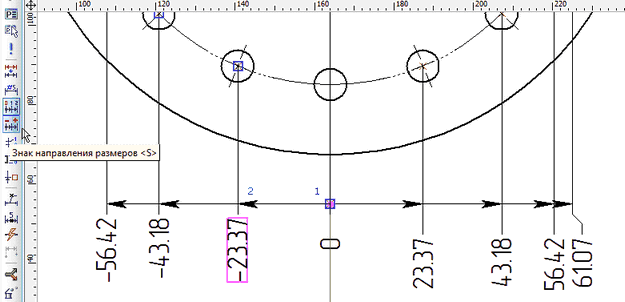
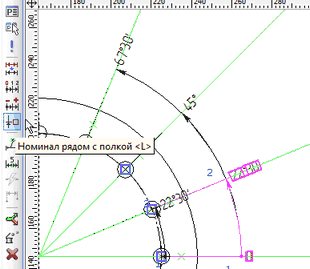
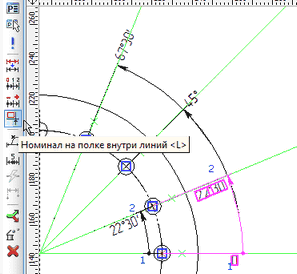
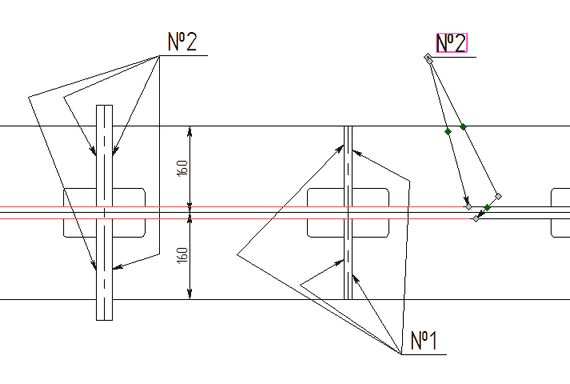
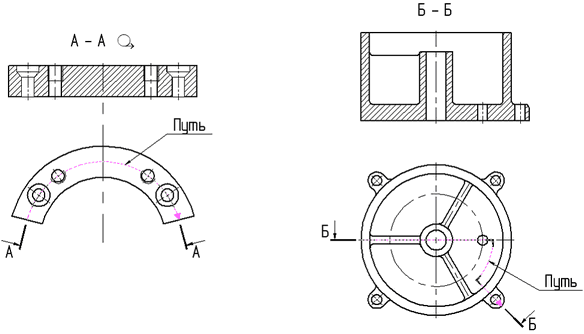
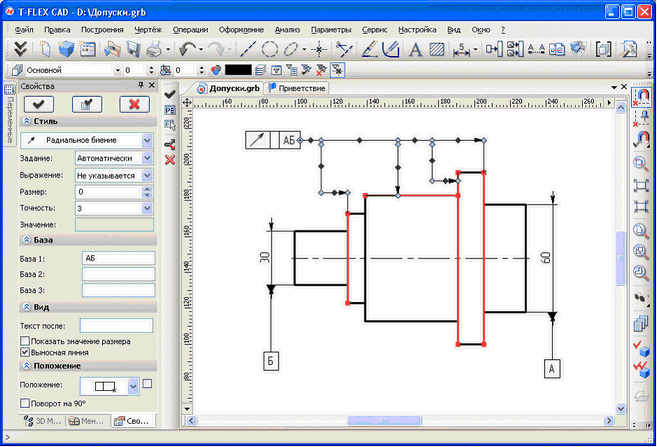
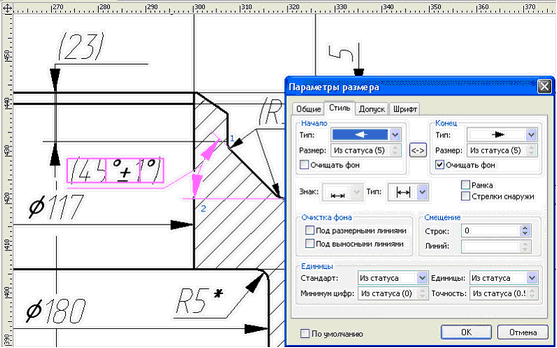
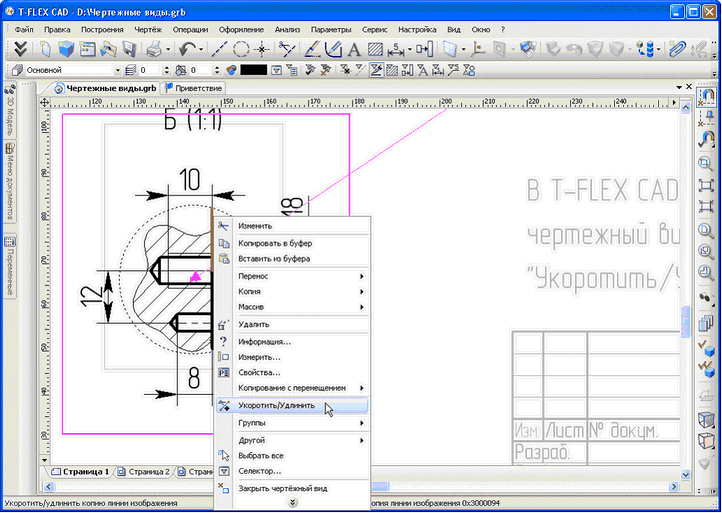
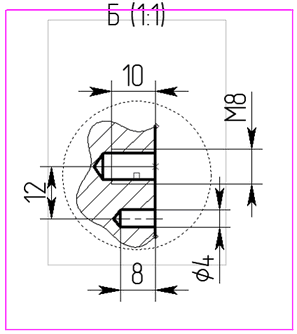
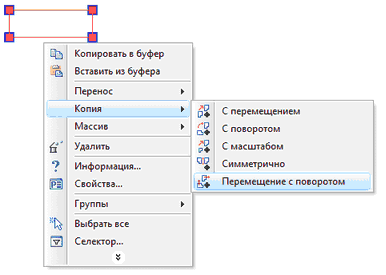
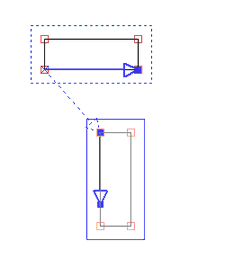
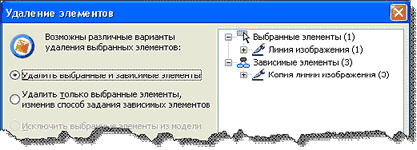
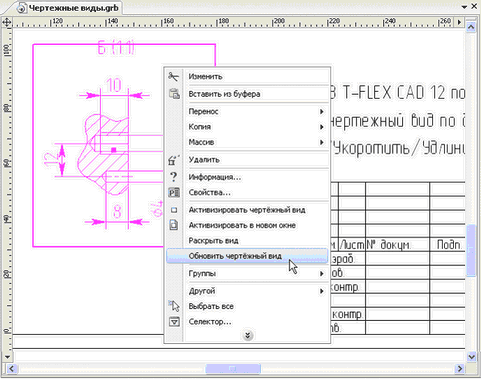 !
!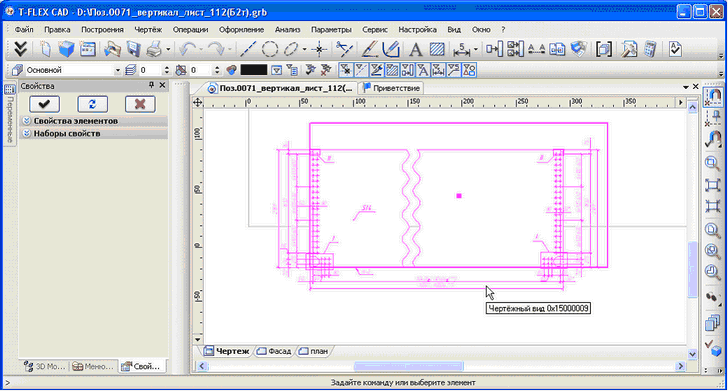
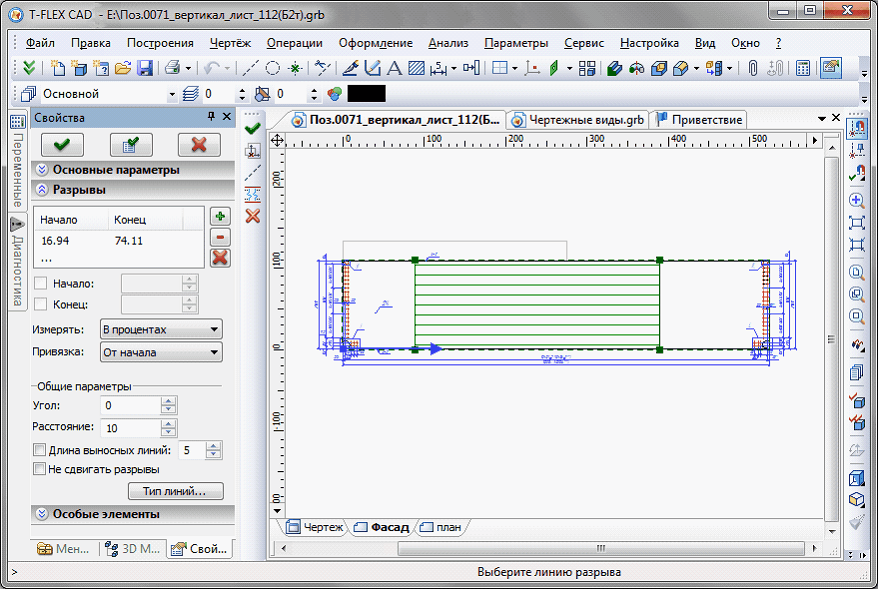
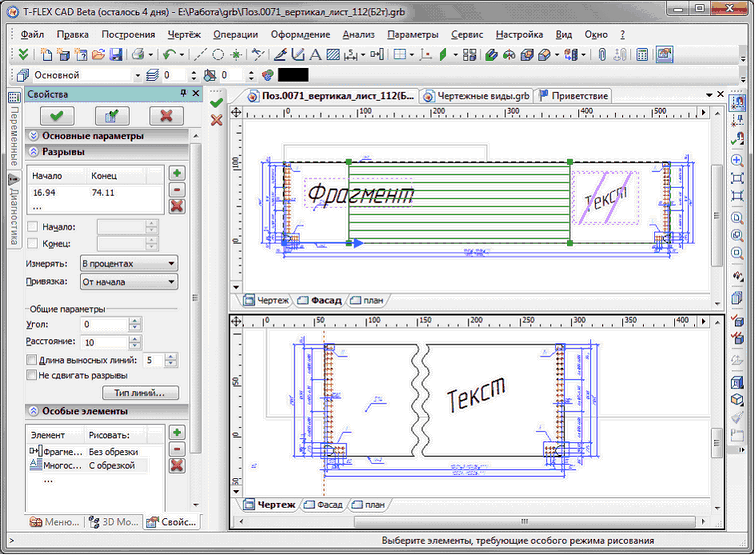
![]() «Обозначить все позиции», позволяющая нанести на чертеж все позиции сразу в полуавтоматическом режиме. Если использована опция «Выбрать все элементы», то создаются надписи для всех позиций спецификации. Далее при помощи опций «По горизонтали», «По вертикали» можно изменить вариант расположения позиций. Добавлена опция для изменения направления дополнительных полок.
«Обозначить все позиции», позволяющая нанести на чертеж все позиции сразу в полуавтоматическом режиме. Если использована опция «Выбрать все элементы», то создаются надписи для всех позиций спецификации. Далее при помощи опций «По горизонтали», «По вертикали» можно изменить вариант расположения позиций. Добавлена опция для изменения направления дополнительных полок.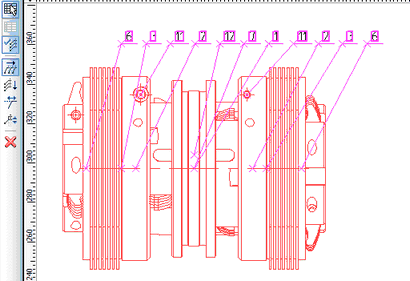
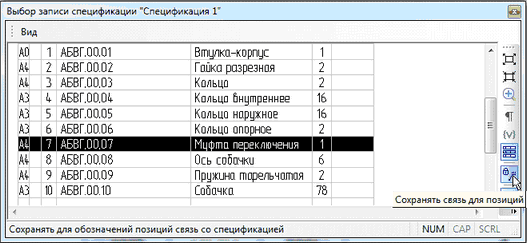
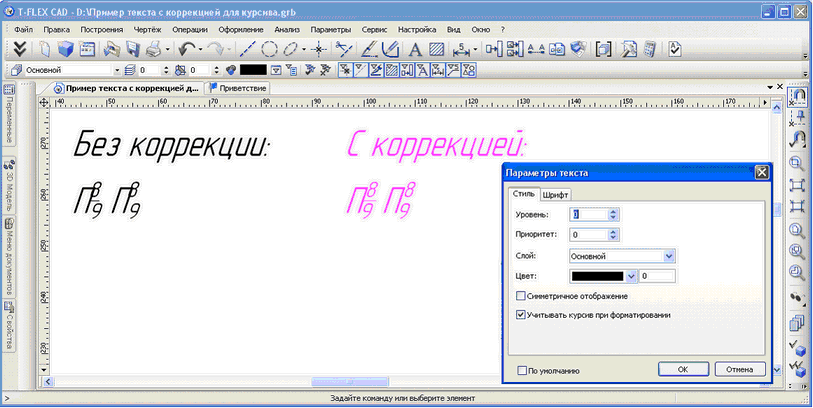
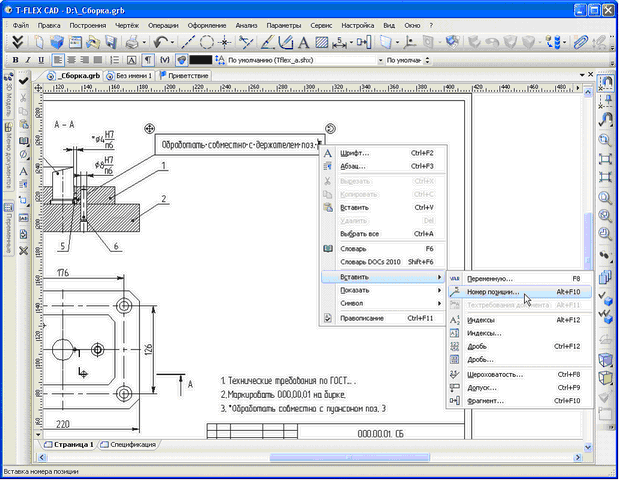
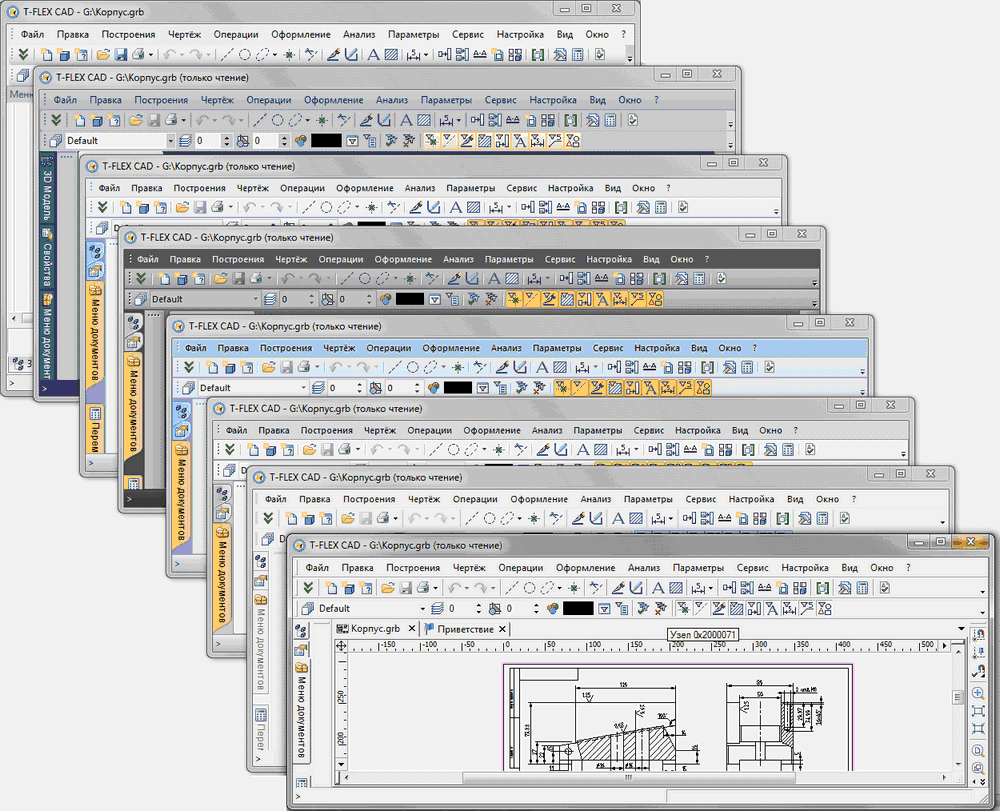
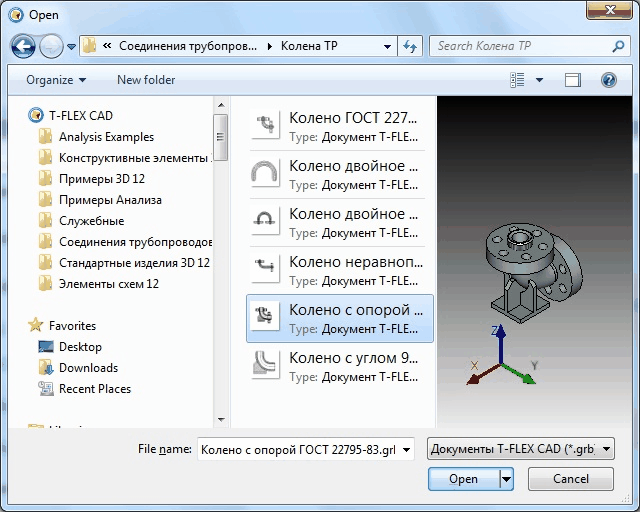

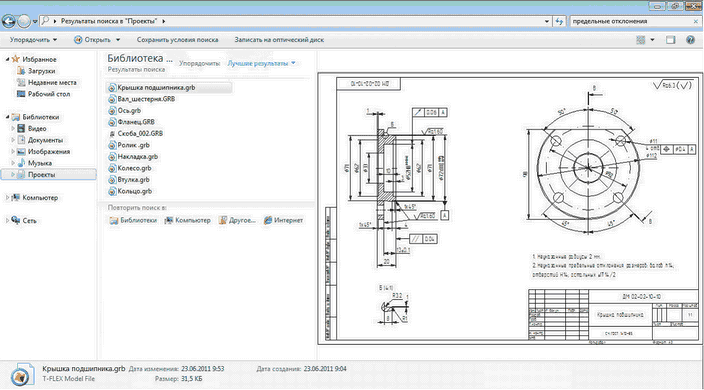
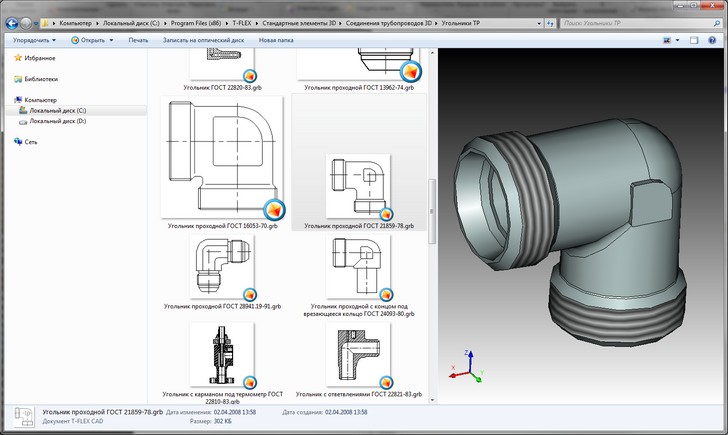
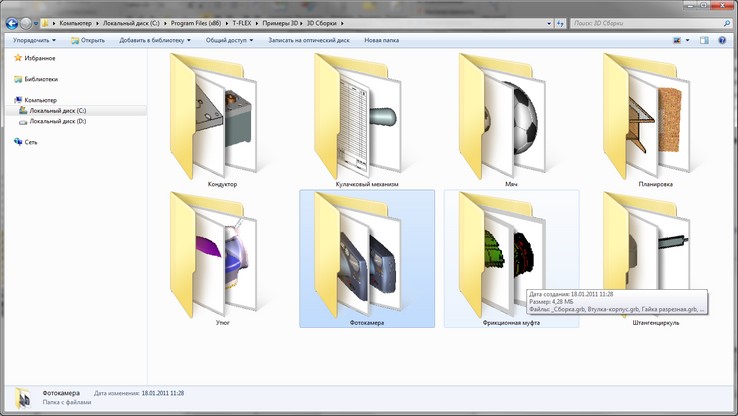
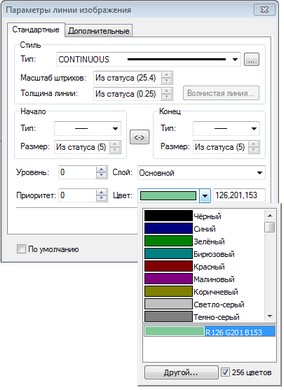
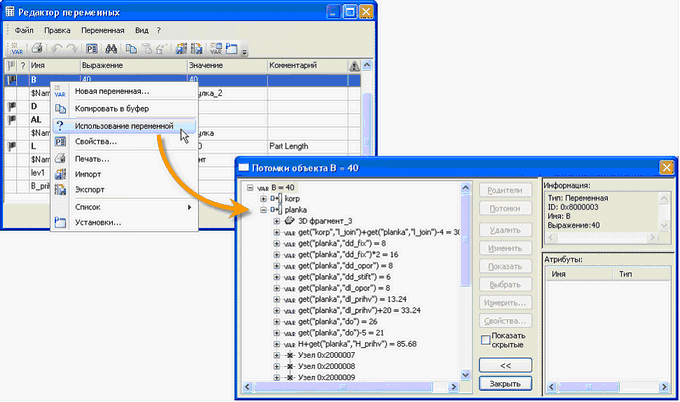
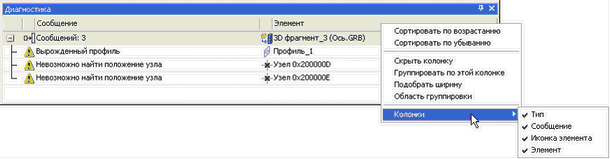
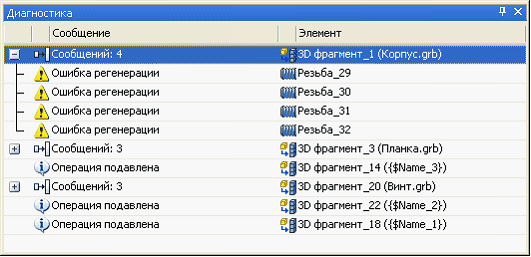
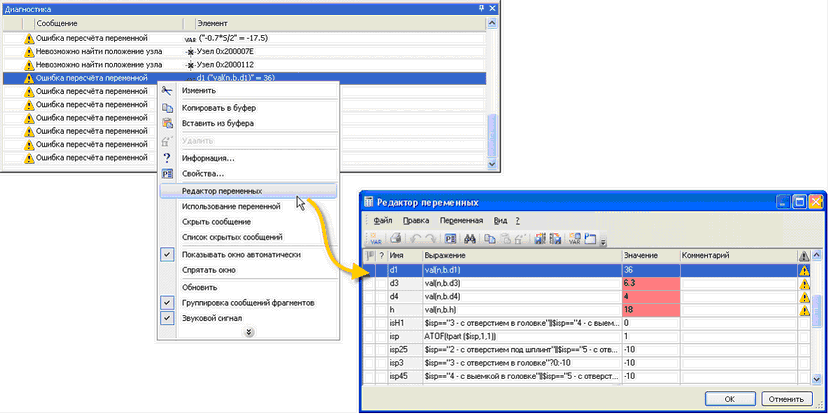
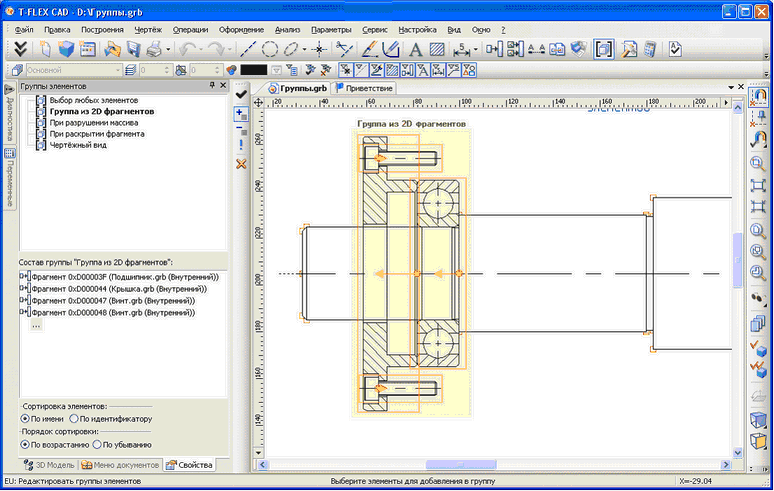
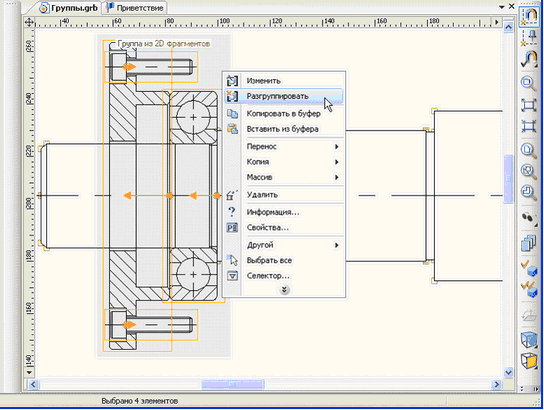

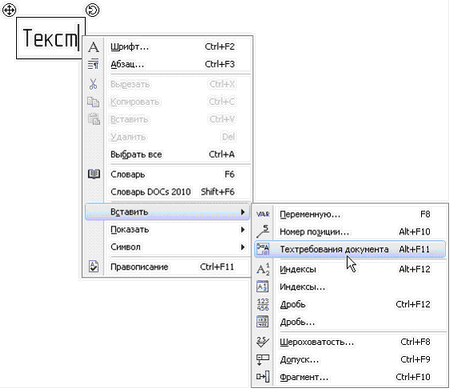
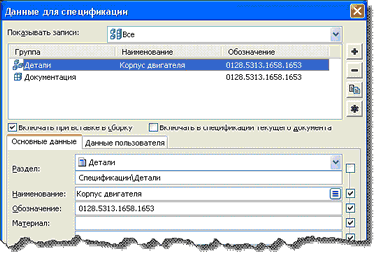
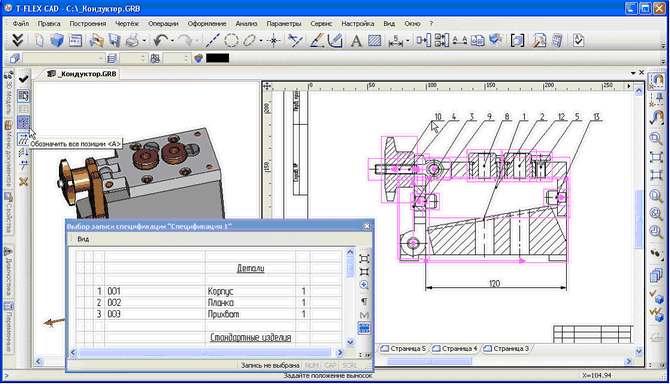
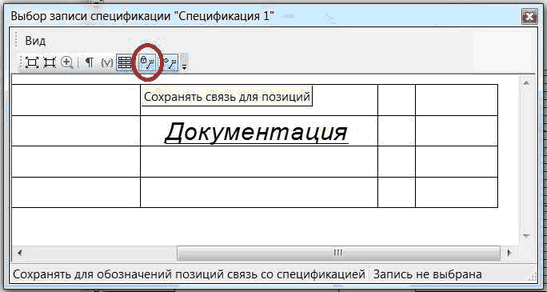
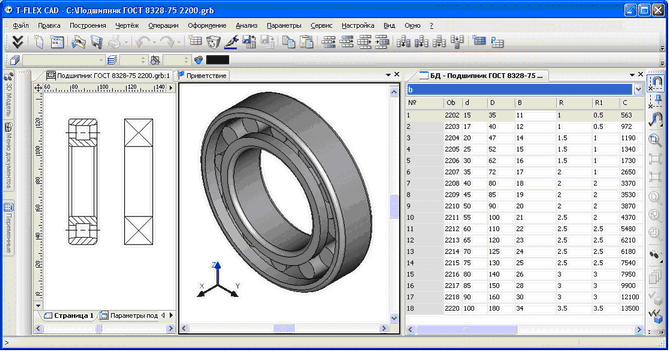
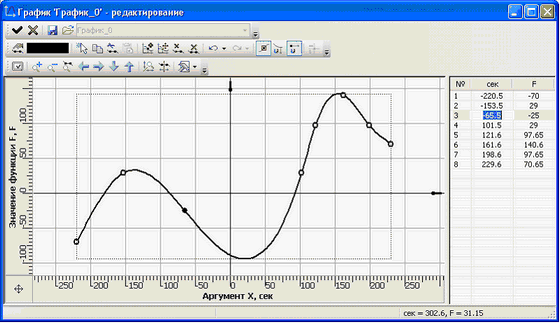
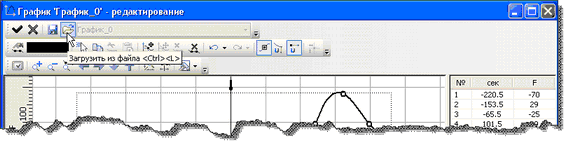
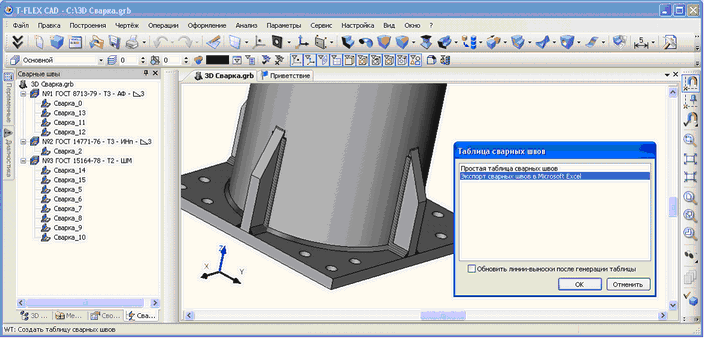
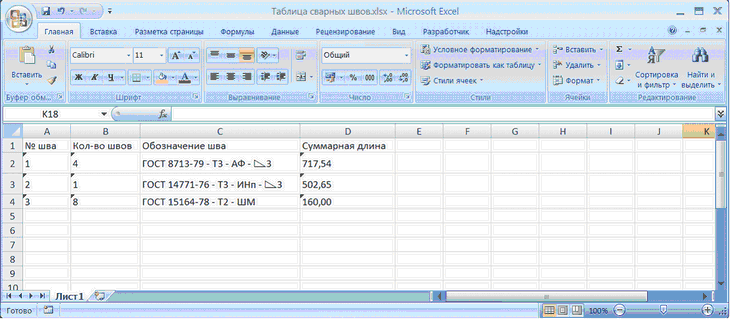
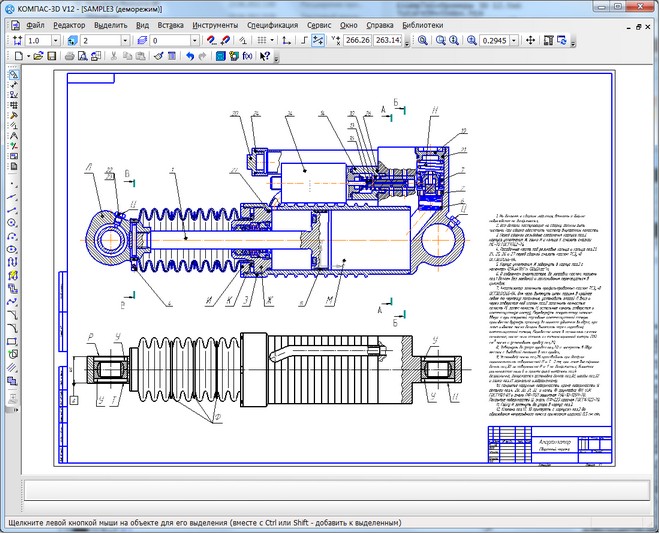
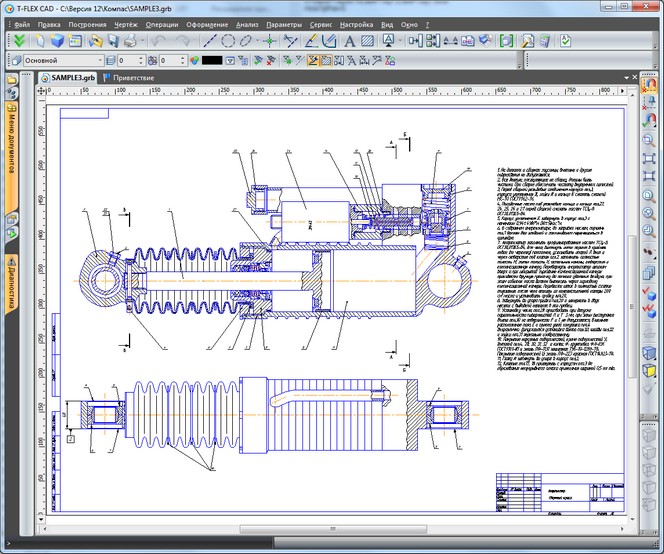
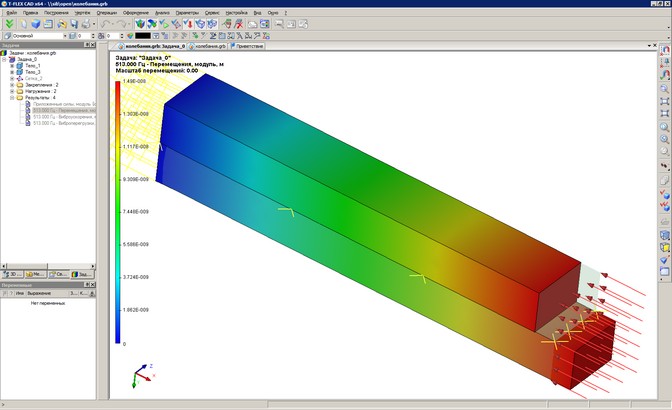
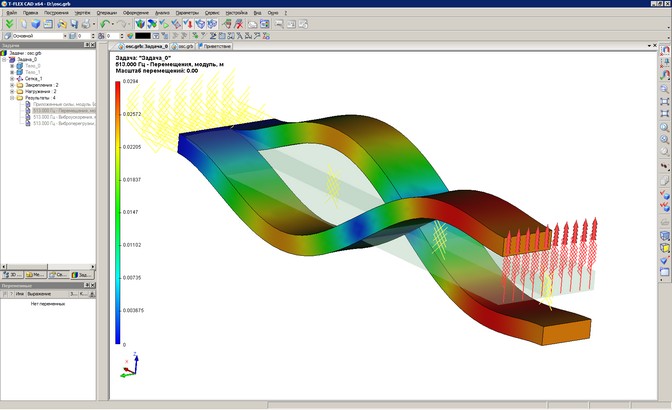
![]() ,
, ![]()