Проектирование сборок "Сверху вниз"



Проектирование сборок "Сверху вниз" |
  
|
Основные подразделы описания принципа проектирования: «Сверху вниз».
Создание структуры сборки в окне «Структура сборки»
Два основных способа создания деталей в сборке
Выгрузить геометрию с возможностью последующего обновления
Позиционирование, масштабирование и исполнение фрагментов в сборке (трансформации фрагмента)
Варианты связи фрагментов со сборкой при проектировании «Сверху вниз»
Другие разделы, важные для понимания принципа проектирования: «Сверху вниз».
Сохранение геометрии из сборки в отдельном файле
При проектировании «Сверху вниз», детали можно создавать в сборке на основе геометрии других деталей в сборке. В этом заключается принципиальное отличие от проектирования «Снизу вверх», когда детали редактируются отдельно, независимо от других деталей в сборке, и то, как детали в сборке будут контактировать друг с другом, мы увидим только после завершения редактирования детали и обновления сборки. При проектировании «Сверху вниз» сборка определяет габариты, положение и контактирующие элементы входящих в неё деталей и подсборок, а значит при проектировании «Сверху вниз» необходимо обеспечить связь сверху вниз: связь между сборкой и фрагментами сборки. Связь между сборкой и фрагментами сборки осуществляется при помощи ссылочных элементов. Ссылочный элемент заимствует геометрию из сборки в деталь. Ссылочный элемент может заимствовать как основные элементы модели, так и топологические элементы. Контроль связи фрагментов между собой и со сборкой, актуальность исполнения фрагментов, навигация по сборке – осуществляется в окне «Структура сборки».
Принцип проектирования «Сверху вниз» и механизм работы ссылочных элементов позволяет решить задачи, возникающие при разработке сложных сборок. Например, пользователь может заимствовать геометрию элементов с вышестоящих фрагментов в структуре сборки, либо с фрагментов, расположенных в «параллельных» подсборках. Пользователь может в любой момент получить изменения выгруженной геометрии из исходного документа или обновить исходный документ в соответствии с изменениями в выгруженном файле.
Благодаря механизму ссылочных элементов появляется возможность эффективной работы в команде, где каждый пользователь выполняет свою задачу. Например, при проектировании кабины экскаватора, корпусные детали кабины разрабатывается одним пользователем, и у других пользователей нет доступа к этому файлу. Необходимые элементы корпуса кабины могут быть выгружены в отдельный файл, чтобы несколько пользователей могли работать параллельно.
|
|
На основе выгруженных элементов другой пользователь может располагать в кабине оборудование, имея полные данные о текущих габаритах кабины. При этом можно осуществлять привязку к выгруженной геометрии и обновлять выгруженную геометрию в соответствии с изменениями в исходном файле кабины, и затем передавать изменения, сделанные в кабине в общую сборку.
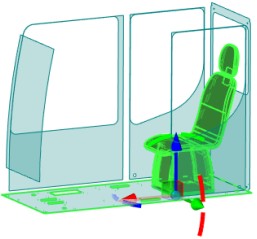
|
|
Метод проектирования «Сверху вниз» нельзя считать пригодным абсолютно для всех случаев проектирования сборок. У него существует ряд недостатков, которые несколько ограничивают его применение:
●более сложная схема организации по сравнению с методом «от детали к сборке»;
●меньшая устойчивость к топологическим изменениям 3D модели;
●детали менее удобны при использовании одной 3D модели в различных сборках;
●бОльшие требования по ресурсам компьютера.
Методы проектирования «Сверху вниз» и «Снизу вверх» можно сочетать. Метод проектирования «Снизу вверх» рационально использовать при добавлении в сборку стандартных деталей, деталей со строго заданной геометрией. Метод проектирования «Сверху вниз» предпочтительно использовать при проектировании деталей и узлов, обеспечивающих взаимосвязь и закрепление в сборке элементов конструкции, которые имеют строго заданную геометрию.
Создание элементов сборки при проектировании «Сверху вниз»
Команды для создания элементов сборки.
●<3F> 3D Фрагмент. Позволяет вставить фрагмент по ЛСК. Применяется при проектировании «Снизу вверх».
●<FM> Создать 3D фрагмент. Позволяет создать фрагмент в структуре уже существующей сборки. Применяется при проектировании «Сверху вниз».
●Деталь. Деталь>Создать и Деталь>Выгрузить. Позволяет создать фрагмент на основе тела в сборке. Позволяет создать файл детали, зависящий от тела или фрагмента в сборке. Команда доступна в контекстном меню фрагмента или тела.
●<3RE> Ссылочный элемент. Позволяет фрагменту заимствовать геометрию из сборки или из другого фрагмента. Ссылочные элементы осуществляют связь, на которой построен принцип проектирования «Сверху вниз». Ссылочные элементы можно создавать только в контексте сборки (за исключением внутренних ссылок для устранения рекурсий).
●Открыть в контексте сборки: команда доступна в контекстном меню фрагмента. И Редактировать в контексте: команда доступна в диалоге команды создания фрагмента (Создать 3D фрагмент).
●<Alt+7> Структура сборки. Команда открывает окно «Структура сборки». Окно необходимо для навигации по сборке и контроля изменений сборки.
Различные опции указанных команд, их сочетание при создании элементов сборки, позволяют создать сборки со сложными иерархическими взаимосвязями. Фрагменты могут по-разному зависеть как от сборки, так и от других фрагментов, можно сочетать принцип проектирования «Сверху вниз» с принципом проектирования «Снизу вверх». Типы фрагментов и варианты их связи между собой и со сборкой описаны в подразделе «Варианты связи фрагментов со сборкой при проектировании «Сверху вниз».
Создание структуры сборки в окне «Структура сборки»
Структуру сборки можно создавать как в процессе работы, так и заранее. Рекомендуемым способом работы при проектировании «Сверху вниз» является создание структуры иерархически связанных фрагментов, и дальнейшее их редактирование, начиная от фрагментов, которые не зависят от других, переходя далее к фрагментам, которые будут построены на основе уже созданных. Понятно, что полностью угадать итоговую структуру сложно, поэтому можно сделать только некоторую её часть и дополнить структуру в процессе работы.
Чтобы создать иерархическую структуру сборки нужно создать файл сборки..
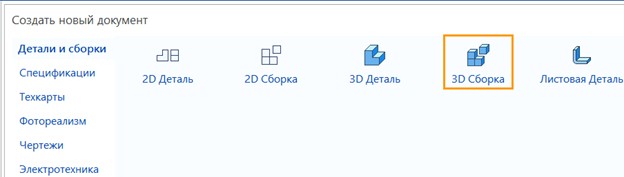
Сохранить файл сборки. Открыть окно «Структура сборки» <Alt+7> Структура сборки.
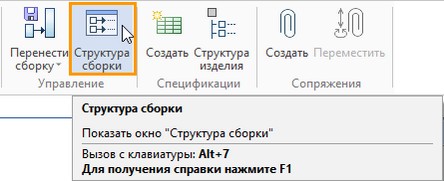
Далее в окне «Структура сборки» вызвать контекстное меню для созданного файла.
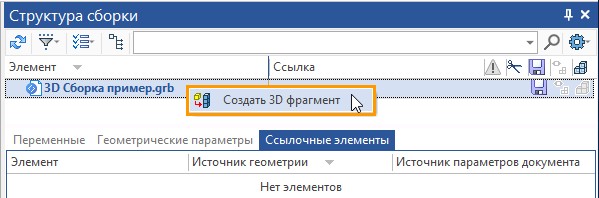
Выбрать команду Создать 3D фрагмент. В появившемся диалоге указать наименование, и не ставить опцию редактирования в контексте, т.к. сначала нужно создать структуру сборки. Отредактировать фрагменты как в контексте, так и не в контексте сборки, можно будет позже, когда пользователь перейдёт уже непосредственно к проектированию. После завершения работы с диалогом создания фрагмента файл фрагмента будет сохранён в указанной папке. По умолчанию файл нового фрагмента будет сохранён в папку, где находится файл сборки.
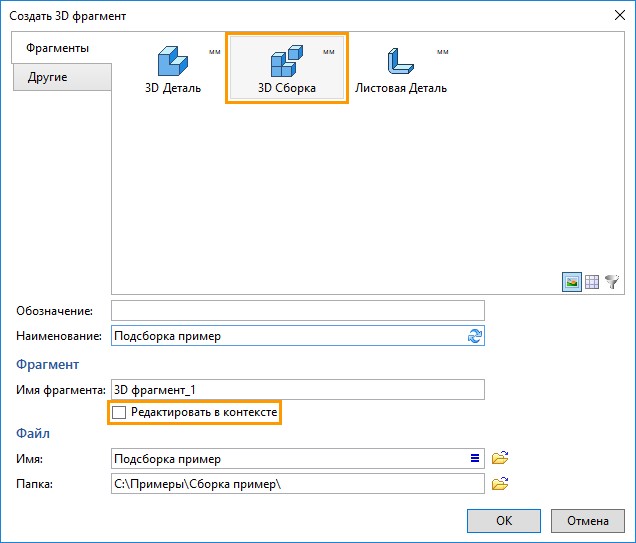
Работа с диалогом создания фрагмента описана ниже, в соответствующем подразделе.
По аналогии, вызывая через контекстное меню команду Создать 3D фрагмент, для того фрагмента, для которого мы хотим создать вложенный фрагмент, можно создать структуру любой сложности.
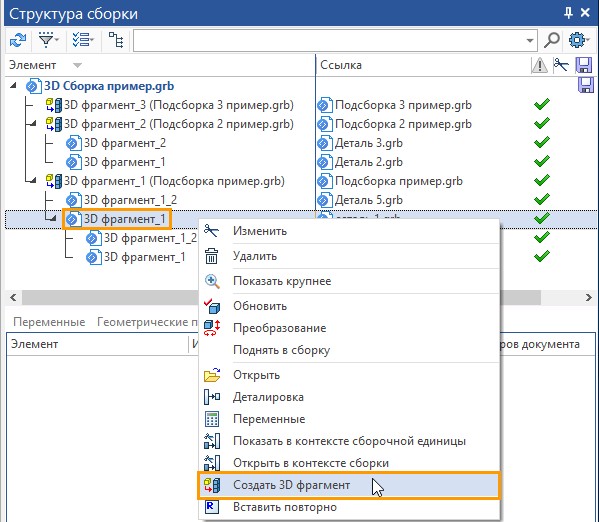
После окончания создания структуры нужно сохранить файл основной сборки, в котором мы работали, создавая структуру. Далее нужно наполнять фрагменты геометрией. Нужно это делать в контексте сборки, если мы хотим создать ссылочные элементы.
При редактировании фрагмента в контексте сборки, 3D сцена фрагмента совмещается с 3D сценой сборки, из которой было вызвано редактирование фрагмента в контексте. 3D сцены совмещаются с учётом тех преобразований, которые получил фрагмент в сборке. Работая в контексте сборки, мы находимся в файле фрагмента. Все изменения, которые мы делаем – касаются только файла фрагмента. Окно «3D модель» отображает элементы построения файла фрагмента. Окно «Структура сборки» - показывает ветвь структуры, начиная с той сборки, в контексте которой мы работаем. Работа в контексте сборки выполняет две основные функции.
●Позволяет понимать положение и габариты фрагмента непосредственно в сборке.
●Позволяет создавать ссылочные элементы.
Как уже говорилось выше, основным инструментом связи сборки с фрагментами при проектировании «Сверху вниз» - является ссылочный элемент. Ссылочный элемент можно создать автоматически или вручную. Подробнее о том, в каких именно случаях ссылочный элемент создаётся автоматически – написано в подразделе «Ссылочный элемент». Вручную создавать ссылочные элементы нужно только в контексте сборки при помощи команды <3RE> Ссылочный элемент.
Для того, чтобы открыть фрагмент в контексте сборки нужно дважды кликнуть по нему ![]()
![]() в окне «Структура сборки», либо через контекстное меню фрагмента выбрать команду
в окне «Структура сборки», либо через контекстное меню фрагмента выбрать команду ![]() Открыть в контексте сборки. Контекстное меню фрагмента можно вызвать в окне «3D модель» или в окне «Структура сборки»
Открыть в контексте сборки. Контекстное меню фрагмента можно вызвать в окне «3D модель» или в окне «Структура сборки»
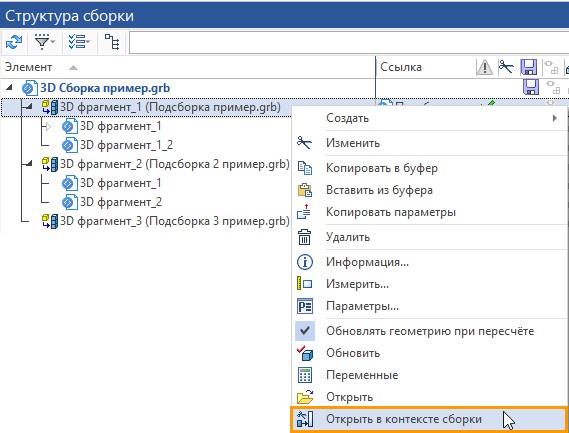
Фрагмент будет открыт в контексте той сборки, в которой мы находимся, при вызове редактирования фрагмента в контексте. Окно «Структура сборки» отображает структуру сборки начиная с той сборки, в которой мы находимся при вызове команды открытия в контексте сборки.
При открытии фрагмента в контексте сборки все построения сборки будут полупрозрачными, кроме тела редактируемого фрагмента. В правом верхнем углу 3D сцены появится меню с наиболее важными при работе в контексте командами.

|
Сохранить фрагмент |
|
Завершить редактирование (выйти без сохранения изменений) |
|
Выбирать элементы сборки |
|
Создавать геометрические адаптивные параметры для ссылочных элементов |
|
Документ источник геометрии ссылочного элемента |
Т.к. режим редактирования в контексте сборки в первую очередь необходим для создания ссылочных элементов, то опции Выбирать элементы сборки, Создавать геометрические адаптивные параметры для ссылочных элементов и Документ источник геометрии ссылочного элемента – относятся к созданию ссылочных элементов.
Если опция ![]() активна (пиктограмма на синем фоне) то при создании геометрии фрагмента будут доступны построения сборки. Это могут быть и построения, относящиеся к фрагментам подсборок уровнем ниже, и к фрагментам того же уровня что и редактируемый фрагмент, и к фрагментам уровнем выше. Иными словами, все построения сборки вне зависимости от того, к каким фрагментам или телам они принадлежат.
активна (пиктограмма на синем фоне) то при создании геометрии фрагмента будут доступны построения сборки. Это могут быть и построения, относящиеся к фрагментам подсборок уровнем ниже, и к фрагментам того же уровня что и редактируемый фрагмент, и к фрагментам уровнем выше. Иными словами, все построения сборки вне зависимости от того, к каким фрагментам или телам они принадлежат.
Если при редактировании фрагмента в контексте сборки, для выполнения какой либо операции было выбрано построение из сборки - автоматически для этой геометрии будет создан ссылочный элемент.
Опции создания ссылочных элементов с автоматическим обновлением и выбор документа источника – будут описаны в подразделе «Ссылочный элемент».
Выход из контекста с сохранением ![]() . При редактирования фрагмента в контексте сборки мы работаем в файле фрагмента. Если мы выходим из контекста – мы закрываем файл фрагмента. Мы можем закрыть файл с сохранением, а можем без сохранения изменений. Если без – то нужно использовать пиктограмму
. При редактирования фрагмента в контексте сборки мы работаем в файле фрагмента. Если мы выходим из контекста – мы закрываем файл фрагмента. Мы можем закрыть файл с сохранением, а можем без сохранения изменений. Если без – то нужно использовать пиктограмму ![]() . Сохранение, в процессе работы в контексте, при помощи команды <Ctrl+S> Сохранить – будет сохранять файл фрагмента. Для сохранения сборки – надо выйти из контекста обратно в сборку и сохранить её.
. Сохранение, в процессе работы в контексте, при помощи команды <Ctrl+S> Сохранить – будет сохранять файл фрагмента. Для сохранения сборки – надо выйти из контекста обратно в сборку и сохранить её.
В окне «Структура сборки» все сборки верхнего уровня, в которые входит редактируемый в контексте фрагмент, будут помечены курсивом. Это позволяет упростить поиск редактируемого фрагмента в структуре.

Как уже говорилось выше, при работе со сборками «Сверху вниз» проектирование идёт от сборки к деталям. Геометрией сборки, которая определяет геометрию деталей, является совокупность деталей, входящих в сборку. Т.е. геометрию одних деталей определяют другие, с учётом их положения в сборке. Как правило есть детали или подсборки, которые не зависят от других деталей – это детали крупных каркасов, различные корпусы, рамы, фюзеляжи и т.д. Проектирование нужно начинать с таких деталей. Именно они наполнят сборку геометрией, на основе которой можно будет осуществлять проектирование от сборки к деталям.
Рассмотрим простой пример. Допустим нам надо спроектировать контейнер, геометрия корпуса которого определяется требуемым объёмом, габаритами, толщиной стенок и способом крепления крышки. Тогда получается, что корпус контейнера определяет все другие детали сборки, тогда как другие детали никак не влияют на геометрию корпуса, соответственно проектирование контейнера надо начинать именно с детали «Корпус». Создадим сборку, в которой находится фрагмент корпуса контейнера. Это можно сделать двумя способами.
●Создать новый документ из прототипа «3D деталь», в котором построить тело корпуса контейнера, затем создать новый документ из прототипа «3D Сборка» и при помощи команды <3F> 3D Фрагмент выставить фрагмент корпуса в сборку.
●Создать новый документ из прототипа «3D Сборка», затем при помощи команды <FM> Создать 3D фрагмент создать новый фрагмент, и далее в контексте сборки или не в контексте сборки (в данном случае это не важно, т.к. корпус не зависит от других построений) создать тело корпуса контейнера. Перед созданием корпуса можно сразу создать всю структуру сборки контейнера.
Первый способ соответствует принципу проектирования «Снизу вверх», второй – принципу «Сверху вниз». В данном случае как первый, так и второй способ приведут нас к абсолютно одинаковому результату. В общем случае, при создании сборок, можно применять одновременно оба принципа проектирования.
Воспользуемся вторым способом. Создадим файл сборки. Сохраним его, и назовём «Сборка контейнера». Далее выбираем команду <FM> Создать 3D фрагмент. В появившемся диалоге вводим наименование детали, или обозначение, или и то и другое. Пояснение работы с диалогом создания фрагмента дано ниже, в подразделе «Диалог создания фрагмента». В нашем случае правильнее будет выбрать прототип «3D Деталь» (т.к. корпус будет деталью, а не подсборкой). Флаг Редактирование в контексте сборки можно не указывать, т.к. в сборке на данный момент других тел нет и для корпуса не нужно создавать ссылочные элементы.
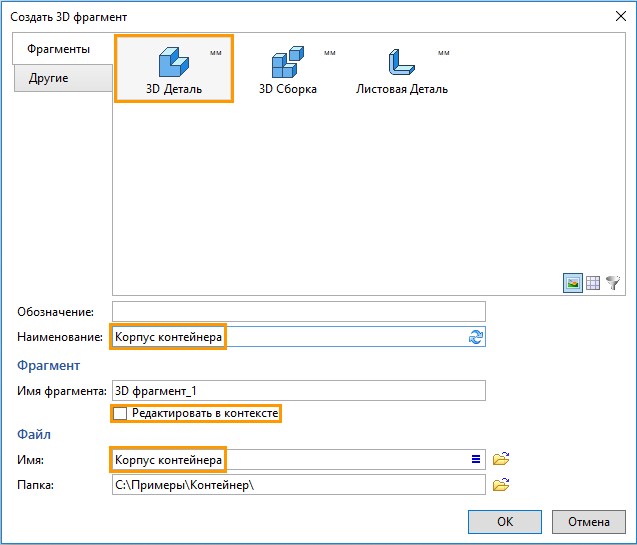
После нажатия кнопки «ОК» мы всё ещё находимся в файле «Сборка контейнера». В окне «Структура сборки» мы видим, что в сборке появился фрагмент. Его пиктограмма ![]() говорит о том, что он неадаптивный. Для редактирования фрагмента вызываем его контекстное меню и выбираем Открыть. В файле нет никаких построений, система координат файла совпадает с системой координат сборки. Создаём тело корпуса на основе примитивов или создав необходимые стандартные рабочие плоскости.
говорит о том, что он неадаптивный. Для редактирования фрагмента вызываем его контекстное меню и выбираем Открыть. В файле нет никаких построений, система координат файла совпадает с системой координат сборки. Создаём тело корпуса на основе примитивов или создав необходимые стандартные рабочие плоскости.
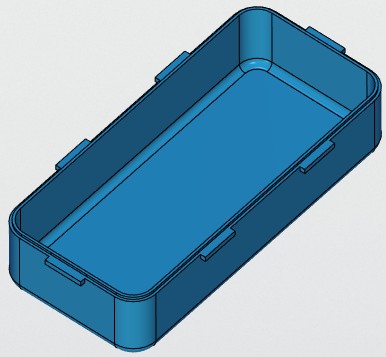
Два основных способа создания деталей в сборке
Создание первичной иерархии подсборок и деталей мы уже рассмотрели выше. Напомним, что рекомендуемым, и более удобным способом работы, является создание пустого файла детали при помощи команды <FM> Создать 3D фрагмент, и дальнейшее его наполнение геометрией с созданием ссылочных элементов в контексте сборки. В терминологии системы T-FLEX CAD, в общем случае, любая подсборка и любая деталь называются фрагментом. Поэтому говоря о создании фрагмента, мы можем говорить как о создании подсборки, так и о создании детали (если в созданный файл более не входит других деталей).
Может получиться так, что для правильной структуры сборки нужно на основе тела во фрагменте создать фрагмент. Т.е. фрагмент, в котором на данный момент находится тело – станет сборкой, а созданный фрагмент – деталью в этой сборке. Фрагмент, в котором находится тело может уже содержать другие фрагменты, т.е. уже быть сборкой. Для создания детали на основе тела во фрагменте существует набор опций команды Деталь>Создать. Это является вторым способом создания деталей при проектировании «Сверху вниз». Рассмотрим два указанных способа создания деталей на простом примере.
Создание детали при помощи команды Создать 3D фрагмент
Команду (<FM> Создать 3D фрагмент) мы уже рассматривали в предыдущем подразделе, теперь рассмотрим, как с её помощью создать фрагмент, который будет зависеть от сборки за счёт ссылочных элементов.
Создадим крышку для корпуса контейнера. Заходим в файл сборки «Сборка контейнера» (создание которого описано в предыдущим подразделе). Выбираем команду Создать 3D фрагмент.

В появившемся диалоге, если поставить флаг Редактировать в контексте сборки, то после сохранения файла на диск, созданный фрагмент автоматически будет открыт в контексте сборки. Тогда для построений будут доступны все элементы, которые есть в сборке на данный момент. В нашем случае будет доступна только геометрия фрагмента «Корпус контейнера», т.к. других фрагментов в сборке пока нет.
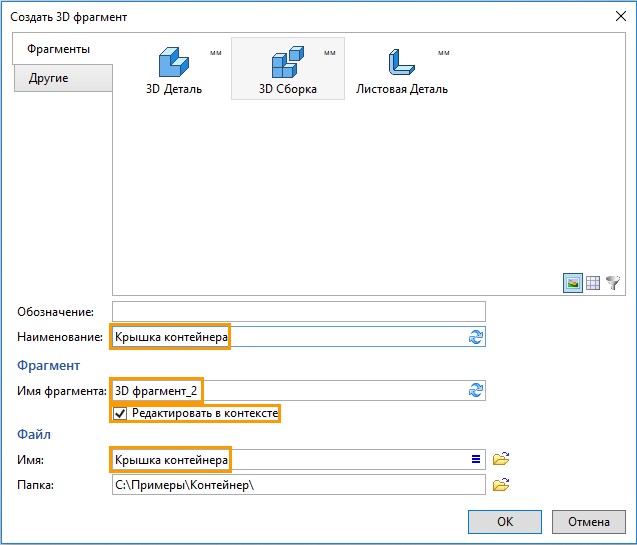
Мы хотим задать связь между корпусом и крышкой: между верхней гранью корпуса, его центрирующим ребром и ответными частями на крышке. Это нужно делать при помощи ссылочных элементов. Создавать ссылочные элементы нужно в контексте сборки – поэтому указываем флаг редактирования в контексте сборки.
В диалоге создания фрагмента указываем наименование файла и выбираем прототип «3D Сборка», (на крышке будут спроектированы зажимы, и соответственно фрагмент станет сборочной единицей).
В поле имя фрагмента изменим предложенный по умолчанию вариант названия на «3D фрагмент_2», т.к. в нашем случае фрагмент крышки контейнера будет вторым в сборке. В общем случае логика наименования фрагментов в сборке остаётся за пользователем, т.к. ни на формирование структуры сборки, ни на структуру изделия имя фрагмента не влияет.
Т.к. был указан флаг Редактировать в контексте, то геометрия сборки станет полупрозрачной, а в верхнем правом углу 3D сцены появится специальная панель для управления основными опциями фрагмента в контексте сборки.
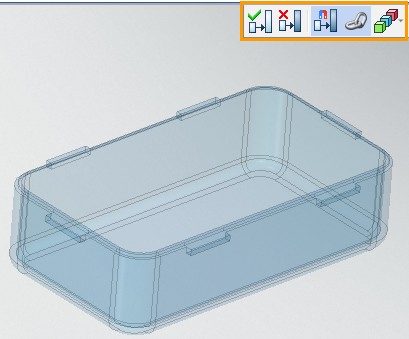
В Ленте, на закладке «Сборка», выбираем команду <3RE> Ссылочный элемент (подробнее о данной команде можно посмотреть в подразделе «Ссылочный элемент»). Выбираем две грани корпуса: верхняя определяет центрирующее ребро корпуса, нижняя – поверхность на которую опирается крышка. В окне свойств команды можно увидеть перечень граней. Чтобы развернуть список ссылочных элементов, нужно нажать пиктограмму рядом с полем указывающем количество ссылочных элементов.
|
|
Флаг опции Создавать геометрические адаптивные параметры для ссылочных элементов означает, что созданный ссылочный элемент будет помещён в геометрические параметры фрагмента, и редактируемый фрагмент станет адаптивным. Создание геометрических адаптивных параметров возможно только при указании источника геометрии в сборке.
Если флаг опции Не обновлять геометрию при пересчёте не указывать, то ссылочные элементы будут автоматически обновлены при пересчёте ссылок из окна «Структура сборки».
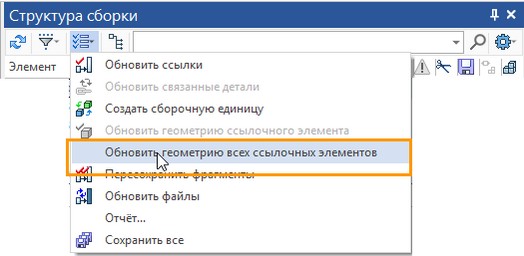
Укажем, что источник геометрии - сборка (подробнее о вариантах – см. подраздел «Определение файла, в котором будет геометрия источник ссылочного элемента»). Если ссылочный элемент, создан между сборкой и фрагментом первого уровня (как в данном случае, т.к. мы указали Источник геометрии: Сборка) ссылка по умолчанию будет являться геометрическим параметром, и при пересчёте сборки изменит фрагмент без обновления ссылочных элементов, но только в сборке. Геометрия фрагмента внутри его файла – останется без изменений пока не будет обновлена ссылка: вручную или через окно «Структура сборки». Подробнее, о вариантах связи фрагментов со сборкой можно посмотреть ниже, в соответствующем подразделе.
Нажимаем пиктограмму ![]() - выходим из редактирования фрагмента в контексте сборки с сохранением изменений в файле фрагмента.
- выходим из редактирования фрагмента в контексте сборки с сохранением изменений в файле фрагмента.
Важно обратить внимание на окно «Структура сборки». Пиктограмма фрагмента крышки контейнера ![]() отличается от пиктограммы корпуса контейнера
отличается от пиктограммы корпуса контейнера ![]() . Фрагмент крышки контейнера адаптивный, т.к. имеет геометрические параметры, фрагмент корпуса – неадаптивный, т.к. геометрических параметров не содержит.
. Фрагмент крышки контейнера адаптивный, т.к. имеет геометрические параметры, фрагмент корпуса – неадаптивный, т.к. геометрических параметров не содержит.
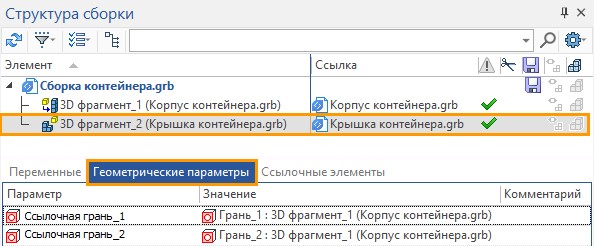
Дальнейшее построение геометрии крышки контейнера можно осуществлять как в контексте сборки так и просто открыв файл фрагмента. На основе ссылочной геометрии, нужно при помощи команд трёхмерного моделирования создать геометрию фрагмента крышки.
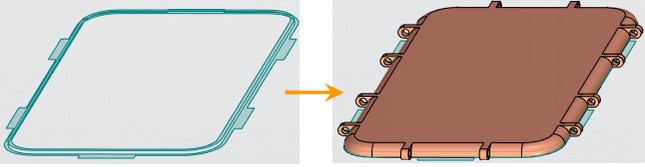
Если работа с файлом фрагмента будет осуществляться в контексте сборки, то лучше отключить опцию выбора элементов сборки (пиктограмма ![]() ), чтобы не создать случайно ссылки, о которых не будем знать. После завершения построений нужно обязательно выйти из контекста сборки нажав пиктограмму
), чтобы не создать случайно ссылки, о которых не будем знать. После завершения построений нужно обязательно выйти из контекста сборки нажав пиктограмму ![]() .
.
Если создавать геометрию фрагмента не в контексте сборки, то после сохранения файла фрагмента сборку надо обновить. При открытии фала сборки – в диалоге, который появляется автоматически при изменении и сохранении фрагментов сборки, нужно указать обновление сборки.
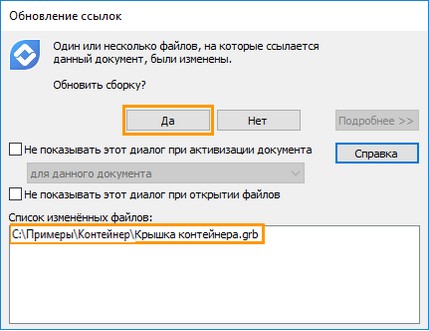
Теперь, чтобы пояснить работу ссылок и геометрических параметров изменим геометрию контейнера.
Откроем фрагмент «Корпус контейнера». Можно открыть фрагмент как в контексте сборки, так и просто открыть файл фрагмента. Откроем, для примера, в контексте сборки. Для этого в окне «Структура сборки» при помощи ![]()
![]() вызовем фрагмент. Изменим длину контейнера.
вызовем фрагмент. Изменим длину контейнера.
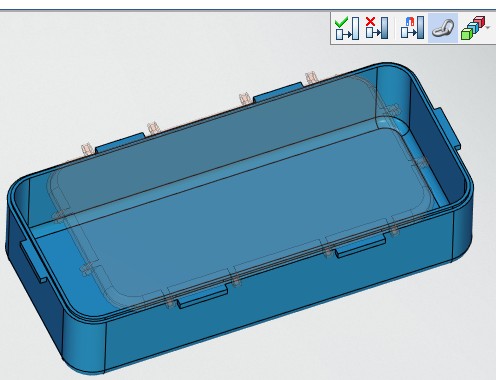
Фрагмент корпуса изменил свою длину, крышка – пока ещё нет, т.к. о сделанных изменениях сборка ещё «не знает». Только после того, как мы выйдем из контекста ![]() изменения во фрагменте корпуса будут сохранены. После выхода из контекста, мы вновь находимся в файле сборки. В файле сборки ссылка на файл корпуса автоматически обновлена, и в сборке будет уже изменённая геометрия корпуса. Фрагмент крышки автоматически изменил геометрию, и крышка контейнера точно соответствует новой геометрии корпуса: после того, как мы изменили длину корпуса контейнера – геометрия-источник адаптивных ссылочных элементов перестроилась, и в сборке для геометрических параметров фрагмента крышки было присвоено новое значение.
изменения во фрагменте корпуса будут сохранены. После выхода из контекста, мы вновь находимся в файле сборки. В файле сборки ссылка на файл корпуса автоматически обновлена, и в сборке будет уже изменённая геометрия корпуса. Фрагмент крышки автоматически изменил геометрию, и крышка контейнера точно соответствует новой геометрии корпуса: после того, как мы изменили длину корпуса контейнера – геометрия-источник адаптивных ссылочных элементов перестроилась, и в сборке для геометрических параметров фрагмента крышки было присвоено новое значение.
Откроем отдельно файл крышки. В файле крышки геометрия не изменилась (если мы откроем фрагмент крышки в контексте сборки, то будет отображаться его геометрия в сборке, а не геометрия в исходном файле). Такое поведение фрагмента вызвано тем, что его ссылочные элементы являются геометрическими параметрами, а значит в сборке геометрические параметры будут принимать значение согласно значению геометрических параметров в сборке, а в исходном файле – будет значение до изменений. В данном случае ссылочный элемент, являющийся геометрическим параметром, ведёт себя как внешняя переменная, которая может в сборке принимать значение, отличное от того, которое принимает в исходном файле.
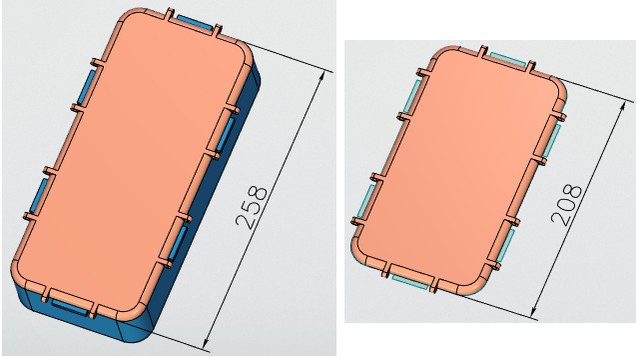
Т.к. при создании ссылочных элементов мы не указывали флаг опции Не обновлять геометрию при пересчёте – то можно обновить ссылочные элементы через окно «Структура сборки». Обновить можно все ссылки, а можно только в отдельном фрагменте. В нашем случае разницы нет, т.к. только один фрагмент сборки содержит ссылочные элементы.
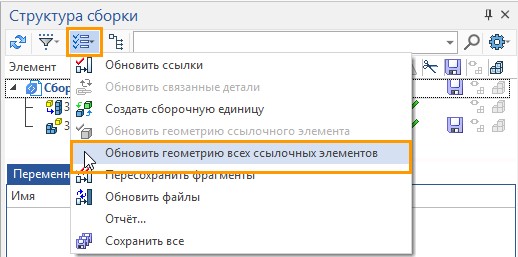
Вновь откроем файл фрагмента крышки контейнера.
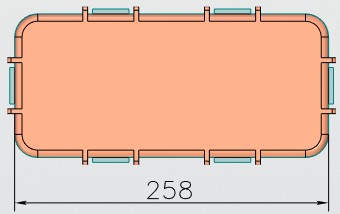
Ссылочные элементы обновились (был заимствован новый вариант геометрии-источника), геометрия крышки была автоматически пересчитана и сохранена.
Создание детали при помощи команды Деталь>Создать
Одной из возможностей команды Деталь>Создать – является создание детали на основе тел в исходном файле. Исходный файл – станет сборкой для созданной детали.
Продолжим пример с созданием сборки контейнера. Допустим пользователь построил тело зажима в файле «Крышка контейнера». Это не рекомендуемый способ работы, но допустимый.
|
|
Необходимо, чтобы фрагмент «Крышка контейнера» содержал только одно тело – «Тело Крышка», а «Тело зажима» и все относящиеся к нему построения – были в отдельном файле. Пусть, кроме того, тело зажима должно быть фрагментом в файле крышки.
При помощи ![]() вызываем контекстное меню для тела зажима. Выбираем команду Создать.
вызываем контекстное меню для тела зажима. Выбираем команду Создать.
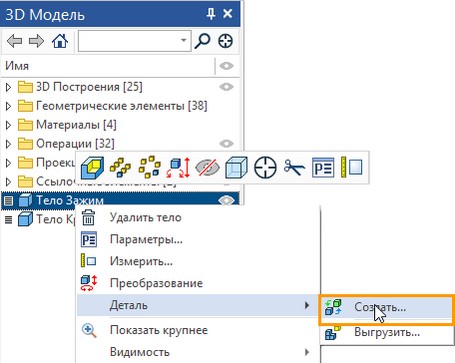
Диалог создания детали подробно описан в подразделе «Диалог создания детали». Нужно указать обозначение и наименование (либо заполнить только одно из полей). По умолчанию новый файл будет сохранён в папку, где находится файл, в котором мы применяем команду Создать. Выберем вариант создания адаптивного фрагмента, чтобы созданный фрагмент зажима – тоже был адаптивным (как и фрагмент «Крышка контейнера») и содержал в геометрических параметрах ссылочные элементы.
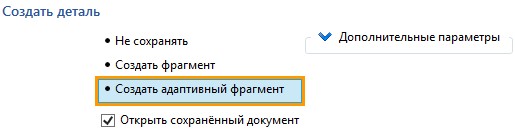
В результате, в окне «Структура сборки» и окне «3D модель» файла «Крышка контейнера» появился фрагмент. Фрагмент имеет ссылочные элементы для тех построений, которые нельзя забрать из исходного файла. Фрагмент зажима имеет пиктограмму |
|
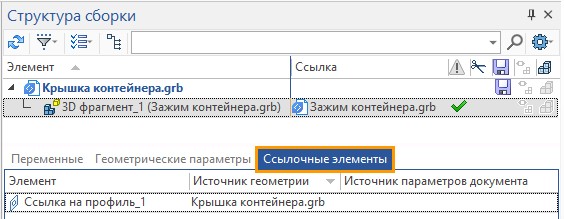
При выполнении команды Деталь>Создать созданный фрагмент по отношению к исходной сборке всегда будет фрагментом первого уровня, поэтому его ссылочные элементы всегда будут геометрическими параметрами, при условии что мы выбрали вариант создания адаптивного фрагмента.
В общем случае есть несколько вариантов того, как будет создана деталь на основе тела из сборки.
●Будут созданы ссылочные элементы (подробнее см. подраздел «Автоматическое создание ссылочных элементов»).
●Будут созданы поднятые элементы (подробнее см. подраздел «Автоматическое создание поднятых элементов»).
●Будут созданы и ссылочные элементы и поднятые элементы.
●Не будет создано ни ссылочных элементов не поднятых. Это произойдёт в том случае, если тело можно полностью выделить из сборки.
Как можно увидеть в окне «Структура сборки» файла «Крышка контейнера», после выполнения команды Деталь>Создать – полученная структура аналогична той, которую мы получили в предыдущем случае, когда использовали метод создания детали в контексте сборки. Однако в данном случае ссылочный элемент был создан автоматически.
Нужно помнить, что наличие возможности получить деталь с автоматически созданными ссылочными элементами и полностью доступным для редактирования деревом модели в файле детали, после того, как она была построена в сборке – это возможность программы, направленная на то, чтобы исправить ошибку пользователя, которая заключается в том, что он создавал тела в файле сборки. Поэтому пользоваться командой Деталь>Создать взамен команды Создать 3D фрагмент с использованием ссылок – не рекомендуется.
При сохранении тела в отдельном файле и его переподстановке в сборку, автоматически создаются ссылочные элементы и (или) поднятые элементы, количество которых и содержащуюся в них геометрию мы при создании не контролируем.
При попытке выделить из сборки сложное тело как адаптивный фрагмент могут возникнуть рекурсии, которые будут устраняться дополнительными внутренними ссылками или созданием дополнительных сборочных единиц.
Подробную информацию о устранении рекурсий при помощи ссылочных элементов нужно смотреть в подразделе «Устранение рекурсий при помощи ссылочных элементов».
Т.к. работа со сборкой по технологии «Сверху-вниз» требует от пользователя понимания зависимостей фрагментов друг от друга – не рекомендуется использовать способы создания фрагментов усложняющих понимание взаимосвязей в сборке и усложняющих структуру ссылок в сборке.
Созданный фрагмент зажима в общей сборке «Сборка контейнера» стал фрагментом второго уровня. Для фрагментов второго уровня (и ниже) в окне структуры сборки мы не можем видеть геометрические параметры, но можем увидеть ссылочные элементы. В случае создания фрагмента при помощи команды Деталь>Создать – для его автоматически созданных ссылочных элементов доступно обновление при пересчёте. Поэтому фрагменты, созданные рассматриваемым способом будут обновлять геометрию в файле фрагмента при обновлении ссылок из окна «Структура сборки» |
|
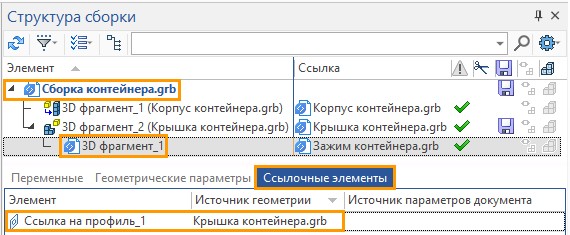
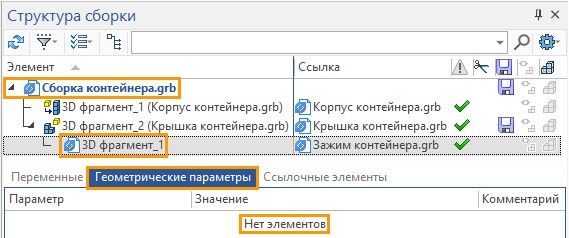
Если сделать изменения в геометрии-источнике ссылочных элементов в общей сборке «Сборка контейнера», которые изменят геометрию фрагмента «Крышка контейнера» (т.к. крышка является адаптивным фрагментом первого уровня для общей сборки), то фрагмент «Зажим контейнера» также изменит своё положение и (или) геометрию, т.к. является адаптивным по отношению к сборке «Крышка контейнера».
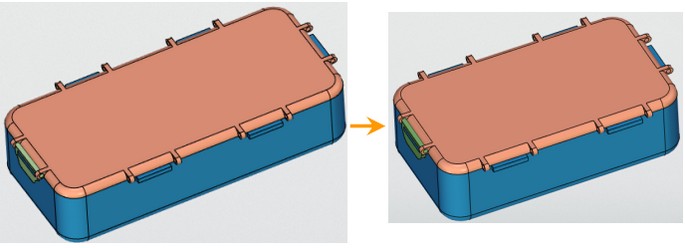
Можно создавать последовательные цепочки адаптивных фрагментов «Сборка → Фрагмент первого уровня», где каждый последующий фрагмент имеет в геометрических параметрах ссылочный элемент на свою подсборку одним уровнем выше.
В предыдущем разделе, на примере создания цепочки адаптивных фрагментов, мы уже видели пример создания детали второго уровня. Однако рассмотренный выше пример – это пример, когда создание каждого последующего фрагмента осуществляется в контексте сборки на уровень выше. Это не всегда возможно. Например, в том случае, если для создания детали второго уровня (или ниже) нам нужно опираться на геометрию не только подсборки на уровень выше, но и на сборки на два и более уровней выше. Можно выделить два основных способа создания многоуровневых сборок.
●Создание структуры сборки в окне «Структура сборки» при помощи команды <FM> Создать 3D фрагмент (см. подраздел «Создание структуры сборки») после чего работать с выбранным фрагментом в контексте общей сборки.
●Создавать цепочки фрагментов первого уровня, редактируя фрагменты только в контексте сборки на уровень выше (см. подраздел «Два основных способа создания деталей в сборке»). Таким способом можно создавать сборки с цепочками адаптивных фрагментов.
Т.к. пример создания цепочки адаптивных фрагментов мы уже рассматривали выше, то теперь рассмотрим пример работы с фрагментами в контексте сборки на два или более уровней выше.
Создадим зажим контейнера в контексте общей сборки «Сборка контейнера». Будем считать, что структура сборки, при которой зажим является деталью сборочной единицы «Крышка контейнера» для нас является предпочтительной, но создавать зажим нам удобнее как на основании граней крышки, так и на основании граней корпуса. Оба фрагмента (корпус и крышка) у нас доступны только в общей сборке.
Откроем ранее созданную сборку «Сборка контейнера». Пусть сборка уже содержит фрагменты корпуса и крышки, причём фрагмент «Крышка контейнера» является адаптивным фрагментом первого уровня. Создадим деталь зажима в подсборке крышки контейнера. Чтобы создать деталь в какой-либо подсборке, нужно вызвать контекстное меню фрагмента-подборки, в котором выбрать команду Создать 3D фрагмент. Вызовем контекстное меню фрагмента «Крышка контейнера». Выбираем команду Создать 3D фрагмент, появляется диалог команды. Вводим имя «Зажим контейнера, ставим флаг опции Редактировать в контексте. Редактирование будет в контексте той сборки, в которой мы находимся в данный момент, т.е. в нашем случае, созданный фрагмент будет открыт в контексте сборки «Сборка контейнера». Для сборки «Сборка контейнера» созданный фрагмент является фрагментом второго уровня.
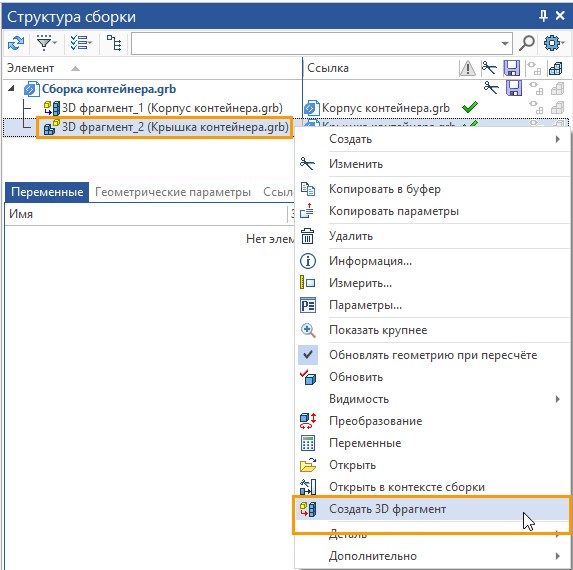
В окне «Структура сборки» мы можем увидеть полученную структуру: созданный фрагмент является фрагментом второго уровня для сборки, в контексте которой мы редактируем фрагмент. Цепочка фрагментов, от редактируемого фрагмента к сборке, выделена курсивом. Такой способ представления позволяет лучше понимать положение редактируемого фрагмента в общей иерархии.
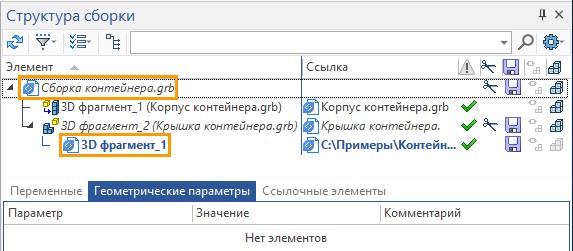
Создадим ссылочные элементы. Выберем две грани на крышке и две грани на корпусе. Две грани на крышке – будут задавать положение оси зажима и его ширину. Две грани на корпусе – габариты паза. Т.е. всего нужно создать четыре ссылочных элемента. Ссылочные элементы создаём при помощи команды Ссылочный элемент.
|
|
Оставим настройки по умолчанию: укажем создание геометрических адаптивных параметров и укажем источник геометрии в файле сборки, т.е. геометрия-источник будет находится в файле «Сборка контейнера». Создадим ссылки ![]() и выйдем из редактирования в контексте с сохранением
и выйдем из редактирования в контексте с сохранением ![]() .
.
В окне структура сборки можно увидеть, что у фрагмента четыре ссылочных элемента для которых файлом источником геометрии является файл «Сборка контейнера», при этом, не смотря на выбранную опцию, в геометрические параметры ссылочные элементы не попали. Это связано с тем, что фрагмент для сборки является фрагментом второго уровня, а создание геометрических адаптивных параметров доступно только для связи «Сборка → фрагмент первого уровня».
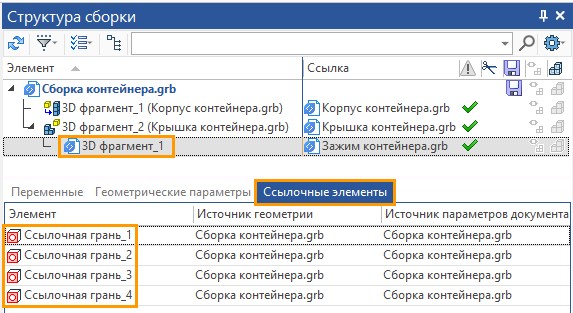
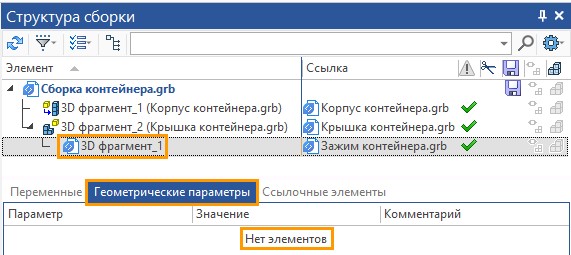
Построение зажима на основе геометрии ссылочных элементов можно делать как в контексте сборки, так и нет. При работе в контексте сборки рекомендуется отключать выбор элементов сборки (пиктограмма ![]() не должна быть активной), чтобы не создать случайных ссылочных элементов. После завершения построений нужно обязательно выйти из контекста сборки нажав пиктограмму
не должна быть активной), чтобы не создать случайных ссылочных элементов. После завершения построений нужно обязательно выйти из контекста сборки нажав пиктограмму ![]() .
.
Если создавать геометрию фрагмента не в контексте сборки, то после сохранения файла фрагмента сборку надо обновить. При открытии файла сборки – в диалоге, который появляется автоматически при изменении фрагментов сборки, нужно указать обновление сборки.
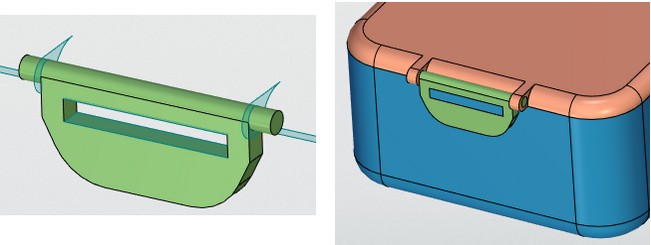
Приведём сравнительный пример изменения фрагментов первого уровня (содержащих в геометрических параметрах ссылочный элемент) и второго уровня (не содержащих ссылочные элементы в геометрических параметрах).
Изменим, как и ранее, длину контейнера. Длина контейнера зависит от длины корпуса контейнера. Изменим длину корпуса контейнера в меньшую сторону.
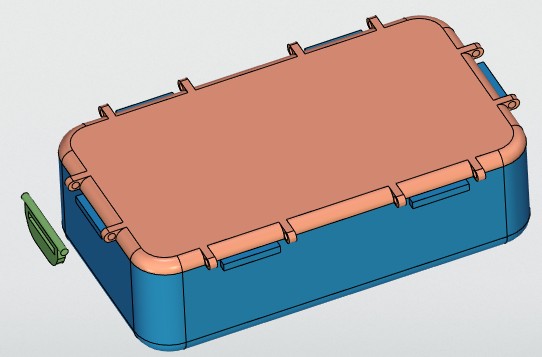
Крышка, как адаптивный фрагмент, изменила свою геометрию, причём только в сборке (в исходном файле геометрия останется неизменной, пока мы не обновим ссылочные элементы). Зажим, как фрагмент неадаптивный (без геометрических параметров) остался неизменным. Обновим ссылочные элементы для всей модели.
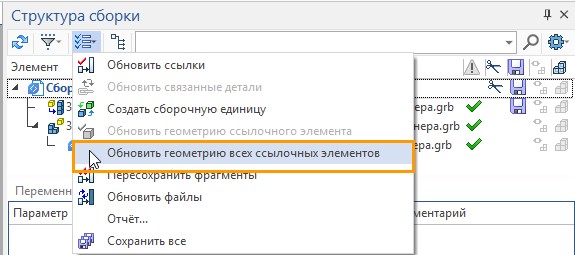
На вопросы о подтверждении обновления и сохранения отвечаем утвердительно. Ссылки были обновлены. Геометрия зажима изменилась как в сборке, так и в файле фрагмента. Файл фрагмента «Крышка контейнера», после обновления ссылок, также изменил свою геометрию.
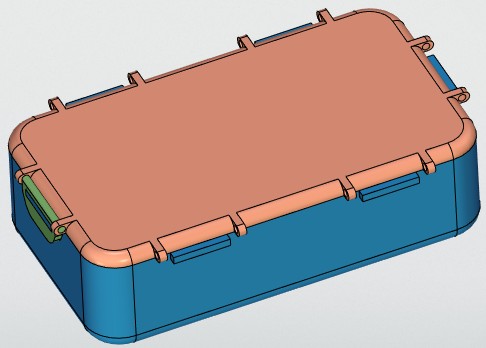
Данная команда доступна в окне «Структура сборки» и в контекстном меню фрагментов, выбранных в окне «3D модель». Позволяет изменить иерархию фрагментов в структуре сборки: поместить фрагменты в подсборку, изменив им уровень на n-1, где n – текущий уровень фрагментов.
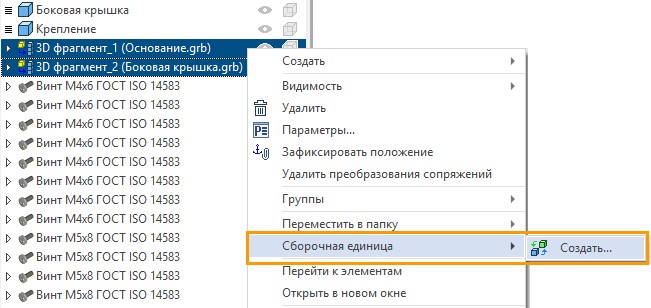
В окне «Структура сборки», выделив фрагменты, которые нужно поместить в отдельную подсборку, нажимаем пиктограмму Действия ![]() , из списка команд выбираем команду Создать сборочную единицу.
, из списка команд выбираем команду Создать сборочную единицу.
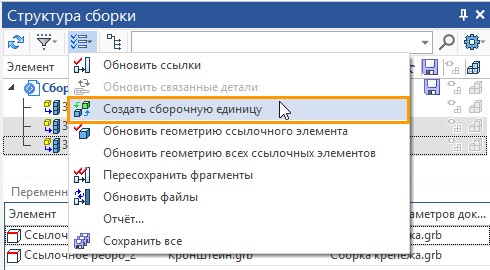
Появляется диалог создания детали. Для создания новой сборочной единицы – выбираем вариант Создать фрагмент.
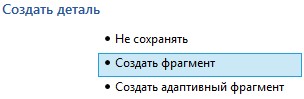
Изменения структуры можно увидеть в окне структура сборки. Выделенные фрагменты переместились на уровень ниже, а на их месте появилась новая сборочная единица.
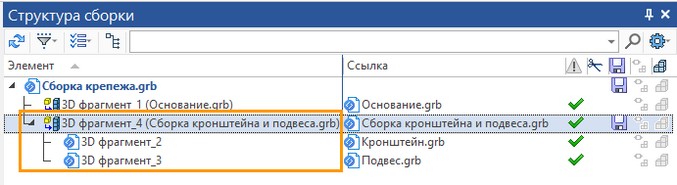
Фрагменты в новой подсборке сохранят свои трансформации согласно той сборке, из которой они были помещены в новую подсборку. Ссылочные элементы сохранят как источник ссылочной геометрии, так и источник параметров документа.
Если перемещаемый на уровень вниз фрагмент был адаптивным к сборке (подсборке), то он перестанет быть адаптивным, т.к. будет нарушена связь «Сборка → фрагмент первого уровня».
Детали, не зависящие от сборки
Принцип проектирования «Сверху вниз» подразумевает зависимость деталей от сборки. Однако не всегда такая связь является возможной. Например, когда точно известно какие элементы геометрии одного фрагмента, будут задавать элементы другого, но в какой именно сборке можно сделать их зависимыми друг от друга пока не известно. Такой случай возможен, когда итоговая структура сборки пока не понятна, либо из-за соображений секретности она скрыта. Тогда можно назначить связь не через сборку, а непосредственно между файлами. Связь между фрагментами мы в любом случае должны задать через сборочный файл. Но в этом случае он может быть временным. Пример использования временных сборочных файлов можно посмотреть также в разделе о трансформациях фрагмента в сборке.
Нужно помнить, что использование временных сборок, или недоступность сборки при редактировании фрагментов, должны быть вызваны реальной производственной или проектной необходимостью. Во всех остальных случаях не рекомендуется применять временные сборки и удалять сборки. Т.к. сама концепция проектирования «Сверху вниз» подразумевает наличие сборки, определяющей все входящие в неё детали.
Рассмотрим вариант, когда фрагмент «Крышка контейнера» зависит от геометрии корпуса независимо от сборки. Пусть у нас есть сборка «Сборка контейнера», в которой пока один фрагмент – «Корпус контейнера». Создадим новый фрагмент «Крышка контейнера» при помощи команды <FM> Создать 3D фрагмент, и укажем его редактирование в контексте сборки. Создадим два ссылочных элемента при помощи команды <3RE> Ссылочный элемент: выберем верхнюю грань, задающую фиксирующее ребро, и грань, на которую будет опираться крышка. В окне свойств укажем Источник геометрии: исходный фрагмент.
|
|
Выйдем из контекста сборки с сохранением ![]() . Проверим через окно «Структура сборки» как именно были созданы ссылочные элементы. Из окна «Структура сборки» видно, что у фрагмента «Крышка контейнера» есть два ссылочных элемента. Выбрав вариант источника геометрии в исходном фрагменте (в данном случае мы могли выбрать и вариант фрагмента первого уровня, т.к. результат был бы тот же) – мы указали, что геометрия-источник должна находиться в файле «Корпус контейнера». Нужно обратить внимание, что источник параметров – это всегда файл сборки, в контексте которой был создан ссылочный элемент (подробнее нужно смотреть в разделе о трансформациях фрагмента в сборке).
. Проверим через окно «Структура сборки» как именно были созданы ссылочные элементы. Из окна «Структура сборки» видно, что у фрагмента «Крышка контейнера» есть два ссылочных элемента. Выбрав вариант источника геометрии в исходном фрагменте (в данном случае мы могли выбрать и вариант фрагмента первого уровня, т.к. результат был бы тот же) – мы указали, что геометрия-источник должна находиться в файле «Корпус контейнера». Нужно обратить внимание, что источник параметров – это всегда файл сборки, в контексте которой был создан ссылочный элемент (подробнее нужно смотреть в разделе о трансформациях фрагмента в сборке).
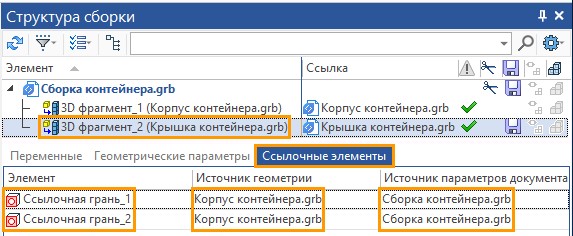
Несмотря на то, что фрагмент «Крышка контейнера» является фрагментом первого уровня, т.к. при создании ссылочного элемента мы не указали, что источник геометрии в сборке, то в ссылочном элементе нет связи «Сборка → фрагмент первого уровня», и ссылочный элемент не попал в геометрические параметры, т.е. созданный фрагмент неадаптивный. Как можно увидеть, при смене варианта источника геометрии со сборки на другой вариант – опция создания геометрических параметров недоступна.
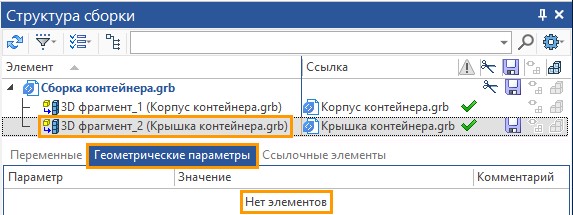
Создадим геометрию крышки на основании созданных ссылочных элементов.
Если мы изменим фрагмент «Корпус контейнера», то фрагмент «Крышка контейнера» преобразует свою геометрию согласно изменения корпуса, только после обновления ссылочных элементов. Как это можно сделать через окно «Структура сборки» или через окно «3D модель» было показано ранее.
Когда геометрия-источник не зависит от файла сборки – мы можем удалить файл сборки, при этом фрагменты не потеряют связь через ссылочные элементы.
Для примера удалим файл «Сборка контейнера» и создадим новый сборочный файл «Сборка контейнера 2». Вставим в него фрагменты «Корпус контейнера» и «Крышка контейнера» при помощи команды <3F> 3D Фрагмент. В окне «Структура сборки» новой сборки «Сборка контейнера 2» можно увидеть, что фрагмент «Крышка контейнера» как и раньше содержит ссылочные элементы, источник геометрии которых фрагмент «Корпус контейнера». |
|
Источником параметров документа по-прежнему значится удалённый файл «Сборка контейнера». Это означает, что если для верного позиционирования фрагмента в сборке нам требовались перемещения, повороты или масштабирования – их нам придётся делать заново. В нашем случае никаких параметров трансформации из удалённой сборки во фрагмент не передавалось, т.к. фрагменты в сборке мы не перемещали и не масштабировали.
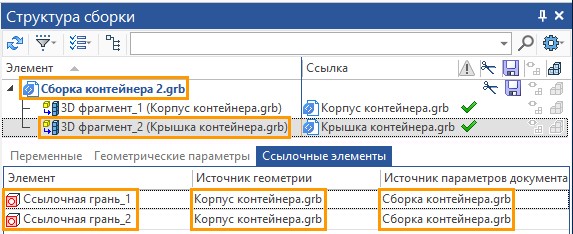
Изменим длину корпуса в новой сборке, и обновим ссылочные элементы через окно «Структура сборки».
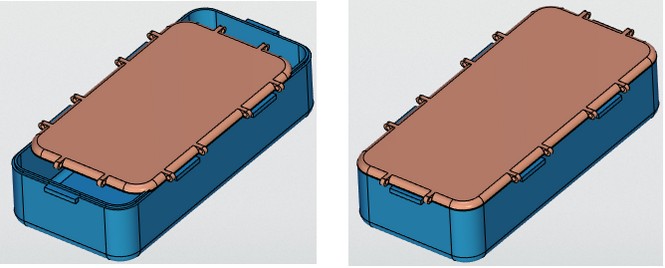
Новый файл сборки «Сборка контейнера 2» обновился также, как если бы мы работали в исходном файле сборки «Сборка контейнера».
Выгрузить геометрию с возможностью последующего обновления
Если тело было создано в сборке (подсборке любого уровня), то его можно выгрузить, сделав деталью. Для этого нужно в контекстном меню тела выбрать команду Деталь. Чтобы фрагмент был создан как фрагмент с геометрическим параметром, но без ссылочных элементов нужно выбрать третий или четвёртый вариант выгрузки тела в команде Деталь>Выгрузить.
●Выгрузить деталь (команда Деталь>Выгрузить) с опцией Создать операцию деталировки с возможностью последующего обновления файла детали при изменении сборки.
●Выгрузить деталь (команда Деталь>Выгрузить) с опцией Создать операцию ассоциативной деталировки с возможностью последующего обновления файла детали при изменении сборки и возможностью получения результатов доработки детали в сборке.
В файлах фрагментов, созданных по третьему или четвёртому варианту команды Выгрузить, дерево построений недоступно. Геометрия в файлах представляет собой внешнюю модель. Редактирование геометрии фрагментов возможно только при изменении геометрии тела в файле сборки. Полноценную возможность редактирования файлов фрагментов, после их создания на основе тел в сборке, даёт команда Деталь>Создать.
Рассматриваемые в данном подразделе варианты создания фрагментов в сборке рационально применять в том случае, если выгрузка тела при помощи команды Деталь>Создать приводит к появлению рекурсий (о возникновении рекурсий и их устранении подробнее можно прочитать в подразделе «Устранение рекурсий при помощи ссылочных элементов»). Либо, когда нужно сделать деталь, зависимую от сборки без использования ссылочных элементов.
Рассматриваемые два варианта создания фрагментов не рекомендуется использовать если создаваемые фрагменты будут подсборками.
Вновь рассмотрим пример, когда мы спроектировали зажим в файле фрагмента «Крышка контейнера» и хотим на основе тела зажима создать фрагмент (данный пример уже был рассмотрен в подразделе «Создание детали при помощи команды Деталь>Создать»). Вызываем, контекстное меню тела зажима, и выбираем команду Деталь>Выгрузить. |
|
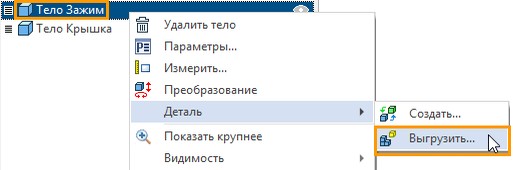
В появившемся диалоге указываем вариант Создать операцию деталировки с возможностью последующего обновления файла детали при изменении сборки. Принцип ввода имени файла и выбор прототипа, аналогичен принципу при работе с диалогом создания фрагмента. В разделе «Диалог выгрузки» можно увидеть краткую информацию о данном диалоге.
В результате выполнения команды, появится адаптивный фрагмент. В окне «3D модель» можно увидеть, что в структуре тела зажима появился адаптивный фрагмент.
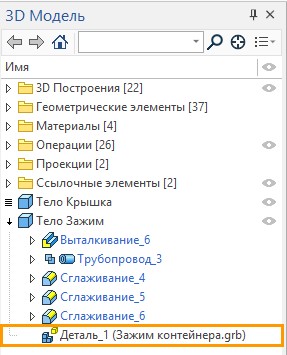
В окне «Структура сборки» файла «Крышка контейнера» также появился фрагмент первого уровня. Данный фрагмент содержит геометрический параметр «Внешняя операция_1» и не содержит ссылочных элементов.
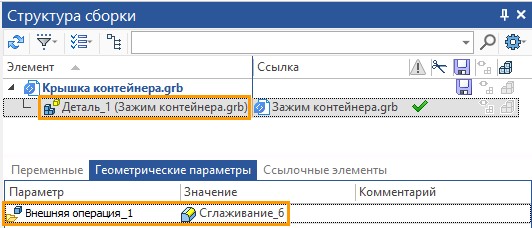
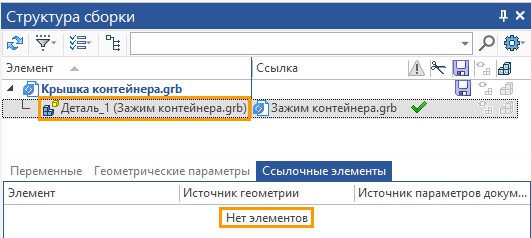
Также, мы можем увидеть созданный фрагмент в окне «Структура сборки» общей сборки «Сборка контейнера» как фрагмент второго уровня.
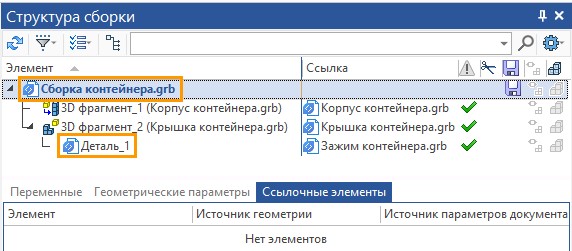
Наличие геометрического параметра «Внешняя операция_1» обеспечивает связь файла фрагмента «Зажим контейнера» со сборкой «Крышка контейнера», т.е. связь с файлом, из которого геометрия была выгружена. В файл фрагмента можно передать изменения, сделанные в исходном теле, находящемся в файле сборки. Для этого нужно выбрать команду Обновить.
В файл фрагмента будут переданы изменения сделанные только в тех операциях, которые в дереве тела располагаются до выгрузки.
Например, мы можем изменить длину зажима, изменив профиль операции выталкивания, которая располагается до выгрузки. После изменения геометрии тела зажима, вызываем через контекстное меню команду Обновить.
|
|
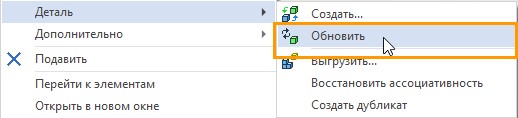
После выполнения команды Обновить файл фрагмента будет обновлён, согласно изменениям тела в сборке, и сохранён.
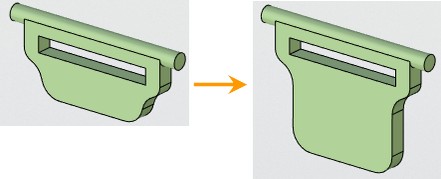
Мы не можем передать в файл фрагмента изменения геометрии тела, выполненные за счёт операций, находящихся в дереве тела после выгрузки. Например, если мы сделаем отверстие в теле зажима, и операция будет находиться после выгрузки, команда Обновить не передаст изменения в файл фрагмента.
|
|
Мы можем добавить операции в дерево выгружаемого тела. Для этого нужно вызывать контекстное меню последней операции тела, и выбирать команду Откатить модель. Вызовем команду отката для тела зажима.
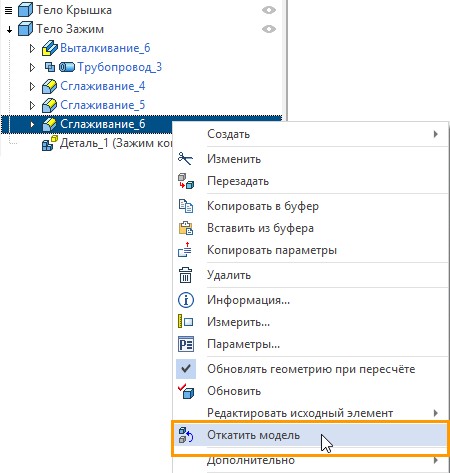
Добавим отверстие в геометрию зажима. Как видно из рисунка, в дерево операций тела добавилось отверстие. Для завершения редактирования тела, нужно вызвать контекстное меню для операций тела или вызвать контекстное меню в свободном месте 3D сцены, и выбрать Завершить откат.
|
|
Созданное таким образом отверстие можно передать во фрагмент. Для этого в контекстном меню тела зажима зажима выбираем команду Деталь > Обновить. Файл фрагмента будет обновлён, изменениями согласно сборке, и сохранён.
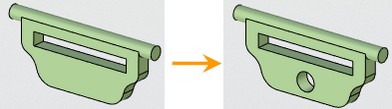
Мы можем передать изменения сделанные во фрагменте в сборку. Для этого нужно воспользоваться командой Восстановить ассоциативность.
Сделаем отверстие в зажиме, но только не в сборке, а в файле фрагмента. Для этого нужно открыть файл фрагмента зажима и сделать в нём отверстие, затем сохранить файл фрагмента. В сборке «Крышка контейнера» в контекстном меню тела зажима нужно вызвать команду Восстановить ассоциативность.
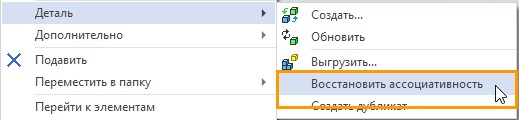
В результате выполнения операции изменения сделанные во фрагменте будут переданы в сборку.
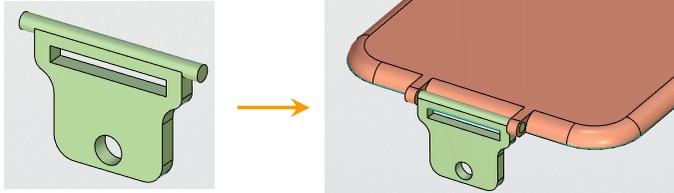
Команда Восстановить ассоциативность будет доступна в контекстном меню только в том случае, если в файле фрагмента были сделаны изменения.
Рассмотрим четвёртый вариант выгрузки Создать операцию ассоциативной деталировки с возможностью последующего обновления файла детали при изменении сборки и возможностью получения результатов доработки детали в сборке.
Как и в предыдущем случае, вызываем команду Выгрузить через контекстное меню тела зажима в сборке, но в этот раз указываем четвёртый вариант.
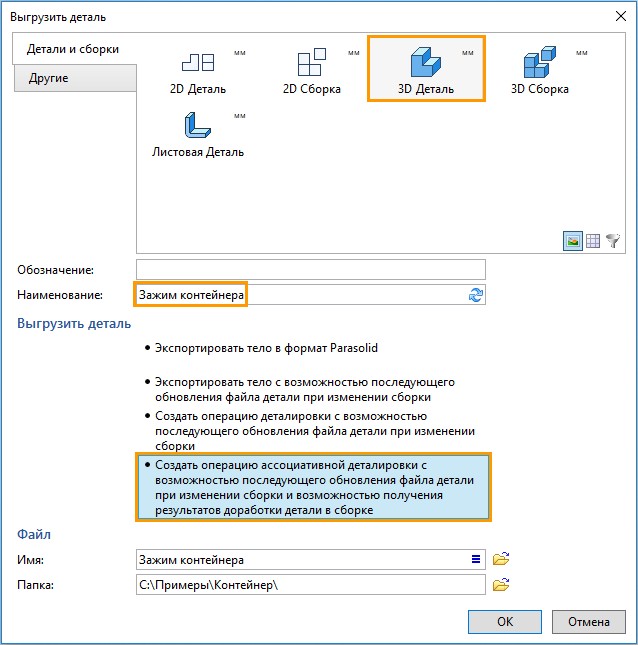
Отображение созданного фрагмента в окнах «3D модель» и «Структура сборки» - аналогично предыдущему варианту выгрузки.
Как и в предыдущем случае, у фрагмента нет ссылочных элементов, и есть геометрический параметр («Внешняя модель_1»). Геометрический параметр обеспечивает связь фрагмента со сборкой.
Как и в предыдущем случае, созданный фрагмент имеет связь только с файлом сборки, из которого был выгружен.
Как и в предыдущем случае, мы можем вносить изменения в операции тела, которые были созданы до выгрузки и, затем, при помощи команды Обновить – передать их в файл фрагмента.
Как и в предыдущем случае, мы можем добавлять операции в дерево тела до выгрузки – при помощи команды Откатить модель.
В отличие от предыдущего варианта выгрузки, изменения, сделанные во фрагменте, автоматически будут переданы в сборку. Т.е. для обновления сборки согласно изменениям в файле фрагмента нам не нужно использовать команду Восстановить ассоциативность.
Сделаем изменения во фрагменте зажима: создадим отверстие, затем сохраним фрагмент. Если открыть файл «Крышка контейнера» то, как и в случае изменения всех фрагментов, будет задан вопрос об обновлении сборки. После подтверждения обновления – фрагмент в сборке будет обновлён.
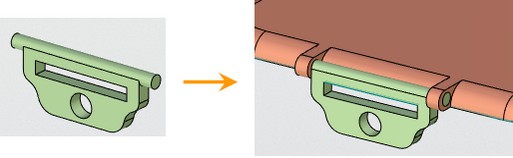
Через окно «Структура сборки» можно указать повторную вставку детали или подсборки.
Любой фрагмент любого уровня, будет вставляться повторно как фрагмент первого уровня для того файла сборки, который мы в текущий момент редактируем.
Продолжим пример с контейнером. Нам необходимо вставить зажимы крышки на все оставшиеся позиции. Фрагмент зажима является фрагментом второго уровня, входящим в сборку «Крышка контейнера». Если мы хотим, чтобы при повторной вставке фрагмент «Зажим контейнера» был фрагментом второго уровня, входящим в подсборку «Крышка контейнера», то нам необходимо открыть фрагмент «Крышка контейнера». Если мы хотим позиционировать фрагмент «Зажим контейнера» только на основании привязки к геометрии крышки – то можно просто открыть файл фрагмента «Крышка контейнера». Если мы хотим при позиционировании зажима привязываться ко всем элементам общей сборки, то нам надо открыть фрагмент «Крышка контейнера» в контексте сборки «Сборка контейнера». Все элементы общей сборки, к которым был привязан фрагмент «Зажим контейнера», будут для фрагмента «Крышка контейнера» ссылочными элементами.
Рассмотрим оба случая.
Откроем файл «Сборка контейнера», откроем фрагмент «Крышка контейнера» в контексте сборки контейнера. Выключим выбор элементов сборки, сделав пиктограмму ![]() неактивной. В этом случае привязка будет только к элементам крышки.
неактивной. В этом случае привязка будет только к элементам крышки.
В окне «Структура сборки» вызовем контекстное меню для фрагмента «Зажим контейнера» и выберем команду Вставить повторно.
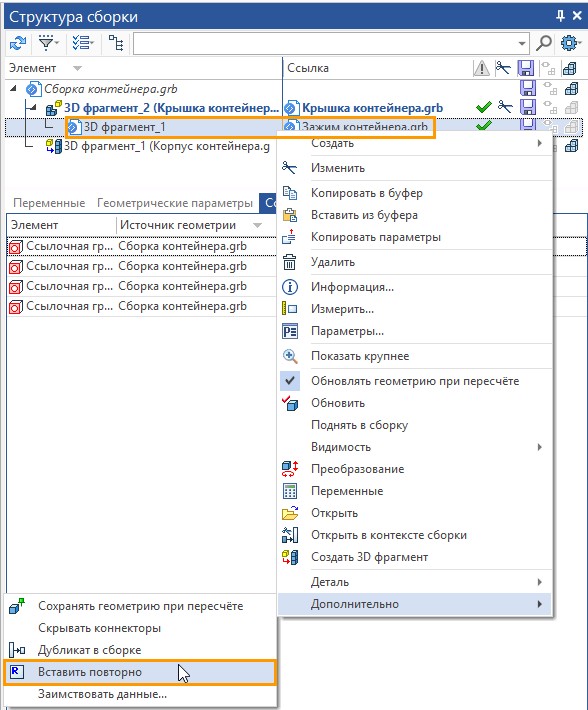
Далее по принципу вставки по ЛСК, как и для сборки «Снизу вверх», определяем положение фрагмента. Укажем исходную ЛСК на оси зажима и целевую ЛСК на оси лапки крышки. Поворотами вокруг осей определим верное положение зажима.
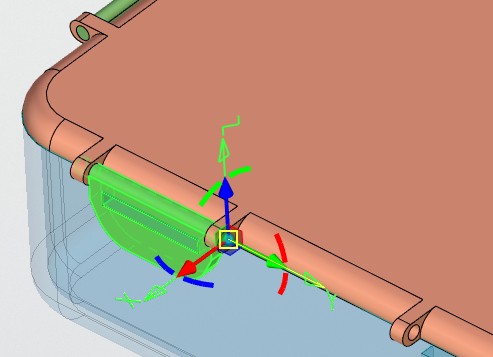
Выйдем из контекста сборки с сохранением ![]() . В окне «Структура сборки» появился второй фрагмент второго уровня. Он имеет ссылку на тот же исходный файл фрагмента «Зажим контейнера» и те же ссылочные элементы, т.к. ссылочные элементы принадлежат исходному файлу фрагмента.
. В окне «Структура сборки» появился второй фрагмент второго уровня. Он имеет ссылку на тот же исходный файл фрагмента «Зажим контейнера» и те же ссылочные элементы, т.к. ссылочные элементы принадлежат исходному файлу фрагмента.
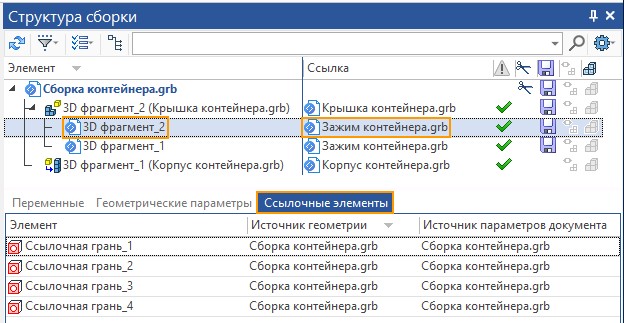
Вновь откроем фрагмент «Крышка контейнера» в контексте сборки. Теперь включим выбор элементов сборки, сделав пиктограмму ![]() активной. В окне «Структура сборки», через контекстное меню фрагмента укажем повторную вставку. Выберем исходную ЛСК на вершине прямоугольного отверстия зажима, и целевую ЛСК на вершине ребра корпуса (т.е. на элементе сборки, в контексте которой мы работаем). Поворотами вокруг осей определим верное положение зажима.
активной. В окне «Структура сборки», через контекстное меню фрагмента укажем повторную вставку. Выберем исходную ЛСК на вершине прямоугольного отверстия зажима, и целевую ЛСК на вершине ребра корпуса (т.е. на элементе сборки, в контексте которой мы работаем). Поворотами вокруг осей определим верное положение зажима.
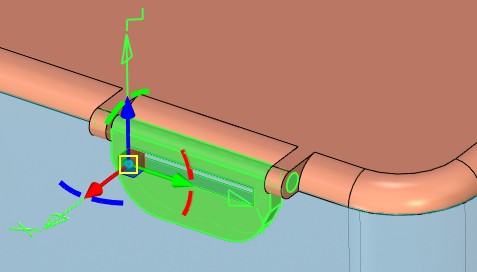
В окне «Структура сборки» можно увидеть, что появился новый фрагмент зажима. Важно обратить внимание, что у фрагмента «Крышка контейнера» появился новый ссылочный элемент. Этот ссылочный элемент был создан автоматически, при выборе вершины для указания целевой ЛСК, при вставке фрагмента. Т.к. вершины ребра корпуса во фрагменте «Крышка контейнера» нет – то его нужно заимствовать из сборки, соответственно был создан ссылочный элемент.
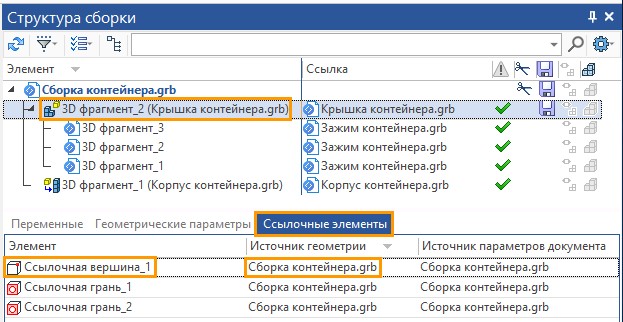
Т.к. фрагмент «Крышка контейнера» является для сборки фрагментом первого уровня, то новый ссылочный элемент является также и геометрическим параметром фрагмента.
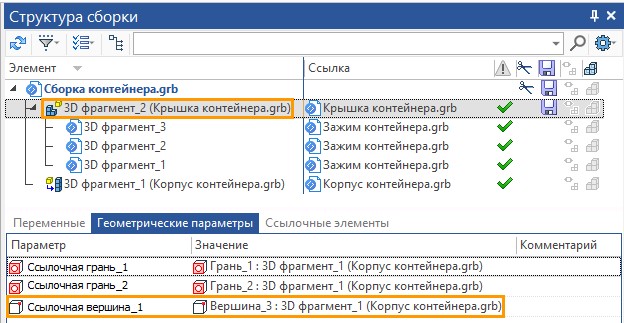
Команда создания дубликата детали Деталь>Создать дубликат доступна в контекстном меню каждого фрагмента. Дубликат делает как копию фрагмента в сборке, со всеми значениями его параметров (внешних переменных и геометрических параметров), так и копию исходного файла на диске, также со всеми значениями параметров. Т.е. создаёт две одинаковые связи в сборке: «фрагмент в сборке → исходный файл фрагмента», сохраняя значения параметров как в сборке, так и в исходном файле.
Рассмотрим пример. Пусть у нас есть сборка корпуса, где уже расставлены все винты М4х6. Каждый фрагмент имеет один и тот же исходный файл «Винт ГОСТ ISO 14583.grb». Кроме того, есть один винт М5х8, и у него тоже исходный файл - «Винт ГОСТ ISO 14583.grb».
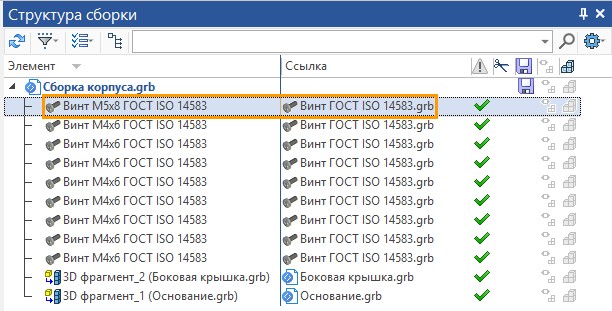
Файл «Винт ГОСТ ISO 14583.grb» имеет внешние переменные. Значения переменных в исходном файле, и у фрагментов винтов М4х6 и винта М5х8 – разные. Создадим дубликат связи «Фрагмент Винт М5х8 → Винт ГОСТ ISO 14583.grb». Для этого вызываем контекстное меню фрагмента винта М5х8 в окне «Структура сборки». Выбираем команду Деталь>Создать дубликат.

Появляется диалоговое окно, в котором нужно указать имя нового исходного файла и его расположение.

В результате был создан новый фрагмент, в точности повторяющий исходный, и новый исходный файл, также в точности повторяющий все параметры дубликата.
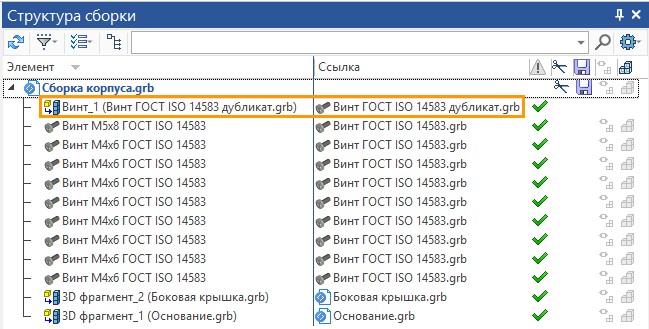
Расположение в сборке у нового фрагмента будет такое же, как у исходного, т.е. в нашем случае в одном отверстии будет два винта. Положение фрагмента, как и все его параметры, можно поменять.
Позиционирование, масштабирование и исполнение фрагментов в сборке (трансформации фрагмента)
При проектировании «Сверху вниз» ссылочный элемент создаётся в контексте сборки на основе геометрии фрагментов, при этом заимствуется геометрия с учётом трансформаций фрагмента в сборке (т.е. с учётом его перемещений, поворотов, масштабирования и с учётом значений его параметров). Соответственно, каждому ссылочному элементу нужно «знать» не только геометрию-источник, но и «знать» трансформации геометрии-источника в сборке. Информация о трансформациях фрагмента, на основании геометрии которого был создан ссылочный элемент, находится в файле сборки, т.к. именно сборка определяет положение и исполнение всех фрагментов. Поэтому для каждого ссылочного элемента указывается не только исходный файл, где находится геометрия-источник, но и файл сборки, в контексте которой был создан ссылочный элемент. Для ссылочного элемента файл сборки является источником параметров документа.
Источником параметров документа всегда будет файл сборки, в контексте которой был создан ссылочный элемент.
Рассмотрим пример. У нас есть сборка крепежа. Допустим, пока мы точно не понимаем как именно должен располагаться кронштейн на опоре и не понимаем какой должен быть длины кронштейн. Поэтому длину кронштейна мы задали внешней переменной, а сам кронштейн в сборке расположили приблизительно.
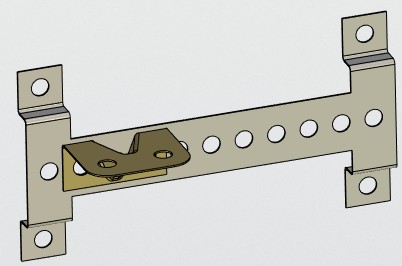
Нам нужно спроектировать подвес. Создадим два ссылочных элемента – рёбра отверстий кронштейна. Т.к. сборка у нас пока только приблизительная, то укажем файл, где будет содержаться геометрия-источник – фрагмент кронштейна. Для этого укажем Источник геометрии: исходный фрагмент.
|
|
В результате, у созданных ссылочных элементов геометрия-источник будет в файле «Кронштейн», а источник параметров фрагмента (трансформаций) – будет сборочный файл «Сборка крепежа».
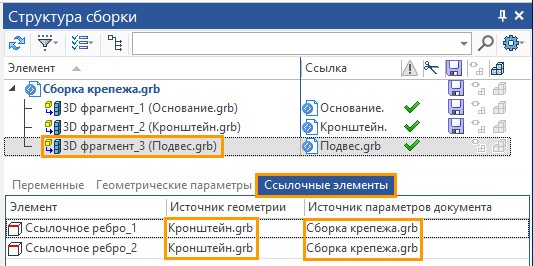
Создадим геометрию подвеса.
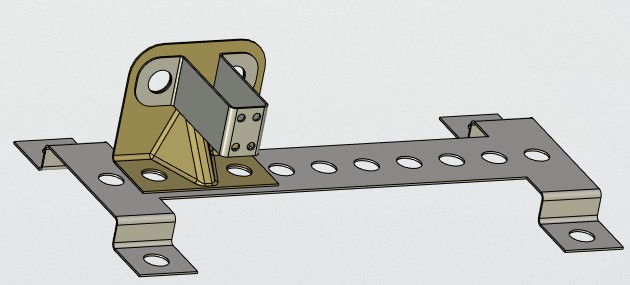
Предположим, наш вариант сборки оказался неверным. Длина кронштейна должна быть другая, и его расположение – тоже нужно изменить. Создадим новую сборку «Сборка крепежа исправленная». В новой сборке изменим положение кронштейна и изменим его длину, сменив значение внешней переменной, которая определяет длину кронштейна. Вставим фрагмент «Подвес». Фрагмент будет расположен согласно расположению в старой сборке. Кроме того, т.к. фрагмент «Кронштейн» изменил свою геометрию только в сборке (согласно значению внешней переменой), а в исходном файле остался первоначальной длины, то подвес расположен не верно как вдоль опоры, так и вдоль кронштейна. |
|
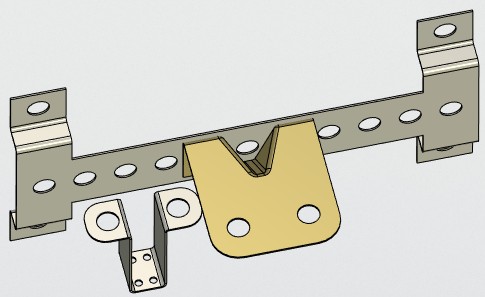
Пример показывает, что сама геометрическая ссылка сохранилась, но о трансформациях фрагмента «Кронштейн» в новой сборке, у фрагмента «Подвес» информации нет, т.к. источником параметров (трансформаций) фрагмента – остался старый сборочный файл «Сборка крепежа».
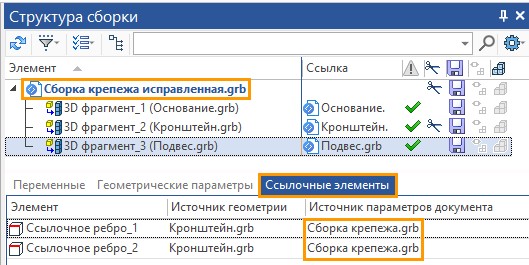
Данный пример лишь показывает важность информации, содержащейся в сборке. Нужно помнить, что использование временных сборок, или недоступность сборки при редактировании фрагментов, должны быть вызваны реальной производственной или проектной необходимостью. Во всех остальных случаях не рекомендуется применять временные сборки и удалять сборки. Т.к. сама концепция проектирования «Сверху вниз» подразумевает наличие сборки, определяющей все входящие в неё детали.
Варианты связи фрагментов со сборкой при проектировании «Сверху вниз»
При проектировании «Сверху вниз» фрагменты должны зависеть от сборки. В T-FLEX CAD, есть три механизма, при помощи которых можно осуществить такую связь:
●ссылочный элемент,
●геометрический параметр;
●внешние переменные.
Внешние переменные и геометрические параметры адаптивных фрагментов могут быть использованы и при проектировании «Снизу вверх», и не являются новой возможностью T-FLEX CAD. Использование внешних переменных и адаптивных фрагментов описано в соответствующих подразделах: «Правила задания параметрических связей» и «Адаптивные 3D фрагменты».
Ссылочный элемент – инструмент T-FLEX CAD, предназначенный специально для обеспечения связи от сборки к фрагментам (или напрямую между фрагментами). Ссылочный элемент фрагмента может быть помещён в геометрические параметры фрагмента – тогда такой фрагмент станет адаптивным.
Наличие ссылочного элемента в адаптивных параметрах даёт возможность при изменении геометрии в сборке, без обновления ссылочных элементов в файлах фрагментов, получить новое исполнение адаптивного фрагмента.
Рассмотрим возможные сочетания ссылочных элементов и геометрических параметров у фрагментов при проектировании «Сверху вниз».
●Фрагмент неадаптивный, без ссылочных элементов (частый случай, когда фрагмент вставлен в сборку по принципу «Снизу вверх» с использованием ЛСК).
●Фрагмент адаптивный, содержащий ссылочные элементы в геометрических параметрах (частый случай при работе с фрагментами первого уровня).
●Фрагмент адаптивный, содержащий геометрические параметры (третий и четвёртый способы выгрузки тела в команде Деталь>Выгрузить)
●Фрагмент адаптивный содержащий ссылочные элементы как в геометрических параметрах, так и ссылочные элементы не в геометрических параметрах (частый случай при работе с фрагментами в контексте разных сборок).
●Фрагмент неадаптивный, содержащий ссылочные элементы (частый случай при работе с фрагментами второго и более глубоких уровней).
В окнах «Структура сборки» и «3D модель» фрагменты, имеющие геометрические параметры, указываются при помощи специальной пиктограммы.
Наличие или отсутствие геометрических параметров фрагментов второго и более низких уровней в окне «Структура сборки» увидеть нельзя. Для этого нужно пользоваться окном «3D модель», или открыть фрагмент в контексте той подсборки, для которой он является фрагментом первого уровня.
|
Неадаптивный фрагмент или фрагмент содержащий только ссылочные элементы |
|
Адаптивный фрагмент содержащий геометрические параметры или ссылочные элементы в геометрических параметрах |
|
Фрагмент второго и более низкого уровня в окне «Структура сборки» |
Внешние переменные фрагмента, его геометрические параметры и ссылочные элементы можно увидеть в окне «Структура сборки».
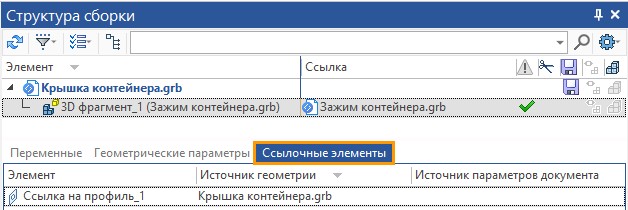
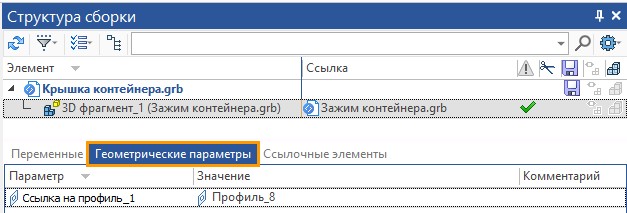
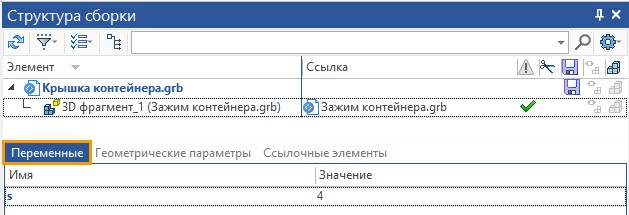
Если фрагмент был создан не как адаптивный – его можно сделать адаптивным, добавив геометрический параметр. Если фрагмент был создан без ссылочных элементов – их можно добавить, открыв фрагмент в контексте сборки и применив команду <3RE> Ссылочный элемент. Если фрагмент не имеет ссылочных элементов в геометрических параметрах – их можно создать, открыв фрагмент в контексте сборки в которой он является фрагментом первого уровня и применить команду <3RE> Ссылочный элемент (указав источник геометрии сборку). Любой фрагмент можно сделать неадаптивным – для этого нужно удалить все его геометрические параметры.
Иными словами, мы можем изменять варианты зависимости фрагмента от сборки.
Ссылочные элементы – удалять нельзя, т.к. на их основе строятся тела фрагмента.
Можно поставить запрет обновления ссылочного элемента (либо при его создании, либо впоследствии, через его контекстное меню в окне «3D модель»), в таком случае фрагмент будет себя вести как фрагмент без ссылочного элемента, т.к. дальнейшее заимствование геометрии-источника для ссылки будет запрещено.
Фрагмент неадаптивный без ссылочных элементов – это файл с элементами геометрии (или даже без них), который не имеет геометрических параметров.
Создать неадаптивный фрагмент без ссылочных элементов ![]() можно следующими способами.
можно следующими способами.
●При помощи команды <FM> Создать 3D фрагмент не используя ссылочные элементы или другие геометрические параметры фрагмента.
●При помощи команды Деталь>Создать с вариантом Создать фрагмент. При этом построение не должно зависеть от других построений в сборке.
●Обычной командой при проектировании по принципу «Снизу вверх» <3F> 3D Фрагмент.
Неадаптивные фрагменты без ссылочных элементов имеет смысл создавать если деталь точно не будет изменяться. В случае, когда создаваемый фрагмент является основным в сборке. Т.е. когда от фрагмента зависят все остальные фрагменты, а сам фрагмент не зависит от изменения других фрагментов. В случае, когда изменения в сборке идут по схеме «Снизу вверх».
Фрагмент адаптивный, содержащий ссылочные элементы в геометрических параметрах. Такой фрагмент можно создать, если ссылочный элемент автоматически попадёт в геометрические параметры – подробная информация дана в подразделе «Ссылочный элемент в геометрических параметрах».
Геометрические параметры любого адаптивного фрагмента можно увидеть в окне свойств команды 3D фрагмент. Чтобы вызвать данную команду для уже созданного фрагмента, можно в контекстном меню фрагмента выбрать ![]() Изменить.
Изменить.
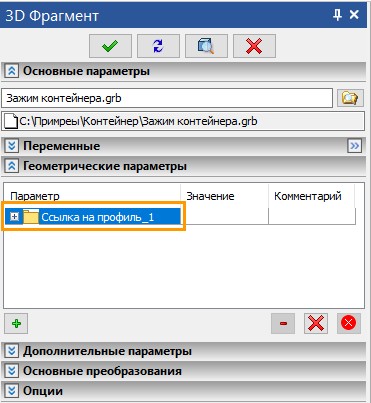
Фрагмент адаптивный, содержащий геометрические параметры. Данный тип фрагмента обеспечивает связь только между сборкой и фрагментом первого уровня.
При проектировании «Сверху вниз» основным связующим элементом сборки является ссылочный элемент. При этом можно использовать и другие инструменты для связи фрагмента со сборкой: переменные и геометрические параметры. Как уже говорилось выше, ссылочный элемент может быть геометрическим параметром, но в данном случае рассматривается фрагмент, который вообще не содержит ссылочных элементов, а содержит только геометрические параметры. Случай, когда при проектировании «Сверху вниз» у фрагмента нет ссылочных элементов, но есть геометрические параметры может возникнуть если:
●пользователь использует два последних варианта команды Деталь>Выгрузить;
●пользователь использует команду <FM> Создать 3D фрагмент, но не создаёт ссылочные элементы, а при помощи команды <3U> Адаптивный фрагмент, создаёт для фрагмента геометрические параметры;
●пользователь использует принцип проектирования «Снизу вверх» и вставляет фрагмент (<3F> 3D Фрагмент) который создан как адаптивный (<3U> Адаптивный фрагмент).
Фрагмент адаптивный содержащий ссылочные элементы как в геометрических параметрах, так и ссылочные элементы не в геометрических параметрах. Фрагменты, у которых часть ссылочных элементов попали в геометрические параметры, а часть нет – возможный случай. Такие фрагменты можно создать следующим образом.
●Если создать для фрагмента ссылочные элементы в контексте разных сборок, в одной из которых фрагмент, является фрагментом первого уровня (указывая источник - сборку).
●Если при редактировании фрагмента в контексте сборки (для которой фрагмент является фрагментом первого уровня) для части ссылочных элементов указать геометрию-источник в сборке, а для части во фрагментах.
●Если для фрагмента, полученного при помощи команды Деталь>Создать с вариантом Создать адаптивный фрагмент, (считаем, что при выполнении данной команды были созданы ссылочные элементы в геометрических параметрах) создать ссылочный элемент в контексте другой сборки.
Нужно помнить, что адаптивные фрагменты изменяют свою геометрию согласно значению геометрических параметров в сборке, поэтому исполнение геометрии в файле фрагмента и исполнение фрагмента в сборке – могут отличаться. Чтобы фрагмент, у которого есть ссылочный элемент не в геометрических параметрах изменил свою геометрию в сборке – нужно обновить ссылочный элемент в файле фрагмента. Соответственно те ссылочные элементы, которые находятся в геометрических параметрах фрагмента изменят геометрию фрагмента без обновления ссылок в файле фрагмента, а те, которые не находятся в геометрических параметрах – изменят геометрию фрагмента только после обновления.
Если фрагмент содержит часть ссылок в геометрических параметрах, а часть – вне геометрических параметров, то нужно понимать, что параллельно задействовано два разных способа связи фрагмента со сборкой и при изменении геометрии-источника ссылочных элементов нужно внимательно отнестись к порядку вносимых изменений и порядку обновления ссылочных элементов.
Если с обновлением геометрии фрагмента возникают проблемы, то можно удалить ссылочный элемент из геометрических параметров. Для того, чтобы удалить ссылочный элемент из геометрических параметров, нужно вызвать контекстное меню фрагмента (через окно «3D модель» или окно «Структура сборки») и выбрать |
|
Фрагмент неадаптивный, содержащий ссылочные элементы. Данный тип фрагментов один из самых распространённых. Такой тип фрагментов может быть получен в следующих случаях:
●пользователь создаёт фрагмент в контексте сборки для которой он является фрагментом второго уровня или ниже;
●пользователь указывает геометрию-источник не в сборке, а во фрагментах;
●пользователь отменяет опцию Создавать геометрические адаптивные параметры при создании ссылочного элемента;
●пользователь выбрал вариант Создать фрагмент в команде Деталь>Создать;
●пользователь удалил ссылочные элементы из геометрических параметров фрагмента.
Смотри: Ссылочный элемент, Окно «Структура сборки», Создать 3D фрагмент, Деталь, Выгрузить