Вызов команды:
Пиктограмма |
Лента |
|---|---|
|
Вид → 3D Модель → Создать камеру |
Клавиатура |
Текстовое меню |
<3CA> |
Построения > Камера |
Камеру можно создать с помощью команды на панели Вид:
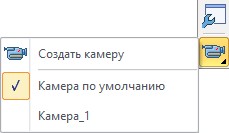
Камера является элементом визуализации трехмерных объектов, определяющим точку и направление взгляда на 3D сцену. В каждом окне имеется системная камера, которая установлена "по умолчанию". Пользователь может создавать собственные камеры и делать одну из них активной.
У камеры имеется собственная система координат и набор манипуляторов. Манипуляторы позволяют перемещать созданные камеры по 3D сцене и изменять направление их взгляда. Это можно применять при осмотре внутренних элементов сцены и создании анимационных роликов.
При открытии нового 3D окна активной становится системная камера. В первоначальный момент она располагается на расстоянии, обеспечивающем обзор всех элементов 3D сцены.
При вызове команды вам становятся доступны следующие опции:
![]() <Y> Закончить ввод.
<Y> Закончить ввод.
![]() <P> Задать параметры камеры.
<P> Задать параметры камеры.
![]() <I> Выбрать другой ближайший элемент.
<I> Выбрать другой ближайший элемент.
![]() <Esc> Прервать действие.
<Esc> Прервать действие.
![]() <Z> Выбрать элемент по имени.
<Z> Выбрать элемент по имени.
![]() <F4> Редактировать элемент - команда 3CA.
<F4> Редактировать элемент - команда 3CA.
![]() <L> Выбрать целевую систему координат.
<L> Выбрать целевую систему координат.
![]() <X> Выйти из команды.
<X> Выйти из команды.
Для создания камеры необходимо:
- задать положение и направление взгляда камеры (с помощью манипуляторов или выбрав одну из существующих в сцене локальных систем координат);
- задать параметры камеры (необязательное действие);
- подтвердить построение камеры.
Задание камеры
После вызова команды в автоменю автоматически установится опция:
![]() <L> Выбрать целевую систему координат.
<L> Выбрать целевую систему координат.
При помощи этой опции в окне 3D вида надо выбрать локальную систему координат.
После выбора системы координат в окне 3D вида отобразится условное изображение камеры. Начальное направление камеры всегда ориентировано по оси X, ось Y всегда будет направлена вверх, а ось Z вправо.
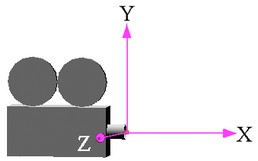
После этого можно задать параметры (если это необходимо), и подтвердить построение камеры нажатием ![]() (в автоменю или окне свойств).
(в автоменю или окне свойств).
Если в сцене нет ЛСК, можно задать положение камеры с помощью манипуляторов.
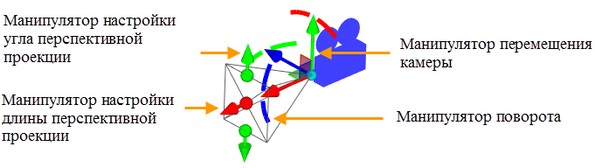
В режиме создания камеры в правом верхнем углу рабочего окна отображается окно предпросмотра. Оно демонстрирует вид из камеры в режиме реального времени.
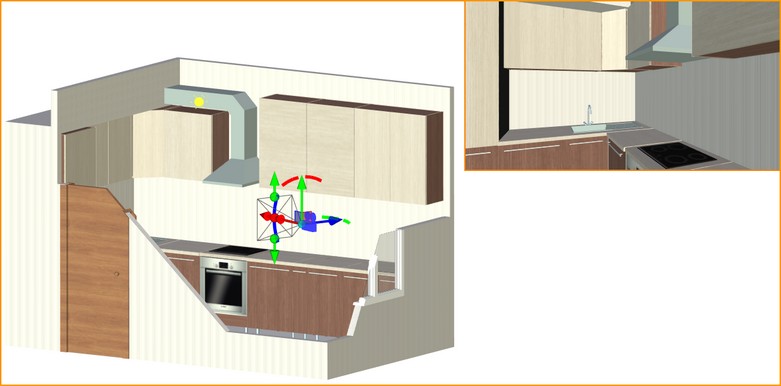
Активация камеры
Для того чтобы созданную камеру сделать активной, надо воспользоваться командой 3VC: Выбрать камеру:
Пиктограмма |
Лента |
|---|---|
|
Вид → 3D Модель → Выбрать камеру |
Клавиатура |
Текстовое меню |
<3VC> |
Вид > Камера |
После вызова данной команды появится окно диалога, содержащее список всех камер, присутствующих в 3D сцене. Надо выбрать камеру, с которой будет производиться обзор 3D сцены.

Другой способ выбора камеры в качестве активной доступен, когда система находится в режиме ожидания команды можно в 3D окне подвести курсор к камере и нажать ![]() и в появившемся меню выбрать пункт «Выбрать».
и в появившемся меню выбрать пункт «Выбрать».
Камеру можно выбрать из контекстного меню, вызванного кликом ![]() , при указании курсора в свободное поле 3D окна. А также из дерева 3D модели.
, при указании курсора в свободное поле 3D окна. А также из дерева 3D модели.
Перемещение камеры
Для обзора 3D сцены при помощи движения камеры, необходимо данную камеру сделать активной.
Режим активной камеры позволяет «пройтись» по существующей 3D сцене. Его очень удобно использовать при создании планировок помещений.
Для перемещения камер используется отдельный механизм. Благодаря этому в режиме выбранной камеры можно перемещаться внутри проектируемых помещений, вращать камеру и при этом выполнять операции, как при обычной работе с T-FLEX CAD.

При перемещении камеры внутрь твёрдого тела в сцене, у этого объекта включается рёберное отображение.
Управление в режиме активной камеры
Внимание! Управление описано для перспективной камеры. Результат использования данных сочетаний клавиш для параллельной камеры может отличаться из-за свойств параллельной проекции.
●Нажатая левая кнопка мыши – вращение камеры.
Для того чтобы исключить поворот вокруг оси взгляда при вращении нужно включить режим Панорама ![]() .
.
●Стрелки клавиатуры позволяют перемещаться по сцене вперёд/назад.
●Page up/Page down позволяют перемещаться вверх/вниз.
При перемещении в режиме выбранной камеры рекомендуется отключать объектную привязку ![]() на панели Вид.
на панели Вид.
●![]() +CTRL – перемещение в плоскости экрана.
+CTRL – перемещение в плоскости экрана.
●![]() +SHIFT – зум.
+SHIFT – зум.
●![]() +ALT – вращение вокруг вертикальной оси.
+ALT – вращение вокруг вертикальной оси.
●Нажатое колёсико мыши +CTRL – режим плавного перемещения вперёд/назад. Скорость перемещения изменяется в зависимости от положения курсора.
На экране появится крестик, который будет являться центром отсчета для направляющего вектора (векторы на экране не отображаются). Перемещение происходит следующим образом: если переместить курсор с нажатой кнопкой вверх от перекрестья по вертикали, то камера будет перемещаться вперёд. Если переместить курсор по вертикали вниз от крестика, то камера будет перемещаться назад. Если перемещать курсор по горизонтали направо или налево от перекрестья, то камера будет совершать поворот вокруг своей вертикальной оси соответственно в правую или левую сторону. Если переместить курсор по диагонали так, чтобы в результате получался суммарный вектор (см. рисунок), то камера будет совершать как перемещение в соответствующем направлении, так и поворот. Причём, от близости расположения курсора к тому или иному вектору, будет зависеть, в какой степени будет больше совершаться перемещение или поворот. Чем дальше отвести курсор от перекрестья, тем быстрее будет перемещаться камера.
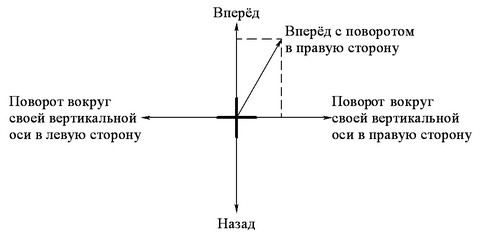
●Вращение колёсика мыши – зум, как перемещение камеры вперёд/назад.
●Вращение колёсика мыши +CTRL – зум, как изменение угла перспективы без перемещения камеры.
Длительное нажатие на левую кнопку мыши (до появления символа перекрестья) – орбитальное вращение вокруг выбранного центра. Центр выбирается на существующей в сцене геометрии.
Для настройки перемещения камеры используется специальная вкладка в диалоге Параметры документа.
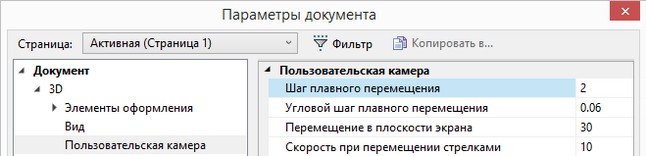
Опции активной камеры
При работе в режиме активной камеры на панель Вид добавляются дополнительные опции для работы с камерой.

Опции доступные в режиме активной камеры:
Опция ![]() позволяет вернуть положение и ориентацию камеры в исходное/последнее сохранённое состояние.
позволяет вернуть положение и ориентацию камеры в исходное/последнее сохранённое состояние.
Опция ![]() позволяет вернуть вертикаль камеры в исходное состояние.
позволяет вернуть вертикаль камеры в исходное состояние.
Данная опция осуществляет разовое действие. При этом значения координат, полученные в результате вращения камеры и отвечающие за состояние её вертикали, принимают начальные значения, то есть значения, которые были записаны в результате последнего использования опции ![]() .
.
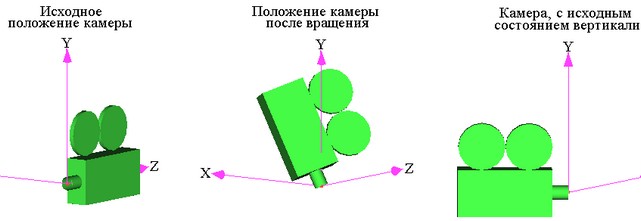
Опция ![]() позволяет сохранить текущее положение и перспективу камеры. Если не использовать эту опцию после перемещения/вращения камеры, то камера вернётся в исходное состояние после выхода из режима камеры.
позволяет сохранить текущее положение и перспективу камеры. Если не использовать эту опцию после перемещения/вращения камеры, то камера вернётся в исходное состояние после выхода из режима камеры.
Параметры активной камеры
Раздел Параметры:
Параметр Тип определяет метод проецирования объектов 3D сцены при визуализации её данной камерой.
Проекция может быть “Параллельная” – задающая параллельное проецирование, то есть без учёта расстояния до точки взгляда или “Перспективная” – задающая перспективное проецирование, при котором учитывается искажение, возникающее при увеличении расстояния между камерой и видимым объектом.
Внешняя. Если модель используется в качестве 3D фрагмента, то камеры этой модели, у которых данный параметр установлен, являются доступными и в сборочной модели. Положение такой камеры определяется положением 3D фрагмента. Изменять параметры внешней камеры в сборке нельзя.
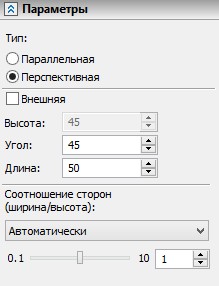
Угол. Задаёт угол обзора перспективной проекции. Изменение угла влияет на высоту обзора проекции.
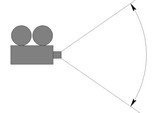
Высота. Задаёт высоту обзора проекции. Изменение высоты влияет на угол обзора проекции.
|
|
Длина. Задаёт дистанцию до проекции.
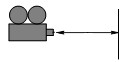
Соотношение сторон ширина/высота. Задаёт соотношение сторон проекции. Можно выбрать значение из выпадающего списка или настроить соотношение вручную.
Соотношение сторон учитывается при записи анимации разборки через камеру.
Подробную информацию об анимации разборки можно найти в разделе «Управление разборкой».

Раздел Опции:
Размер окна предпросмотра. Задаёт размер окна предпросмотра, расположенного в сцене.
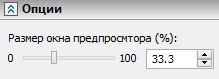
Все перемещения камеры отображаются в разделе Преобразования.
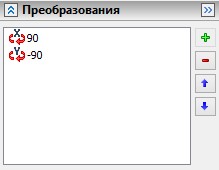
Для задания дополнительных параметров камеры необходимо вызвать окно диалога «Параметры камеры». Это осуществляется при помощи опции:
![]() <P> Задать параметры камеры.
<P> Задать параметры камеры.
Группа параметров “Видимость” является общесистемной и задает режимы отображения камеры на экране. Установка параметра «Показывать на 3D виде» делает изображение камеры, присутствующей в 3D сцене, видимым. Если параметр не установлен, то камера будет скрыта, но эффект присутствия камеры сохранится.
Для обзора 3D сцены с помощью созданной камеры необходимо сделать ее активной, используя команду 3VC.
Смотри: Содержание, Команды T-FLEX CAD 3D в алфавитном порядке