Вызов команды:
Пиктограмма |
Лента |
|---|---|
|
3D Модель → Дополнительно → Преобразование Сборка → Дополнительно → Преобразование Листовой металл → Дополнительно → Преобразование Грани → Дополнительно → Преобразование Сварка → Дополнительно → Преобразование Примитив → Дополнительно → Преобразование |
Клавиатура |
Текстовое меню |
<3EG> |
Операции > Сервис > Преобразование |
Команда предназначена для перемещения, поворота, изменения масштаба или создания симметрии операций и 3D построений. Параметры преобразований записываются в свойствах 3D элементов. При этом свойства операции (или элемента 3D построения) могут содержать сразу несколько преобразований, выполняющихся последовательно друг за другом. Возможно также формирование групп объектов и создание для них общих преобразований.
Для задания параметров преобразования 3D элементов используется команда «3EG: Преобразование элементов». Однако, преобразование можно задавать и непосредственно в параметрах конкретных элементов.
Наиболее частые случаи применения преобразований – это сборки из 3D фрагментов, режим разборки и сопряжения.
Типы преобразований
В T-FLEX CAD существует несколько типов преобразований:
●Перемещение. Данный тип преобразования позволяет задавать перемещение относительно координатных осей Х,Y,Z либо в одной из трех координатных плоскостей вдоль двух осей одновременно.
●Поворот вокруг оси. Данный тип преобразования позволяет задавать поворот относительно любой координатной оси. Преобразование задается значением угла поворота.
●Масштабирование. Этот тип преобразования позволяет изменить размер объекта относительно системы координат или точки масштабирования. Преобразование задается значением масштаба.
●Симметрия. Данный тип преобразования позволяет создать симметрию объекта относительно выбранной плоскости. По умолчанию используется одна из плоскостей системы координат.
Для преобразования операций и элементов построения в качестве исходной системы координат могут выступать Глобальная и система координат в центре описывающего выбранный объект параллелепипеда. Направление осей последней совпадает с направлением осей Глобальной системы координат. Для операций и элементов построения можно выбрать локальную систему координат, относительно которой будет производиться преобразование.
|
|
|
Для преобразования фрагментов в качестве исходной системы координат используется привязка по умолчанию (Глобальная система координат), одна из внешних ЛСК фрагмента или ЛСК фрагмента, созданная в процессе вставки фрагмента (привязка по фрагменту). Для выбора целевой системы координат преобразования используется опция:
|
|
|
В том случае, если сразу не удалось сориентировать ЛСК нужным образом, можно воспользоваться функциями дополнительного определения системы координат. Они позволяют быстро поворачивать построенную ЛСК вокруг своих осей на 90°(![]() ,
,![]() ,
,![]() ),производить циклический разворот осей системы координат вокруг начала координат (при нажатии
),производить циклический разворот осей системы координат вокруг начала координат (при нажатии ![]() оси меняются местами).
оси меняются местами).
Целевую систему координат можно определить в процессе задания преобразования. Для этого можно воспользоваться опцией выбора геометрических точек привязки центра системы координат элемента:
|
<N> |
Выбрать точку |
Направления осей в этом случае будут совпадать с глобальной ЛСК.
Для того чтобы сбросить все данные, определяющие на текущий момент систему координат, используется опция автоменю:
|
<C> |
Сбросить систему координат для текущего преобразования |
Для выбора исходной системы координат преобразования используется опция:
|
<S> |
Выбрать исходную систему координат |
После открытия нового окна в начальный момент в автоменю помимо стандартных присутствуют следующие опции:
|
<1> |
Выбрать точку, задающую начало координат |
|
<2> |
Выбрать элемент, задающий направление оси X |
|
<3> |
Выбрать элемент, задающий направление оси Y |
|
<C> |
Выбрать или создать заново систему координат |
|
<A> |
Повернуть систему координат вокруг оси X на 90° |
|
<O> |
Повернуть систему координат вокруг оси Y на 90° |
|
<Z> |
Повернуть систему координат вокруг оси Z на 90° |
|
<9> |
Циклический поворот системы координат |
Выбор опции ![]() возвращает пользователя к сборке и включает режим задания целевой ЛСК.
возвращает пользователя к сборке и включает режим задания целевой ЛСК.
Работа с командой
Команда «Преобразование» имеет несколько способов запуска.
В первом случае вызов команды происходит через текстовое меню программы.
Для вызова команды «3EG: «Преобразование» используется:
Пиктограмма |
Лента |
|---|---|
|
3D Модель → Дополнительно → Преобразование Сборка → Дополнительно → Преобразование Листовой металл → Дополнительно → Преобразование Грани → Дополнительно → Преобразование Сварка → Дополнительно → Преобразование Примитив → Дополнительно → Преобразование |
Клавиатура |
Текстовое меню |
<3EG> |
Операции > Сервис > Преобразование |
Вызов команды «Преобразование» также может осуществляться через контекстное меню объекта.
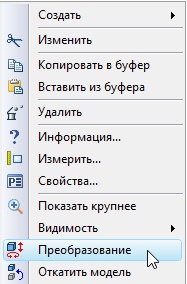
После входа в команду необходимо выбрать 3D элемент, преобразование которого будет задаваться. Для этого используется опция:
|
<1> |
Выбрать объекты для преобразования |
|
<2> |
Выбрать объект для индивидуального преобразования |
При выборе ![]() можно выбрать сразу несколько объектов для преобразования. При выборе
можно выбрать сразу несколько объектов для преобразования. При выборе ![]() можно выбрать только один объект для преобразования.
можно выбрать только один объект для преобразования.
После выбора операции, элемента построения или фрагмента программа входит в режим задания преобразования для выбранного объекта.
Окно свойств изменяет свой вид.
Секция «Преобразования» окна свойств может использоваться для контроля, коррекции численных значений, создания и удаления преобразований. В специальном поле отображается список всех преобразований, заданных на данный момент для объекта. Каждое преобразование помечается специальным значком, обозначающим его тип (перемещение или поворот). Если значение преобразования задано константным значением, то это значение отображается рядом со значком. |
|
Ниже основного списка преобразований имеется поле для ввода и редактирования значений.
Для ввода значения преобразования также можно использовать специальное поле на системной панели.
![]()
Справа от списка преобразований находятся графические кнопки. Кнопка После выбора типа в списке преобразований появляется новая строка. В поле ввода значений можно ввести значение преобразования. Значения преобразований могут быть заданы как численно, так и с помощью переменных и выражений. |
|
Для сохранения преобразования нужно нажать [Enter]. Кроме этого, для задания значения можно перейти в 3D окно и использовать манипулятор, который перемещается в соответствии с выбранным типом преобразования. В момент создания преобразования, его значение будет отображаться в специальном поле системной панели:
●перемещение вдоль одной оси
![]()
●перемещение вдоль нескольких осей
![]()
●поворот
![]()
В секции «Основные преобразования» имеется возможность создавать группы преобразований. Каждая группа имеет свое имя. Ниже списка групп преобразований имеется флажок «Подавить». С помощью данного параметра группа преобразований может быть временно исключена из расчета. Рядом с флажком есть поле для ввода значений. В качестве значений для данного параметра можно использовать числовые значения, вещественные переменные или выражения. Если в поле введено значение, отличное от 0, то группа преобразований становится подавленной. |
|
Справа от списка групп преобразований находятся графические кнопки. Кнопки доступны, если выбран только один объект.
С помощью кнопки ![]() можно добавить новую группу преобразований.
можно добавить новую группу преобразований.
При нажатии кнопки ![]() удаляется последняя в списке группа преобразований.
удаляется последняя в списке группа преобразований.
Кнопка ![]() позволяет удалить все группы преобразований.
позволяет удалить все группы преобразований.
При нажатии кнопок ![]()
![]() меняется последовательность выполнения групп преобразований.
меняется последовательность выполнения групп преобразований.
Обратите внимание, что при изменении последовательности выполнения преобразований (в том числе групп преобразований), меняется конечный результат.
Более подробно использование групп преобразований описаны в главе «3D сборки. Создание сборочных 3D моделей».
Вызов опции масштабирования выполняется с помощью иконки на панели автоменю:
|
<М> |
Масштабирование |
Масштабирование выбранных объектов может осуществляться несколькими способами.
Первый способ предполагает использование охватывающего параллелепипеда, ограничивающего область вокруг выбранного объекта в 3D окне.
При нажатии ![]() на одну из вершин охватывающего параллелепипеда выделяется ось (направление), вдоль которой будет происходить масштабирование объекта. После этого значение масштаба можно задать в специальном поле системной панели.
на одну из вершин охватывающего параллелепипеда выделяется ось (направление), вдоль которой будет происходить масштабирование объекта. После этого значение масштаба можно задать в специальном поле системной панели.
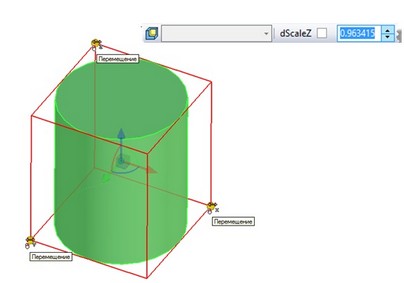
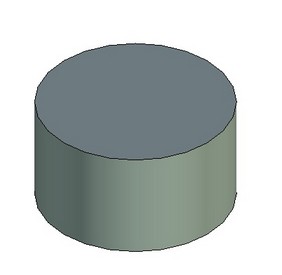
Несколько последовательных преобразований масштаба автоматически суммируются.
Второй способ предполагает использование вкладки «Масштабирование» в окне свойств.
Масштабирование может быть общим (все значения по осям будут одинаковыми) и с различными числовыми значениями по осям XYZ.
Значение общего масштаба можно задать с помощью флажка «Однородный масштаб»
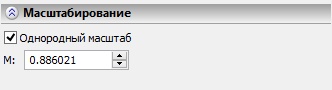
Для задания различных числовых значений для каждого направления рядом с осями имеется поле для ввода.
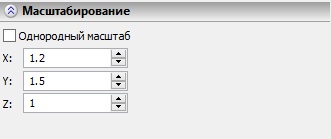
Для удаления действий масштабирования можно воспользоваться опцией на панели автоменю:
|
<J> |
Удалить масштабирование |
Масштабирование не подавляется.
Для создания симметрии выбранного объекта необходимо выбрать плоскость симметрии. Для этого используется опция:
|
<S> |
Выбрать плоскость симметрии |
В качестве элемента, относительно которого будет происходить симметрия, могут выступать плоские грани, рабочие плоскости,3D профили и ребра.
Чтобы переместить выбранный элемент вдоль или вокруг выбранной оси используются следующие опции:
|
<O> |
Задать вращение вокруг произвольной оси |
|
<B> |
Задать перемещение вокруг произвольной оси |
Потомки выбранных для преобразования объектов для выбора недоступны. Это предотвращает появление рекурсии в модели.
После выбора оси в сцене появляется манипулятор, при помощи которого можно задавать преобразование. Точное значение преобразования можно задать в поле на системной панели.
![]()

Для создания преобразований можно использовать геометрические привязки. Команда «Преобразования» работает со следующими узлами: вершины, ребра, грани, 3D пути, профили, 3D узлы и ЛСК.
Например, в существующей 3D расстановке требуется изменить положение объекта (1), поставив его вровень с объектом (2).
Вызовем команду «Преобразования» через контекстное или текстовое меню. Выделим объект (1) для преобразования. После этого на манипуляторе выделим ось X, вдоль которой будет происходить перемещение. Далее с помощью курсора на объекте (2) выберем середину ребра, к которой будет «привязана» координата X перемещаемого стула. При нажатии ![]() объект (1) переместится в новое положение.
объект (1) переместится в новое положение.
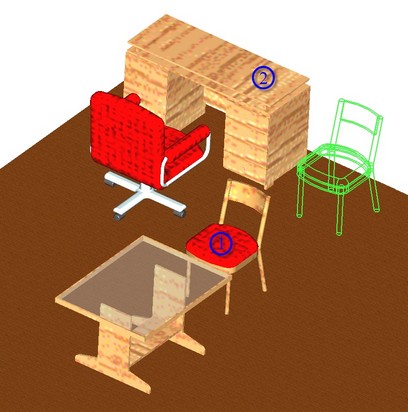
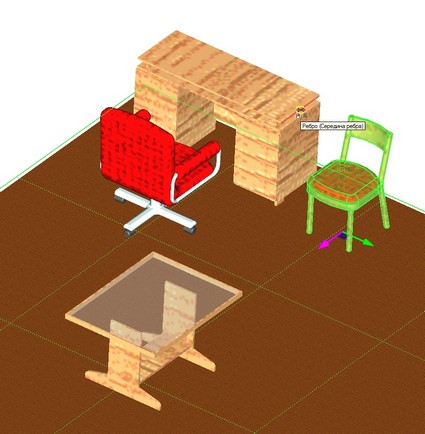
Во вкладке «Преобразования» появится новая запись.
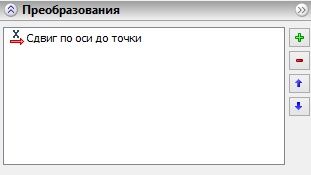
Если требуется преобразовать адаптивный фрагмент, то пользователь может включить опцию Не использовать преобразования для геометрических параметров.

Опцию рекомендуется использовать, если геометрия адаптивного фрагмента не зависит от адаптивных параметров, а лишь изменяется на их основе.
Групповые преобразования
В команде «Преобразование» предусмотрено создание преобразований для нескольких объектов одновременно.
В групповом преобразовании могут участвовать только независимые друг от друга объекты. Объекты считаются независимыми, если они не связаны между собой геометрически (то есть не являются потомками друг друга).
Выбранные объекты отображаются во вкладке «Объекты» в окне свойств.
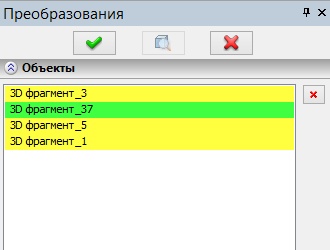
Для удобства выбора объектов для преобразования в команде предусмотрены горячие клавиши:
●![]() -выбор объекта, расформирование предыдущих групп;
-выбор объекта, расформирование предыдущих групп;
●![]() +<Shift>-добавление объекта в группу;
+<Shift>-добавление объекта в группу;
●![]() +<Ctrl>-добавление в группу, если объект отсутствует в этой группе; удаление из группы, если объект уже в группе.
+<Ctrl>-добавление в группу, если объект отсутствует в этой группе; удаление из группы, если объект уже в группе.
Групповое преобразование может выполняться либо в «общей» системе координат, либо в собственных системах координат каждого члена группы.
После выбора объектов для преобразования по умолчанию включен режим задания преобразований в «общей» системе координат.
|
<G> |
Режим задания преобразований для выбранных объектов в «общей» системе координат. |
В групповом преобразовании во вкладке «Объекты» и в области 3D окна зеленым цветом выделен объект, в системе координат которого выполняется преобразование. Все остальные члены группы выделены желтым цветом.
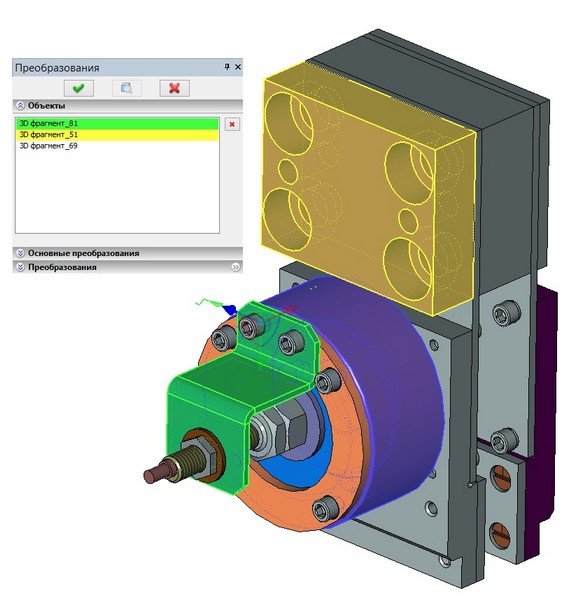
В случае отключения режима задания преобразований для выбранных объектов в «общей» системе координат групповое преобразование переносится в собственные системы координат каждого члена группы. Для фрагментов собственной системой координат будет являться Глобальная система координат или ЛСК фрагмента. Для операций и элементов построения – Глобальная система координат или система координат в центре описывающего выбранный объект параллелепипеда.
При выборе одного или группы объектов команда запускается в режиме запрета добавления новых объектов. При разрушении группы каждому объекту насчитывается локальное преобразование из группового.
Наиболее эффективно групповые преобразования могут использоваться в режиме разборки. Подробную информацию по использованию групповых преобразований в режиме разборки можно найти в разделе «Управление разборкой».
Использование манипуляторов
Для задания параметров преобразования в 3D окне служат манипуляторы. Манипулятор представляет собой изображение системы координат.
Чтобы с помощью манипулятора изменить параметры преобразования, необходимо подвести курсор к манипулятору и перетащить его в новое место. Вместе с манипулятором своё положение изменит и 3D элемент.
Различные части манипулятора являются активными элементами, предназначенными для задания преобразований: ●оси манипулятора предназначены для задания перемещений; ●дуги манипулятора предназначены для задания поворотов; ●изображения плоскостей предназначены для перемещения в плоскостях XY, XZ, YZ; ●центр манипулятора используется для ручного входа в режим динамической привязки. При подведении курсора к различным активным частям манипулятора курсор меняет свой вид, предлагая задать соответствующие виды дополнительных преобразований. Рядом с курсором появляется всплывающая подсказка о типе предлагаемого преобразования. Выбираемый элемент манипулятора подсвечивается другим цветом. При указании на ось пользователь может перейти к заданию перемещения вдоль выбранной оси. При указании на дугу система предлагает задать поворот в соответствующей плоскости. При этом в дополнение выбирается ближайшая к курсору ось манипулятора с тем, чтобы пользователь мог задать поворот, направляя выбранную ось на конкретный элемент модели. При указании на изображение плоскости пользователь может перейти к заданию смещения по выбранной плоскости. При выборе одного из перечисленных выше элементов манипулятора в контекстном меню становятся доступны следующие команды: -для перемещения вдоль оси; -для перемещения в плоскости; -для поворота по трем осям; -для перемещения по трем осям. Для задания преобразования при помощи манипулятора пользователь должен выбрать активный элемент манипулятора нажатием. |
|
Более подробно манипуляторы описаны в разделе «3D фрагменты».
Смотри: Содержание, Команды T-FLEX CAD 3D в алфавитном порядке