Вызов команды:
Пиктограмма |
Лента |
|---|---|
|
3D Модель → Расширенные → 3D фрагмент Сборка → Сборка → 3D фрагмент |
Клавиатура |
Текстовое меню |
<3F> |
Операции > 3D фрагмент |
Принцип работы механизма 3D фрагментов
Сборка составляется из 3D фрагментов при проектировании методом «от детали к сборке». При этом предполагается, что основная работа по созданию моделей деталей в отдельных файлах уже проведена и осталось только включить их в состав сборки. Основные этапы, которые необходимо провести для вставки 3D фрагмента заключаются в следующем:
1. Выбор файла с 3D моделью, который будет использоваться в качестве 3D фрагмента.
2. Привязка 3D фрагмента к сборочной модели.
3. Задание значений внешних переменных фрагмента и установок.
Далее рассмотрим, в чем заключаются основные принципы нанесения 3D фрагментов.
Связь сборки с файлом 3D фрагмента
Существует два способа выбора файла с 3D моделью. Во-первых, можно явно выбрать файл с моделью. Другой способ позволяет использовать существующие на чертеже 2D фрагменты, у которых есть 3D модель. Это возможно в случае, если 2D фрагменты уже были использованы в текущем документе, например, для первоначального создания сборочного чертежа.
Система всегда сохраняет связь между файлом 3D фрагмента и файлом сборки. В файле сборки, в параметрах каждого 3D фрагмента хранится ссылка, по значению которой осуществляется поиск файла 3D фрагмента. T-FLEX CAD самостоятельно отслеживает изменения, производимые с файлом 3D фрагмента. При необходимости она заново загружает в сборку данные 3D фрагмента. При этом поиск 3D фрагмента осуществляется по хранимой ссылке. Путь ссылки на файл фрагмента может быть либо полным, либо относительным. Для обеспечения большей гибкости системы, особенно при переносе моделей с одного компьютера на другой, рекомендуется использовать относительные пути для ссылок. При записи относительной ссылки в качестве ориентира может быть использован файл сборки и его место в файловой системе. Другой способ создания относительных ссылок позволяет использовать конфигурации библиотек.
Фрагмент с переменной ссылкой на файл
Также как при использовании 2D фрагментов, при нанесении 3D фрагментов можно для ссылки на файл использовать текстовую переменную, значение которой – путь на файл используемого в данный момент 3D фрагмента. В зависимости от условий это значение может изменяться, становясь ссылкой на другой файл 3D фрагмента. Это позволяет создавать сборки с изменяющимися элементами. При использовании 3D фрагментов существует одно условие. Все 3D фрагменты, которые могут использоваться в таком случае, должны иметь исходную систему координат с одним и тем же именем, или иметь привязку по мировой системе координат.
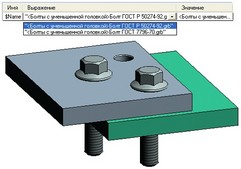
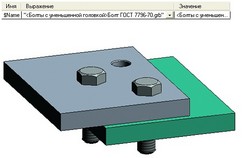
Привязка 3D фрагмента
Для подключения модели 3D фрагмента к сборочной модели необходимо решить вопрос привязки. Смысл привязки 3D фрагмента сводится к определению двух систем координат – исходной и целевой. Одна система координат принадлежит 3D фрагменту, другая расположена на сборочной модели. Геометрия 3D фрагмента однозначно позиционируется в пространстве после совмещения исходной и целевой систем координат. В качестве исходной и целевой систем координат обычно выступает специально назначенная или созданная непосредственно при вставке 3D фрагмента Локальная Система Координат (ЛСК), а при отсутствии ЛСК её функцию берет на себя Мировая Система Координат.
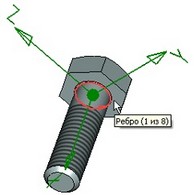
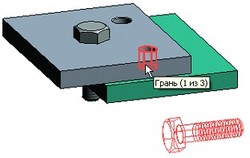
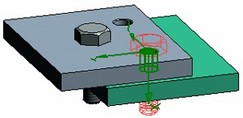
| Выбираем ребро – создаём исходную ЛСК | Выбираем цилиндрическую грань – создаём целевую ЛСК |
В сложных случаях, когда привязка по системам координат не может обеспечить правильное расположение 3D фрагмента, рекомендуется пользоваться механизмом сопряжений.
Существует также еще и особый способ определения положения 3D фрагмента по 2D фрагменту. Этот способ называют еще «планировка». В этом случае ориентация 3D фрагмента производится по вектору привязки 2D фрагмента. Вектор привязки должен быть связан с рабочей плоскостью. В итоге получаются две системы координат. Исходная система рассчитана на основе вектора привязки и связанной с ним рабочей плоскости в документе фрагмента. Целевая система координат будет рассчитана по конечному положению вектора привязки на странице чертежа сборки и выбранной рабочей плоскости.
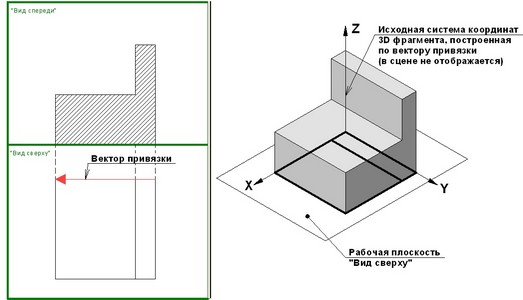
Ось X систем координат совпадает с вектором привязки и лежит на рабочей плоскости. Ось Z перпендикулярна рабочей плоскости. Ось Y получается как векторное произведение. При данном способе привязки никаких новых ЛСК не строится. Трёхмерные данные для 3D фрагмента загружаются из того же файла 2D фрагмента. Получается, что 2D фрагмент используется для составления плана (чертежа), а 3D фрагмент – для построения трёхмерной модели. Этот способ удобно использовать в некоторых специализированных случаях проектирования, когда требуется расположить несколько трехмерных объектов на одном уровне (плоскости). Это может быть, например, задача размещения мебели в помещении или оборудования в цеху. Управление расположением трёхмерных объектов в этом случае можно осуществлять прямо из чертежа, перемещая соответствующие 2D фрагменты на плане.
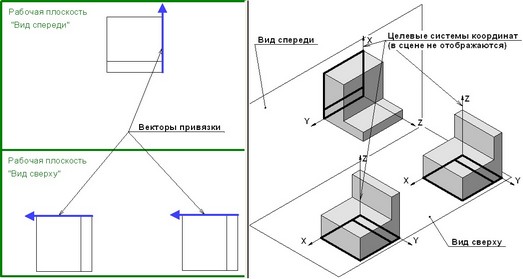
Если 2D фрагмент построен на странице, на которой нет рабочей плоскости, то система автоматически выполнит преобразования по переносу оси X на страницу выбранной рабочей плоскости. При этом вектор привязки как будто бы переносится на страницу рабочей плоскости с теми же страничными координатами, которые он имел на исходной странице документа. Далее построение ведётся как обычно.
Данную возможность можно успешно применять и при создании обычных сборочных чертежей. На рисунке представлена элементарная модель, созданная на основе двухмерного сборочного чертежа, фрагменты которого были нанесены с помощью векторов привязки. В файлах фрагментов не создавались системы координат привязки 3D фрагментов. В сборочном чертеже не было создано ни одной целевой системы координат. При создании модели использовался принцип создания 3D планировок. Если вы внимательно прочли данный параграф, то вам не составит труда разобраться с методом построения этой модели.
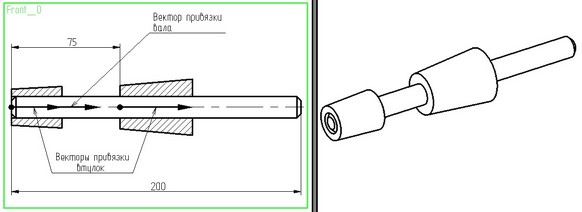
Данный чертёж находится в папке “Примеры 3D 15/3D Моделирование/3D Сборки/3D фрагменты/Сборка.grb”.
Дополнительные преобразования
В качестве вспомогательного средства для уточнения своего положения или в некоторых случаях даже как самостоятельный вид позиционирования каждый 3D фрагмент может использовать Дополнительные преобразования. Они представляют собой перемещения вдоль координатных осей системы координат привязки и повороты относительно этих осей. Величина любого из дополнительных преобразований может быть задана как константами, переменными или выражениями, так и привязкой к геометрическим объектам 3D модели.
Переменные 3D фрагмента
Управление параметрическими связями 3D фрагмента осуществляется через его внешние переменные. При расчете фрагмента сначала загружаются из оригинального файла все нужные геометрические связи и данные, затем подставляются значения внешних переменных, записанные в сборке для этого фрагмента, и производится пересчёт. Таким образом, оригинальный файл остается неизменным. В одном и том же сборочном документе может содержаться несколько одноименных 3D фрагментов, имеющих уникальные значения внешних переменных. Например, один и тот же болт может быть использован в сборке с разными диаметрами и длинами.
3D коннекторы – особый вид ЛСК, позволяющих автоматически связать внешние переменные для стыкуемых параметрических элементов сборочных 3D моделей. Они значительно упрощают позиционирование деталей и подбор параметров при проектировании сборок. При привязке 3D фрагмента к 3D коннектору, значения переменных из коннектора автоматически передаются в модель фрагмента, после чего производится её пересчёт. Предварительное изображение 3D фрагмента сразу принимает размеры, соответствующие значениям переменных 3D коннектора.
Например, нужно надеть на болт М10 гайку М10. При вставке болта в сборку с размером М10 его коннектор автоматически запомнил этот диаметр. При вставке гайки, в тот момент, когда мы выбираем элементы болта, автоматически выбирается нужный коннектор для привязки гайки. Для переменной, отвечающей за диаметр гайки, установлено предписание – спросить значение переменной у коннектора. Если имена совпадают, то коннектор болта передает в гайку значение М10. Таким образом, сразу после выбора коннектора положение, параметры и изображение гайки приводится в соответствие с нужным болтом.
3D коннекторы пользователь может создавать самостоятельно при подготовке модели 3D фрагмента (См. команду «3O - Построить систему координат»). Элементы служебных библиотек и стандартные изделия, поставляемые с системой (Крепеж, Отверстия и т.д.), уже имеют встроенные 3D коннекторы.
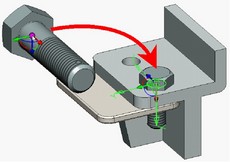
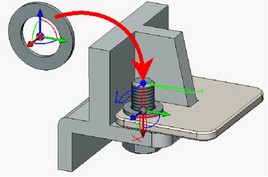
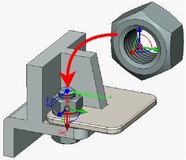
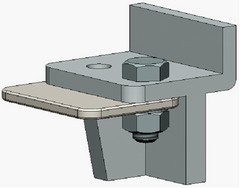
Для 3D коннектора могут быть определены правила вставки, которые действуют при выборе данного коннектора в сборке для привязки фрагмента. Правило вставки – это обязательное дополнительное определение положения фрагмента перемещением его по одной из координатных осей или поворотом относительно оси (см. “Дополнительные преобразования”).
Внешние геометрические параметры 3D фрагмента
Для 3D фрагмента внешними параметрами могут являться не только внешние переменные, но и геометрические элементы (твёрдое тело, 3D узел, 3D путь, 3D профиль, рабочая плоскость, ЛСК, вершина, ребро, грань, цикл). Такой 3D фрагмент называется адаптивным. Как правило, адаптивные 3D фрагменты чаще используются для прямого моделирования (создание проточек, канавок нестандартных отверстий и т.п. элементов), а не для создания сборок, поэтому вся информация по работе с адаптивными 3D фрагментами вынесена в отдельный раздел «Адаптивные 3D фрагменты».
Использование 2D-фрагмента в качестве «проекции» для 3D фрагмента
В сборку можно добавить 2D фрагменты, которые являются проекциями соответствующих им 3D фрагментов. Этот механизм особенно полезен при разработке планов расстановки оборудования на производстве. Кроме того, он может помочь при создании поэтажного плана зданий, плана расстановки мебели в комнате и т.п.
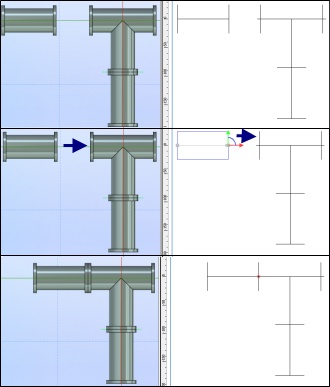
Для использования 2D фрагмента в качестве проекции 3D фрагмента необходимо в первую очередь выбрать рабочую плоскость чертежа, на которой будет располагаться 2D фрагмент. Эта плоскость поможет правильно расположить его в сборке. Затем необходимо выбрать 3D фрагмент, который будет использован в качестве источника нового 2D фрагмента. Следующим шагом определяем тип 2D фрагмента. Это может быть сделано в диалоговом окне команды «Фрагменты», где можно выбрать тип проекции или вектор, ассоциированный с заранее созданным 2D чертежом. Вектор должен соответствовать рабочей плоскости, выбранной в самом начале. Чертёж будет перенесён на выбранную рабочую плоскость. В результате будет получен 2D фрагмент, соответствующий исходному 3D фрагменту. Положение обоих фрагментов будет изменяться при изменении положения любого из них.
Связь 2D и 3D фрагментов.
При вставке нового трёхмерного фрагмента в системе всегда создаётся и 2D фрагмент, ссылающийся на этот же файл. Между 2D и 3D фрагментами всегда существует неразрывная связь. Оба фрагмента используют общие данные значений переменных, а также некоторые установки – имя файла, способ включения в спецификации, установки параметров документа. Как правило, при создании сборочной 3D модели 2D фрагмент не нужен, поэтому система по умолчанию его скрывает. Выбрать его можно только через специализированную команду редактирования 2D фрагмента. Этой командой удобно пользоваться, например, при необходимости массового изменения ссылок на файлы фрагментов (эта команда имеет удобные инструменты для одновременной работы со списками фрагментов). В документе 3D фрагмента помимо трёхмерной геометрии может содержаться и двухмерный чертёж. Этот чертёж при соблюдении определенных правил можно использовать для автоматического создания сборочного чертежа. При этом изображение каждого 2D фрагмента будет накладываться на первую страницу сборочного документа с теми же страничными координатами, которые были у изображения в исходном файле.
Правила работы с 3D фрагментами
Для нанесения 3D фрагмента используется команда "3F:Создать 3D фрагмент".
Для вставки 3D фрагмента в сборку необходимо выполнить следующие действия:
●Выбрать 3D фрагмент.
Выбор выполняется следующими способами:
- нанести новый 3D фрагмент, выбрав файл;
- выбрать уже нанесенный 2D фрагмент и использовать его трёхмерную модель;
- если перетащить значок файла модели из окна Проводника Windows или из служебного окна библиотек T-FLEX CAD в 3D окно, то команда вставки 3D фрагмента будет запущена автоматически и данный файл будет выбран для вставки.
●Выбрать или создать исходную систему координат фрагмента. Выбор может быть выполнен автоматически – при наличии в 3D фрагменте одной или специально назначенной ЛСК.
●Выбрать или создать целевую систему координат сборки.
●Задать значение внешних переменных фрагмента.
Это действие не выполняется, если используется существующий 2D фрагмент или 3D фрагмент не имеет внешних переменных. Значения переменных могут быть заданы автоматически при привязке 3D фрагмента к коннектору другого 3D фрагмента.
●Задать параметры фрагмента. (Необязательное действие)
●Завершить ввод.
Выбор 3D фрагмента
Выбрать 3D фрагмент можно при помощи опции:
![]() <F> Выбрать 3D фрагмент
<F> Выбрать 3D фрагмент
В этом случае фрагмент выбирается в стандартном окне диалога для открытия файла. Файл фрагмента может быть выбран из указанной папки на диске, либо из библиотеки.
В прозрачном режиме работает опция:
![]() <A> Выбрать исходный 2D или 3D фрагмент
<A> Выбрать исходный 2D или 3D фрагмент
В этот момент достаточно указать на существующий в модели 3D фрагмент или значок файла в окне библиотек «Меню документов» и система выбирает указанный элемент для вставки в качестве нового 3D фрагмента. При выборе в 2D окне существующего 2D фрагмента система будет использовать его трёхмерную модель.
После нанесения 3D фрагмента путь до его файла будет храниться в свойствах операции. Путь может быть полным, относительно файла сборки или относительно используемой библиотеки. В некоторых случаях система умеет самостоятельно записывать относительный путь для ссылки. . Более подробную информацию о правилах записи относительных ссылок можно прочесть в описании команды «2D фрагменты».
Задание значений внешних переменных
После выбора файла окно свойств заполняется параметрами 3D фрагмента. Один из его разделов предназначен для работы с внешними переменными. Внешние переменные могут отображаться в виде списка – как в редакторе переменных. Если для управления внешними переменными создан пользовательский диалог, то он будет автоматически встроен в окно свойств 3D фрагмента. При необходимости можно переключаться между двумя режимами отображения внешних переменных. Это осуществляется переключением флажка «Список переменных» в окне свойств.
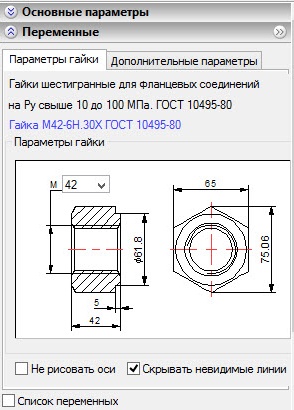

Информация о внешних переменных отображается на всём протяжении работы команды создания 3D фрагмента. В любой момент можно изменить значения, взятые из файла фрагмента. Для актуализации в 3D окне внесенных изменений в окне свойств имеется специальная кнопка ![]() .
.
Если изменять значения внешних переменных в окне свойств не очень удобно (например, из-за большого размера пользовательского диалога), то можно вывести раздел для переменных в окно и внести изменения там. Вызов отдельного окна осуществляется при помощи при помощи специальной кнопки ![]() в правом верхнем углу раздела.
в правом верхнем углу раздела.
Если в модели 3D фрагмента отсутствуют внешние переменные, то при выполнении команды вставки 3D фрагмента никаких инструментов для управления внешними переменными не появляется.
При привязке 3D фрагмента к коннектору значения переменных фрагмента могут быть заданы автоматически. (см. «Использование коннекторов».)
Правила задания параметрических связей
Связывание параметров разных деталей между собой – основная задача при проектировании параметрических сборок, требующая от конструктора понимания работы внутренних механизмов T-FLEX CAD, при помощи которых осуществляется связь. Первый из таких инструментов, который обязательно нужно освоить, это редактор переменных. Окно редактора переменных появляется во многих местах системы, например, при задании значений внешних переменных фрагмента. Правила работы с редактором, переменными, функциями, и т.п. описано в разделе «Переменные».
Рассмотрим здесь на простом примере, как можно связать параметры деталей, чтобы можно было управлять ими из сборочной модели. Опустим подробные описания прочих действий, не связанных с организацией параметрической сборки (описание процесса создания файлов деталей, привязки, и проч.).
Задача – создать блок выключателей, состоящий из монтажной пластины и набора выключателей. Выключатели могут быть двух типов. Типы выключателей отличаются некоторыми размерами, но могут быть составлены из одних и тех же параметрических деталей. Рычаг выключателя должен регулироваться на два положения «включено/выключено». Сам выключатель состоит из отдельных деталей - корпуса, оси, и рычага. Эти детали параметрические, они имеют необходимые внешние переменные. Из них мы можем получить параметрическую модель выключателя, в которой внешними переменными будет регулироваться тип выключателя и положение рычага. Из параметрической модели выключателя нужно составить сборочную модель блока выключателей.
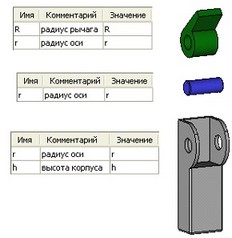
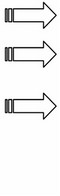
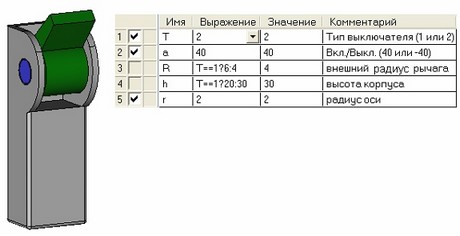
На иллюстрации в левой части показаны детали выключателя. Слева от каждой детали находится картинка с таблицей внешних переменных каждой детали. Эти таблицы взяты из диалога задания внешних переменных при вставке каждого 3D фрагмента. Видно, что в качестве значений внешних переменных фрагментов были подставлены соответствующие переменные сборки (на данном этапе это файл выключателя). В правой части иллюстрации показана сборочная модель выключателя и таблица, взятая из редактора переменных. Из этого рисунка видно, как осуществляется управление параметрами выключателя: в зависимости от значения переменной <T>, управляющей типом выключателя, изменяются переменные <R> и <h> – они отвечают за геометрические характеристики составных деталей; переменная <a> отвечает за положение рычага и определяет свойство модели «включено/выключено»; внешняя переменная <r> будет передавать значение радиуса оси в следующую сборку.
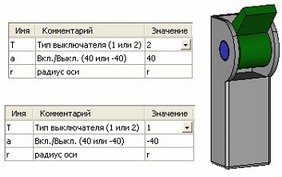
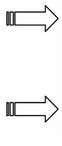
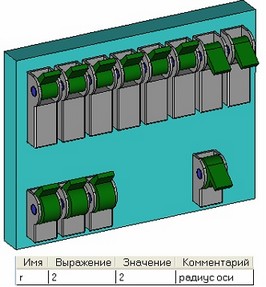
Следующий этап – составление сборочной модели (блока выключателей) из полученной параметрической модели выключателя. На иллюстрации в левой части показана модель выключателя и две таблицы его внешних переменных с присвоенными разными значениями, задаваемыми при составлении сборки. Из рисунка видно, что переменным <T> и <a> присвоены численные значения, а переменной <r> в качестве значения присвоена переменная <r> сборки. Таким образом, параметрическая сборочная модель построена. В блоке выключателей из редактора переменных возможно управление значением радиуса оси выключателя. Остальные параметры выключателей оказались фиксированными. Если потребуется их изменение, то это можно будет сделать, вызвав команду редактирования переменных 3D фрагмента.
При использовании коннекторов параметрические связи между двумя деталями могут быть установлены напрямую, минуя этап создания общей переменной в сборке. При этом переменные новой детали, привязанной к коннектору уже нанесенной на сборку другой детали, будут зависеть только от значений её переменных (см. «Использование коннекторов»).
Выбор/создание исходной системы координат
Автоматически предлагаемые системой шаги по привязке 3D фрагмента зависят от того, есть ли в модели 3D фрагмента заранее подготовленные локальные системы координат, а если есть, то сколько их:
●Если в модели 3D фрагмента присутствует одна ЛСК, и в её свойствах заявлено, что она может использоваться для привязки 3D фрагмента, то система автоматически выбирает её в качестве исходной и переходит к следующему этапу – заданию целевой системы координат. Система ведет себя точно так же, если в документе 3D фрагмента имеется несколько ЛСК, но одна из них специально назначена для использования в качестве исходной (см. «Подготовка документа к использованию в качестве 3D фрагмента»).
●Если в модели 3D фрагмента присутствует несколько ЛСК, одинаково пригодных для привязки 3D фрагмента, то T-FLEX CAD выбирает привязку по умолчанию (по глобальной системе координат) и переходит к заданию целевой системы координат. Для выбора системы координат нужно переключиться в специальный режим выбора/создания исходной системы координат.
●Если в модели 3D фрагмента отсутствуют локальные системы координат, то T-FLEX CAD выбирает привязку по умолчанию (по глобальной системе координат) и переходит к заданию целевой системы координат. Для создания новой исходной системы координат нужно переключиться в специальный режим выбора/создания исходной системы координат.
Работа в режиме выбора/создания исходной системы координат осуществляется в отдельном 3D окне, в которое загружается модель 3D фрагмента. Данное 3D окно открывается принудительно – из команды создания 3D фрагмента при помощи опции:
![]() <S> Выбрать или создать исходную систему координат
<S> Выбрать или создать исходную систему координат
После открытия нового окна в начальный момент в автоменю помимо стандартных присутствует следующие опции
|
<1> |
Выбрать точку, задающую начало координат |
|
<2> |
Выбрать элемент, задающий направление оси X |
|
<3> |
Выбрать элемент, задающий направление оси Y |
|
<C> |
Выбрать или создать заново систему координат |
|
<A> |
Повернуть систему координат вокруг оси X на 90° |
|
<O> |
Повернуть систему координат вокруг оси Y на 90° |
|
<Z> |
Повернуть систему координат вокруг оси Z на 90° |
|
<9> |
Циклический поворот системы координат |
Опция ![]() остаётся активной, показывая, что система находится в специальном режиме работы с исходной системой координат. Выбор опции
остаётся активной, показывая, что система находится в специальном режиме работы с исходной системой координат. Выбор опции ![]() возвращает пользователя к сборке и включает режим задания целевой ЛСК. Опция
возвращает пользователя к сборке и включает режим задания целевой ЛСК. Опция ![]() предназначена для перехода к действиям по заданию геометрических параметров адаптивного фрагмента (подробное описание см. в разделе «Адаптивные 3D фрагменты»)
предназначена для перехода к действиям по заданию геометрических параметров адаптивного фрагмента (подробное описание см. в разделе «Адаптивные 3D фрагменты»)
При работе опции ![]() выбор существующей ЛСК осуществляется в 3D окне или из списка в окне свойств.
выбор существующей ЛСК осуществляется в 3D окне или из списка в окне свойств.
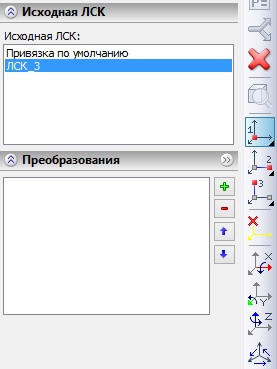
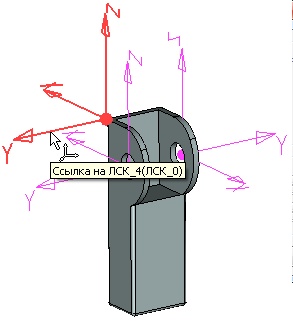
Система также позволяет создать новую ЛСК на основе геометрии 3D фрагмента. Для активации режима создания новой исходной ЛСК нужно выбрать на 3D модели первый элемент для определения точки начала координат. При этом можно выбирать любые подходящие элементы модели в соответствии с активными фильтрами селектора на системной панели. После выбора начала новой исходной ЛСК в автоменю появляются остальные опции для задания ЛСК. Создание системы координат выполняется по тем же принципам, что и в специализированной команде создания ЛСК 3O:Построить систему координат. При этом используются аналогичные опции и инструменты. Задаётся центр и направление осей ЛСК. Дополнительно доступны опции циклического разворота и поворота осей на 90 градусов. В данной главе мы опустим подробное описание процесса создания локальной системы координат.
При создании новой ЛСК следует понимать, что она создается не в файле 3D фрагмента, а относится только к данной операции 3D фрагмента и хранится в сборочном документе. Созданная исходная система координат в сборке отображаться не может. Для её изменения нужно вызвать команду редактирования 3D фрагмента и войти в режим выбора/создания исходной ЛСК. При создании новой исходной ЛСК в списке исходных ЛСК для фрагмента появится новая строка «Привязка по фрагменту». Также в окне свойств фрагмента появляется временная секция «Параметры системы координат», которая позволяет контролировать выбор объектов в момент создания ЛСК. Для выхода из режима выбора/создания исходной ЛСК нужно воспользоваться кнопкой |
|
Выбор/создание целевой системы координат
Режим выбора или создания целевой системы координат включается с помощью опции автоменю:
![]() <T> Выбрать или создать целевую систему координат
<T> Выбрать или создать целевую систему координат
В большинстве случаев эта опция включается автоматически после выбора файла фрагмента и после выхода из режима создания исходной ЛСК. Если в сборочной модели имеется подходящая ЛСК, то действия пользователя сводятся к выбору ЛСК сборочной модели, с которой надо совместить исходную систему координат фрагмента. Если не будет выбрана ни одна ЛСК сборочной модели, то в качестве целевой будет использована Мировая система координат сборочной модели.
Также можно построить новую целевую систему координат на основе элементов 3D модели. Построение целевой системы координат осуществляется при помощи тех же инструментов, которые использовались для построения исходной. Главное отличие состоит в том, что все действия производятся в основном 3D окне с текущей сборочной моделью. Модель 3D фрагмента при этом позиционируется в пространстве в соответствии с устанавливаемыми настройками целевой системы координат.
Опции для определения элементов новой целевой системы координат появляются после выбора точки начала ЛСК. После выбора точки начала можно сориентировать оси X и Y.
В том случае, если сразу не удалось сориентировать ЛСК нужным образом, можно воспользоваться функциями дополнительного определения системы координат. Они позволяют быстро поворачивать построенную ЛСК вокруг своих осей на 90 градусов (![]()
![]()
![]() ), производить циклический разворот осей системы координат вокруг начала координат (при нажатии
), производить циклический разворот осей системы координат вокруг начала координат (при нажатии ![]() оси меняются местами)
оси меняются местами)
|
|
|
Положение фрагмента в абсолютных координатах |
Положение фрагмента после выбора ребра для целевой ЛСК |
Положение фрагмента после использования функции поворота вокруг оси X на 90°. |
Для того чтобы сбросить все данные, определяющие на текущий момент целевую систему координат, используйте опцию автоменю:
![]() <F> Сбросить систему координат
<F> Сбросить систему координат
Выбор 3D коннекторов
Коннектор может быть выбран в режиме выбора или создания целевой системы координат, который активируется автоматически сразу после входа в команду вставки фрагмента (опция ![]() ). В этом режиме нужно убедиться, что на системной панели активирован фильтр селектора для выбора коннекторов
). В этом режиме нужно убедиться, что на системной панели активирован фильтр селектора для выбора коннекторов ![]() .
.
Для поиска коннектора на какой-либо детали нужно подвести курсор к одному из ассоциированных с коннектором элементов. В стандартных элементах, например, в болтах, в качестве ассоциированного элемента можно выбирать резьбовые грани на стержне болта. Уже при подведении курсора к такому элементу коннектор подсвечивается. Для выбора коннектора нужно нажать ![]() .
.
Задание дополнительных преобразований
Управление дополнительными преобразованиями осуществляется при помощи манипулятора в 3D окне и секции «Преобразования» окна свойств. Манипулятор при вставке 3D фрагмента присутствует постоянно, если в окне свойств включена опция «Использовать манипуляторы».
Манипулятор позволяет задать неограниченное число преобразований перемещения вдоль указанных осей или поворота выбранных осей на требуемый угол в нужной плоскости. Манипулятор представляет собой изображение системы координат. Оси координат соединены между собой цветными дугами, центр манипулятора отмечен серым шариком. Различные части манипулятора являются активными элементами, предназначенными для задания преобразований: ●оси манипулятора предназначены для задания перемещений; ●дуги манипулятора предназначены для задания поворотов; ●центр манипулятора используется для ручного входа в режим динамической привязки. |
|
При подведении курсора к различным активным частям манипулятора курсор меняет свой вид, предлагая задать соответствующие виды дополнительных преобразований. Рядом с курсором появляется всплывающая подсказка о типе предлагаемого преобразования. Выбираемый элемент манипулятора подсвечивается другим цветом. При указании на ось пользователь может перейти к заданию перемещения вдоль выбранной оси. При указании на дугу система предлагает задать поворот в соответствующей плоскости. При этом в дополнение выбирается ближайшая к курсору ось манипулятора с тем, чтобы пользователь мог задать поворот, направляя выбранную ось на конкретный элемент модели. При указании на изображение плоскости пользователь может перейти к заданию смещения по выбранной плоскости. При выборе одного из перечисленных выше элементов манипулятора в контекстном меню становятся доступны следующие команды: -для перемещения вдоль оси; -для перемещения в плоскости; -для поворота по трем осям; -для перемещения по трем осям. Пункт меню Настройка задает шаг изменения расстояния и угла при перемещениях и поворотах манипулятора.
|
|
Для задания преобразования при помощи манипулятора пользователь должен выбрать активный элемент манипулятора нажатием ![]() . Далее можно, не отпуская нажатой кнопки, двигать курсор. Преобразование будет задано при отпускании кнопки мыши.
. Далее можно, не отпуская нажатой кнопки, двигать курсор. Преобразование будет задано при отпускании кнопки мыши.

Также можно после выбора манипулятора отпустить кнопку мыши, переместить курсор, и выбрать новый элемент (указать место в пространстве) для привязки преобразования повторным нажатием ![]() .
.

Клик в центр манипулятора означает переход к действиям по изменению целевой системы координат. При этом начинает работать режим динамической привязки. В этом режиме изображение фрагмента привязано к курсору. При подведении курсора к элементам модели изображение фрагмента сразу занимает положение, показывающее позицию фрагмента в случае выбора этого элемента. В этом режиме можно кликнуть в свободное место пространства или выбрать элемент модели для привязки. В первом случае создаются новые дополнительные преобразования для размещения фрагмента в месте клика. После выбора нового элемента модели для привязки все ранее заданные дополнительные преобразования могут быть удалены.
Секция «Преобразования» окна свойств может использоваться для контроля, коррекции численных значений, создания и удаления преобразований 3D фрагмента. В специальном поле отображается список всех дополнительных преобразований, заданных на данный момент для 3D фрагмента. Каждое преобразование помечается специальным значком, обозначающим его тип (перемещение или поворот, какой оси). Если значение преобразования задано константным значением, то это значение отображается рядом со значком. Если преобразование привязано к элементу модели, то рядом со значком отображается имя элемента. Элементы списка показываются в порядке, соответствующем их созданию. Несколько последовательных однотипных преобразований автоматически суммируются. |
|
Ниже основного списка преобразований имеется поле для ввода и редактирования значений.
Справа от списка преобразований находятся графические кнопки. Кнопка |
|
При нажатии кнопки Пользователь также имеет возможность создавать отдельные группы преобразований для 3D фрагментов. Деление преобразований на группы позволяет пользователю создавать сразу несколько вариантов положений 3D фрагмента в сборке. |
|
Допустим, имеется вариант 3D планировки помещения. Необходимо, чтобы фрагмент (бочка) менял свое положение в зависимости от расположения стен и добавления новых объектов на планировку.
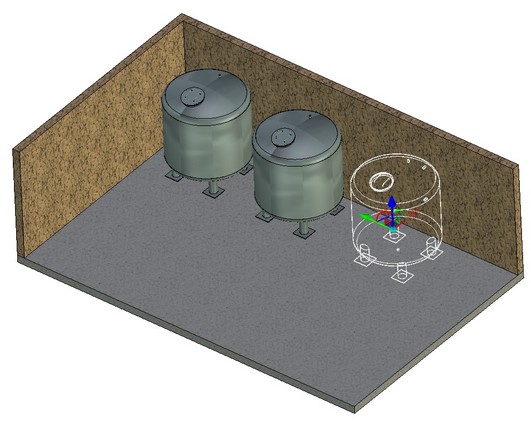
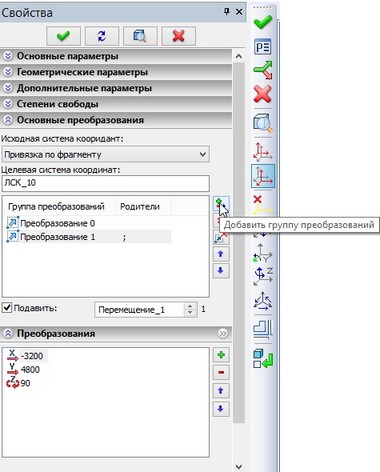
Для этого в окне свойств 3D фрагмента (бочка) в секции «Основные преобразования» находим диалог «Группы преобразований». С помощью кнопки ![]() добавляем группу преобразований, а именно задаем значения перемещений по осям X и Y и поворота вокруг оси Z.
добавляем группу преобразований, а именно задаем значения перемещений по осям X и Y и поворота вокруг оси Z.
Важно помнить, что по умолчанию все преобразования для 3D фрагмента создаются в одной группе преобразований
Каждая группа преобразований имеет свое имя. Элементы списка показываются в порядке, соответствующем их созданию.
Для управления видимостью различных положений фрагмента ниже списка групп имеется флажок «Подавить». Рядом с флажком есть поле, куда можно вводить цифры или записывать числовые переменные. Если в поле введено значение, отличное от 0, то группа преобразований становится подавленной. Для удобства работы в сборке зададим видимость положений фрагмента с помощью переменной.
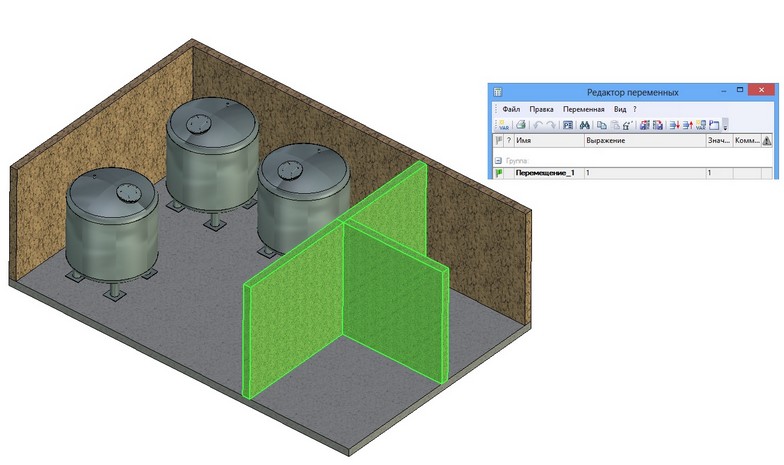
После задания нескольких положений фрагмента (бочка) с помощью групп преобразований мы получили возможность манипулировать его перемещением наиболее простым и быстрым способом.
В этом случае для отображения изменений в преобразованиях в 3D окне необходимо воспользоваться кнопкой обновления 3D модели ![]() .
.
Справа от списка групп преобразований находятся графические кнопки.
Кнопка ![]() позволяет добавить новую группу преобразований.
позволяет добавить новую группу преобразований.
При нажатии кнопки ![]() удаляется последняя в списке группа преобразований.
удаляется последняя в списке группа преобразований.
Кнопка ![]() позволяет удалить все группы преобразований.
позволяет удалить все группы преобразований.
При нажатии кнопок ![]()
![]() меняется последовательность выполнения групп преобразований.
меняется последовательность выполнения групп преобразований.
При привязке фрагмента к коннектору система может автоматически перейти к заданию дополнительных преобразований, если в коннекторе задано соответствующее предписание (см. раздел «Локальные системы координат»).
После создания операции 3D фрагмента все заданные дополнительные преобразования записываются в общий список преобразований 3D фрагмента. Для каждого дополнительного преобразования формируется отдельная запись в списке преобразований 3D фрагмента.
Обновление фрагмента
![]() Автоматически обновлять 3D фрагмент при изменении параметров. Если опция включена, то при изменении переменных или адаптивных параметров фрагмента будет автоматически происходить обновление фрагмента.
Автоматически обновлять 3D фрагмент при изменении параметров. Если опция включена, то при изменении переменных или адаптивных параметров фрагмента будет автоматически происходить обновление фрагмента.
Кроме того, обновить фрагмент можно вручную, нажав кнопку Обновить в верхней части окна Свойства.
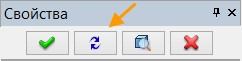
Автоматическое нанесение 2D фрагмента как “проекции” 3D фрагмента
Для автоматического создания 2D фрагмента как “проекции” при нанесении 3D фрагмента используется специальная опция в автоменю команды создания 2D фрагмента:
![]() <W> Выбрать рабочую плоскость для проецирования
<W> Выбрать рабочую плоскость для проецирования
После активизации данной опции в окне свойств команды появляется дополнительный раздел “2D проекция”. Система ожидает указания рабочей плоскости – в качестве плоскости проецирования. После указания рабочей плоскости в списке параметра “Вектор” будут перечислены те вектора привязки из документа фрагмента, для которых задана связь с плоскостями, параллельными выбранной плоскости проецирования.
|
|
После выбора нужного вектора из списка достаточно завершить создание “проекции” нажатием ![]() . Обратите внимание – создание 3D фрагмента при этом будет еще не завершено, можно продолжить работу с ним. Для завершения создания 3D фрагмента потребуется еще раз нажать
. Обратите внимание – создание 3D фрагмента при этом будет еще не завершено, можно продолжить работу с ним. Для завершения создания 3D фрагмента потребуется еще раз нажать ![]() .
.
При установке дополнительного флажка “Создавать автоматически” в окне свойств режим создания “проекции” завершается автоматически, без нажатия ![]() .
.
Работа со структурой сборочной модели
В процессе работы со сборочной моделью время от времени требуется получать различную вспомогательную информацию о состоянии 3D фрагментов: об их месте в структуре сборки, о наличии ошибок и т.п. Для этих целей существуют различные инструменты. Рассмотрим их в данном параграфе.
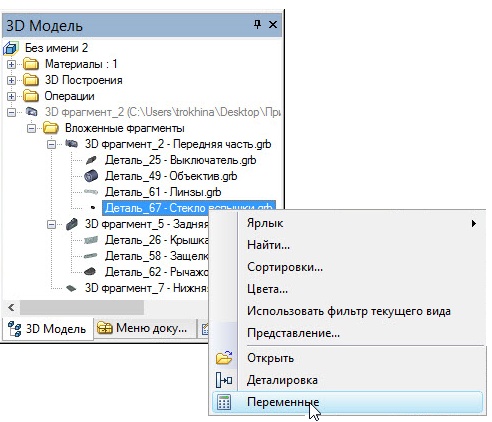
Прежде всего, 3D фрагменты и Детали отображаются в окне «3D модель». Это окно показывает полную иерархию всей сборочной модели, в нём можно определить место каждого 3D фрагмента в структуре модели, среди прочих 3D операций и элементов построений. 3D фрагменты могут отображаться в корне структуры модели наравне с Телами и Массивами. Если 3D фрагмент в свою очередь тоже является сборкой и содержит вложенные 3D фрагменты, то информация обо всех вложенных элементах также отображается в общем дереве 3D модели. Для вложенных фрагментов любого уровня в контекстном меню доступны команды редактирования внешних переменных и создания деталировки. Для полноценной работы с вложенными 3D фрагментами нужно загружать на редактирование ту сборочную единицу, в состав которой он входит.
Выбирать вложенные 3D фрагменты для редактирования через уровень можно как в дереве 3D модели, так и прямо в 3D сцене. Для выбора в сцене введён специальный режим селектора ![]() – “Выбор вложенных подсборок по телам”. В этом режиме можно выбирать отдельные тела-фрагменты подсборок. Для выбранных фрагментов доступны команды открытия документов фрагмента, деталировки и редактирования переменных.
– “Выбор вложенных подсборок по телам”. В этом режиме можно выбирать отдельные тела-фрагменты подсборок. Для выбранных фрагментов доступны команды открытия документов фрагмента, деталировки и редактирования переменных.
В окне «3D модель» для 3D фрагментов помимо имени файла и операции при необходимости может быть выведена различная дополнительная информация – путь файла, идентификатор, объем памяти под сетку, объем памяти под геометрию, время пересчёта, наименование и обозначение для спецификации. Количество выводимой информации можно настроить в диалоге команды «Представление». Эту команду можно вызвать из контекстного меню при ![]() в окне «3D модель».
в окне «3D модель».

При возникновении внутри модели различных ошибок в дереве модели возле имени соответствующего элемента появляются специальные информационные пиктограммы:
1. При возникновении ошибки внутри модели 3D фрагмента или его систем координат выводится пометка.
2. 3D фрагменты, файлы которых не были найдены по указанной ссылке, помечаются красным крестом. ![]()
3. Подавленные 3D фрагменты помечаются крестом синего цвета. ![]()
Более подробные сообщения обо всех ошибках отображаются в окне «Диагностика». При выборе сообщения появляется контекстное меню. Если сообщение относится к 3D фрагменту перового уровня, то доступны все команды для работы с 3D фрагментом первого уровня. Если сообщение говорит об ошибке во вложенных фрагментах, то для работы с ними доступна только одна команда «Показать структуру фрагмента».
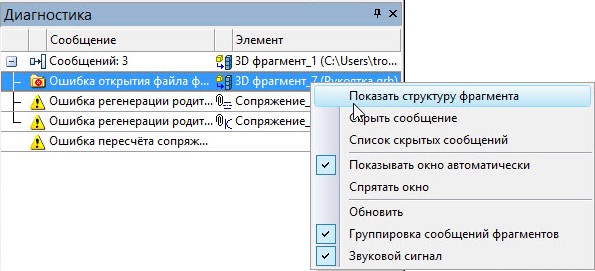
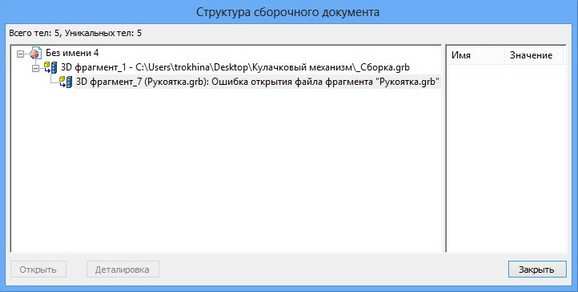
Фрагмент, внутри которого выявлена ошибка, выделен автоматически и показана только та часть структуры сборочной модели, в которую входит ошибочный фрагмент. В правом окне можно наблюдать информацию о имеющихся переменных фрагментов: имена переменных, их значения и комментарии. Для устранения ошибки в файле фрагмента можно открыть файл нажатием на кнопку [Открыть]. Ошибка в модели фрагмента может быть, например, вызвана тем, что задано некорректное значение его переменной. Для того чтобы открыть фрагмент с текущими значениями переменных служит кнопка [Деталировка].
Полную структуру сборки можно посмотреть с помощью специальной команды:
Пиктограмма |
Лента |
|---|---|
|
Инструменты → Спец. данные → Структура |
Клавиатура |
Текстовое меню |
<SS> |
Сервис > Специальные данные > Структура |
Создание планировки
Для создания 3D фрагмента методом планировки нужно использовать опцию в основном автоменю команды вставки 3D фрагмента:
![]() <G> Создать 3D фрагменты по рабочей плоскости (планировка)
<G> Создать 3D фрагменты по рабочей плоскости (планировка)
После вызова данной опции устанавливается режим выбора 2D фрагментов, о чем говорит появившийся знак у курсора и установленная пиктограмма в автоменю. Теперь необходимо выбрать 2D фрагмент или набор 2D фрагментов, по которым необходимо создать 3D планировку.
После выбора 2D фрагментов необходимо определить рабочую плоскость, на которую будут установлены 3D фрагменты. Рабочую плоскость для ориентации 3D фрагмента можно задать самостоятельно, не зависимо от того, на какой рабочей плоскости был расположен 2D фрагмент. Выбор рабочей плоскости осуществляется с помощью опции
![]() <W> Выбрать рабочую плоскость для задания положения 3D фрагмента
<W> Выбрать рабочую плоскость для задания положения 3D фрагмента
Выбор можно осуществить как в 2D, так и в 3D окне, если в 3D окне установлено визуальное отображение рабочей плоскости.
После подтверждения выбора нажатием на ![]() в 3D сцене отобразится 3D планировка, созданная на основе 2D фрагментов.
в 3D сцене отобразится 3D планировка, созданная на основе 2D фрагментов.
Если возникают ошибки при создании планировки, например, вектор привязки 2D фрагмента не был связан с рабочей плоскостью, то система привязывает 3D фрагмент в абсолютных координатах без возможности привязки по ЛСК, пока не будет назначена связь вектора привязки и рабочей плоскости в документе фрагмента. Также выводится предупреждение «Не найдена ассоциированная рабочая плоскость в документе фрагмента».
Существует возможность управления расположением 3D фрагмента непосредственно в области 3D окна. Для изменения положения 3D фрагмента в области 3D окна необходимо использовать опцию в автоменю команды вставки 3D фрагмента:
|
<L> |
Режим планировки |
При включенном режиме планировки на манипуляторе отображаются только оси рабочей плоскости. Все преобразования с 3D автоматически будут перенесены на 2D чертеж после нажатия ![]() . Преобразования с перемещением 3D фрагментов отображаются на 2D только при включенном режиме планировки.
. Преобразования с перемещением 3D фрагментов отображаются на 2D только при включенном режиме планировки.
Редактирование положения 3D фрагмента также возможно при выборе конфигурации селектора Элементы изображения /3D операции.

Режим планировки используется только для 3D фрагментов с вектором привязки.
Для 3D фрагментов, у которых 2D фрагмент имеет вектор привязки, при выборе исходной системы координат имеется вариант привязки по рабочей плоскости. Ориентация исходной системы координат фрагмента, привязанного к рабочей плоскости, совпадает с ориентацией вектора привязки на 2D. |
|
Параметры 3D фрагментов
Детальное задание многих параметров 3D фрагмента можно выполнить в любой момент в диалоге параметров. Он вызывается при помощи опции команды создания или редактирования фрагмента, а также из контекстного меню при выборе операции:
![]() <P> Задать параметры 3D фрагмента
<P> Задать параметры 3D фрагмента
Диалог содержит три закладки. На закладке «Общие» находятся общие параметры для всех 3D элементов. Многие параметры закладки [Операция] уже описаны в команде "Фрагменты" для двухмерного проектирования, так как применяются при нанесении 2D фрагментов. Исключение составляют следующие параметры.
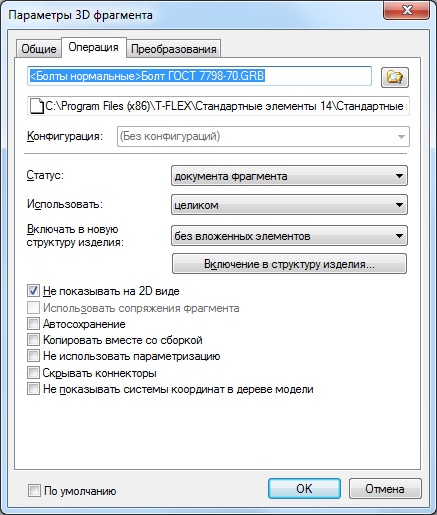
Для задания значений внешних переменных 3D фрагментов можно использовать конфигурации, поэтому в диалоге свойств есть поле для выбора текущей конфигурации. Доступен выбор любой существующей конфигурации, или значения «без конфигураций».
Статус определяет источник параметров фрагмента, заданных в команде ST: Задать параметры документа.
Документа фрагмента. Параметры фрагмента будут взяты из файла фрагмента.
Текущего документа. Параметры фрагмента будут взяты из файла текущего документа.
Использовать. Параметр может принимать одно из двух значений: "целиком" или "как отдельные тела". При установленном значении "как отдельные тела" дополнительно производится операция "Разделение" для расчленения фрагмента на отдельные тела. Это нужно в тех случаях, когда сам 3D фрагмент состоит из нескольких тел, а одно из них нужно использовать, например, в булевой операции с другим элементом сборки. Если разделения на тела не производить, то выбрать отдельное тело 3D фрагмента будет невозможно – операция «3D фрагмент» будет всегда выбираться целиком как один объект. Операцию «разделение» можно провести и вручную после вставки 3D фрагмента. Эффект будет тот же самый.
Включать в новую структуру изделия. В поле можно задать условия включения фрагмента в структуру изделия.
Более подробную информацию о включении в структуру изделия можно найти в главе “Структура изделия, отчёты, спецификации”.
Не показывать на 2D виде. Данный параметр позволяет отключать прорисовку двухмерной части фрагмента в окне 2D вида.
Использовать сопряжения фрагмента. В случае вставки в сборку другой сборочной единицы, в которой созданы сопряжения или определены степени свободы, имеется возможность перенести весь этот механизм в новую сборку одной операцией вставки 3D фрагмента. Для вставки в сборку такого фрагмента-механизма нужно одновременно включить опцию использования фрагмента «Как отдельные тела» и опцию «Использовать сопряжения фрагмента».
Автосохранение. При изменении значений внешних переменных фрагмента в сборке файл фрагмента пересохраняется в соответствии с этими значениями. Файл фрагмента обновляется в момент сохранения файла сборки. Этот флаг удобно использовать для получения деталировочных чертежей. Если в файле фрагмента используются проекции, то для их пересчета при автосохранении необходимо выставить режим автоматического обновления в свойствах проекции.
Копировать вместе со сборкой. Если этот флаг установлен, то рядом с файлом сборки создаётся папка, имеющая имя файла сборки, и в неё сохраняется файл фрагмента. Путь для фрагмента создаётся относительный.
Не использовать параметризацию. При установленном флаге изменить внешние переменные фрагмента нельзя. Окно «Переменные» не вызывается из контекстного меню фрагмента и не появляется при его редактировании.
Скрывать коннекторы. При установленном флаге коннекторы фрагмента не показываются в 3D сцене и в дереве модели.
Не показывать системы координат в дереве модели. При включенном флаг внешние системы координат фрагмента отображаются в 3D сцене, но не видны в дереве модели.
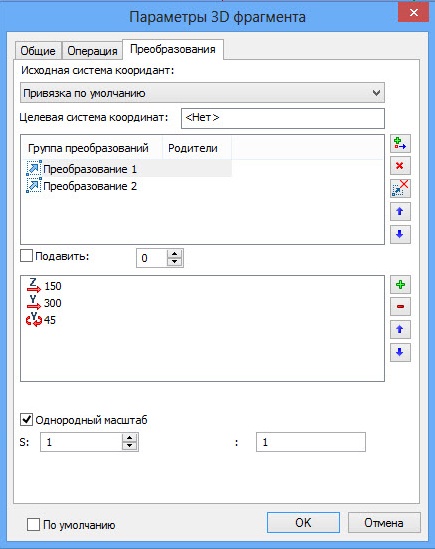
На закладке [Преобразования] можно работать со списком всех геометрических преобразований, примененных к данной операции 3D фрагмента. Среди них могут быть:
●дополнительные преобразования, заданные при создании или редактировании 3D фрагмента;
●преобразования, заданные в команде “3EG: Преобразование элементов”;
●преобразования для режима «Разборка»;
●специфические служебные преобразования для выполнения функций привязки 3D фрагмента.
Любое преобразование может быть применено либо постоянно, либо только в специальном режиме разборки изделия. Этим управляет соответствующий флажок в настройках каждого преобразования.
В 3D фрагментах и Деталях существует особые виды преобразования типа «Привязка…». Оно служит не для того, чтобы как-то трансформировать в пространстве тело 3D фрагмента, а только для управления наличием привязки по системам координат. Это преобразование создаётся системой автоматически при вставке каждого 3D фрагмента. Его название, зависит от типа привязки 3D фрагмента:
●«Привязка по ЛСК фрагмента» - преобразование, управляющее привязкой 3D фрагмента, если в качестве исходной системы координат использовалась ЛСК фрагмента.
●«Привязка по ЛСК сборки» - преобразование, управляющее привязкой 3D фрагмента, если в качестве исходной системы координат была создана в прозрачном режиме новая система координат при вставке 3D фрагмента.
●«Привязка по РП» - преобразование, управляющее привязкой 3D фрагмента, если используется способ привязки по 2D фрагменту (планировка).
При подавлении преобразования, управляющего привязкой 3D фрагмента, модель фрагмента позиционируется в сцене совмещением мировой системы координат 3D фрагмента и мировой системы координат сборки.
Для выключения любого преобразования нужно установить флажок «Подавить» в его свойствах. Рядом с флажком есть поле, куда можно вводить цифры или записывать числовые переменные. Если в поле введено значение, отличное от 0, то преобразование становится подавленным.
У 3D фрагментов существует еще один специализированный вид преобразования, служащий для автоматического переноса данных разборки 3D фрагмента из свойств его исходной системы координат. В специальной главе про локальные системы координат написано, что если планируется использовать данную ЛСК в качестве исходной при привязке 3D фрагмента, то в её свойствах можно сразу задать необходимые преобразования перемещения-поворота для разборки. Это преобразование называется «Преобразование разборки с исходной ЛСК». Оно появляется только тогда, когда у исходной ЛСК 3D фрагмента действительно были заданы такие свойства. Данное преобразование нельзя никак изменять.
Флажок «Применять разборку базовых элементов» позволяет производить разборку данного 3D фрагмента относительно его точки привязки с учетом преобразований разборки базовых элементов. Базовыми элементами могут являться другие операции 3D сцены, если они использовались для задания целевой системы координат текущего 3D фрагмента. То есть точка привязки данного 3D фрагмента дополнительно смещается на величину преобразования базового элемента.
Окно Свойств 3D фрагмента
При вставке или редактировании фрагмента в окне свойств доступны следующие параметры:
●Использовать манипуляторы для перемещения. При установленном флаге отображается манипулятор ЛСК, который удобно использовать для изменения положения фрагмента в сборке. Значения перемещений записываются в параметры секции "Преобразования". ●Использовать манипуляторы внешних переменных. Если флаг установлен, то при редактировании фрагмента отображаются манипуляторы внешних переменных, созданные в файле фрагмента. ●Рёберное отображение. При установленном флаге в командах создания и редактирования фрагмент отображается в рёберном виде. ●Создать внутренний фрагмент. При установленном флаге фрагмент сохраняется в файле сборки. Ссылка на фрагмент будет внутренняя. Если вставляемый фрагмент содержит вложенные внутренние фрагменты, то флаг будет установлен автоматически, т.е. такую подсборку можно вставлять только как внутренний фрагмент. |
|
Создание булевой операции на основе 3D фрагмента
3D фрагмент, как и другие операции можно использовать в булевых операциях. Например, можно вычесть тело 3D фрагмента из другой детали. При необходимости можно в документе 3D фрагмента ввести настройку, в которой будет указано, какой тип булевой операции будет автоматически создан при вставке этого документа в сборку (см. параграф «Подготовка документа T-FLEX CAD к использованию в качестве 3D фрагмента»). Если такая настройка существует, то при вставке 3D фрагмента надо выбрать одно из тел сборки. Если в сборке присутствует всего одно тело, то его выбор происходит автоматически. Это тело будет использоваться в качестве первого операнда булевой операции. В качестве второго тела используется одно из тел 3D фрагмента или все тела фрагмента сразу – в зависимости от установленной настройки.
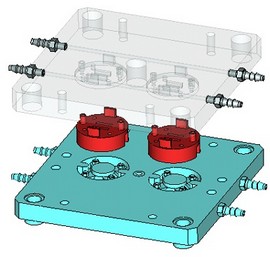
Опция может быть полезна, например, при вставке отверстий в тело детали или при проектировании
пресс-форм, когда для получения пуансона или матрицы из плиты нужно вычесть тело детали.
Для выбора первого операнда булевой и отмены выбора тел используются опции:
![]() <B> Выбрать первый операнд
<B> Выбрать первый операнд
![]() <D> Отменить выбор операндов
<D> Отменить выбор операндов
Обновление ссылок
Поясним использование опции "Обновить данные фрагмента".
При нанесении 3D фрагмента внутри системы создаётся копия трёхмерной модели фрагмента в сборочном чертеже. При новом пересчёте сборки система больше не загружает геометрические данные 3D фрагмента, а использует сохранённые данные. Для обеспечения актуальности сборки система отслеживает факт сохранения файлов. Если файл изменяется, то система сразу предлагает обновить ссылки на документы, то есть загрузить новые геометрические данные изменённых 3D фрагментов.
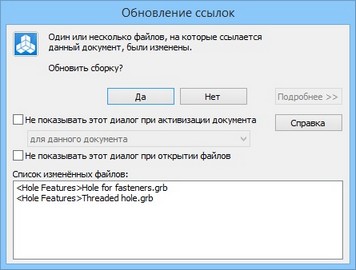
Если нажать кнопку [Да], то будут обновлены данные всех изменённых фрагментов. Если сборка состоит из значительного количества фрагментов, процедура обновления может быть достаточно продолжительной, хотя на самом деле требовалось обновить данные только одного фрагмента. Поэтому можно нажать кнопку [Нет], а затем выбрать конкретный фрагмент и обновить только его данные. Локально обновить данные только одного 3D фрагмента можно командой «Обновить» контекстного меню, которое появляется при выборе операции 3D фрагмента ![]() .
.
Функцию обновления всех изменённых фрагментов можно вызвать принудительно при помощи команды Файл|Сборка|Обновить ссылки.
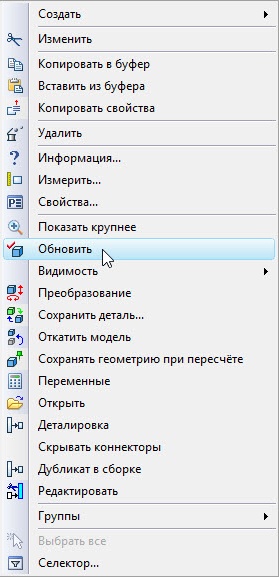
Однако, если файлы 3D фрагментов остались неизменёнными, то ни при полном пересчёте, ни при обновлении ссылок 3D фрагменты заново не пересчитываются. В тех случаях, когда нужно гарантированно полностью пересчитать всю сборку со всеми входящими в неё 3D фрагментами (например, с целью полной проверки на наличие ошибок на всех уровнях), то следует воспользоваться конвертером файлов с установленным параметром «Не проверять версии документов – сохранять все».
Подготовка документа T-FLEX CAD к использованию в качестве 3D фрагмента
Для каждого документа T-FLEX CAD можно заранее выполнить необходимые настройки, которые в определённых ситуациях облегчат работу с этим документом при использовании его в сборочных 3D моделях в качестве 3D фрагмента.
Настройка параметров документа фрагмента
В диалоге команды ST: Параметры документа на закладке 3D Фрагмент можно указать имя и папку сохранения файла фрагмента при его вставке в сборку, способ вставки и основную ЛСК привязки, слой в сборке, на который будет автоматически помещён данный фрагмент; установить исходную систему координат по умолчанию, настроить параметры для автоматической булевой операции.
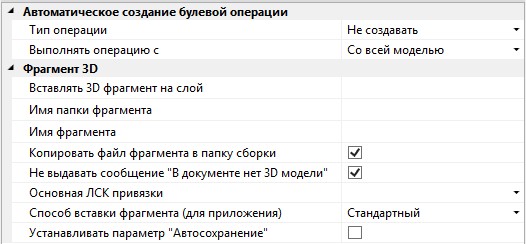
Автоматическое создание булевой операции
При нанесении 3D фрагмента можно автоматически создать булеву операцию заданного типа. В качестве первого операнда будет использоваться выбранное тело сборки, а в качестве второго – одно из тел 3D фрагмента, или все тела фрагмента сразу. Настройка автоматической булевой операции осуществляется при помощи нескольких параметров:
Тип операции. Данный параметр задаёт тип булевой операции (сложение, вычитание, пересечение), которая будет создаваться при вставке фрагмента в сборочную модель. Тип можно выбрать из списка.
Выполнять операцию
Со всей моделью. Если выбран данный параметр, то в качестве операнда булевой операции используется вся трёхмерная модель фрагмента.
С отдельной операцией. При выборе этого параметра булева операция будет создаваться только с одной отдельной операцией фрагмента. Конкретную операцию можно выбрать из списка всех существующих операций.
В том случае, если необходимо для булевой операции использовать тело, невидимое при работе с документом 3D фрагмента, можно помещать его на специальный слой, помеченный как Видимый только при вставке в сборку.
Рассмотрим на примере применение автоматического создания булевой операции при вставке фрагмента. Пусть есть 3D модель стены дома, в которую необходимо вставить окно в качестве 3D фрагмента. Для этого модель окна необходимо построить определённым образом. Нужно специально создать тело-параллелепипед, по которому будет вырезан проём в стене для вставки окна. Затем необходимо вызвать окно диалога “Вставка 3D модели в качестве фрагмента” (см. выше). Установите тип операции – вычитание, с отдельной операцией. Из списка операций необходимо выбрать ту, которая отвечает за создание специального параллелепипеда.
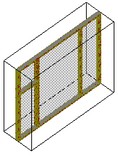
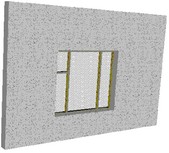
Фрагмент 3D
Имя фрагмента. Параметр задаёт имя, с которым будет отображаться фрагмент в дереве модели сборки.
Имя папки фрагмента. Параметр задаёт имя папки, в которую будет помещаться фрагмент в дереве модели сборки.
Имя фрагмента и имя папки считываются из файла фрагмента только при создании нового фрагмента. Если значения этих параметров изменить, то при обновлении фрагмента в сборке имя и папка останутся прежними.
Способ вставки фрагмента (для приложения). Из выпадающего списка можно выбрать один из вариантов:
●Стандартный. При вставке в сборку перемещение фрагмента возможно только при помощи манипулятора ЛСК (динамическое перемещение отключено);
●Крепёж. При вставке в сборку фрагмент динамически перемещается за курсором мыши;
●3D расстановка. Этот способ вставки предназначен для быстрого создания расстановки в 3D сцене. В файле фрагменты должны быть созданы специальные привязки к полу, стенам, потолку, горизонтальным поверхностям. Привязки определяются посредством коннекторов с определёнными параметрами;
●По трём точкам. При вставке фрагмента он может быть привязан к выбранным в сцене точкам. Фрагмент изменяет свой размер в зависимости от расстояния между этими точками.
●Smart fragment (макрос). Данный способ вставки предназначен для параметрических фрагментов, сценарий вставки которых описан в программе (макросе), хранящейся непосредственно в файле данного фрагмента или во внешнем модуле (DLL). При вставке файла в качестве фрагмента будет выполняться заданный пользователем макрос.
Основная ЛСК привязки выбирается из списка. В списке присутствуют все локальные системы координат модели, у которых установлен параметр “Использовать для привязки фрагмента”. При вставке этого документа в качестве 3D фрагмента, указанная система координат будет автоматически предложена в качестве исходной.
В свойствах подготовленной системы координат при необходимости можно установить разрешённые степени свободы, которые обеспечат правильное поведение данного 3D фрагмента в сборке в режиме перемещения сопряжённых элементов (см. главу «Сопряжения и степени свободы»).
Для несложных деталей, которые удобно вставлять в сборку в режиме динамической привязки, можно включить данный режим по умолчанию.
Вставлять 3D фрагмент на слой. Параметр задаёт имя слоя, на который будет помещён фрагмент при его вставке в сборку. Если в документе фрагмента установлен параметр “Вставлять на слой”, а при вставке фрагмента в сборку такого слоя нет, то по запросу такой слой создаётся автоматически.
Не выдавать сообщение “В документе нет 3D модели”. По умолчанию данный параметр отключён. В этом случае система не допускает вставки в 3D сборку фрагмента, в котором отсутствует или подавлена 3D модель. В качестве комментария выдаётся соответствующее сообщение в окне диагностики. При установленном флажке система позволяет вставку “пустого” фрагмента, не выдавая никаких сообщений.
На закладке Сечения можно задать условия для разрезов и сечений на 2D проекциях:
Группа Не применять сечение в случаях позволяет указать условия, при которых данный фрагмент не будет рассекаться при создании проекций сборочных моделей.
Для некоторых моделей (будущих деталей-компонентов сборочного документа) удобно заранее установить такие настройки, которые не позволят включать эти детали в число разрезаемых при создании проекций-разрезов для сборочных чертежей. Например, при создании моделей болтов заранее известно, что на определённых видах-разрезах они не должны быть разрезаны. Чтобы исключить кропотливую ручную настройку 2D проекции при работе со сборками, имеющими в своём составе такие детали, сделана эта опция.
Для создания нового условия нужно использовать кнопку ![]() . Появится дополнительный раздел Условие применения сечения, в котором из списков выбираются условия и имя ЛСК.
. Появится дополнительный раздел Условие применения сечения, в котором из списков выбираются условия и имя ЛСК.
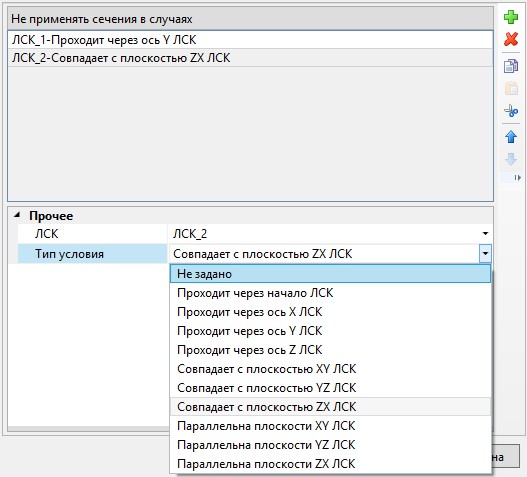
Условия формируются по отношению к предполагаемой исходной ЛСК фрагмента, существующей на данный момент в документе будущего 3D фрагмента. К примеру, деталь может не рассекаться, если плоскость сечения проходит через указанную ось исходной ЛСК, совпадает с одной из главных плоскостей ЛСК и т.д.
Задание переменных сборки
Для каждой внешней переменной текущего документа можно назначить имя переменной сборки. Это делается в том случае, если внешняя переменная, например, отвечает за типовой параметр (например, диаметр), и имя переменной сборки заранее известно (например, D). При нанесении данного документа в качестве фрагмента это имя переменной сборки (если эта переменная в сборке имеется) будет автоматически подставляться в качестве значения для переменной фрагмента в диалоге задания значений внешних переменных.
Задать имя переменной сборки можно в редакторе переменных. Команда вызывается из текстового меню редактора: «Переменная|Имя переменной сборки…». Более подробную информацию смотрите в разделе "Редактор переменных".
Использование размеров фрагментов в сборках
3D размеры, проставленные внутри документа фрагмента, можно “поднимать” в сборку. Для этого в окне свойств команды создания/редактирования размера, на закладке “Общие”, необходимо включить флажок “Показывать на 3D фрагментах”. Размеры, поднятые в 3D в сборку из фрагментов, можно использовать в двух целях: ●Как декоративные – они показывают номинал размера; ●Как управляющие – такие размеры используются для задания значений внешних переменных фрагмента путём редактирования их номинала. Для этого в параметрах размера нужно установить тип номинала “Вручную”, а в поле выражения записать имя внешней переменной. Редактирование значения такого размера в сборке будет доступно как при запущенной команде редактирования 3D фрагмента, так и по привычной схеме изменения управляющих размеров в команде “Установить значение размеров”. |
|
Смотри: Содержание , Команды T-FLEX CAD 3D в алфавитном порядке