Общие принципы работы
Существует два варианта работы при проектировании 3D сборки "сверху-вниз":
1. Сохранение уже существующих твердотельных объектов в отдельный документ.
2. Создание новой Детали в контексте сборки.
Первый вариант позволяет использовать уже готовые твердотельные геометрические конструкции, которые могут быть созданы обычными средствами моделирования. Выгрузка тела в отдельный файл может осуществляться, например, с целью оформления комплекта чертежной документации на Деталь, или если нужно использовать эту модель в этой же или других сборках в качестве 3D фрагмента.
Метод проектирования «сверху вниз» оказывается весьма эффективным при использовании второго варианта - работы с деталью в контексте сборочной трехмерной модели. В этом режиме можно создавать новые компоненты сборки или дорабатывать существующие. Деталь, созданная таким способом, может иметь ассоциативную или неассоциативную связь со сборкой. Существенное отличие этого способа состоит в том, что, работая в контексте сборки, можно перенести в файл детали не только операции сборки, но и любые 3D элементы построения - рабочие плоскости, 3D профили, 3D пути и т.д. Это отличие является и главным преимуществом при проектировании в контексте сборки. Например, можно задать направление, используя рёбра, 3D узлы или поверхности со сборки, можно задать граничные условия гранями или рабочими плоскостями сборки и т.д. При создании или редактировании детали используются любые команды системы, и допускается использование уже существующих в сборке объектов. Можно формировать деталь, не выгружая объекты из сборки, а просто указывая их в качестве исходных при создании операций или 3D элементов построения. В любом случае использование объектов со сборки автоматически обеспечивает привязку детали к сборке.
Метод проектирования «сверху вниз» нельзя считать пригодным абсолютно для всех случаев проектирования сборок. У него существует ряд недостатков, которые несколько ограничивают его применение:
●более сложная схема организации по сравнению с методом «от детали к сборке»;
●меньшая устойчивость к топологическим изменениям 3D модели;
●Детали менее удобны при использовании одной 3D модели в различных сборках;
●большие требования по ресурсам компьютера.
Особенности при создании и редактировании Деталей
Перед тем, как начать проектировать сборку, желательно продумать весь её состав: какими параметрическими свойствами должна обладать та или иная Деталь, какова вероятность внесения изменений в будущем и т.д. Для достижения наилучших результатов при непосредственном проектировании, а также для сохранения возможности впоследствии быстро внести требуемые изменения в модель следует придерживаться некоторых рекомендаций и помнить о характерных особенностях используемого метода.
Так, нужно стараться иметь в файле Детали как можно больше необходимых для создания модели шагов-операций, а из сборки взять только самые необходимые данные для привязки Детали. Это значит, что не всегда следует пользоваться возможностью первоначального создания максимально точного «прототипа» Детали непосредственно в сборочном документе с последующей выгрузкой результирующего тела будущей Детали в отдельный файл. Наоборот, желательно работать таким образом, чтобы как можно большая часть структуры 3D модели детали оказалась в файле Детали. Этого удобнее достичь, создавая новую Деталь в контексте сборки, когда для привязки и за основу Детали достаточно использовать, например, ребра или грани сборочной модели. Соблюдение этой рекомендации даст возможность в большинстве случаев вносить изменения в модель Детали, не обращаясь к сборочному документу. Это особенно важно, если вносимые изменения должны поменять структуру 3D модели Детали (порядок и состав моделирующих операций меняется при добавлении или удалении операций). В качестве примера рассмотрим следующие иллюстрации:
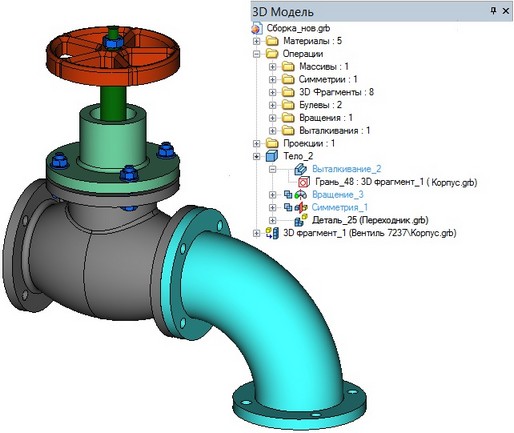
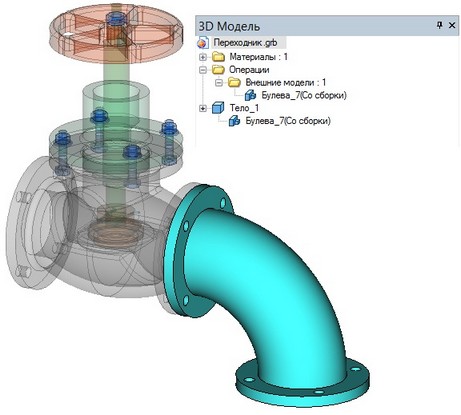
На первых двух рисунках показан вариант исполнения Детали наименее предпочтительный. Из структуры сборочной модели видно, что сначала в сборке были созданы операции для получения тела Детали, а затем уже создана операция Деталь выгрузкой результирующего тела (Булева_41). Если попытаться редактировать такую Деталь, то в дереве её модели мы увидим только одну внешнюю операцию, выгруженную со сборки. Поэтому если будет нужно внести изменения в исходные операции Детали, то это можно будет сделать, только после загрузки сборочной модели. После изменений сборки потребуется запускать процедуру обновления файла Детали. При таком порядке Действий производительность будет не очень высокая. Однако если пользователь уверен, что в будущем не потребуется вносить изменения в Деталь, он может использовать этот алгоритм.
Рассмотрим другой вариант действий:
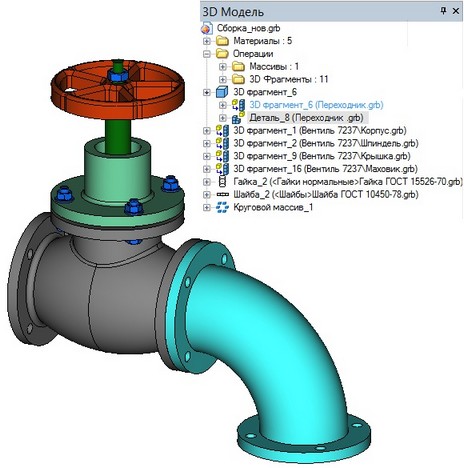
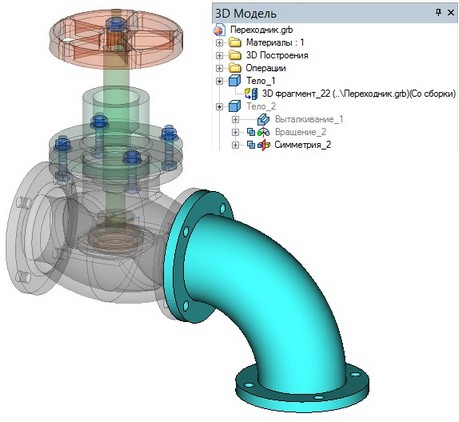
На рисунках показан наиболее предпочтительный вариант создания Детали. В данном случае Деталь полностью создается в контексте сборочной модели. В качестве геометрической основы для привязки переходника взята грань фланца корпуса. Из рисунка видно, что все операции по созданию тела Детали находятся в файле Детали.
Продолжив тот же пример, можно обратить внимание на то, как лучше вносить некоторые изменения в геометрию Детали. Рассмотрим случай, когда требуется «доделать» существующую Деталь, например, создать операцию сглаживания рёбер в нашей Детали. Наиболее распространенная «ошибка», которую допускают пользователи – сглаживание нужного ребра прямо в сборке, накладыванием операции сглаживания поверх операции Деталь. Такое решение является менее предпочтительным, потому что в таком случае операция сглаживания не найдет отражения в самом файле Детали. В данном случае нужно проводить сглаживание при редактировании Детали – либо в контексте сборки, либо в отдельном файле.
|
|
Нерациональное решение |
Оптимальное решение |
Деталировка. Создание детали
Для выгрузки твердотельной геометрии в отдельный файл существует две команды: Создать и Выгрузить.
Команды доступны из контекстного меню при выборе любой операции в 3D окне или окне 3D Модель.
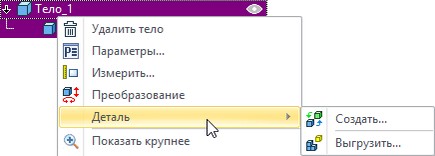
Выгрузить
После вызова команды Выгрузить система предлагает выбрать тип связи с Деталью. Выбор осуществляется в диалоге, который появляется автоматически:
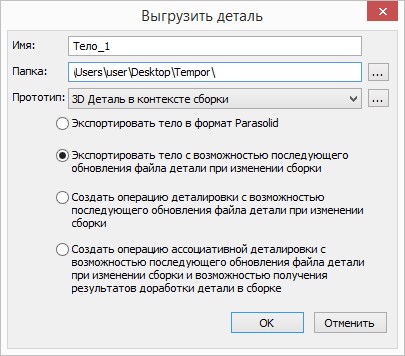
В поле Имя можно указать имя выгружаемого файла.
В поле Папка можно указать директорию для хранения файла.
Прототип. Для выгружаемой детали можно указать прототип. Можно выбрать стандартный прототип детали или сборки, или свой собственный прототип с необходимыми параметрами.
Экспортировать тело в формат Parasolid
При выборе пункта «Экспортировать тело в формат Parasolid» появляется диалог экспорта детали в формат Parasolid. Выбранные элементы сохраняются в отдельный файл формата Parasolid (*.x_t), который в дальнейшем не зависит от сборочного чертежа. На структуре сборочной модели операция экспорта никак не отражается.
Экспортировать тело с возможностью последующего обновления файла детали при изменении сборки:
Модель с её текущей геометрией выгружается в отдельный GRB файл.
Важной особенностью этого способа является возможность переносить в деталь все её последующие изменения из сборки. Саму деталь можно помещать в качестве фрагмента в другие сборки.
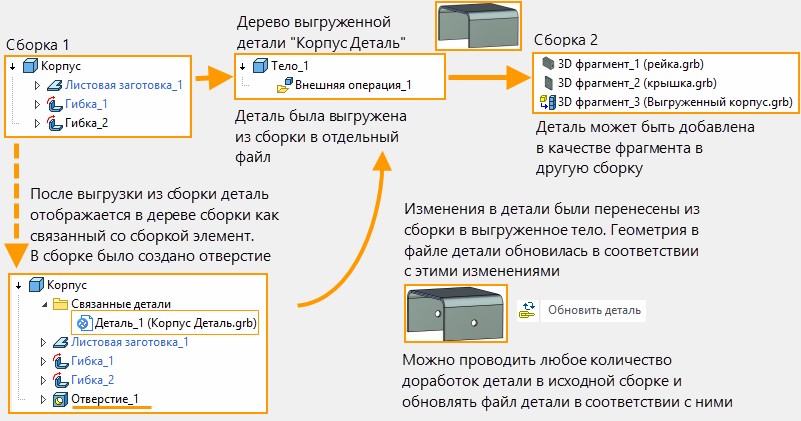
История создания детали не выгружается из дерева сборки.
После выгрузки детали в дереве модели появляется папка «Связанные детали», в которой будут указаны все детали, выгруженные для данного тела или фрагмента, используя этот вид связи.
Контекстное меню детали:
●Обновить деталь. Позволяет обновить выгруженную деталь в соответствии с изменениями геометрии этой детали в сборке.
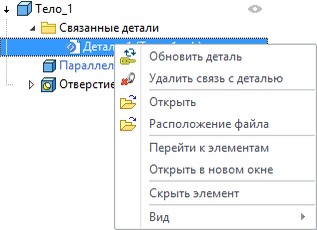
●Удалить связь с деталью. Позволяет разорвать связь с выгруженной деталью. При этом деталь больше не будет связана со сборкой и её обновление станет недоступным.
●Открыть. Позволяет открыть файл детали.
●Расположение файла. Показывать файл детали в проводнике Windows.
В контекстном меню также доступна команда Обновить связанные детали. Она позволяет обновить детали для выделенных объектов.
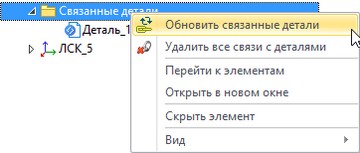
Команду можно вызвать через текстовое меню.
Пиктограмма |
Лента |
|---|---|
|
|
Клавиатура |
Текстовое меню |
|
Файл > Сборка > Обновить связанные детали |
В этом случае будут обновлены детали для всех тел в сцене.
Создать операцию деталировки с возможностью последующего обновления файла детали при изменении сборки:
Модель с её текущей геометрией выгружается в отдельный GRB файл.
В деталь можно передавать изменения в геометрии выгруженных из сборки операций. При этом операции, созданные позже выгрузки, в деталь передать нельзя.
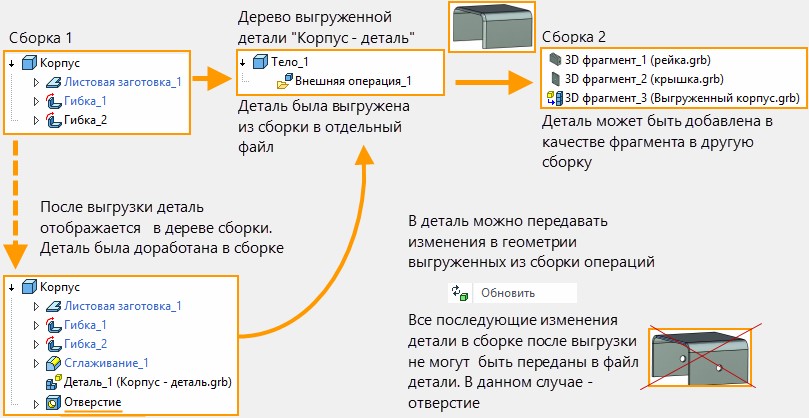
Для того чтобы передать в деталь изменения в её геометрии из сборки нужно в контекстном меню детали выбрать Деталь > Обновить. В деталь можно передавать только изменения уже выгруженной геометрии.

Восстановить ассоциативность. Опция позволяет выгрузить в сборку изменения геометрии из файла детали. Важно понимать, что если после выгрузки деталь была доработана в сборке, то восстановление ассоциативности может привести к ошибкам.
Например, после выгрузки детали в сборке было создано отверстие в этой детали, а в самой детали было произведено сглаживание, изменившее её геометрию. После восстановления ассоциативности появится ошибка, т.к. грань для построения отверстия изменилась.
Создать операцию ассоциативной деталировки с возможностью последующего обновления файла детали при изменении сборки и возможностью получения результатов доработки детали в сборке:
Модель с её текущей геометрией выгружается в отдельный GRB файл. Сама деталь повторно наносится на сборочную модель по технологии 3D фрагмента.
Это даёт системе возможность обеспечить двустороннюю связь между сборкой и файлом детали.
В сборку можно передавать изменения, происходящие в детали. В этом случае деталь выполняет ту же функцию, что и 3D фрагмент, с той лишь разницей, что исходные данные для детали находится в сборочном документе.
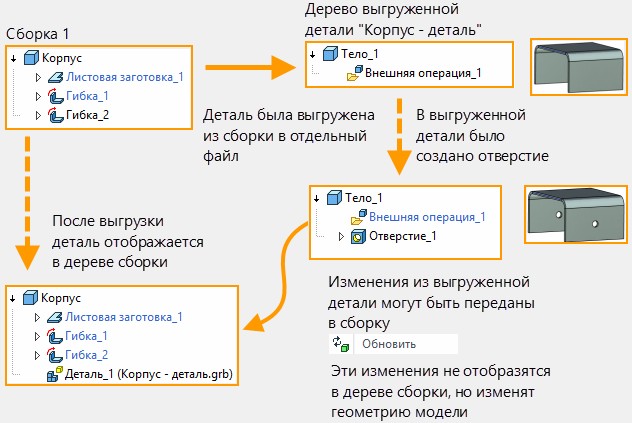
Кроме того, можно откатить модель к моменту до выгрузки детали и внести правки в геометрию детали.
В сборке создано тело цилиндр и выгружено в качестве детали. После этого в сборке произведён откат к моменту до выгрузки детали с помощью опции Откатить модель из контекстного меню операции цилиндр.
|
|
После отката в модель было добавлено отверстие, и откат был завершён.
|
|
После завершения отката можно обновить с помощью соответствующей опции в её контекстном меню и отверстие появится в файле детали.

Создать
Когда исходный файл параметрического 3D фрагмента или Детали из-за изменения значений переменных отличается от того варианта, в котором он участвует в сборке, то для получения нового комплекта документации, соответствующего детали, пересчитанной с текущими значениями внешних переменных, нужно выполнить операцию Создать. При этом создаётся новая копия файла 3D фрагмента или тела, которая пересчитывается с теми же значениями внешних переменных, с которыми деталь участвовала в сборке. Эту копию можно сохранить в отдельном файле с другим именем.
Если в файле фрагмента, который был выгружен в качестве детали, уже имелись чертежи, то они будут изменены в соответствии с изменениями файла фрагмента в сборке.
Операция Создать позволяет выгрузить из сборки деталь двумя способами: без сохранения связи со сборкой и с сохранением связи со сборкой.
В первом случае никакой связи новой копии со сборкой не создаётся. Просто пользователь получает в отдельных файлах варианты деталей, пересчитанных с определёнными значениями переменных.
Во втором случае исходное тело, Деталь или фрагмент в сборке заменяется выгруженной деталью. Важно, что после такой замены появляется возможность переносить в деталь все её последующие доработки из сборки.
Опции команды
Команда создания деталировки запускается из контекстного меню, вызванного при выборе конкретной операции 3D фрагмента, тела или Детали, деталировку которой мы хотим получить:
![]()
При её выполнении появляется диалог, в котором предлагается задать имя создаваемого документа, необходимость его немедленного сохранения в файл. Для файла можно указать папку для хранения.
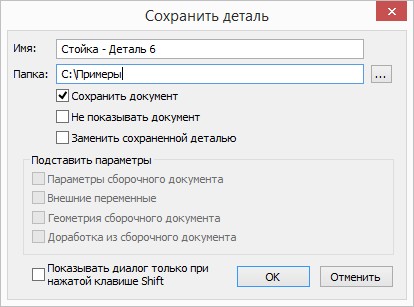
Сохранить документ. Если опция отключена, то файл деталь будет открыт в T-FLEX CAD, но не будет сохранён. Таким образом можно просмотреть деталь.
Не показывать документ. Если флаг снят, то после сохранения файл детали будет открыт в T-FLEX CAD.
Заменить сохранённой деталью. Флаг отвечает за сохранение связи между деталью и сборкой. Если связь сохраняется, то деталь можно обновлять в соответствии с последующими изменениями из сборки.
Для этого нужно выбрать Обновить в контекстном меню детали в файле сборки.

Выгруженная таким образом деталь является фрагментом, и все её изменения могут быть переданы в сборку.
Параметры сборочного документа. Когда опция включена, в деталь передаются все настройки из сборочного документа, которые установлены в команде ST: Параметры документа.
Внешние переменные. При включённой опции в деталь передаются все переменные из сборочного файла.
Геометрия сборочного документа. Опция используется для фрагментов, созданных в контексте сборки, или адаптивных фрагментов. Позволяет выгрузить изменения в геометрии, на основе которой был создан фрагмент в контексте сборки или адаптивный фрагмент.
Например, в сборку был добавлен адаптивный фрагмент. Если после добавления адаптивного фрагмента геометрия связанных с ним элементов изменилась, то эти изменения можно передать в деталь. Если флаг будет снят, то деталь будет создана на основе геометрии, существовавшей во время вставки адаптивного фрагмента.
Доработка из сборочного документа. Позволяет сразу перенести в деталь доработки, фрагмента или тела из сборки.
Например, в сборку был добавлен фрагмент, и в нём было сделано отверстие. Для этого отверстия была активирована опция доработка. Эту доработку можно выгрузить в файл детали вместе с фрагментом.
Работа в контексте сборки. Создание Детали
Для создания новой Детали в контексте сборки нужно вызвать команду:
Пиктограмма |
Лента |
|---|---|
|
Сборка → Сборка → Фрагмент в контексте сборки |
Клавиатура |
Текстовое меню |
<FM> |
Файл > Фрагмент > Фрагмент в контексте сборки |
Сразу после вызова команды система запрашивает имя файла для новой Детали. Затем включается режим работы в контексте сборки, при котором все операции, существующие в сборке, становятся прозрачными. При этом для выбора остаются доступными любые объекты сборки - грани, вершины 3D элементы построения, операции. Далее все, что будет создано при помощи обычных инструментов, будет принадлежать файлу Детали.
Например, нам нужно создать крышку для короба. Вызываем команду создания детали, и выбираем верхнюю грань.
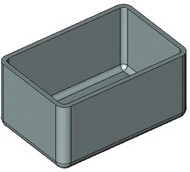
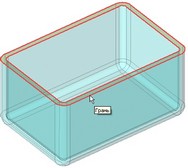
Становятся доступными команды для 2D черчения. Создаем необходимые элементы изображения для создания 3D профиля, будущей крышки. Все действия производим в том же порядке, как при обычном черчении на активной рабочей плоскости.
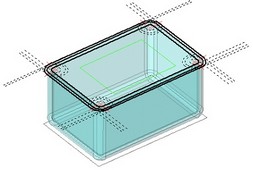
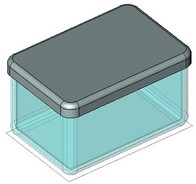
После выталкивания профиля и скругления рёбер мы получаем готовую модель крышки.
Дерево 3D модели отображает структуру модели Детали. Все элементы, которые были выгружены из сборочной модели, помечаются дополнительной надписью «(со сборки)».
Надпись, которая в дереве модели помечает элементы, выгруженные со сборки, появляется только в режиме редактирования Детали в контексте сборки. Если открыть файл Детали для отдельного редактирования, то элементы, взятые со сборки, будут выглядеть в структуре модели просто как внешние импортированные модели.

Иногда операции, выгруженные из сборочной модели в деталь, не требуется отображать в 3D окне, поэтому их можно погасить, задав для них невидимый уровень. В этом случае они также не будут оказывать ненужное влияние на массу детали.
Завершить режим редактирования в любой момент можно либо с сохранением файла детали, либо с отказом от внесенных с момента последнего сохранения изменений. Команды для перехода к сборочному документу находятся в контекстном меню, если вызвать его нажатием ![]() в 3D окне.
в 3D окне.

В этом же контекстном меню есть еще один пункт, с двумя опциями для управления режимом привязки к элементам сборки. Возможен вариант ассоциативной или неассоциативной привязки, а также вариант «без привязки». При создании элементов Детали в режиме ассоциативной привязки сохраняется связь с объектами сборочной модели. Этот режим позволяет учитывать в модели Детали все изменения исходной геометрии, если они произойдут в сборочной модели. В режиме неассоциативной привязки при использовании объекта сборки создаётся неассоциированная копия объекта сборки в виде внешней операции. Эта внешняя операция ничем не связана со сборочной моделью. Если не требуется, чтобы эта копия попала в сборочную модель, её нужно погасить, например, при помощи задания соответствующего уровня видимости. Возможно также и отключение любых привязок к элементам сборки с сохранением режима объектной привязки только к элементам файла Детали. Для отключения любого режима привязки к элементам сборки нужно еще раз указать на включенный режим через контекстное меню, чтобы выключить привязку.
В принципе, работа в контексте сборки возможна не только с файлом Детали, но и с 3D фрагментом. Для запуска режима редактирования в контексте сборки нужно вызвать команду из контекстного меню, которое появляется при выборе операции «Деталь» или «3D фрагмент». Эта команда называется «Редактировать».
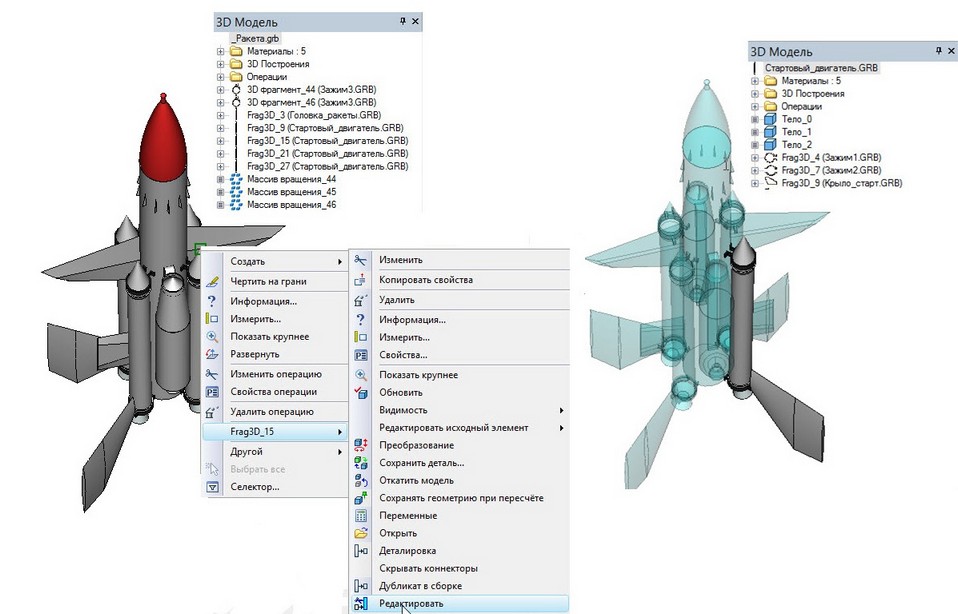
При редактировании 3D фрагмента в контексте сборки точно так же, как и при создании/редактировании Детали, допускается использовать элементы сборочной модели. При этом редактируемая операция «3D фрагмент» не будет переименована в «Деталь», а лишь приобретет некоторые свойства Детали. Например, в их числе невозможность использования конфигураций или зависимость от геометрии сборки (об этом следует помнить во избежание создания рекурсивных зависимостей).
Свойства Детали
Операция «Деталь» имеет в основном те же параметры, что и операция «3D фрагмент». По сути, это тоже 3D фрагмент, только созданный другим способом. На закладке «Операция» не доступно только поле для выбора конфигурации, так как при создании Детали использование конфигураций не допускается (работа с конфигурациями описана ниже).
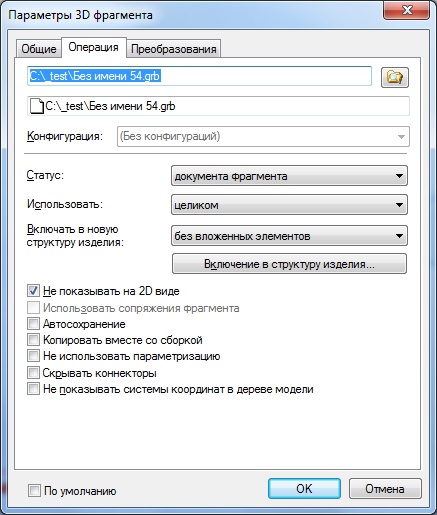
Если предполагается использование Детали в спецификациях, то нужно проделать те же процедуры для подготовки соответствующих данных, что и с 3D фрагментом.
Преобразование Деталей выполняется так же, как и для любой другой операции, не использующей системы координат для привязки. За более подробной информацией по этому вопросу можно обратиться к описанию команды «Преобразования».
Связь сборки с файлом Детали
Ссылка на файл детали записывается по тем же принципам, что и для 3D фрагмента (см. выше).
Тип связи Детали со сборкой устанавливается при создании детали. Как уже отмечалось выше, в зависимости от типа нужно передавать информацию как от сборки к Детали, так и обратно от Детали к сборке. Повторную выгрузку исходных данных в файл Детали система выполняет только принудительно. Обновить все файлы Деталей можно при помощи команды
Пиктограмма |
Лента |
|---|---|
|
Сборка → Сборка → Обновить файлы |
Клавиатура |
Текстовое меню |
<FG> |
Файл > Фрагмент > Обновить файлы |
Если требуется обновить только один конкретный файл Детали, то нужно вызвать команду «Обновить деталь». Эта команда доступна в контекстном меню при выборе Детали ![]() .
.
Если между Деталью и сборкой установлена обратная связь (как у 3D фрагмента), то система отслеживает изменения в файлах Деталей самостоятельно. Все работает так же, как и у 3D фрагментов. Если нужно принудительно загрузить в сборку данные всех измененных Деталей, то потребуется вызвать команду "UL: Обновить ссылки" расположенную в окне "Ссылки".
Загрузить в сборку данные только одной конкретной Детали можно при помощи команды контекстного меню «Обновить».
Смотри: Создание сборки из 3D фрагментов